При чистой установке Windows 11 и последних версий Windows 10, установщик предлагает использовать облачную учетную запись Microsoft (Microsoft account) для входа в систему. Это может вызвать затруднения, если у вас нет учетной записи Microsoft или если вы хотите использовать локальную учетную запись, особенно если компьютер находится в изолированной от интернета сети.
В этой статье мы рассмотрим, как установить Windows 11 с локальной учетной записью, не создавая учетную запись Microsoft.
Локальная учетная запись vs. Учетная запись Microsoft
В версии Windows 11 21H2 использование учетной записи Microsoft было обязательным только для редакции Home. Однако в Windows 11 22H2 отсутствует возможность создания локальной учетной записи даже в редакции Pro. Поэтому установка с локальной учетной записью требует применения обходных методов.
Локальная учетная запись — это классический тип учетной записи, которая не требует доступа к интернету. Пароли таких пользователей хранятся локально в базе SAM (Security Accounts Manager).
Способ 1. Указание несуществующей учетной записи Microsoft
Если ваш компьютер подключен к интернету, но вы хотите использовать локальную учетную запись:
1. Когда установщик Windows 11 предложит ввести учетную запись Microsoft, укажите test@test.com.
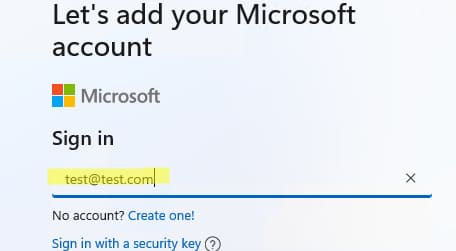
2. На следующем шаге укажите пароль test.
Появится ошибка:
«Кто-то слишком много раз неправильно ввел пароль для этой учетной записи. Чтобы защитить вас, мы временно заблокировали ее. Повторите попытку позднее.»
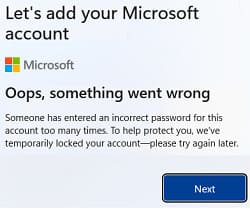
Нажмите Далее (Next), и установщик предложит создать локального пользователя.
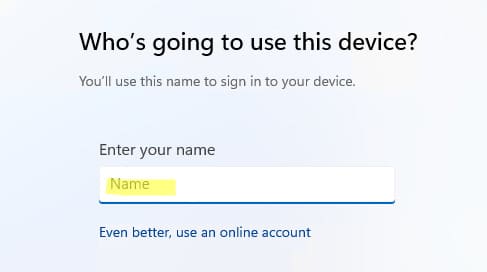
Этот способ работает как для Home, так и для Pro редакций Windows 11.
Способ 2. Установка Windows 11 без интернета
Если ваш компьютер не подключен к интернету, Windows 11 не позволит завершить установку без учетной записи Microsoft.
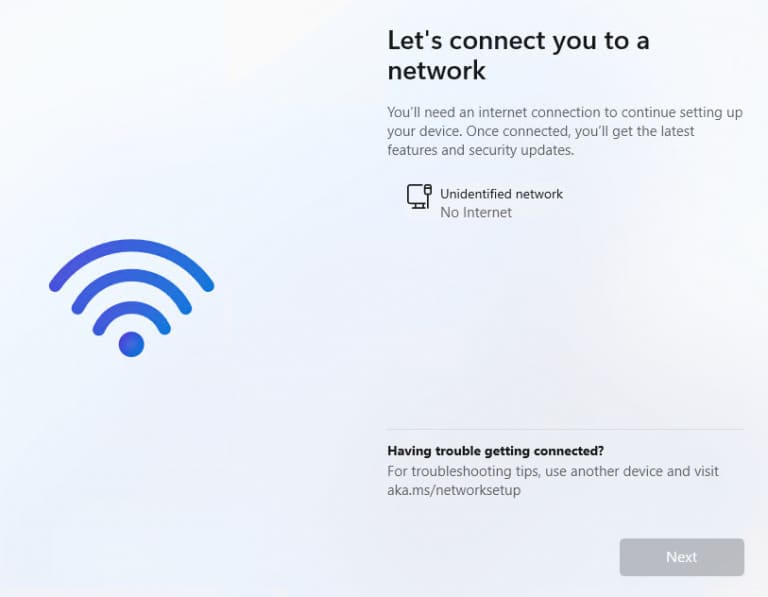
Чтобы это обойти:
1. На этапе установки нажмите сочетание клавиш Shift + F10, чтобы открыть Командную строку.
2. Введите команду:
oobe\bypassnro
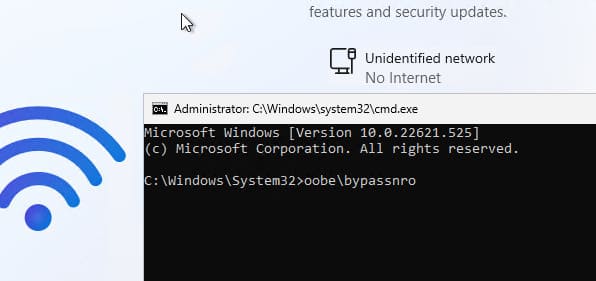
После перезагрузки компьютера появится кнопка «У меня нет интернета». Нажмите её, а затем выберите «Продолжить с ограниченной настройкой». Теперь вы сможете создать локального пользователя.
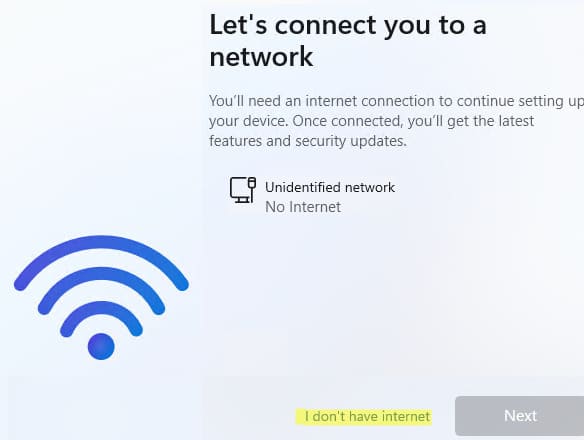
Способ 3. Использование Rufus для создания установочной флешки
Если вы создаете установочную USB-флешку с помощью утилиты Rufus, отметьте опцию «Удалить требование сетевой учётной записи Microsoft». Это позволит установить Windows 11 с локальной учетной записью, минуя требования учетной записи Microsoft.
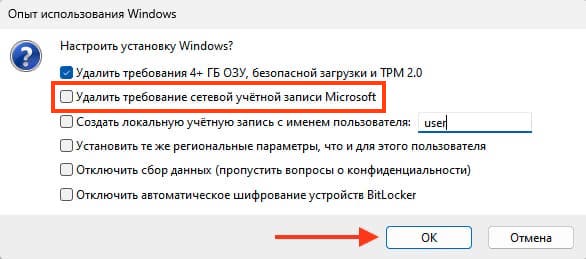
Также, через Rufus можно отключить проверку на наличие TPM, объема RAM и Secure Boot для более старых систем.
Способ 4. Использование файла ответов autounattend.xml
Вы можете создать файл autounattend.xml и поместить его в корень установочного носителя. Этот файл автоматически пропустит требования к учетной записи Microsoft и создаст локальную учетную запись:
Можете скачать готовый autounattend.xml файл с нашего сервера.
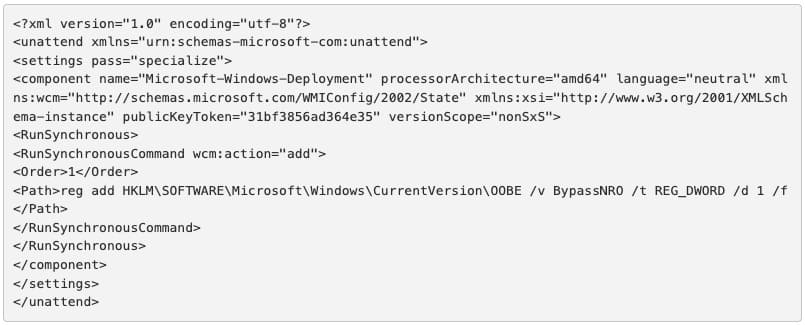
После применения этого файла установщик сразу предложит вам создать локального пользователя.
Следуя этим инструкциям, вы сможете установить Windows 11 без использования учетной записи Microsoft.



















Ура, второй способ сработал! Большое спасибо!