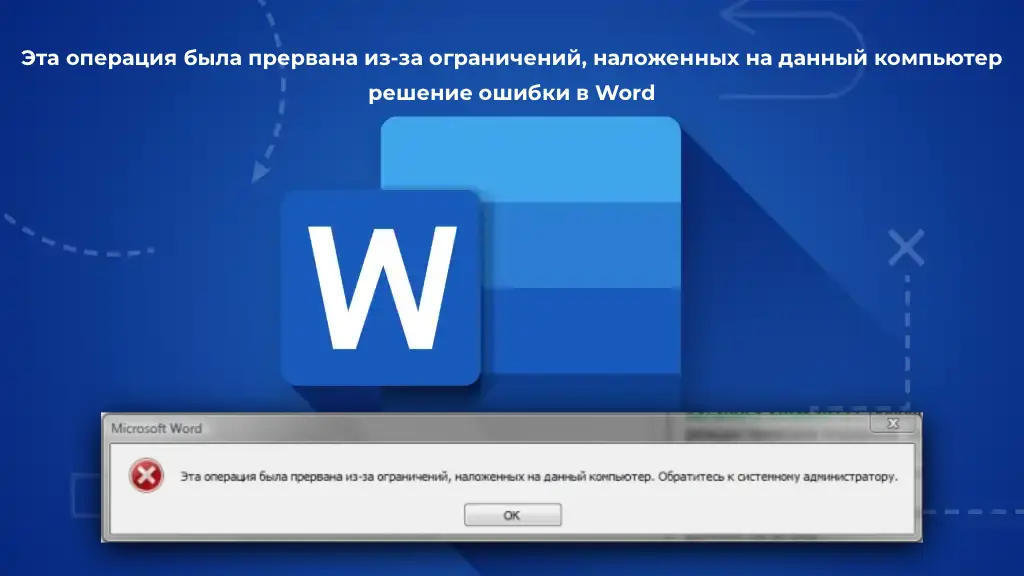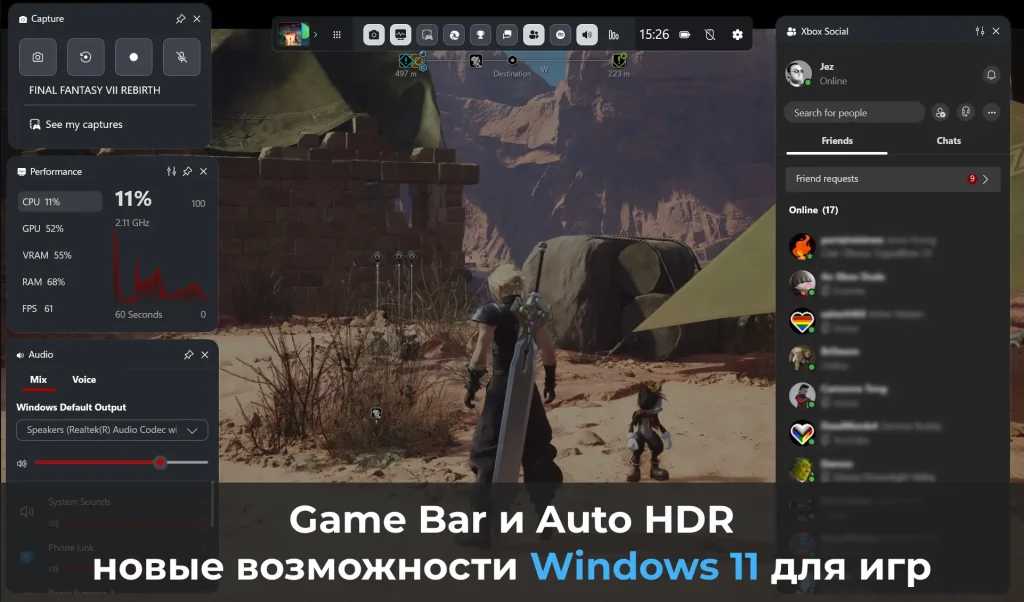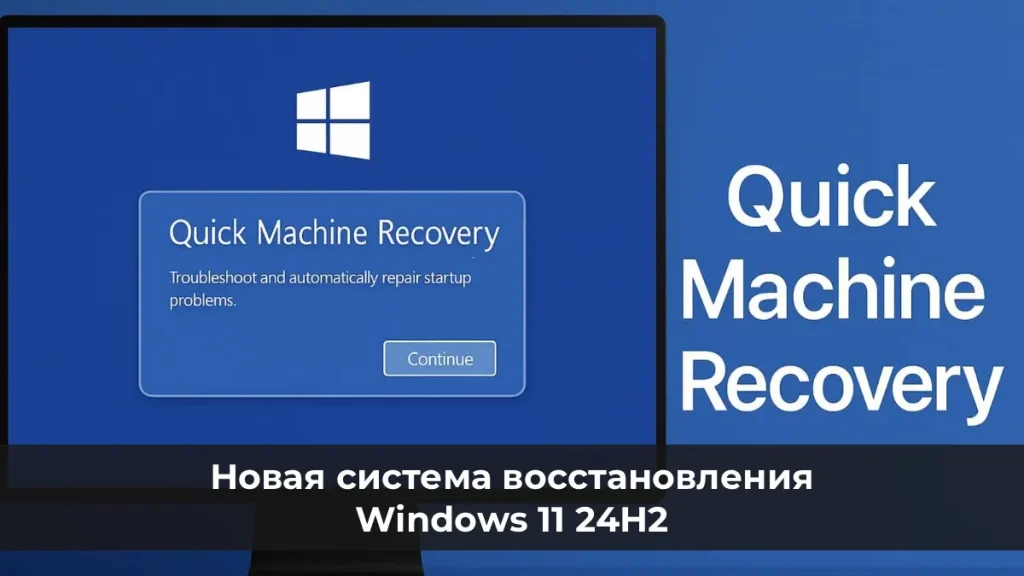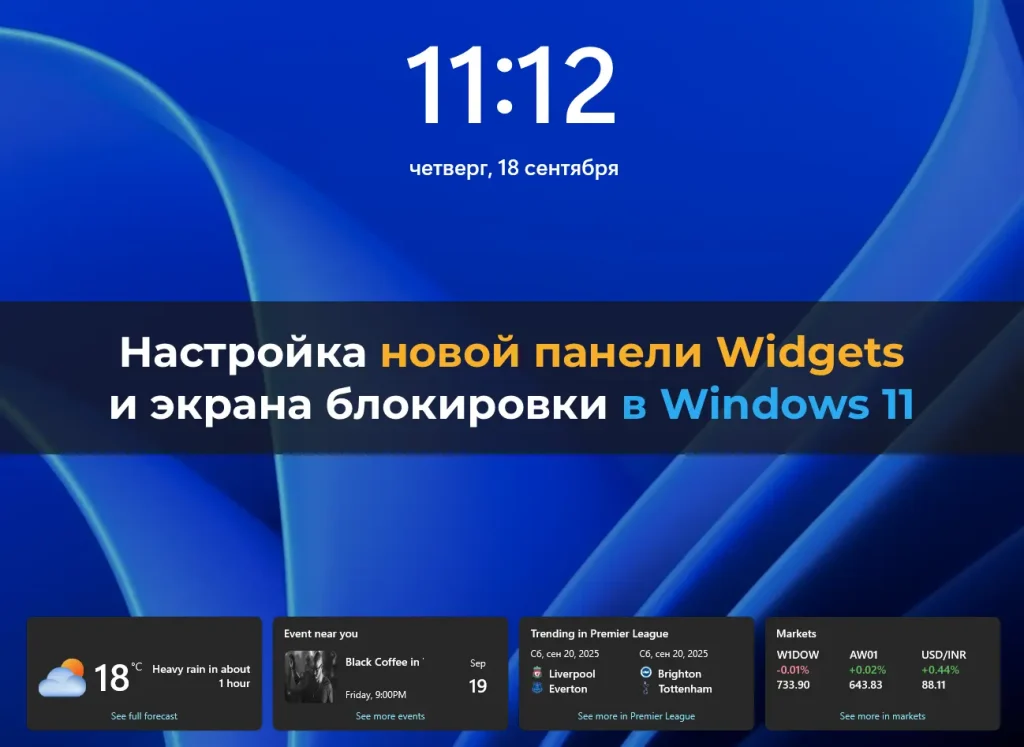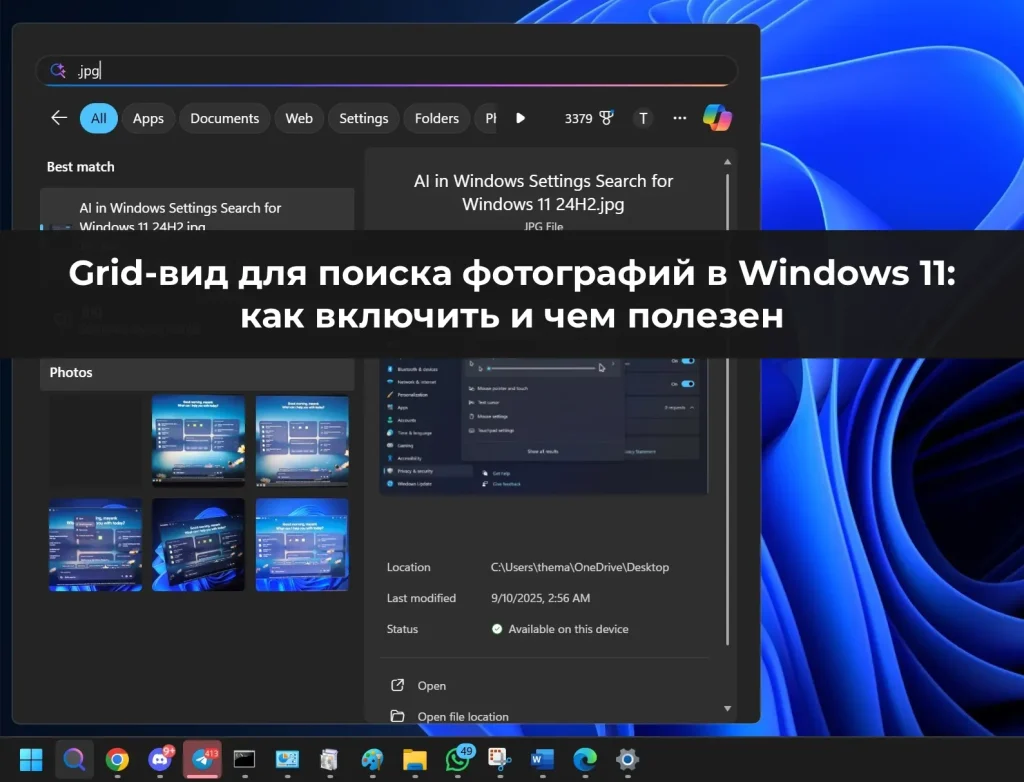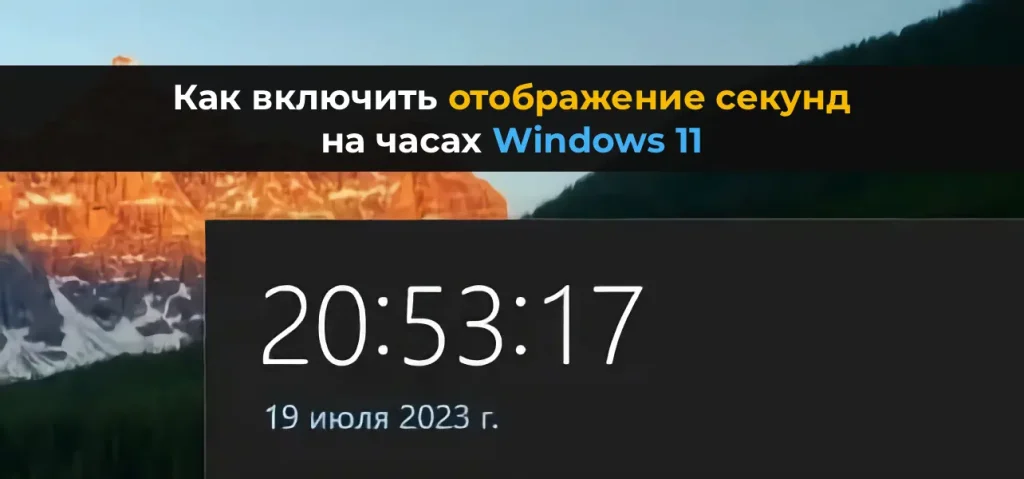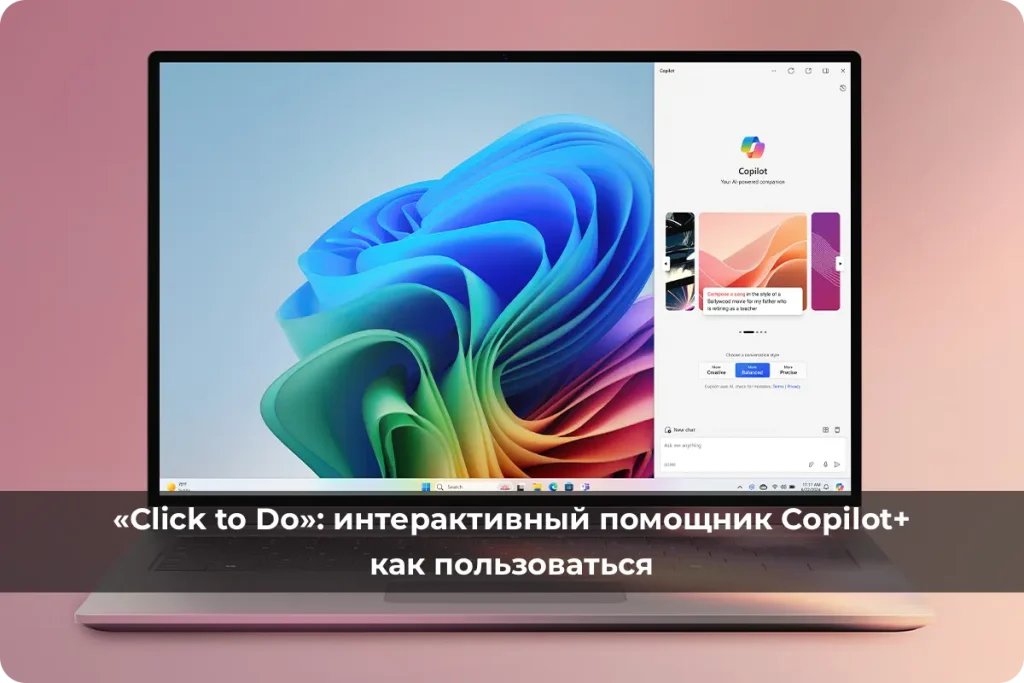При подключении к новой сети Windows предлагает выбрать её тип: Общедоступная или Частная сеть. Профили сети в Windows являются частью Microsoft Defender Firewall и помогают применять разные правила брандмауэра в зависимости от профиля. В этой статье разберём, как сменить профиль сети с «общедоступной» на «частную» и наоборот.
Типы (профили) сети в Windows
Каждое подключение в Windows (будь то Ethernet или Wi-Fi) может быть отнесено к одному из профилей сети:
– Частная сеть — для домашней или рабочей сети. Устройства видят ваш компьютер, доступен общий доступ к файлам и принтерам.
– Общедоступная сеть — для недоверенных мест (кафе, аэропорт). Компьютер скрыт от других устройств, и сетевые папки недоступны.
– Доменная сеть — для компьютеров, добавленных в домен Active Directory.
Профиль назначается автоматически при первом подключении. Чтобы повторно выбрать профиль для сети, выполните действия ниже.
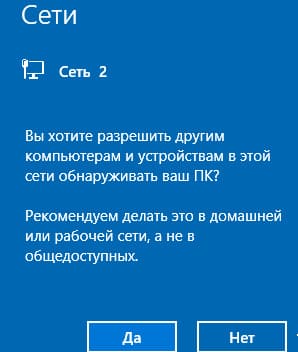
Изменение профиля для сети в Windows
Панель параметров Windows
1. Откройте Параметры → Сеть и Интернет → Состояние.
2. Перейдите к Свойствам сетевого подключения.

3. Выберите нужный профиль: Частная сеть или Общедоступная сеть.

Примечание: В Windows Server 2022/2019 пункт Свойства находится в разделе Ethernet (или Wi-Fi, если активированы беспроводные сети).
В Windows вы можете сбросить все настройки и профили для всех сохраненных сетей, выбрав Параметры > Сеть и Интернет > Дополнительные сетевые параметры > Сброс сети. Перезагрузите компьютер.

Изменение профиля сети с помощью PowerShell
Для управления профилями сетевых подключений можно воспользоваться PowerShell. Запустите консоль от имени администратора и введите:
1. Просмотрите список сетевых подключений, в нашем примере на компьютере имеется 4 сетевых подключения, с разными типами сетей:
Get-NetConnectionProfile
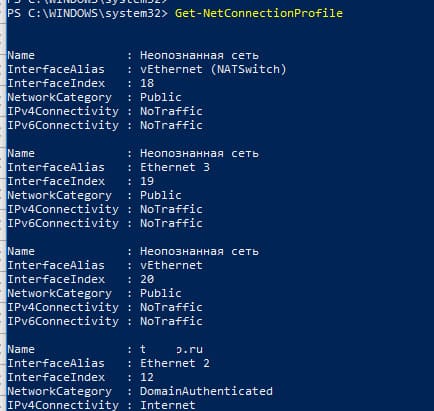
2. Найдите индекс (InterfaceIndex) нужного сетевого интерфейса, в нашем случае это 19.
3. Измените профиль для подключения на Частная сеть:
Set-NetConnectionProfile -InterfaceIndex 19 -NetworkCategory Private
4. Если необходимо вернуть Общедоступная сеть, выполните:
Set-NetConnectionProfile -InterfaceIndex 19 -NetworkCategory Public
5. Проверим, что профиль сети изменился:
Get-NetConnectionProfile -InterfaceIndex 19
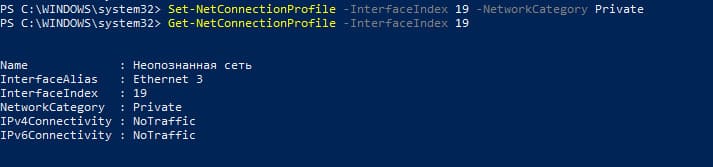
Брандмауэр Windows Defender автоматически применит правила для сетевого подключения в соответствии с назначенным профилем без необходимости перезагрузки системы.
По аналогии, можно изменить тип сети на Общедоступная с помощью команды:
Set-NetConnectionProfile -InterfaceIndex 19 -NetworkCategory Public
или на Доменная сеть:
Set-NetConnectionProfile -InterfaceIndex 19 -NetworkCategory DomainAuthenticated
Также вы можете изменить профиль сети для всех сетевых адаптеров компьютера одновременно:
Get-NetConnectionProfile | Set-NetConnectionProfile -NetworkCategory Private
На устройствах в домене изменить профиль сетевого подключения с доменного на частный или общедоступный невозможно. Чтобы проверить, добавлен ли компьютер в домен AD, используйте команду:
(Get-CimInstance -ClassName Win32_ComputerSystem).PartOfDomain
Попробуйте изменить сетевой профиль:
Set-NetConnectionProfile -InterfaceIndex 19 -NetworkCategory Public -Verbose
Появится сообщение об ошибке, так как смена доменного профиля невозможна.

Изменение типа сети в реестре Windows
1. Откройте regedit.exe и перейдите в HKEY_LOCAL_MACHINE\SOFTWARE\Microsoft\Windows NT\CurrentVersion\NetworkList\Profiles.
2. Найдите GUID сети (в формате {xxxxxxxx-xxxx-……..} ), указанный в поле ProfileName.
3. Измените значение параметра Category на:
– 0 — Общедоступная сеть
– 1 — Частная сеть
– 2 — Доменная сеть
Перезагрузите компьютер, чтобы применить изменения.

Смена профиля через политику безопасности
Редактор локальной политики безопасности позволяет указать профиль сети:
1. Откройте secpol.msc и выберите Политики диспетчера списка сетей.

2. Найдите нужную сеть, откройте её свойства, перейдите на вкладку Сетевое расположение и выберите Частная сеть (Личное).


Примечание: для доменных компьютеров этот профиль сменить нельзя, так как при перезагрузке он вернётся на Доменная сеть.
Проблемы с доменным профилем в Windows Server
Иногда на Windows Server 2022/2019 профиль сети самопроизвольно меняется с доменного на частный. Решить это можно перезапуском службы Сведения о расположении в сети (NlaSvc):
Get-Service NlaSvc | Restart-Service -Force
Чтобы настроить отложенный запуск для службы NlaSvc, измените её параметры на Автоматически (отложенный запуск).
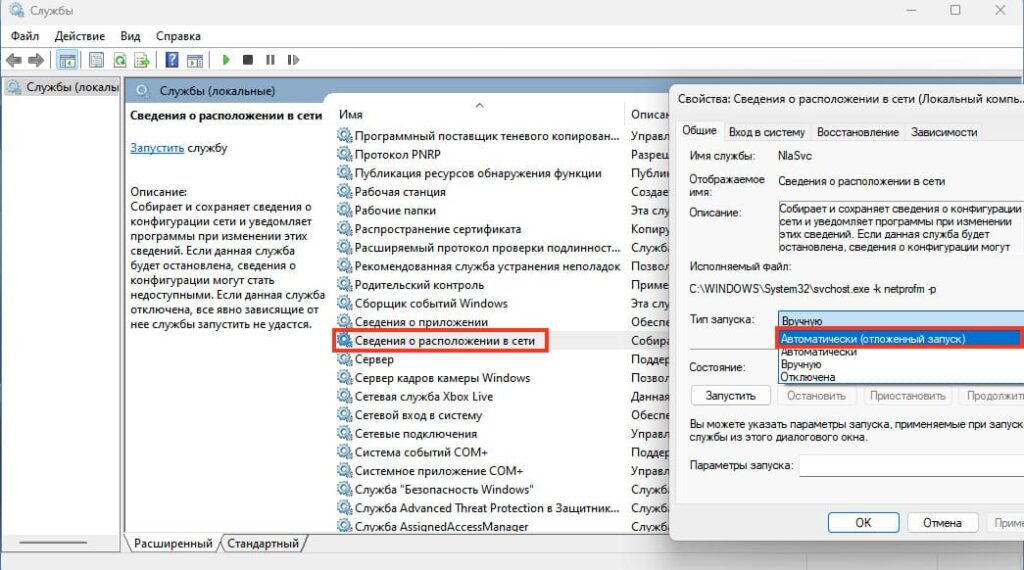
Для контроллеров домена добавьте зависимость службы NlaSvc от DNS:
sc config nlasvc depend=DNS
Также в некоторых случаях вам может помочь принудительное указание DNS суффикса вашего домена в настройках сетевого адаптера (сетевой адаптера -> TCP/IPv4 -> Дополнительно -> DNS, укажите имя вашего домена в поле DNS-суффикс подключение и проверьте, что включена опция Использовать DNS-суффикс подключения при регистрации в DNS.

Эти действия помогут управлять сетевыми профилями и решат проблему со сменой сетевого профиля в Windows Server.