В этой статье расскажем, как восстановить файлы и папки из папки Windows.old, а также как откатить систему к предыдущей версии.
Вариант 1: Восстановление системы из «Windows.old»
Если необходимо вернуть какой-либо файл или папку, их можно попробовать отыскать в каталоге «Windows.old» и скопировать в соответствующую директорию. Возврат же к предыдущему состоянию, к примеру откат Windows 8, 10 или 11 до ранее установленной версии, осуществляется в параметрах обновления.
Способ 1: Восстановление отдельных файлов и папок
Проще всего восстановить отдельные файлы и папки, будь то ваши собственные документы, приложения, медиаконтент или же какие-либо предустановленные данные.
1. Откройте файловый менеджер «Проводник» (ярлык на рабочем столе «Этот компьютер»), затем в корневом каталоге системного диска (обычно «Диск C») найдите папку «Windows.old» и зайдите в неё.
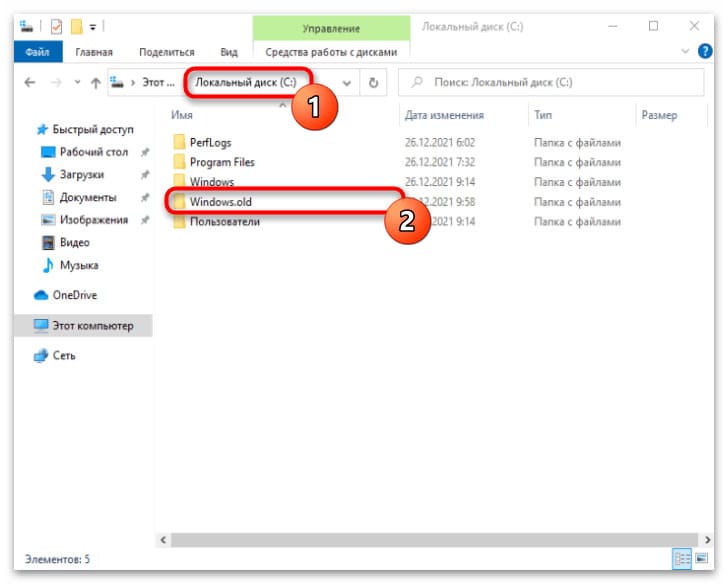
2. Расположение ваших файлов и папок осталось таким же, каким оно было на старой версии системы, только вместо корневого каталога диска начало пути начинается с «Windows.old». Отыщите нужные файлы, выделите их и скопируйте (правой кнопкой мыши — «Копировать» или Ctrl + C).
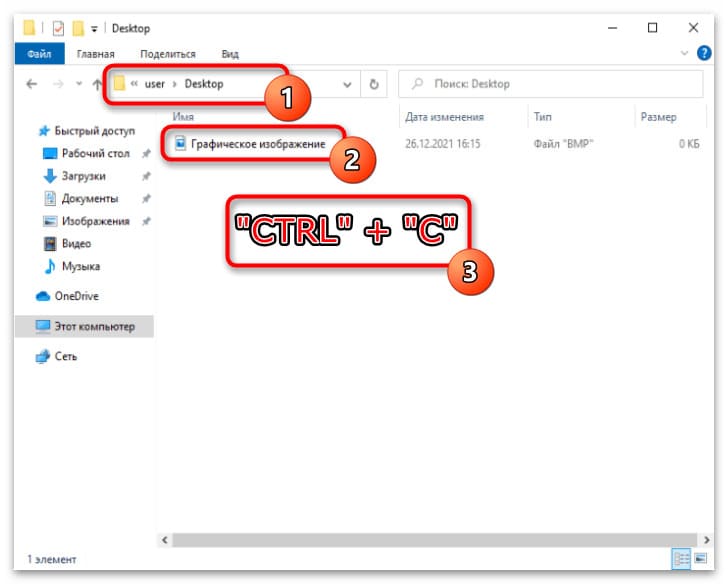
3. Выберите место на компьютере, куда хотите скопировать данные, и нажмите «Вставить» (либо Ctrl + V).
Таким образом можно вернуть все файлы и папки на свои места, но саму ОС так восстановить не получится. Для этого в Windows предусмотрена функция отката системы.
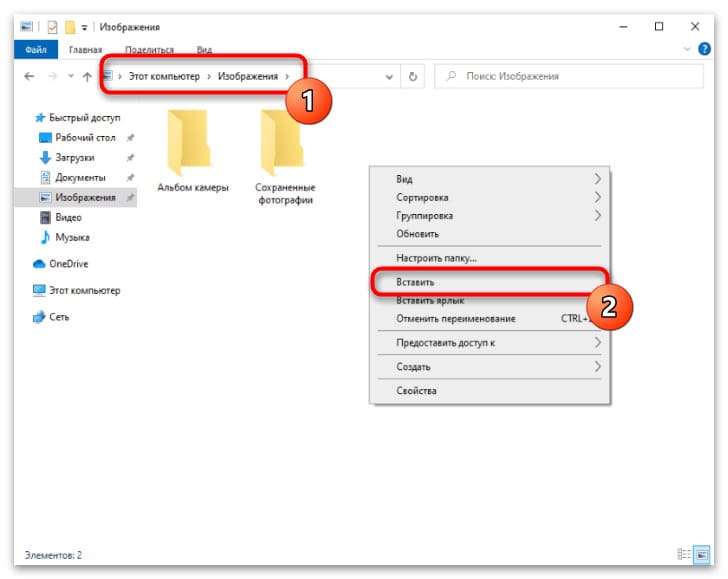
Способ 2: Откат к прежней версии Windows
Чтобы вернуть прежнюю систему, используйте стандартное средство восстановления:
1. Запустите меню «Пуск» и откройте окно параметров, нажав на значок шестерёнки.
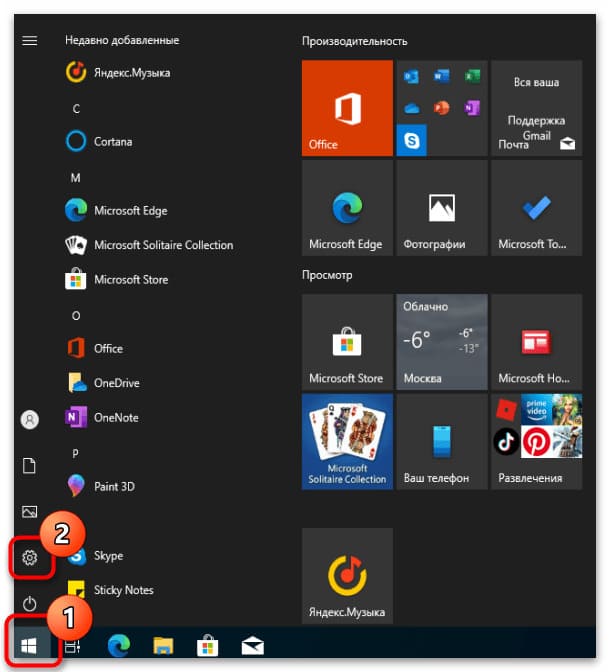
2. Выберите пункт «Обновление и безопасность».
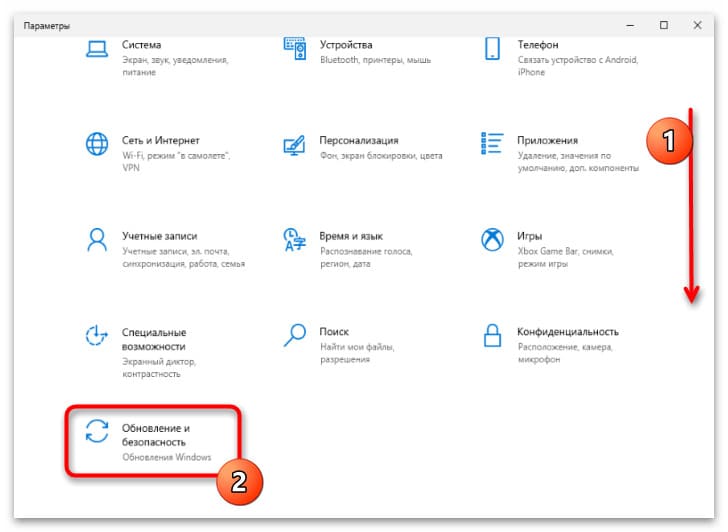
3. Перейдите в раздел «Восстановление» и нажмите кнопку «Начать» в подпункте «Вернуться к Windows 7 / 8 / 8.1 / 10».
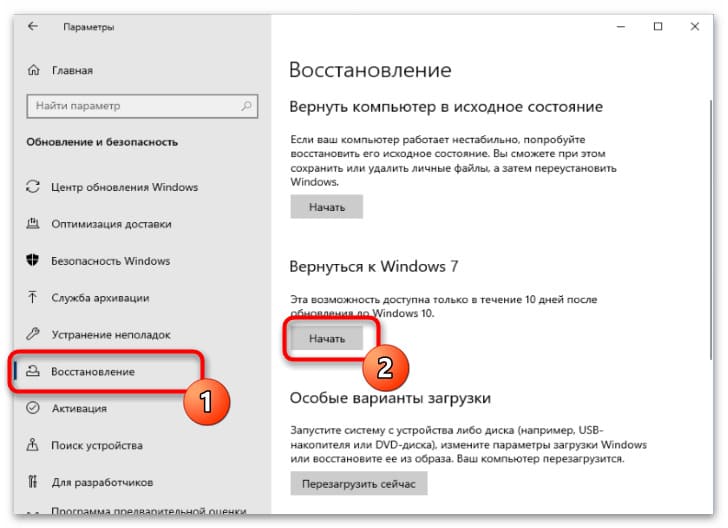
4. Теперь необходимо указать причину, по которой вы хотите вернуть систему. Если не хотите ничего указывать, выберите пункт «По другой причине» и нажмите «Далее».
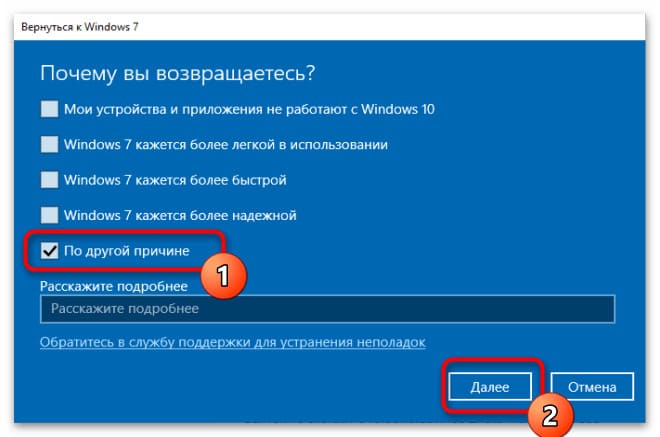
5. Система предложит проверить обновления — нажмите «Нет, спасибо», чтобы пропустить это предложение.
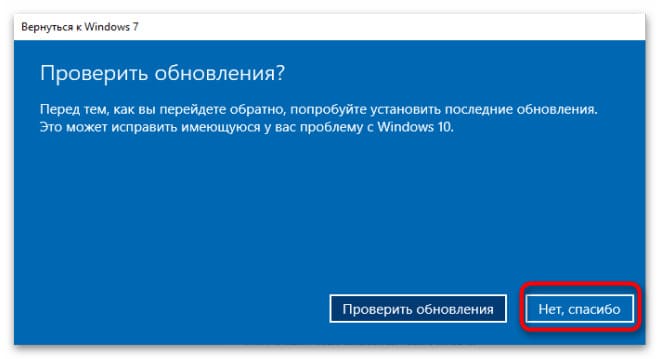
6. После этого появится несколько предупреждений. Внимательно прочитайте их и нажмите «Далее», а затем подтвердите желание выполнить откат системы, нажав «Вернуться к Windows 7 / 8 / 8.1 / 10».
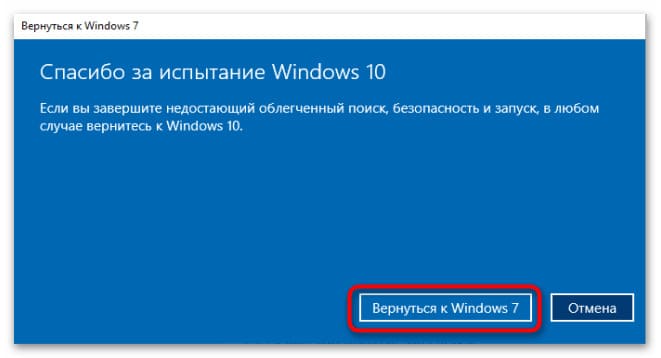
7. Компьютер перезагрузится и начнёт процесс восстановления предыдущей версии системы. Это может занять некоторое время, поэтому следует подождать, пока Windows завершит откат.
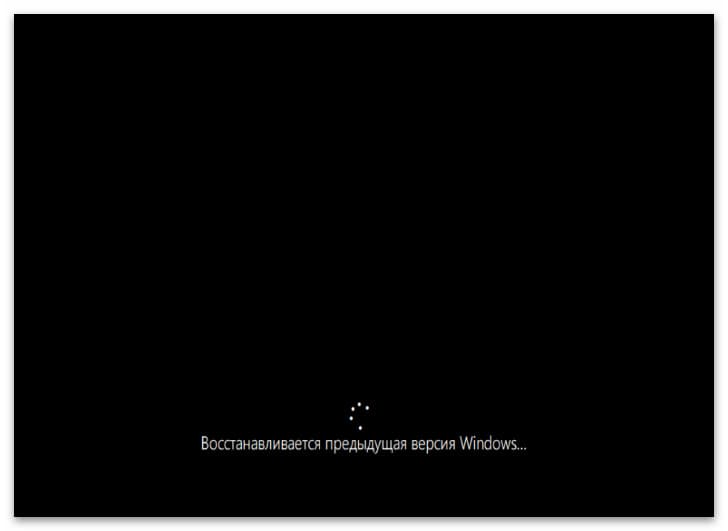
Вариант 2: Восстановление утерянной «Windows.old»
Обычно восстановить удалённую папку «Windows.old» крайне затруднительно, но существуют несколько методов, которые могут помочь:
Способ 1: «Корзина»
1. Если папка была удалена стандартным способом, откройте «Корзину» и найдите там «Windows.old».
2. Щёлкните по папке правой кнопкой мыши и выберите «Восстановить».
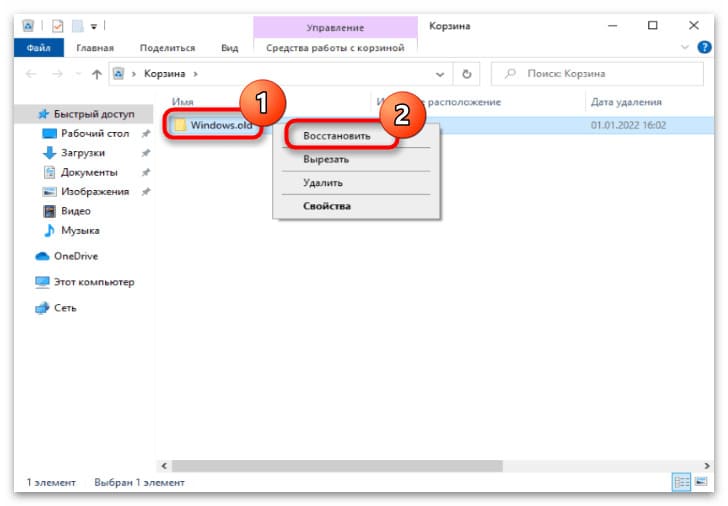
3. После остаётся дождаться окончания процедуры восстановления папки и перейти к первому способу из Варианта 1.
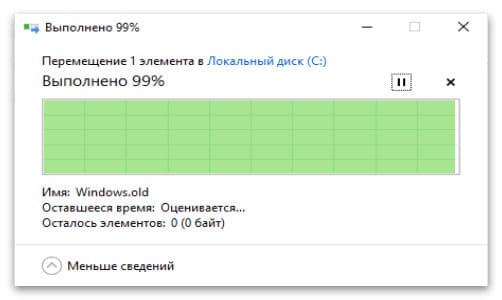
Способ 2: Резервная копия
1. В меню параметров перейдите в раздел «Обновление и безопасность» и выберите «Служба архивации». Проверьте, активен ли параметр «Автоматическое резервное копирование»
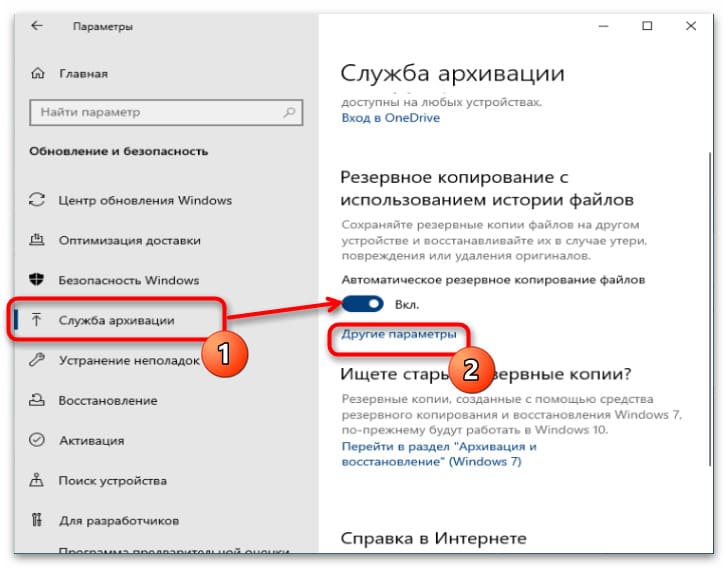
2. Нажмите «Восстановить файлы из текущей резервной копии».
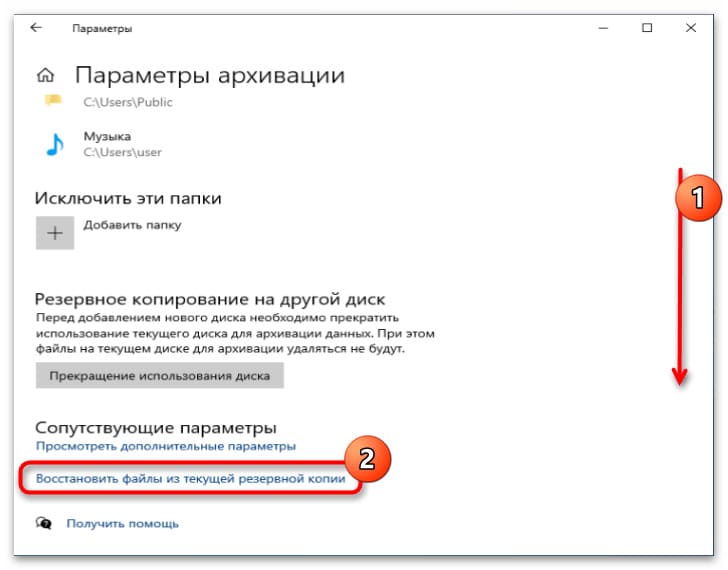
3. Выберите «Windows.old» и нажмите кнопку восстановления.
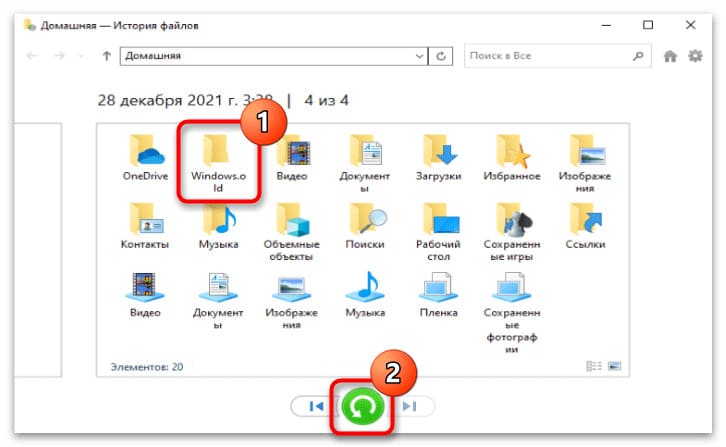
4. После остаётся дождаться восстановления и переместить нужные файлы и папки из данного каталога в соответствующие директории.
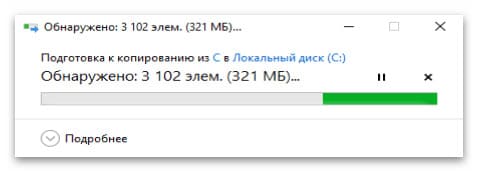
Способ 3: Приложения для восстановления
Для восстановления папки «Windows.old» можно использовать приложения, такие как Recuva:
1. Скачайте портативную версию c официального сайта Recuva на съёмное устройство. Или напрямую с нашего сервера.
2. Подключите устройство к компьютеру и запустите приложение от имени администратора.
3. В открывшемся окне нажмите кнопку «Настройки…».
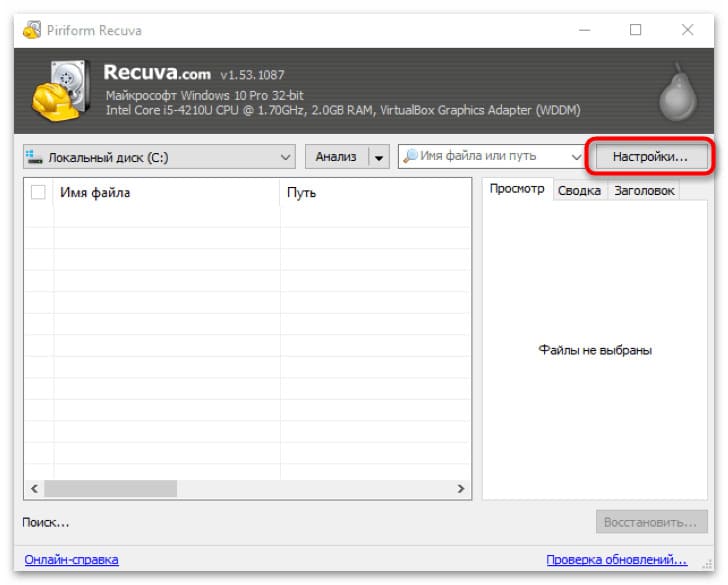
4. Перейдите на вкладку «Действия» и отметьте здесь все имеющиеся галочки, а затем кликните «OK».
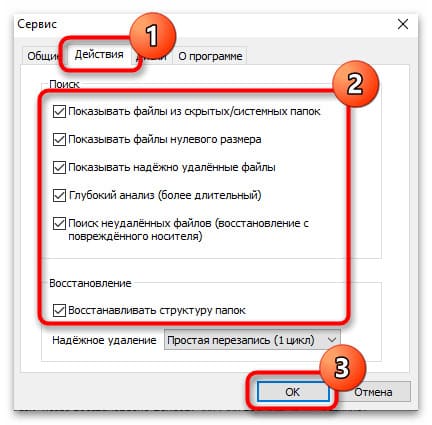
5. В списке информационных носителей укажите системный диск и нажмите кнопку «Анализ».
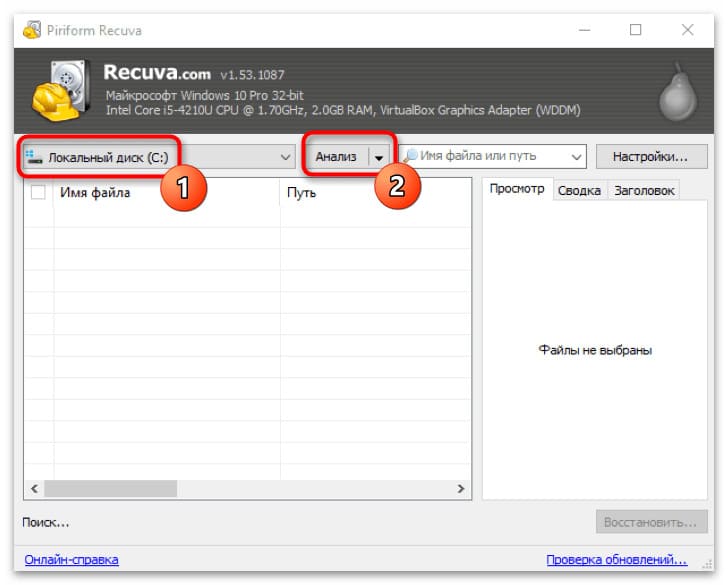
6. Подождите некоторое время, пока приложение будет сканировать ваш диск на наличие удалённой информации.
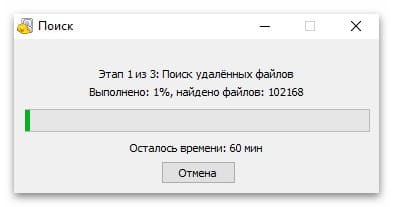
7. По истечении сканирования на основной панели станет доступен список удалённых файлов. Обратите внимание на цвета, которыми они помечены: «зелёный» — файл может быть полностью восстановлен, «жёлтый» — частично повреждён; «красный» — сильно повреждён – восстановить, скорее всего, не удастся.
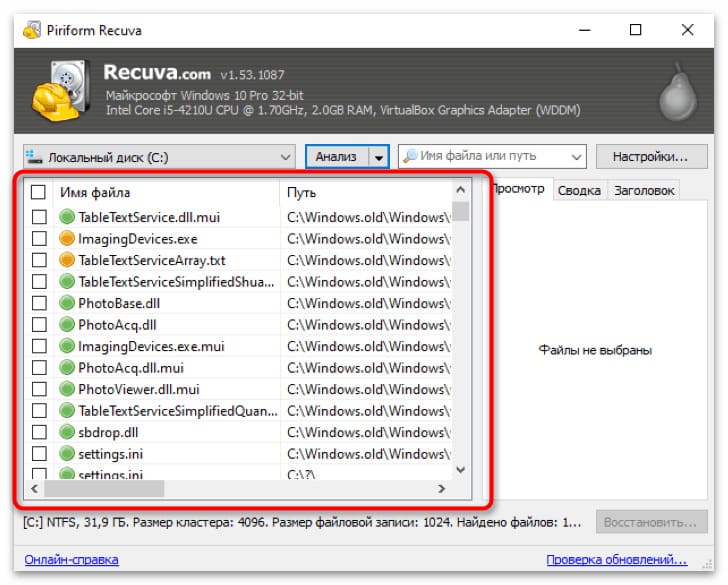
8. Отметьте галочками те файлы, которые требуется восстановить. В графе «Путь» указано точное место хранения файла, однако иногда оно может не определиться.
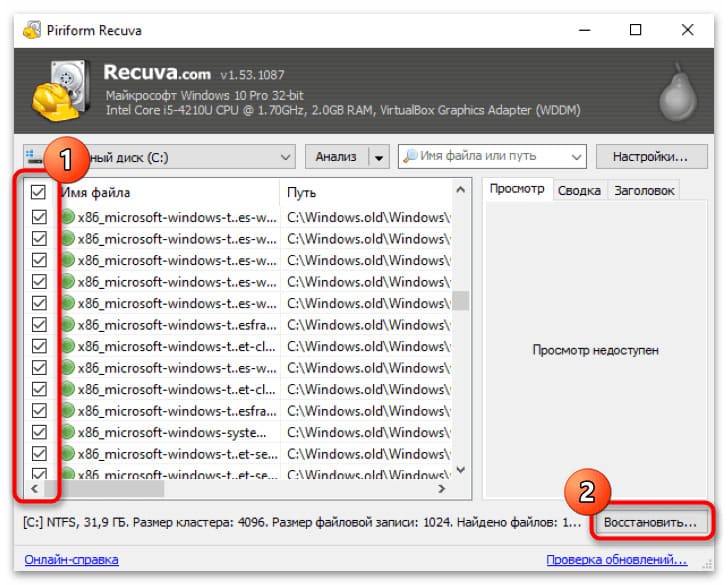
9. В открывшемся диалоговом окне выберите запоминающее устройство и папку, куда хотите восстановить данные. Обратите внимание, что лучше не указывать системный диск в качестве данного устройства, ведь в таком случае восстанавливаемая информация может записаться поверх самой себя не правильным образом.
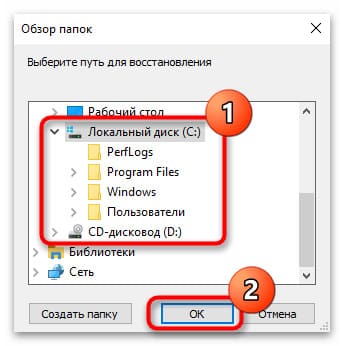
10. Дождитесь, пока файлы восстановятся.

11. По окончании нажмите «OK» и переместите восстановленные данные в соответствующие директории на своём жёстком диске.
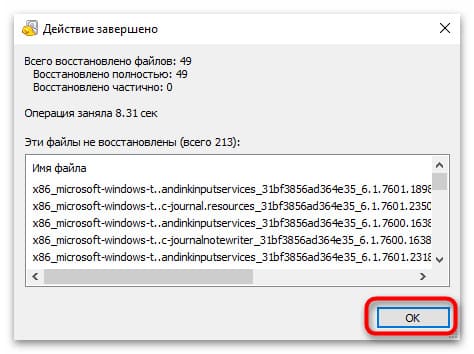
Также для более чистого восстановления можно запустить компьютер со съёмного носителя Windows To Go и в Recuva на этапе выбора диска с утерянными данными вместо корневого каталога выбрать тот, на котором установлена основная ОС.


















