После обновления Windows 11 или 10, установки каких-либо приложений и других действий на компьютере, некоторые пользователи могут столкнуться с тем, что рабочий стол и соответствующий ему процесс — explorer.exe (Проводник) бесконечно перезапускается: фон и значки появляются, исчезают, затем снова появляются.
В этой инструкции подробно рассмотрим, какие действия можно предпринять в ситуации циклического перезапуска рабочего стола и чем эта проблема может быть вызвана.
Варианты работы с Windows
Рассматриваемая ситуация усложняет взаимодействие с Windows 11/10 для устранения проблемы, но все же это возможно. Существуют два варианта действий, обычно достаточно первого, но второй вариант также может пригодиться:
1. Нажмите клавиши Ctrl+Alt+Delete на клавиатуре, откройте Диспетчер задач, найдите в списке процессов «Проводник» (или explorer.exe) в момент, когда он будет запущен, и успейте снять задачу (ПКМ — Снять задачу). После принудительного закрытия процесс перестанет пытаться запускаться. Диспетчер задач не закрывайте, он пригодится далее.
2. Если по какой-то причине использовать первый вариант невозможно, можно зайти в среду восстановления Windows. Для этого на экране входа в систему, который обычно работает исправно, нажмите кнопку выключения в правом нижнем углу, а затем, удерживая Shift, выберите пункт «Перезагрузка», и дождитесь загрузки в среде восстановления.
Несмотря на недоступность рабочего стола, в первом случае можно использовать большинство приложений и системных утилит Windows, а во втором — средства восстановления, которые также могут помочь.
Далее по порядку рассмотрим действия, которые можно предпринять как в Windows, используя запуск приложений и инструментов в диспетчере задач, так и в среде восстановления. Начнем с более простых решений и перейдем к более сложным.
Точки восстановления системы
Если проблема возникла после недавнего обновления Windows (за исключением «обновления компонентов» со сменой версии), установки какого-либо ПО или редактирования реестра, а точки восстановления системы были включены, попробуйте использовать их:
— Если удалось открыть и работать с диспетчером задач, в его главном меню нажмите «Запустить новую задачу», либо «Файл» — «Новая задача», введите
rstrui.exe
и нажмите Enter.
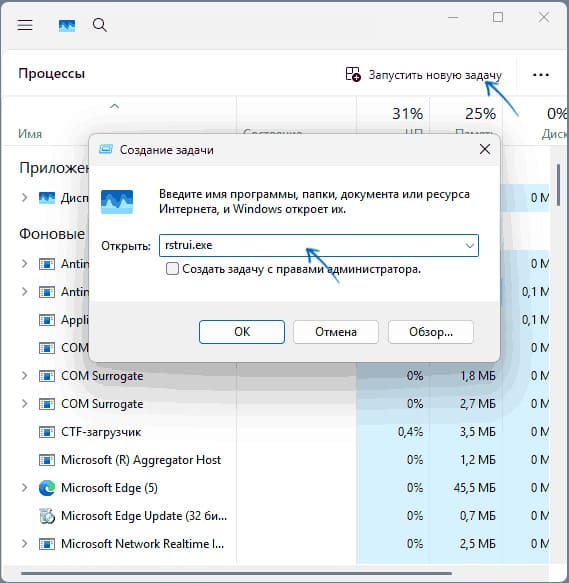
— В среде восстановления перейдите в раздел «Поиск и устранение неисправностей» — «Дополнительные параметры» и выберите пункт «Восстановление системы», чтобы начать восстановление с использованием точек восстановления.
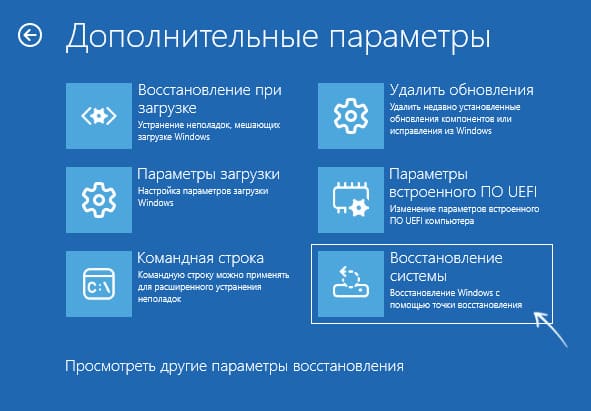
Если защита системы была включена, и точки восстановления не удалялись, выберите точку восстановления на дату, когда проблема не наблюдалась, и используйте её. Есть высокая вероятность, что после завершения процесса восстановления и перезагрузки компьютера проблема будет решена.
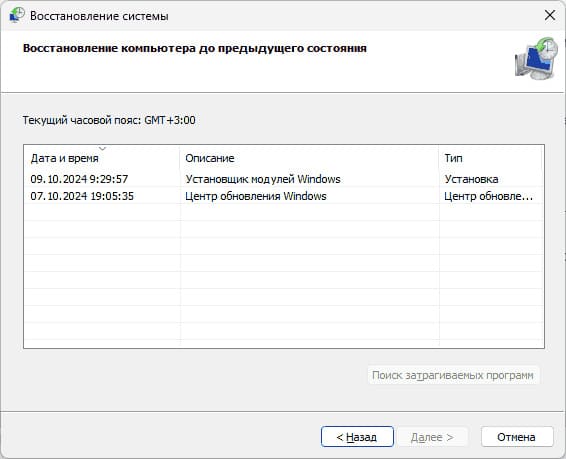
Расширения Проводника
Одна из наиболее частых причин описываемого поведения в Windows — неправильно работающие сторонние расширения Проводника, которые иногда начинают вызывать проблемы после очередного обновления Windows.
Чтобы отключить все сторонние расширения, выполните следующие действия:
1. Доберитесь до запуска новой задачи в Проводнике, как это было описано в предыдущих частях инструкции. Нажмите «Обзор» в окне запуска новой задачи, найдите и запустите браузер. С большой вероятностью он будет находиться в папке Program Files, а стандартный Microsoft Edge — в расположении:
C:\Program Files (x86)\Microsoft\Edge\Application\msedge.exe
2. Скачайте бесплатную утилиту ShellExView с официального сайта или напрямую с нашего сервера.
3. Перейдите в папку с загруженным архивом или установщиком ShellExView. Проще всего это сделать через функцию открытия папки с загрузками в браузере, но если и при этом Проводник закрывается, можно открыть диалог запуска новой задачи в диспетчере задач, нажать кнопку «Обзор», выбрать тип файлов «Все файлы» и перейти в папку загрузок. Там, используя контекстное меню, распакуйте файл и запустите его.

4. В меню приложения в разделе «Options» выберите «Hide All Microsoft Extensions» (скрыть все расширения Майкрософт).
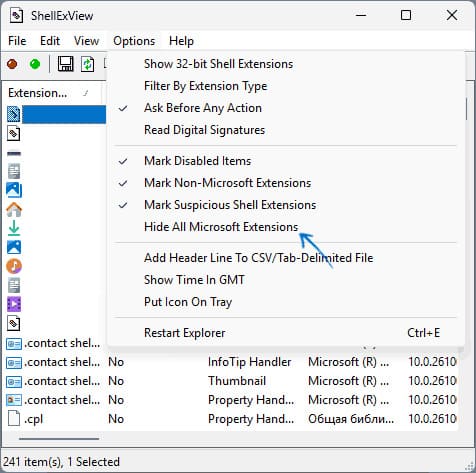
5. Выберите все оставшиеся сторонние расширения и отключите их с помощью красной кнопки или пункта контекстного меню «Disable selected items» (отключить выбранные пункты).

6. Закройте приложение и перезагрузите компьютер.
После перезагрузки проверьте, была ли решена проблема с постоянным перезапуском рабочего стола. Если всё наладилось, а какие-то из расширений Проводника вам нужны, можно включать их по одному, пока не выявится проблемное.
Недавно установленные приложения
Если вы предполагаете, что причиной сбоя стали недавно установленные приложения и утилиты (например, инструменты для изменения оформления системы, такие как Explorer Patcher), их можно удалить:
— В диспетчере задач используйте опцию запуска новой задачи, введите
appwiz.cpl
и нажмите Ок.
— Удалите соответствующие приложения с компьютера.

— Отключите соответствующие приложения в автозагрузке на вкладке «Автозагрузка» в диспетчере задач.
— Отключите недавно установленные сторонние службы (
services.msc
), установив «Тип запуска» в «Отключена».
Оборудование и драйверы
Многие пользователи, столкнувшиеся с проблемой бесконечного перезапуска explorer.exe, отметили, что проблему могли вызвать следующие факторы:
— Подключение более одного монитора. В этом случае помогает отключение всех мониторов, кроме основного, с последующей переустановкой драйверов видеокарт.
— Зависимость перезагрузки проводника от подключения ноутбука к источнику питания: перезагрузка происходит на зарядке, но всё работает исправно без неё. Решение — установка всех оригинальных драйверов чипсета, обновление БИОС, либо отключение батареи.
— Фактор видеокарты и драйверов. Попробуйте удалить текущие драйверы дискретного и интегрированного видео (
devmgmt.msc
), и если это решит проблему, установите их снова.
Дополнительные способы
Если ничего из перечисленного не помогло, можно попробовать следующие варианты:
— Выполните проверку и восстановление системных файлов, запустив новую задачу
cmd.exe
с правами администратора и последовательно используйте команды:
dism /online /cleanup-image /restorehealth
sfc /scannow
— Если подозреваете вирусы, скачайте и используйте антивирусные инструменты.
— Зайдите в редактор реестра (
regedit
) и убедитесь, что параметры Shell и Userinit установлены правильно:
explorer.exe
и
C:\WINDOWS\system32\userinit.exe,
. (включая запятую, соответственно). Если это не так, измените их и перезагрузите компьютер.

— Создайте нового пользователя и попробуйте зайти под ним, используя команды:
net user Имя_пользователя /add
net localgroup Администраторы Имя_пользователя /add
— Проверьте журнал Просмотра событий Windows:
eventvwr.msc
— Попробуйте запустить систему в безопасном режиме.
Если проблема возникла после недавнего обновления Windows, и папка Windows.old не была удалена, можно инициировать откат к предыдущей версии системы командой:
DISM /Online /Initiate-OSUninstall
Также можно сбросить систему к заводским настройкам с помощью команды:
systemreset --factoryreset



















Я попробовал первый способ не помог, а после второго способа работает сейчас сижу перетыкиваю все расширения
Я попробовал первый способ и не заработало, а после второго способа работает