В этой статье мы расскажем о приложении RDP Wrapper, которая является альтернативой службе удаленных рабочих столов в Windows. Она поможет обойти ограничения, установленные Microsoft, и реализовать полноценный сервер удаленного рабочего стола в любой версии Windows, включая домашние. Мы рассмотрим, как установить и настроить RDP Wrapper, а также как добавить пользователей для доступа к удаленному рабочему столу.
Возможности RDP Wrapper:
— Полноценный RDP сервер (отсутствует в домашних редакциях Windows);
— Возможность одновременной работы нескольких пользователей через удаленный рабочий стол;
— Поддержка работы с несколькими мониторами.
Правомерность использования приложения
Использование данного приложения является спорным с точки зрения правомерности, поэтому применять ее следует на свой страх и риск.
Скачать приложение можно с официального GitHub репозитория. В наличии как MSI установщик, так и zip архив.
Скачать MSI установщик можно с нашего сервера напрямую.
Установка и настройка
Для установки доступны MSI файл и zip архив. Мы рассмотрим установку приложения из zip архива.
1. Скачиваем и распаковываем архив. После распаковки должны появиться следующие файлы:
— install.bat — установка RDP Wrapper;
— RDPCheck.exe — проверка работы сервера удаленного рабочего стола;
— RDPConf.exe — настройка RDP Wrapper;
— RDPWInst.exe — установка RDP Wrapper;
— uninstall.bat — удаление RDP Wrapper;
— update.bat — обновление RDP Wrapper из интернета.
2. Запускаем файл install.bat с правами администратора.
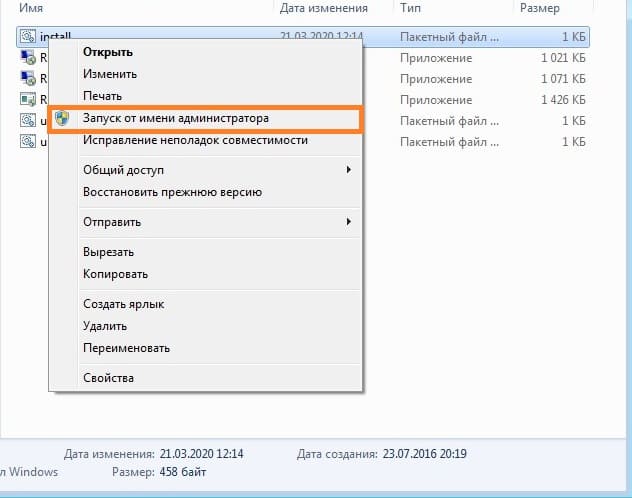
Появится черное окно командной строки, и при успешной установке будет сообщение Successfully installed. Для закрытия окна нажмите любую клавишу.
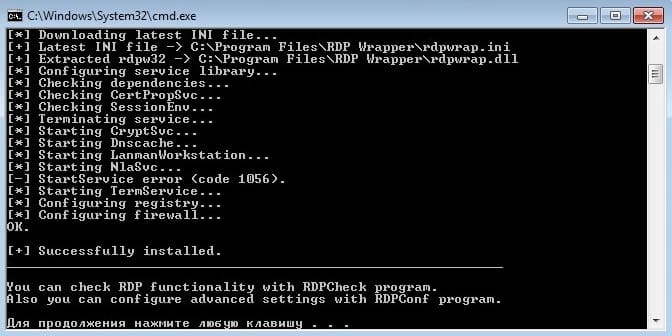
3. Проверка работы удаленного рабочего стола. Запустите утилиту RDPCheck.exe, чтобы проверить подключение к локальному серверу удаленного рабочего стола.
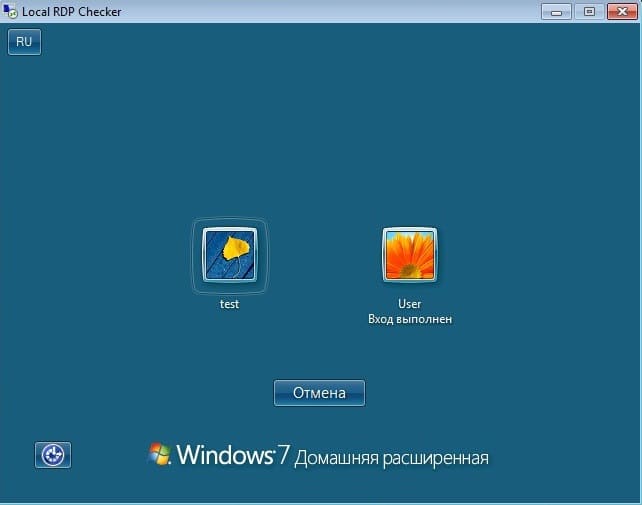
Настройка пользователей для доступа к удаленному рабочему столу
По умолчанию доступ к удаленному рабочему столу имеют только пользователи, которые состоят в группе «Администраторы». Чтобы пользователь без прав администратора мог получить доступ к удаленному рабочему столу, его нужно добавить в группу «Пользователи удаленного рабочего стола».

Однако в домашних редакциях Windows данная группа отсутствует, но это можно исправить, воспользовавшись редактором реестра с правами системы.
1. Скачиваем утилиту PsTools, доступную на сайте Microsoft. Так же скачать PsTools можно напрямую с нашего сервера.
2. Скачиваем архив с нужным reg файлом.
3. Распаковываем архив PsTools и используем файл PsExec.exe для запуска редактора реестра от имени системы.
4. Запускаем командную строку с правами администратора и вводим команду для запуска редактора реестра:
C:\Users\User\Desktop\PsExec.exe -s -i regedit
5. Импортируем reg файл. В открывшемся редакторе реестра переходим в меню «Файл» — «Импорт», и выбираем скачанный файл реестра. Появится сообщение о том, что значения успешно внесены в реестр.
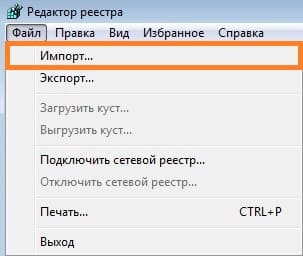
В случае, если все прошло успешно, появится соответствующее сообщение — Содержащиеся в RemoteDesktopUsersGroup разделы и значения успешно внесены в реестр.
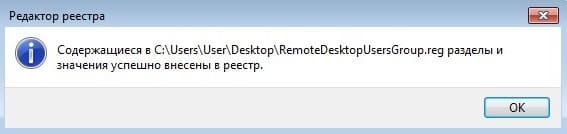
6. Добавляем пользователя в группу пользователей удаленного рабочего стола:
В командной строке выполните команду (с правами администратора):
net localgroup "Remote Desktop Users" [ПОЛЬЗОВАТЕЛЬ] /add
где [ПОЛЬЗОВАТЕЛЬ] — имя пользователя в системе.
После выполнения этих шагов пользователь сможет подключаться к удаленному рабочему столу.


















