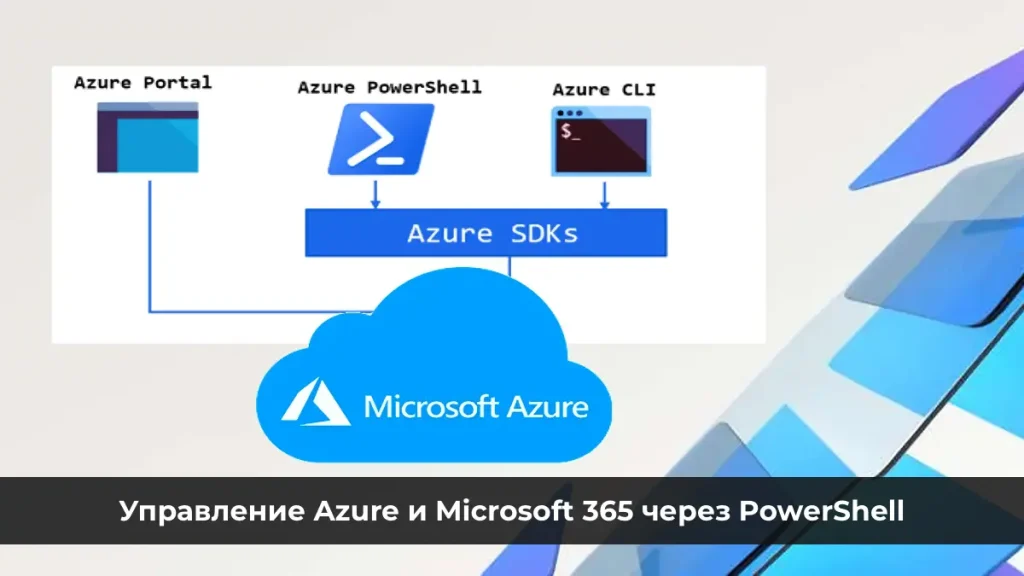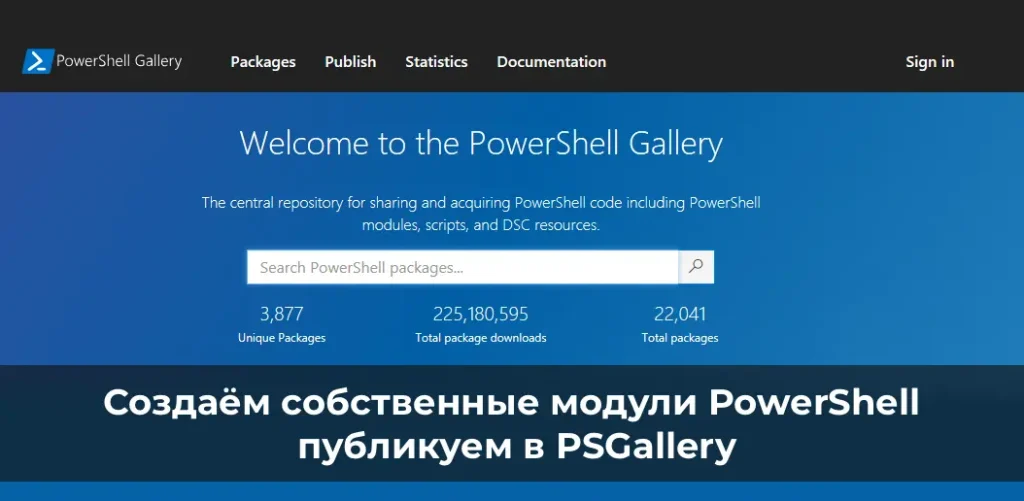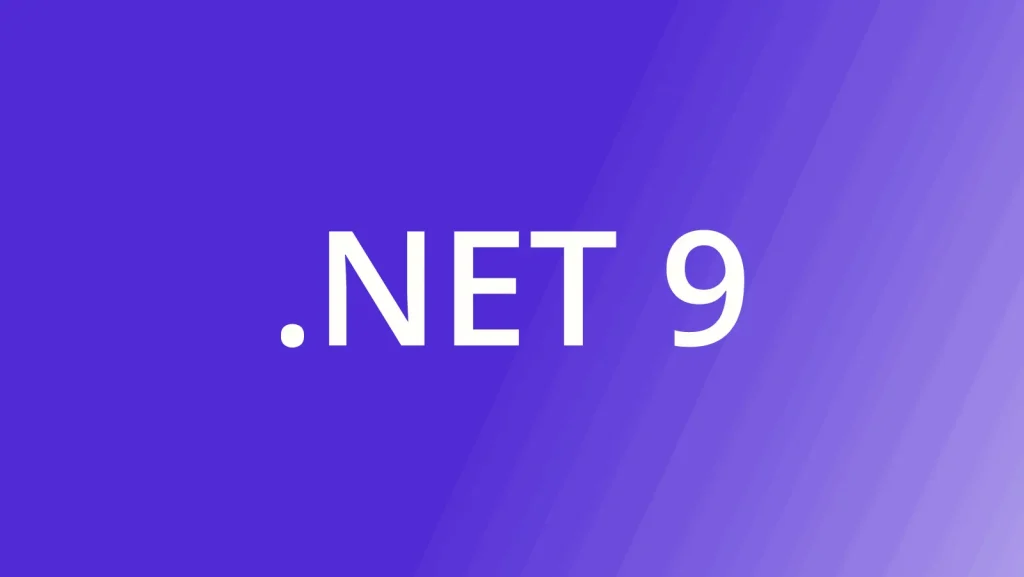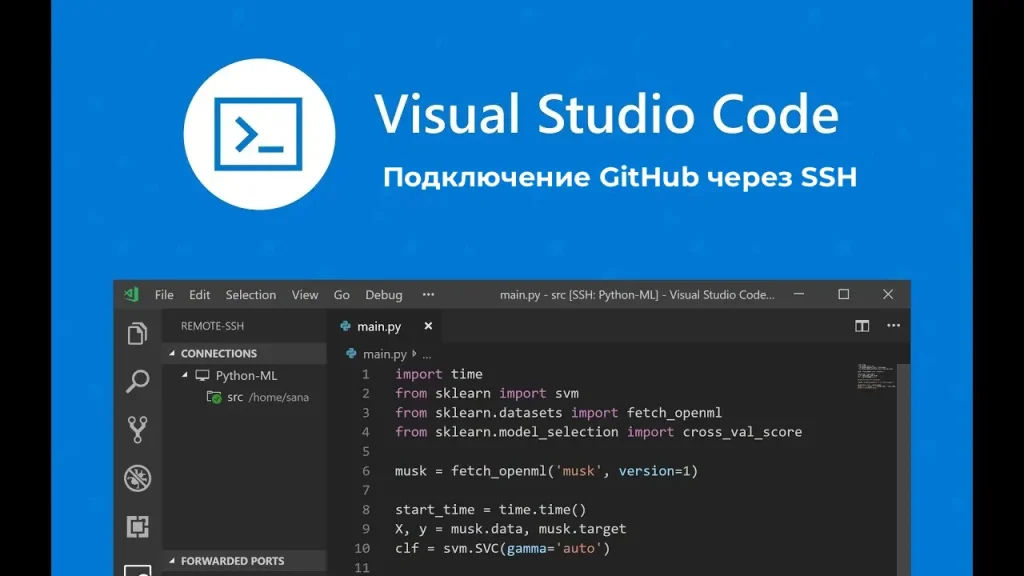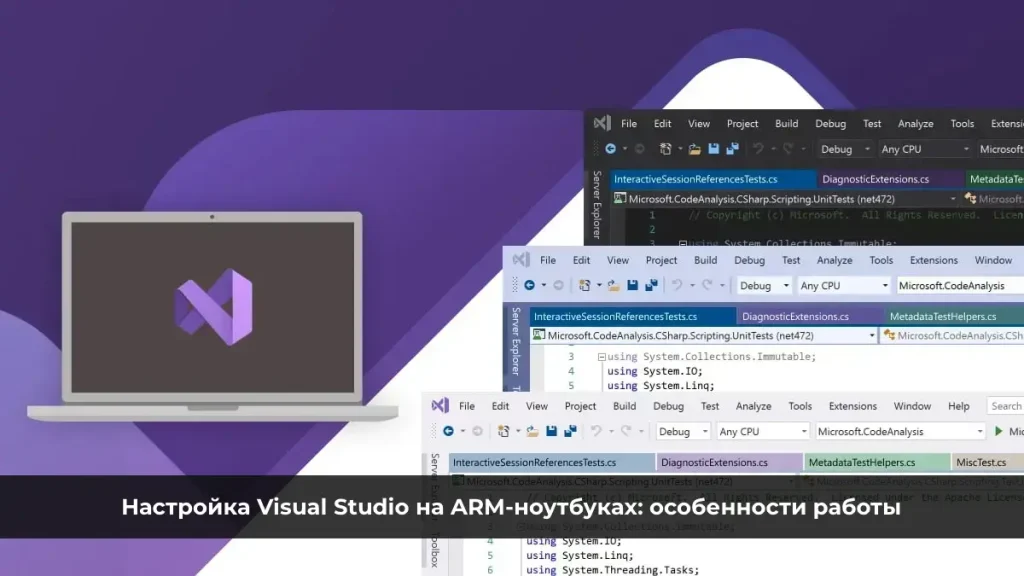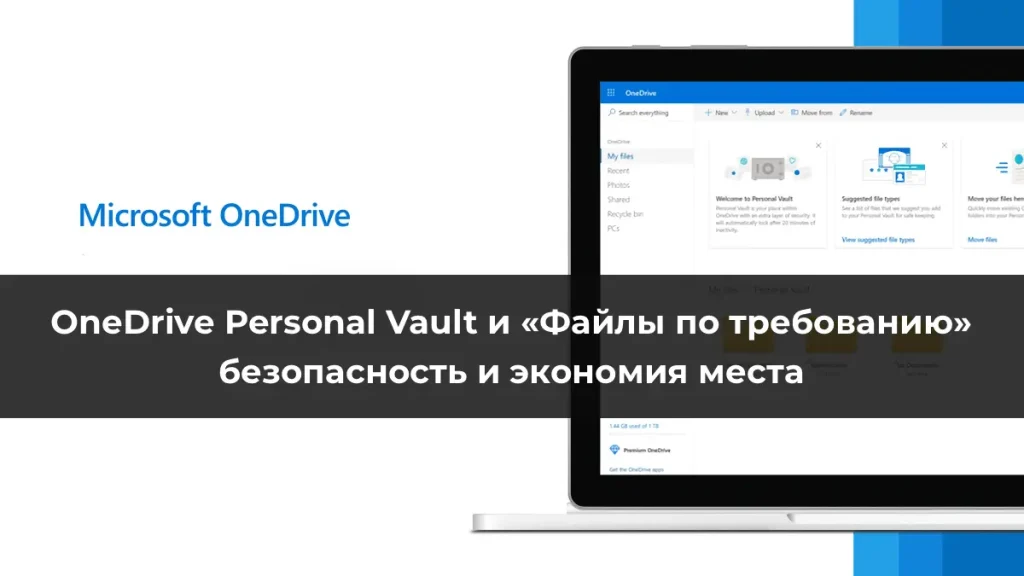В этой статье мы расскажем, как использовать утилиту msconfig для настройки и диагностики Windows. Мы рассмотрим основные функции msconfig, способы её запуска и сценарии использования для улучшения производительности вашей системы.
msconfig – инструкция и настройка
Msconfig – это встроенная утилита, предназначенная для выявления причин некорректной работы системы, приложений, выбора варианта загрузки Windows и диагностики системы. Многие начинающие пользователи ПК по ошибке ищут, где скачать msconfig, не зная, что она уже установлена по умолчанию в Windows. Ниже перечислены несколько способов её запуска на различных версиях Windows.
Способы запуска msconfig
Первый способ (Подходит для Windows Vista, 7, 8, 10) – Самый быстрый
Если у вас Windows Vista, 7, 8, 8.1 или 10, просто нажмите на меню “Пуск” и введите msconfig. Нажмите Enter.
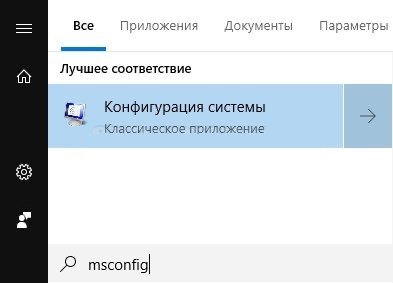
Второй способ (Windows XP, Vista, 7, 8, 10)
Заходим в меню Пуск – Все программы – Стандартные. Выбираем “Командная строка”.
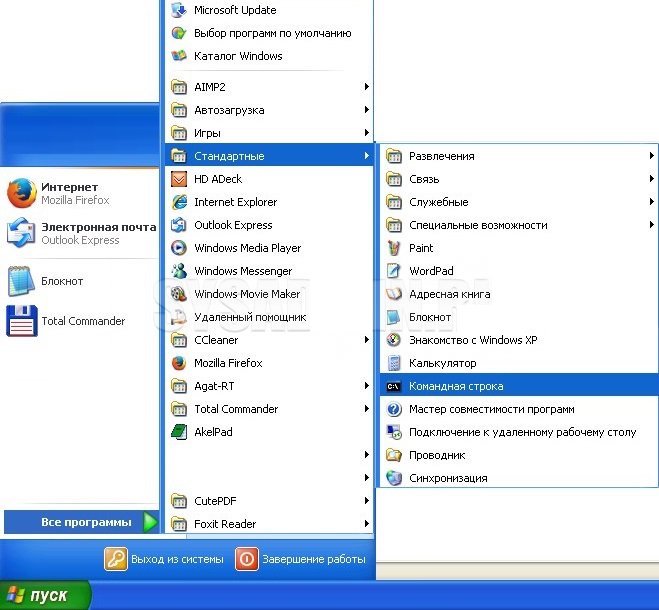
Появится черное окно командной строки, в котором вводим msconfig и нажимаем Enter.
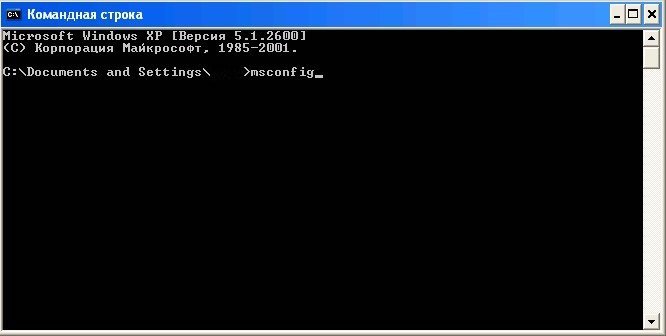
Третий способ (Windows XP, Vista, 7, 8, 10)
Нажимаем “Пуск”, затем “Выполнить” и вписываем msconfig. Нажимаем Enter.
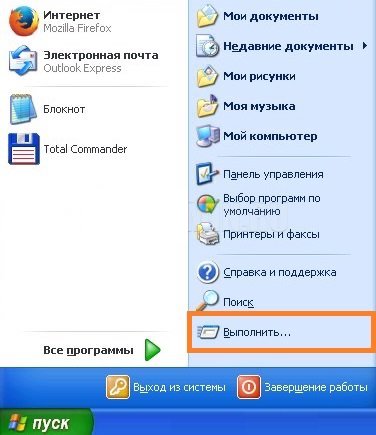

Четвертый способ (Windows XP, Vista, 7, 8, 10)
Заходим в проводник по адресу C:\Windows\System32 и находим файл msconfig.exe.
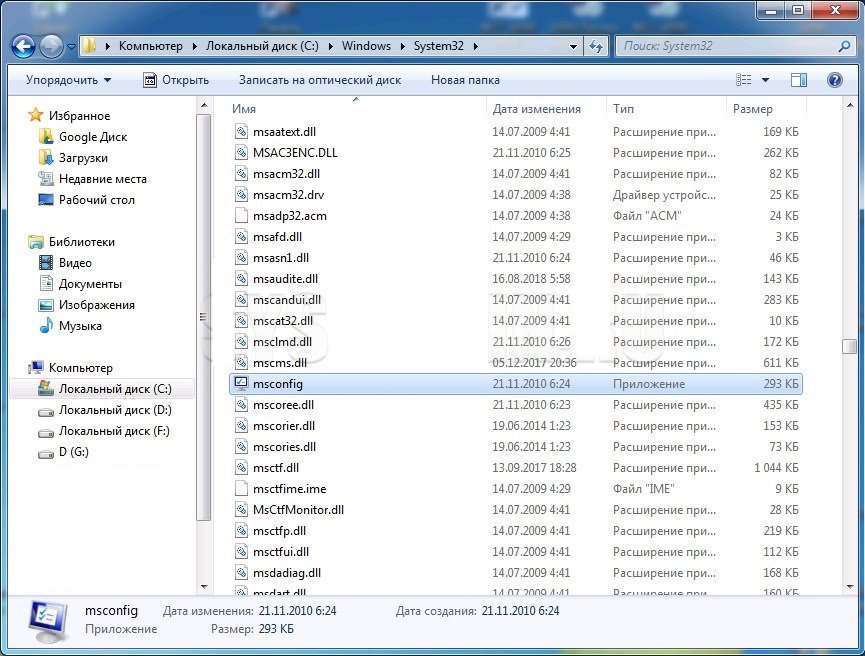
Утилита msconfig
Интерфейс msconfig состоит из пяти вкладок: Общие, Загрузка, Службы, Автозагрузка, Сервис. Рассмотрим каждую из них подробно.
Общие
– Обычный запуск: загружаются все драйверы, службы системы и приложения автозагрузки.
– Диагностический запуск: загружаются только основные драйверы и системные службы.
– Выборочный запуск: позволяет гибко настроить загрузку системы, включая выбор загрузки системных служб и автозагрузок.

Загрузка
Эта вкладка позволяет управлять параметрами загрузки ОС: выбирать систему по умолчанию, указывать таймаут выбора ОС и использовать дополнительные параметры загрузки (например, ограничить количество ядер процессора или объем памяти).
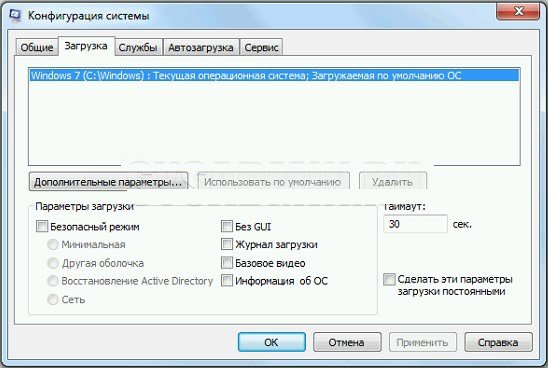

Службы
На этой вкладке можно включать и отключать системные и сторонние службы. Для удобства можно скрыть службы Microsoft, чтобы видеть только сторонние.

Автозагрузка
Эта вкладка позволяет управлять приложениями, которые запускаются вместе с системой. Отключение ненужных приложений помогает сократить время загрузки системы.
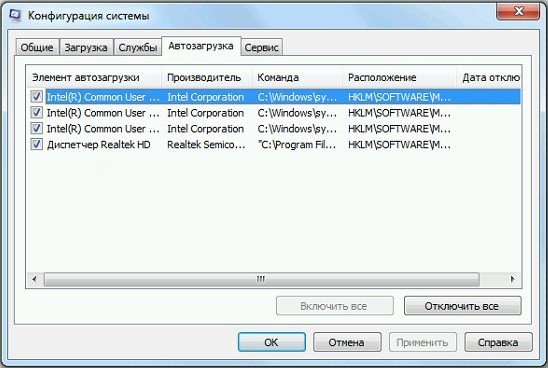
Сервис
Здесь находится список утилит для администрирования и диагностики системы. Вы можете запускать их прямо из окна msconfig.

Если после внесения каких-либо изменений нажимать кнопку “OK”, то появится такое окошко:

Основные сценарии использования msconfig
Отладка и поиск проблем
Msconfig помогает диагностировать проблемы с загрузкой и работой системы. Можно использовать диагностический запуск и выборочную загрузку, чтобы поочередно включать службы и приложения и выявить причину неполадок.
Тестирование
С помощью msconfig можно ограничить количество активных ядер процессора или объем оперативной памяти, чтобы протестировать производительность системы или приложений в таких условиях.
Регулярно проверяйте вкладки “Службы” и “Автозагрузка”, чтобы отключать ненужные службы и приложения, которые замедляют загрузку системы.