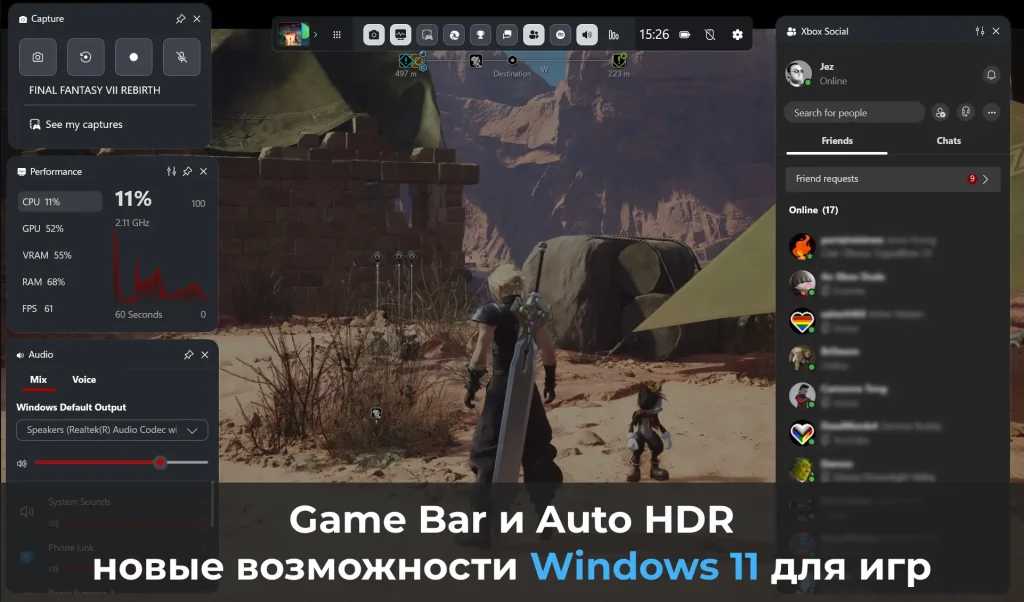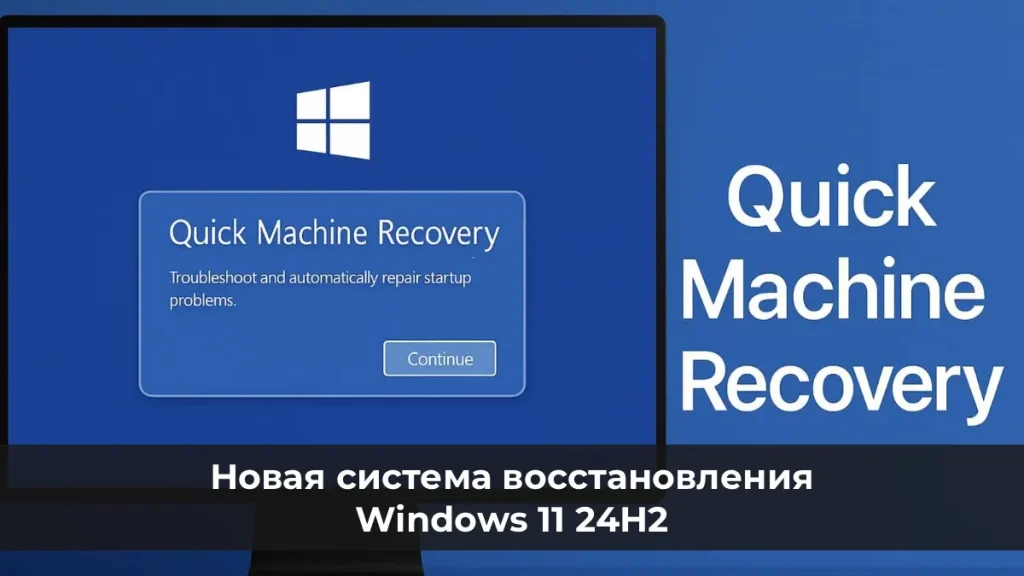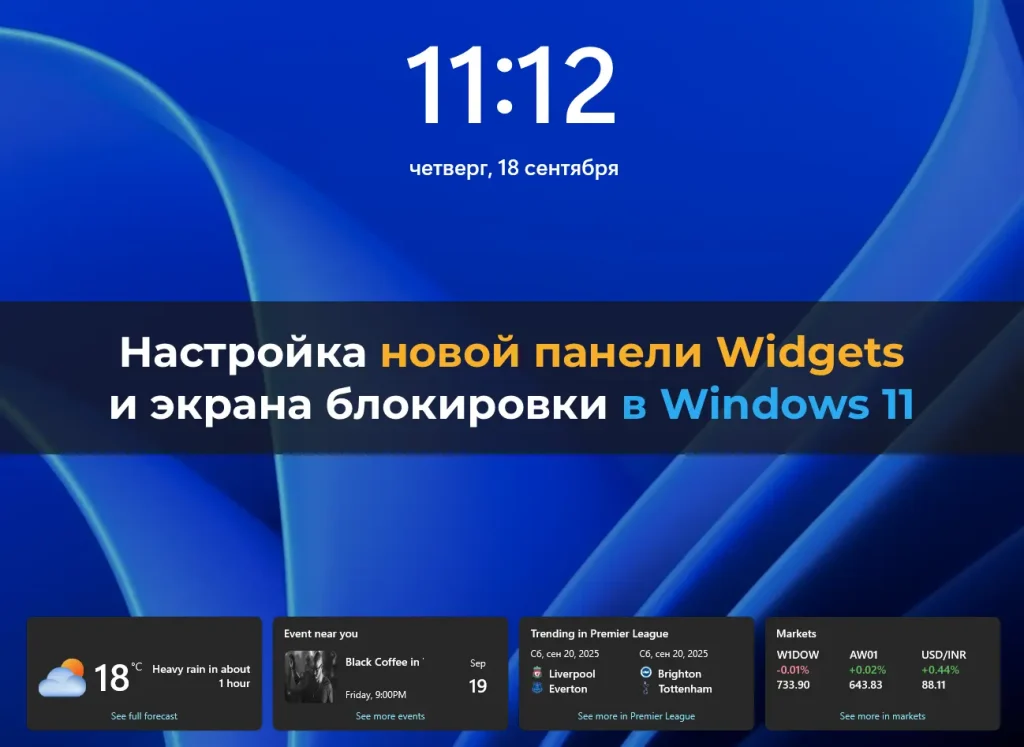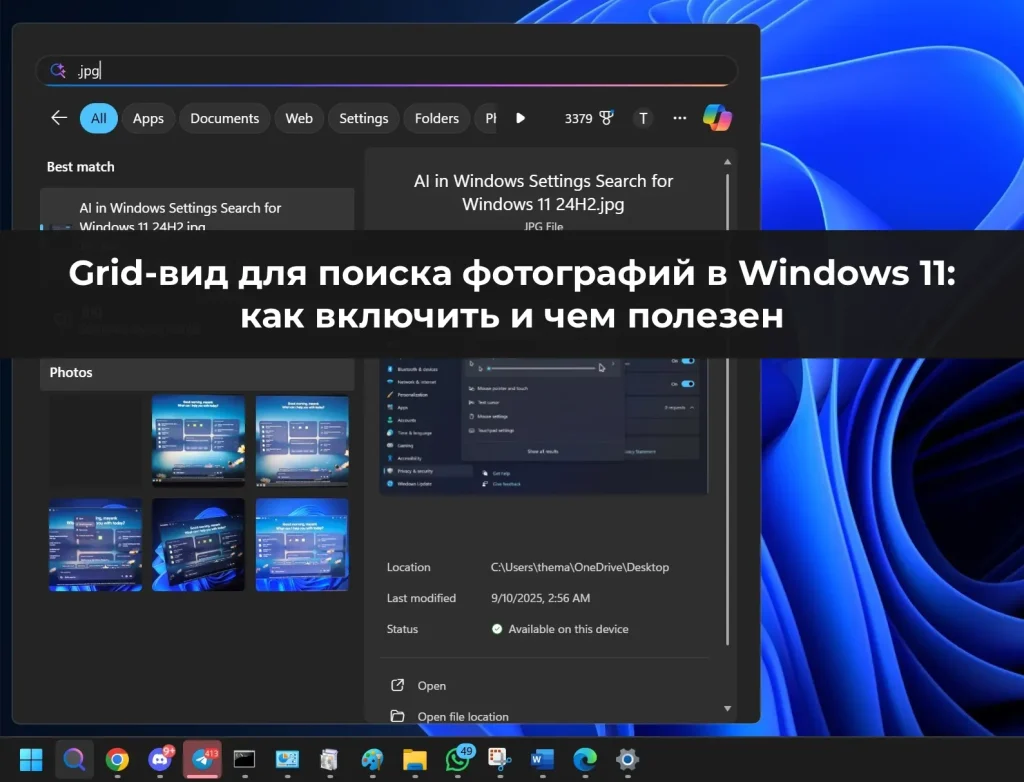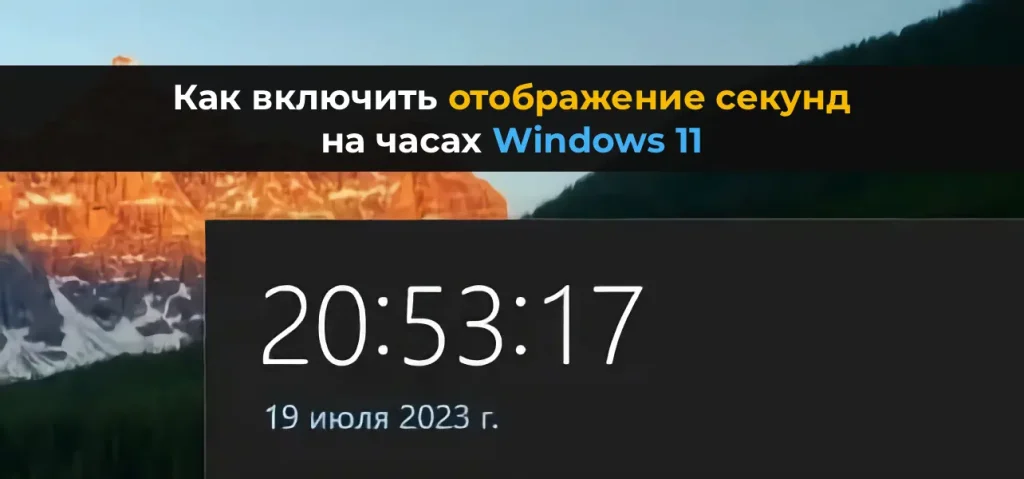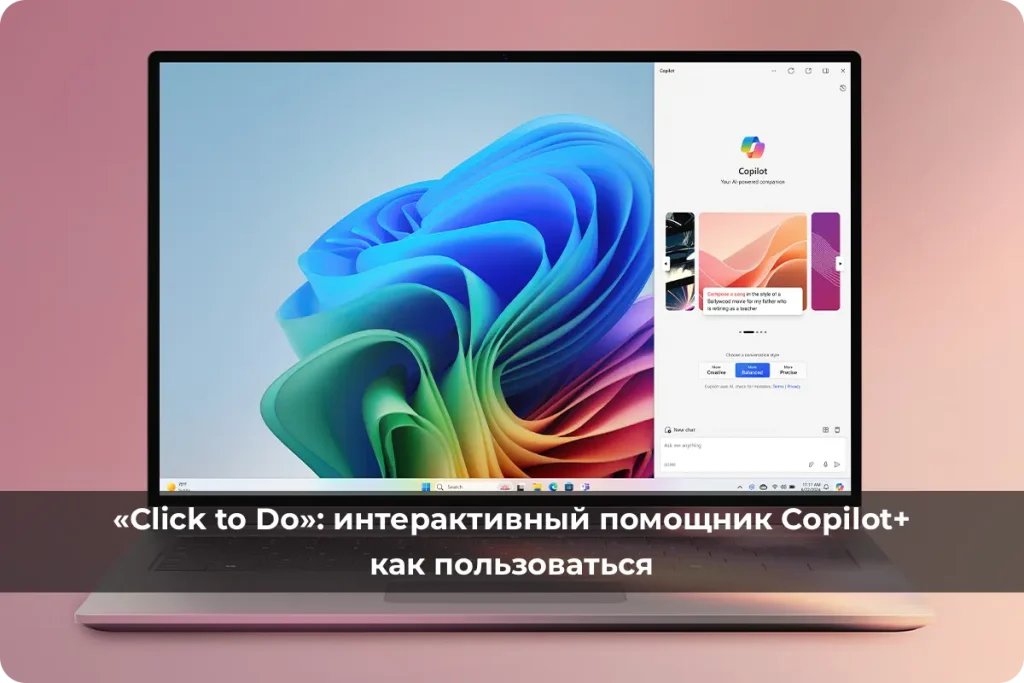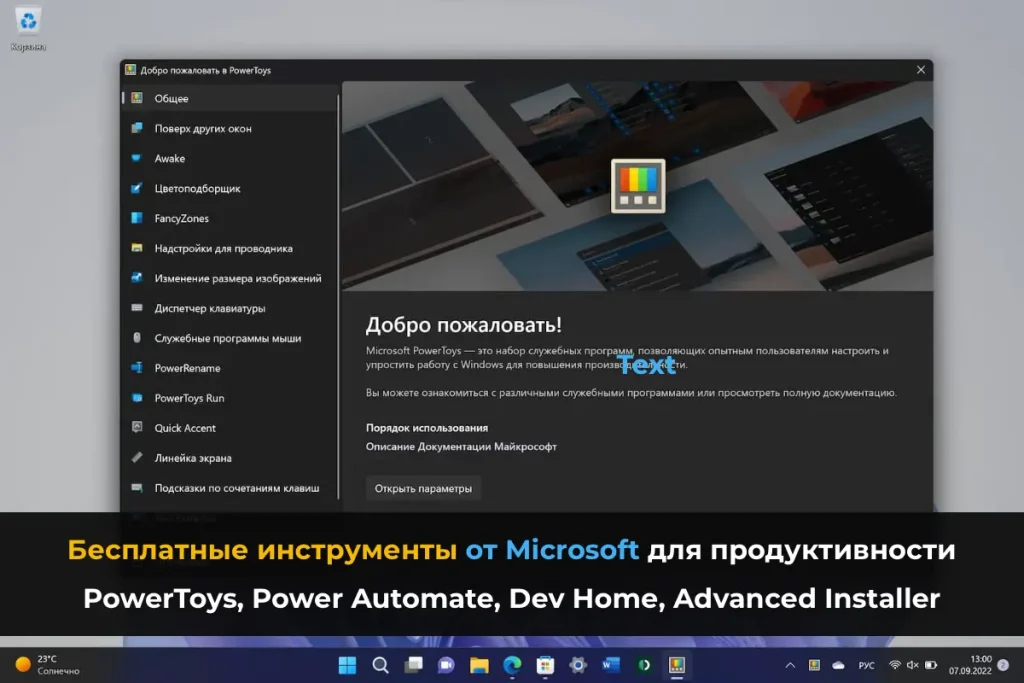В этой статье вы узнаете, как установить VMware Fusion на ваш Mac, создать виртуальную машину и установить Windows 11 на процессорах M1, M2, M3 или M4. Мы подробно разберём процесс настройки виртуальной машины, установки Windows 11 и активации системы с помощью лицензионного ключа, который можно приобрести у нас.
Установка VMware Fusion
– Чтобы начать, необходимо установить VMware Fusion на ваш Mac.
– Так же вам понабодится специальный дистрибутив Windows 11 ARM, который вы можете скачать с нашего каталога на Русском или Английском языке.
– По окончанию установки Windows 11, вам необходимо будет ее активировать, приобрести лицензионный ключ активации вы всегда можете у нас в магазине от 1690 ₽
Выполните следующие шаги:
1) Скачайте VMware Fusion с официального сайта.
– Перейдите на сайт VMware и выберите раздел загрузки VMware Fusion.
– Скачайте установочный файл для macOS (Для этого вам потребуется зарегистрироваться на сайте).
– Или скачайте VMware Fusion напрямую с нашего сервера:
– Скачать VMware Fusion 13.6.3
– Скачать VMware Fusion 13.6.1
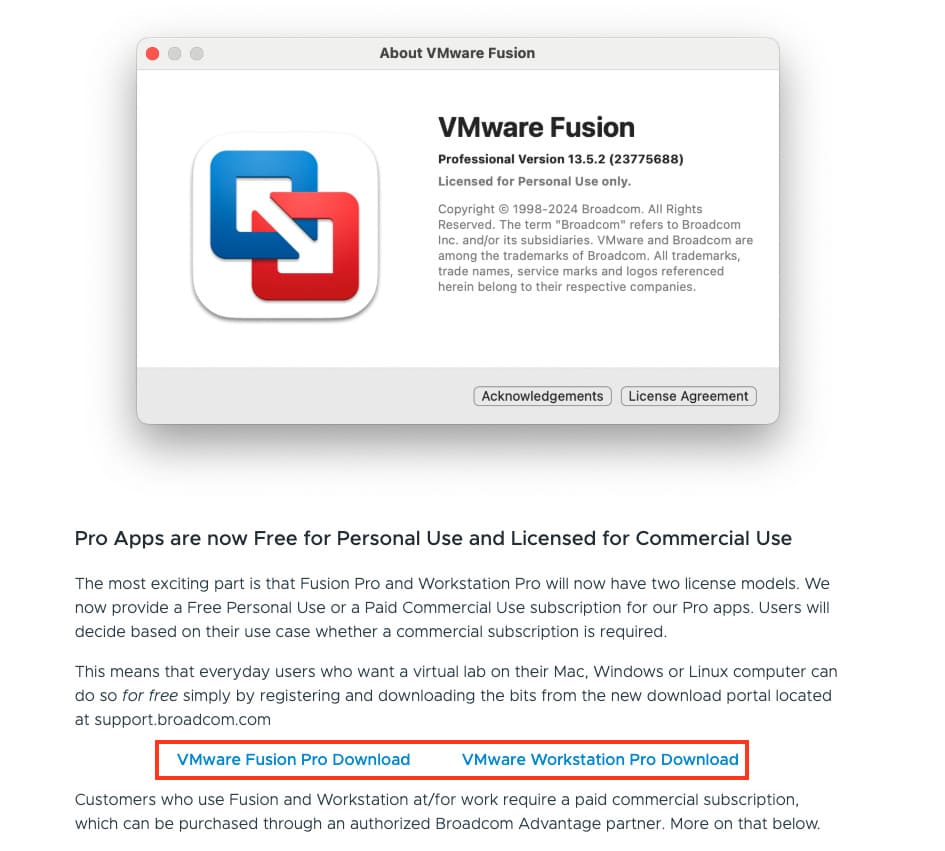
2) Установите VMware Fusion.
– Дважды щёлкните по скачанному .dmg-файлу.

– В открывшемся окне щелкните дважды значок VMware Fusion и он запустит процесс установки.
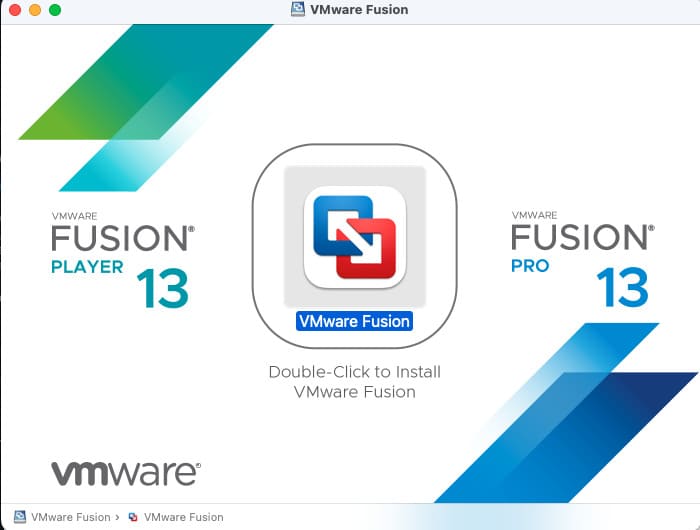
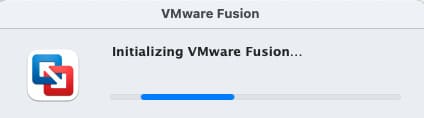
– Следуйте всем пунктам установки VMware Fusion
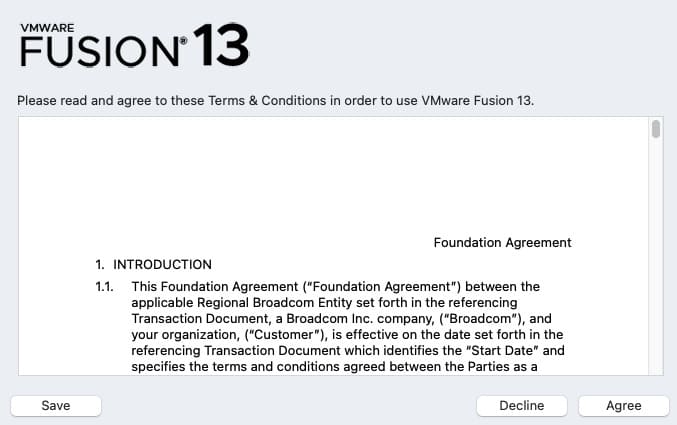
– В окне с вводом лицензионного ключа, выбирайте второй вариант “I want to license for personal use”.
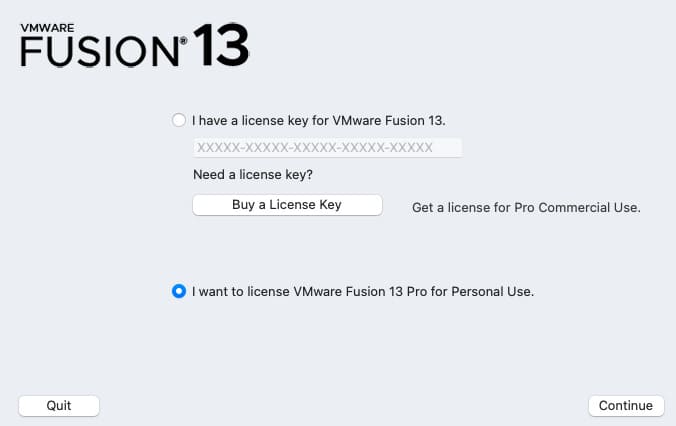
3) Запустите VMware Fusion.
– Перейдите в папку «Программы» и откройте VMware Fusion.
– На первом запуске подтвердите запросы macOS на предоставление необходимых разрешений.
– Если вы используете бесплатную версию Fusion, выберите опцию запуска в режиме личного использования.
После завершения установки VMware Fusion можно приступать к созданию виртуальной машины.
Шаги установки Windows 11 через VMware Fusion
1) Создание новой виртуальной машины
– Откройте VMware Fusion и нажмите на значок «+» для создания новой виртуальной машины.
– Выберите «Create a Custom Virtual Machine».
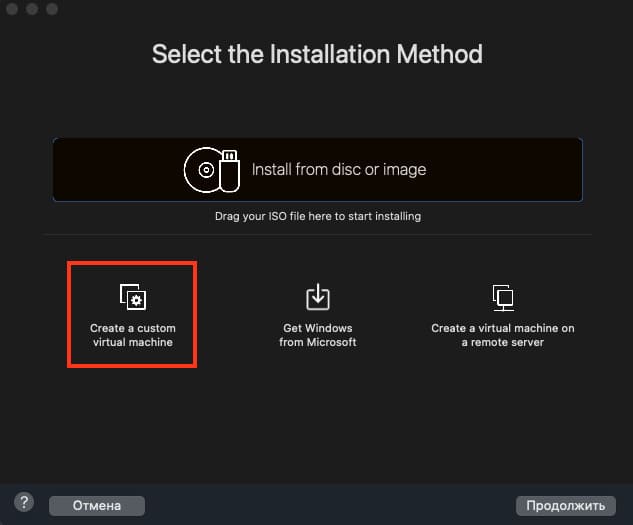
– Укажите тип ОС: Microsoft Windows и версию Windows 11 64-bit ARM.
– Нажмите «Продолжить».
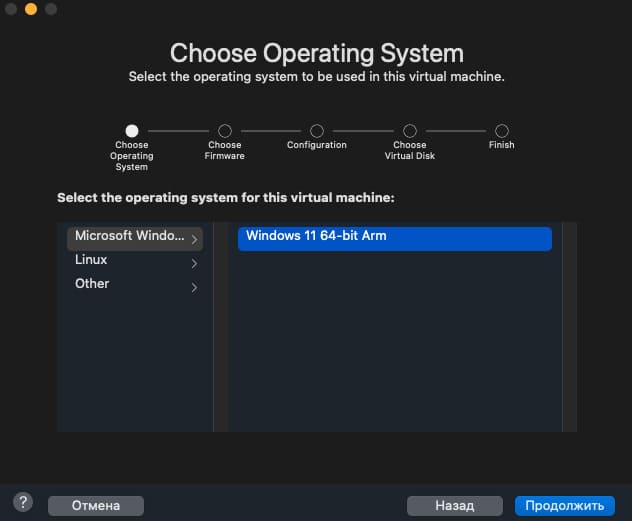
– Выберите UEFI
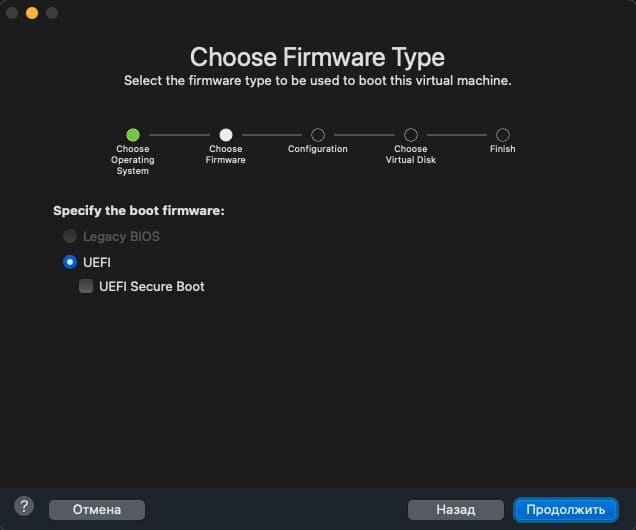
– Создайте пароль шифрования вашей будущей виртуальной Windows
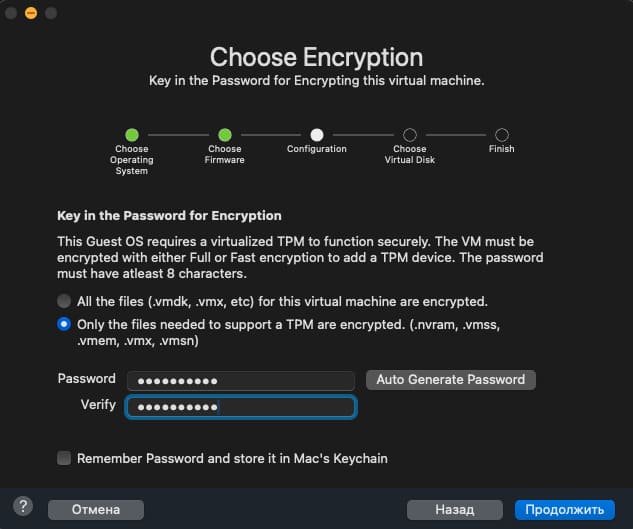
– Здесь выбираем “Create a new virtual disk”
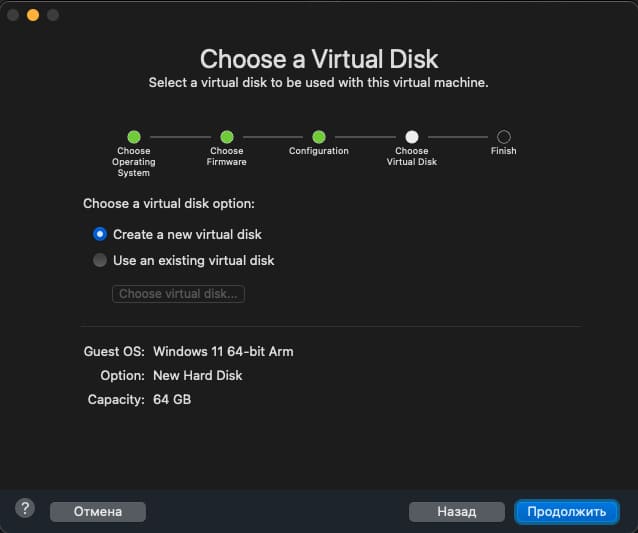
– Нажимаем Finish и переходим к настройке виртуальной машины.
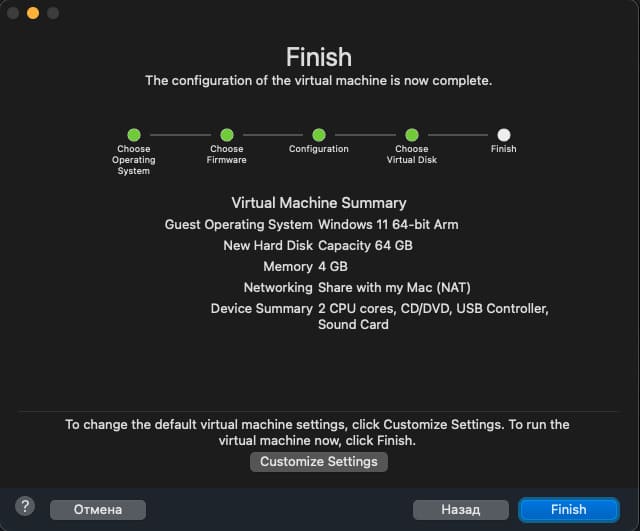
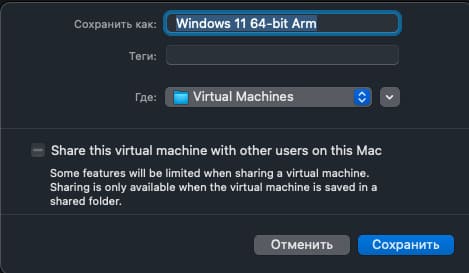
2) Настройка параметров виртуальной машины
Перейдите в настройки через иконку гаечного ключа
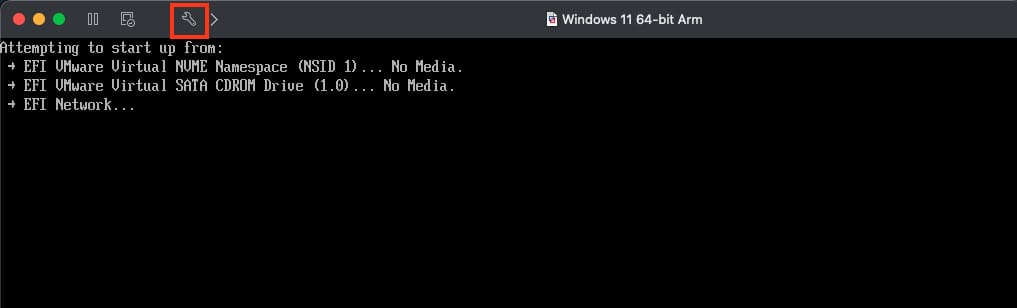
В глобальном меню выберите сначала CD/DVD (SATA)
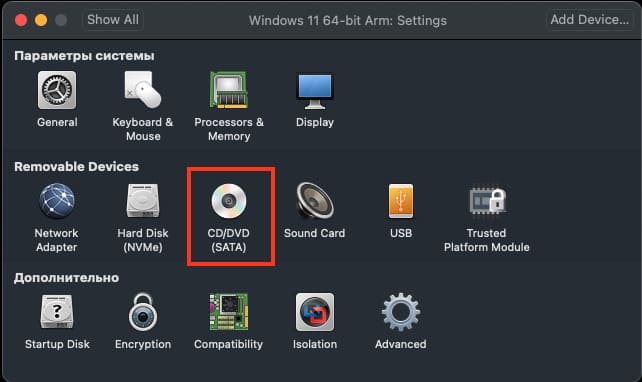
После чего добавьте образ Windows 11 ARM (ISO-файл) который вы скачали ранее.
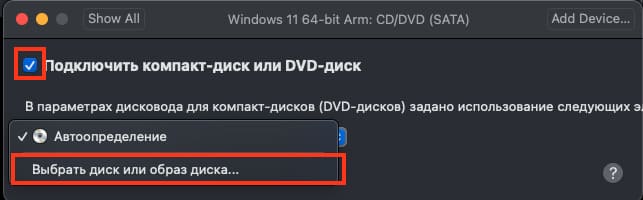
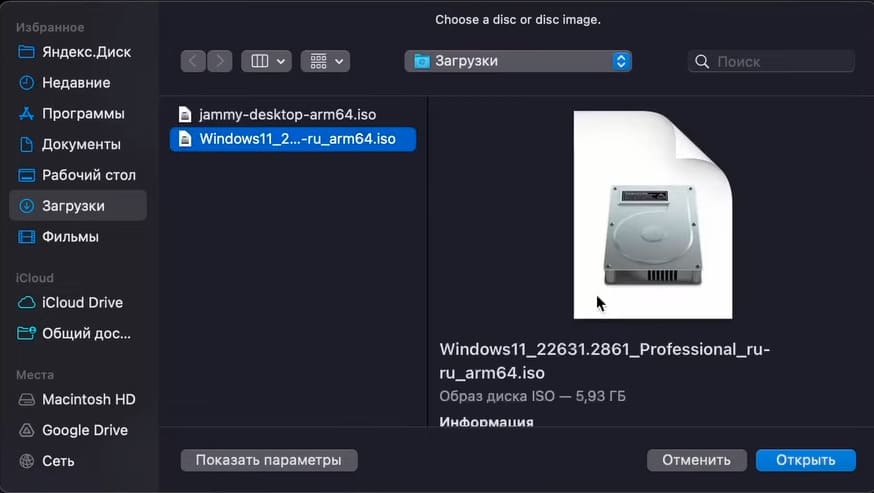
Если не получается выбрать iso файл и вкладка не работает, тогда выключите виртуальную машину через shutdown, после чего попробуйте снова.
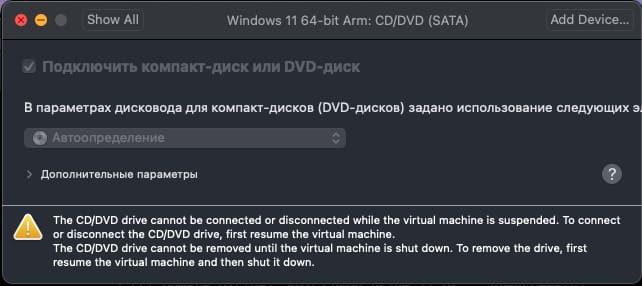

Перейдите в настройки “Network adapter”
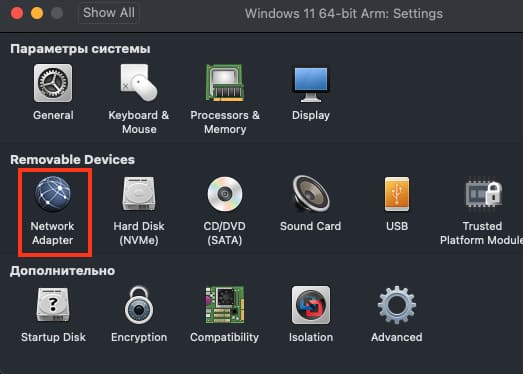
– Выберите Wi-Fi или «Ethernet» для подключения к Интернету.
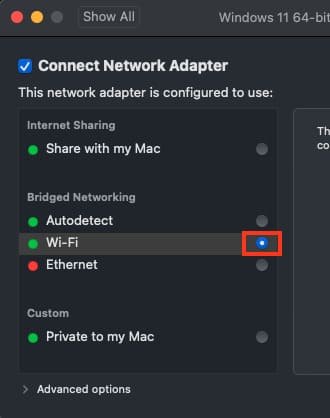
Теперь в настройки Processor & Memory
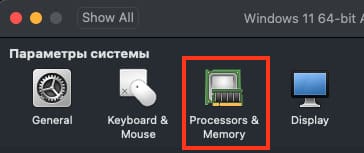
– Укажите объём оперативной памяти (рекомендуется минимум 4 ГБ).
– Установите 2 или больше процессоров.
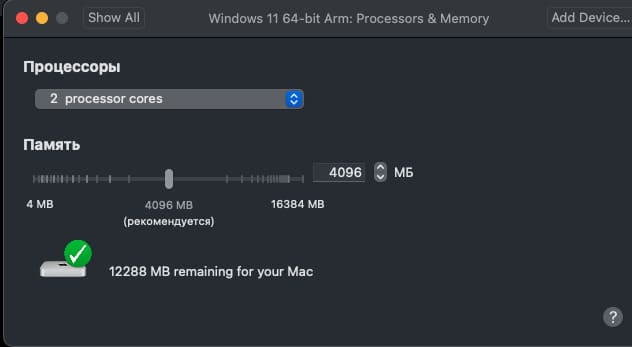
В настройках Hardware Disk (NVMe)
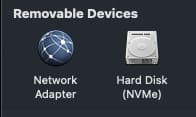
– Укажите размер нового виртуальный диск (минимум 64 ГБ).
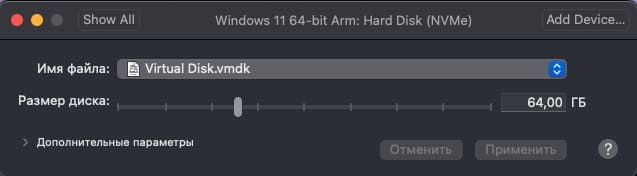
Шаги установки Windows 11
1) Запуск установки
– Запустите виртуальную машину и нажмите Enter, чтобы начать загрузку с ISO-файла.
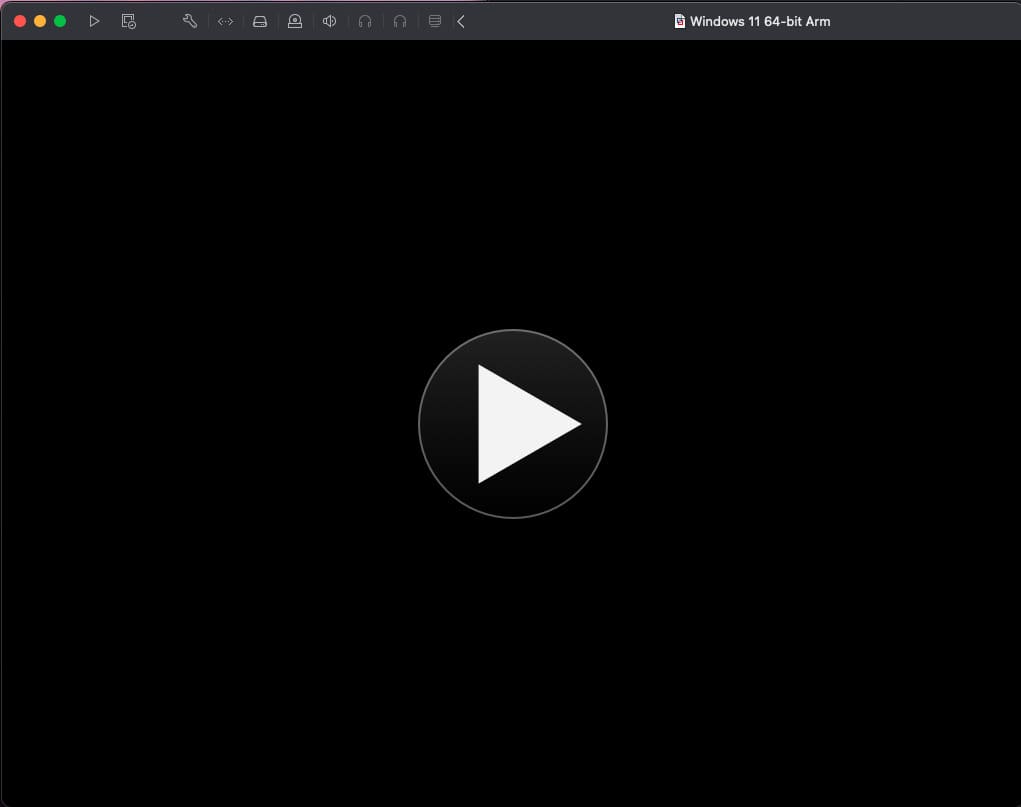
– Следуйте инструкциям установщика Windows:
– Выберите язык, раскладку клавиатуры и регион.
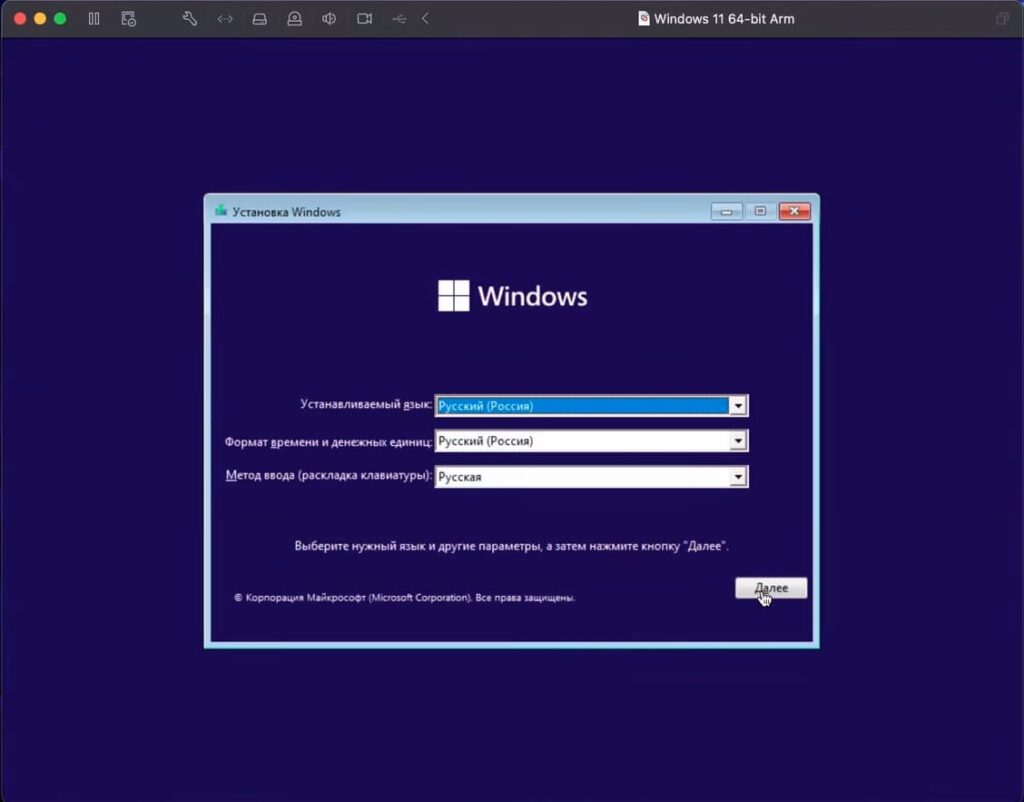
– Нажмите «Установить».
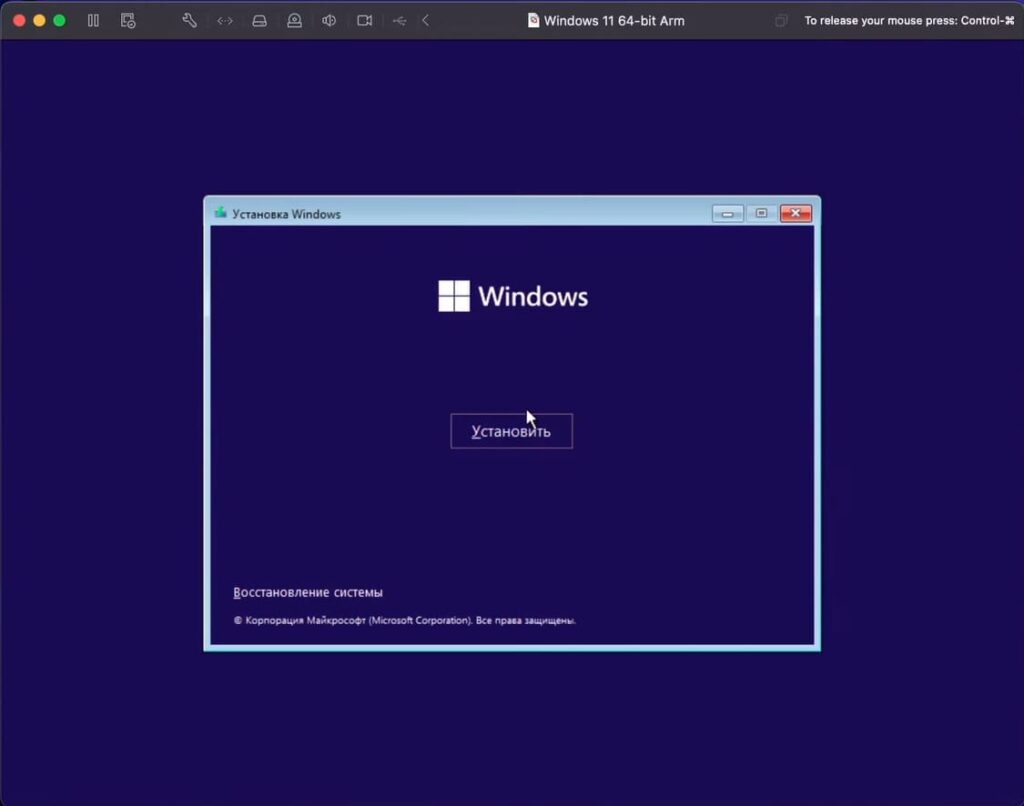
2) Ввод лицензионного ключа
– Пропустите этот шаг и введите ключ позже через настройки.
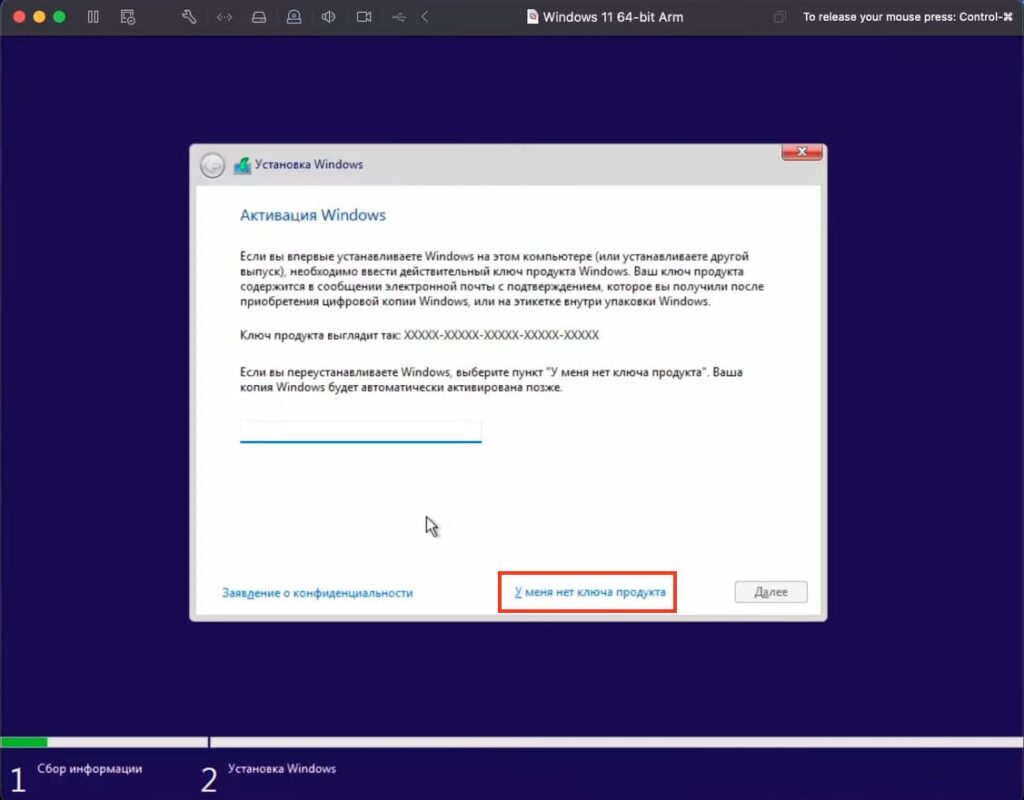
3) Настройка установки
– Выберите Windows 11 Pro или Домашнюю версию
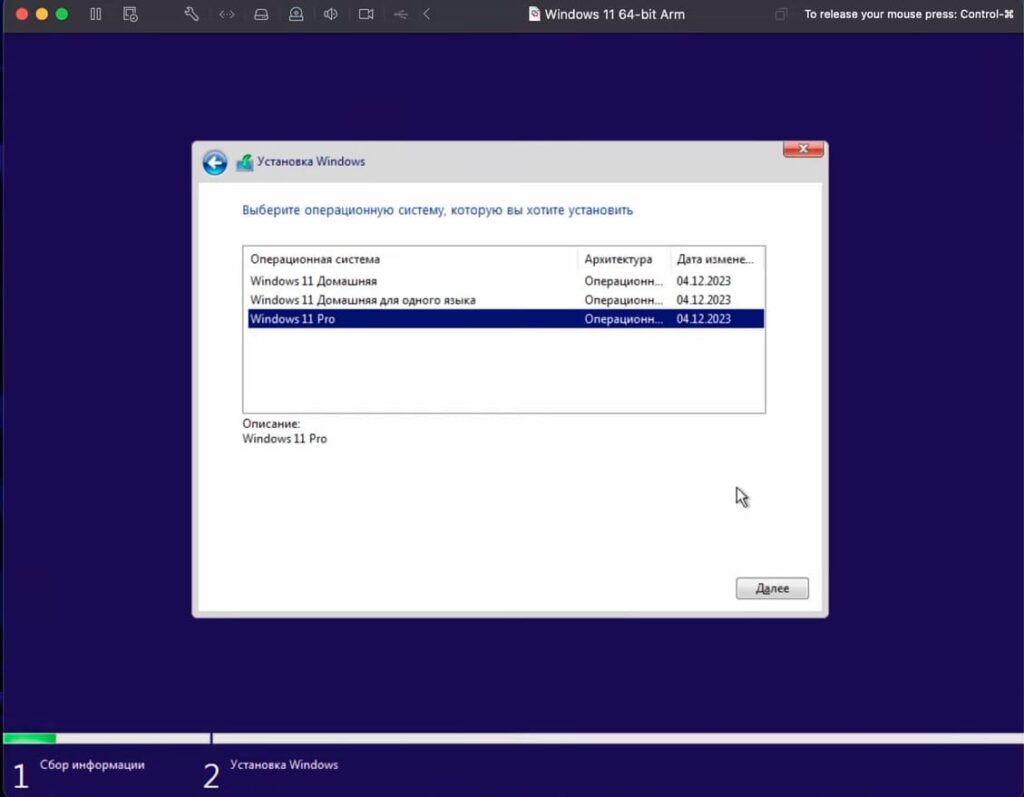
– Выберите «Выборочная установка» (рекомендуется).
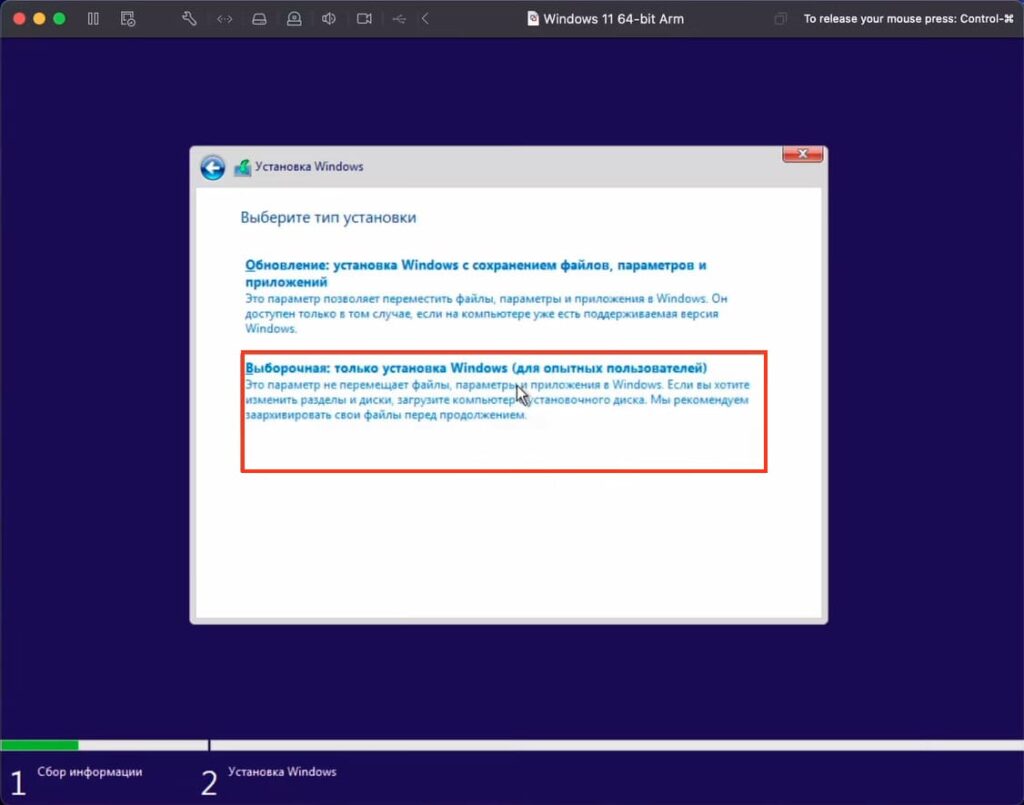
– Укажите диск для установки (виртуальный диск, созданный ранее).
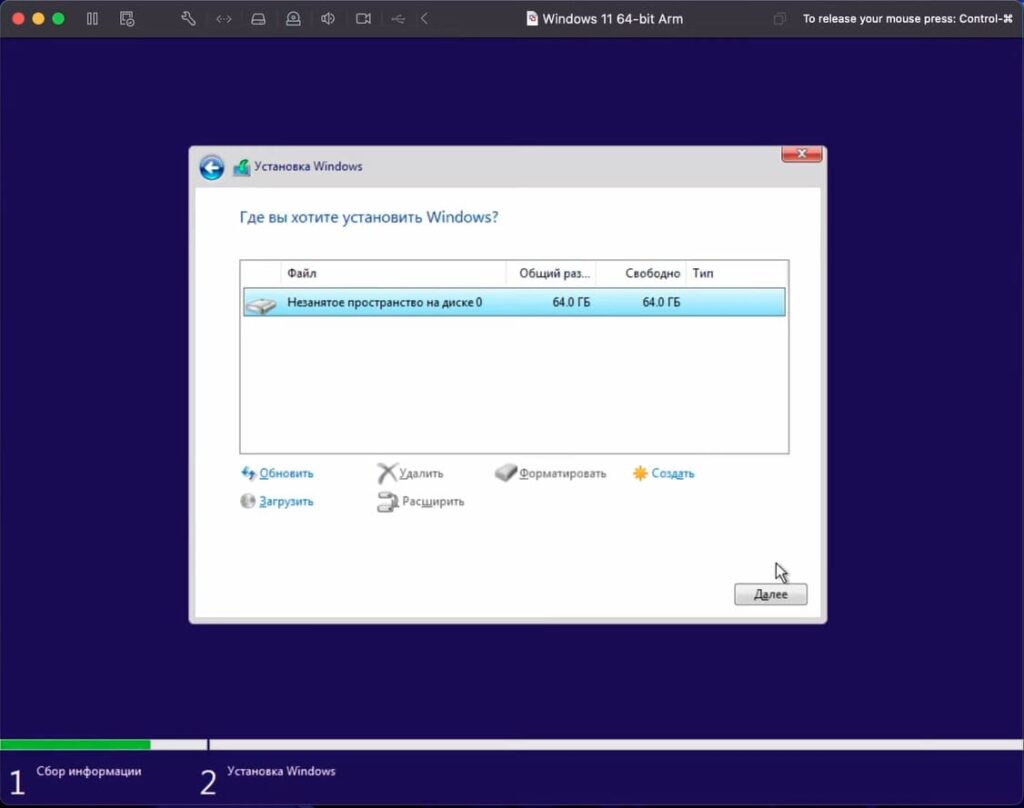
– Нажмите «Далее» и дождитесь завершения установки.
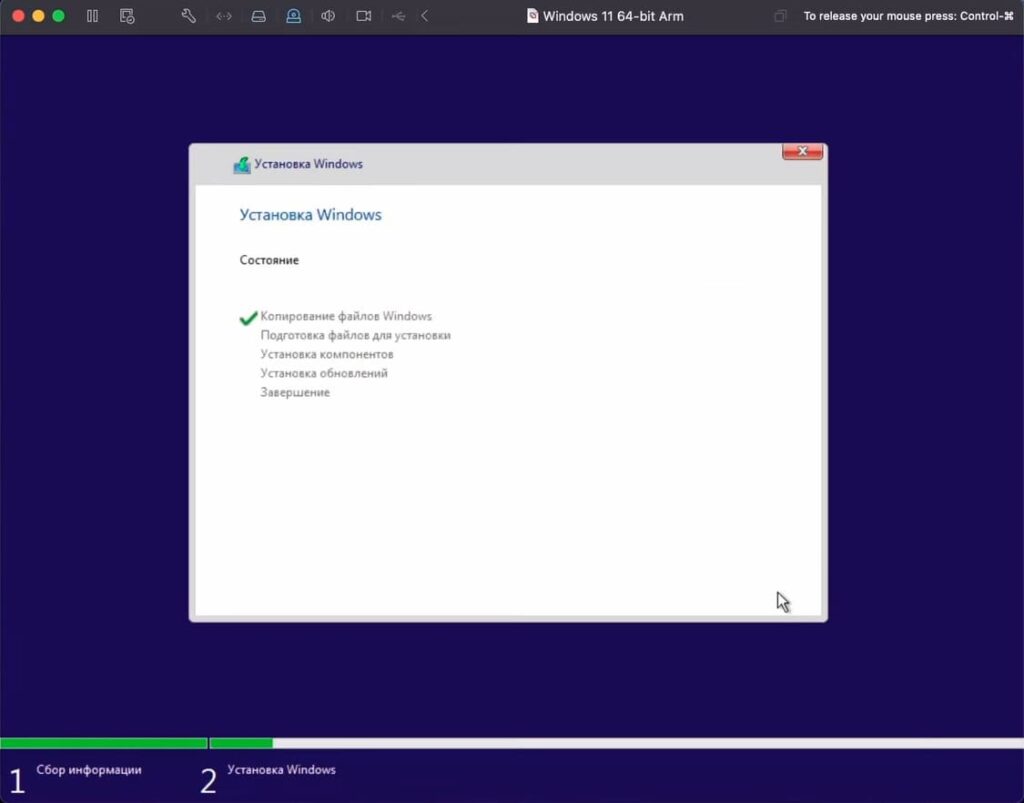
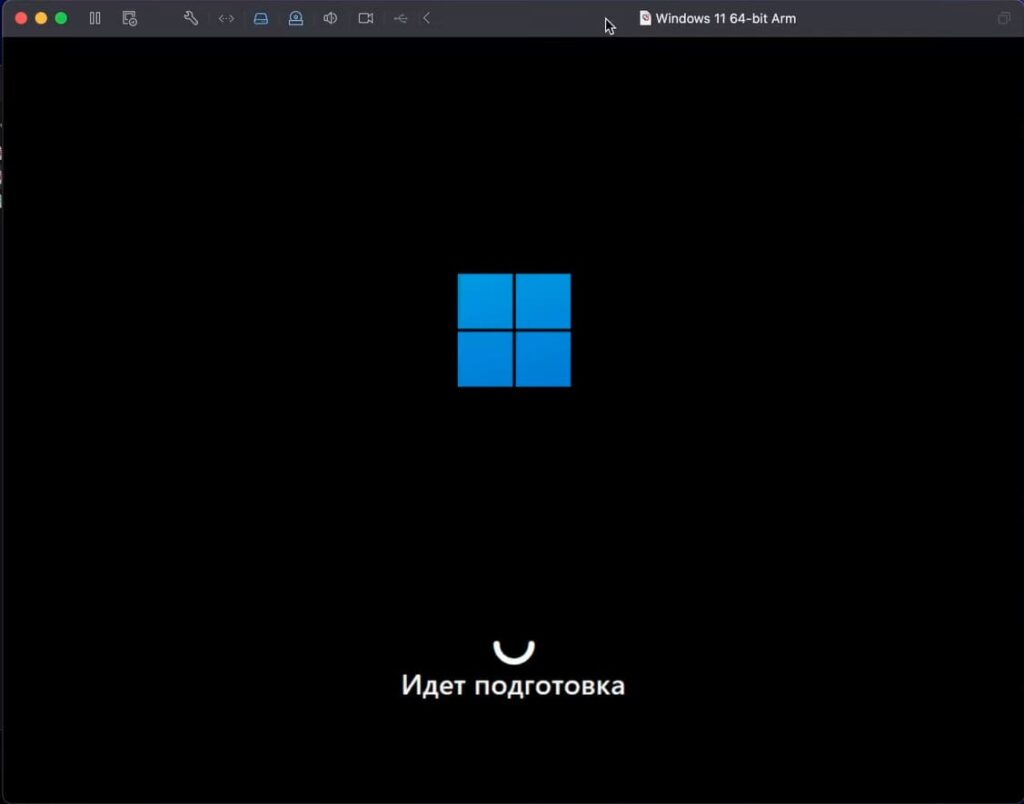
Настройка Windows 11 после установки
После завершения установки начнётся настройка системы. Следуйте этим шагам:
1) Выбор региона
– Выберите регион, соответствующий вашему местоположению (например, Россия или США).
– Нажмите «Далее».
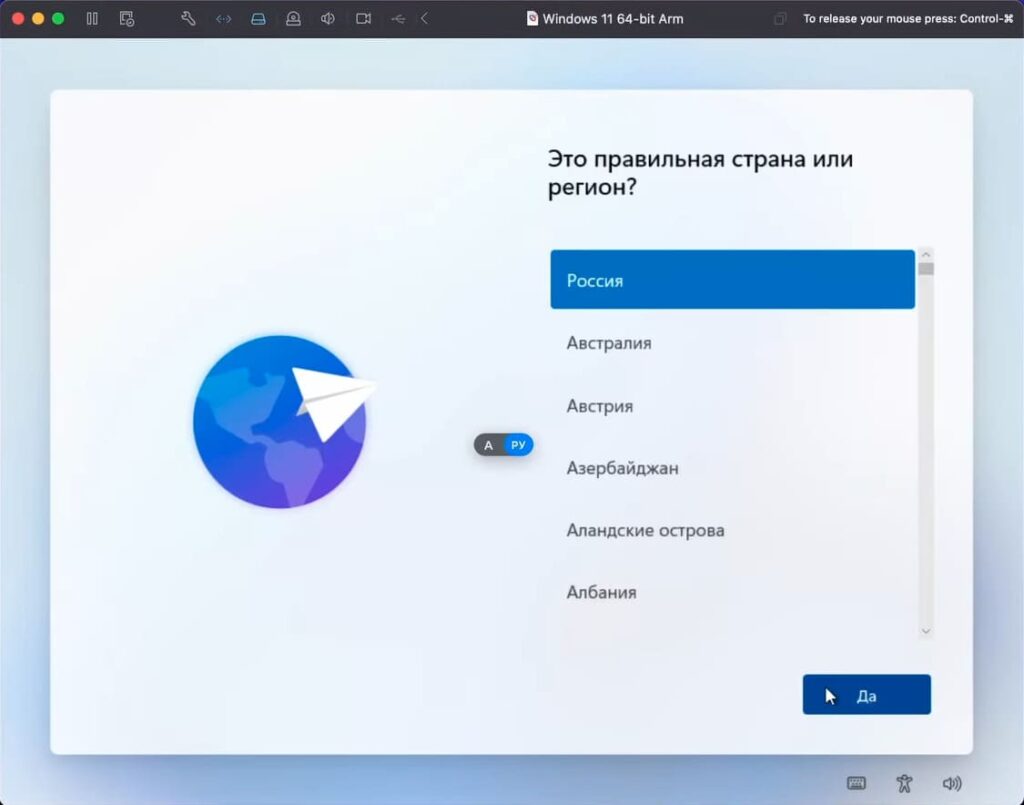
2) Настройка клавиатуры
– Укажите раскладку клавиатуры (например, русская или английская).
– При необходимости добавьте дополнительные раскладки.
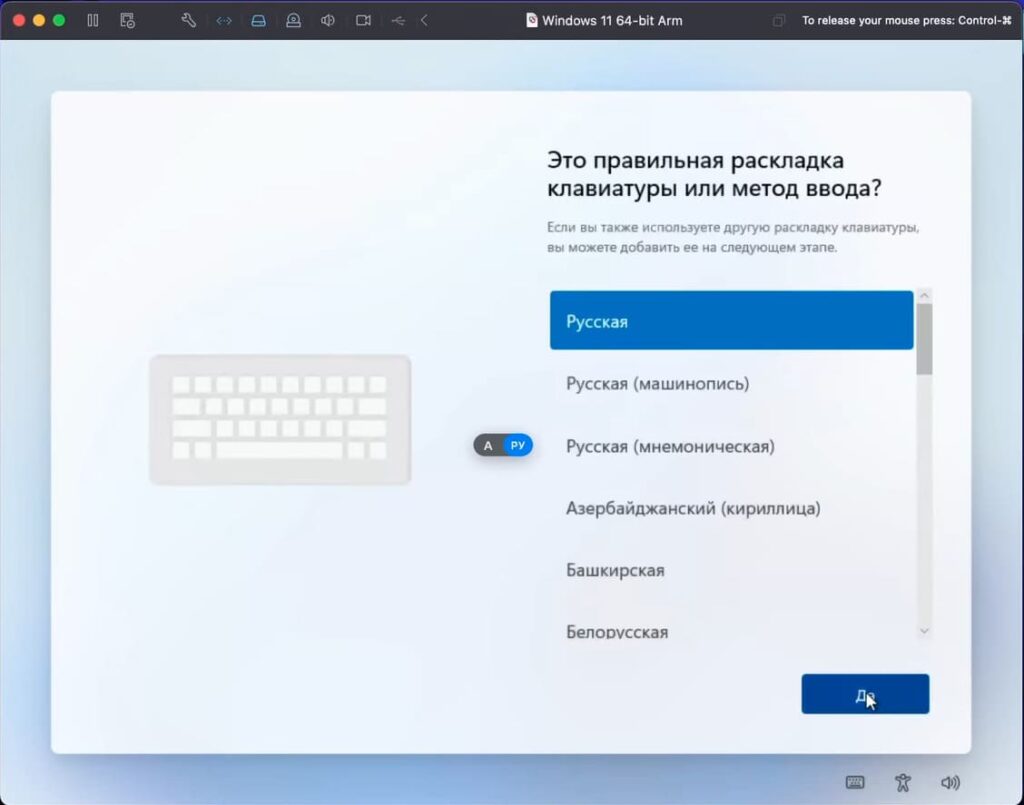
3) Назовите ваше устройство
– Придумайте уникальное имя, по которому устройство можно легко узнать при подключении с других устройств.
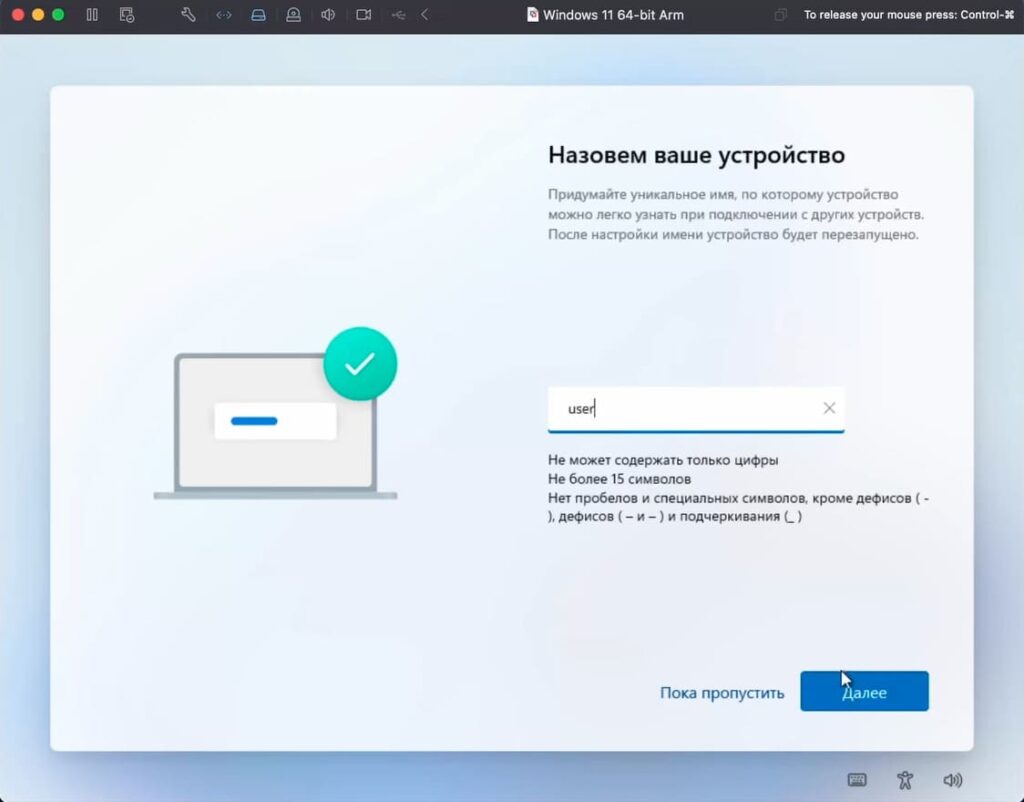
– Выбираем “Настроить для личного использования”
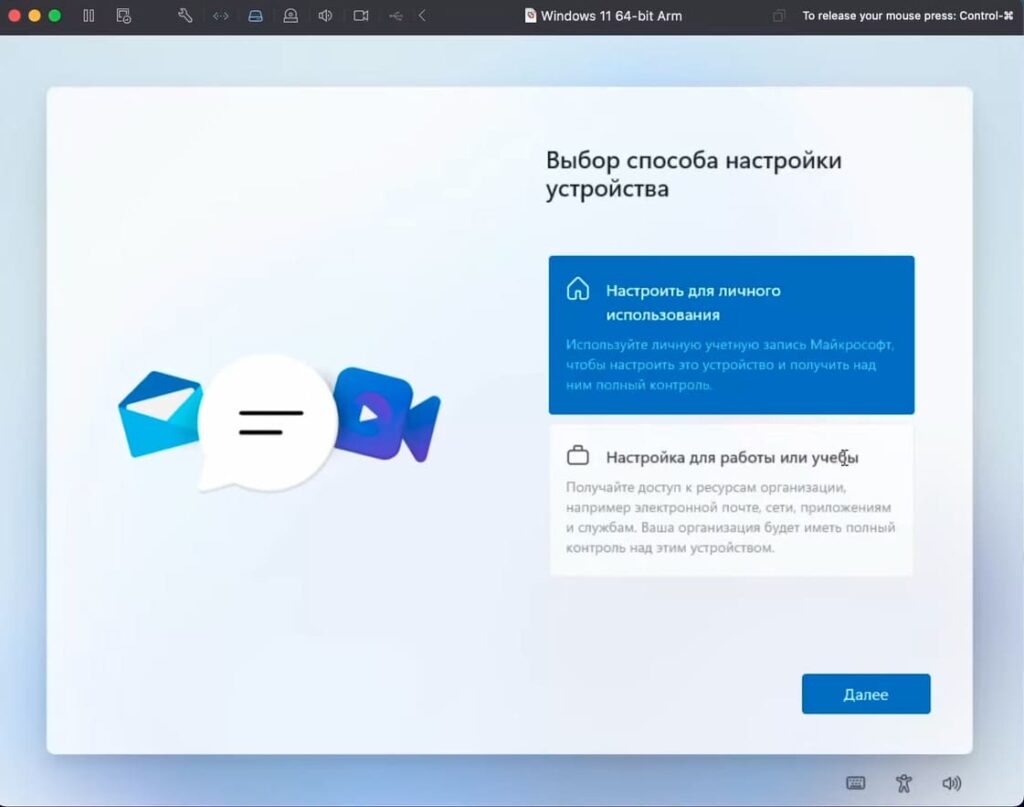
4) Вход в учётную запись Microsoft
– Введите данные своей учётной записи Microsoft или создайте новую.
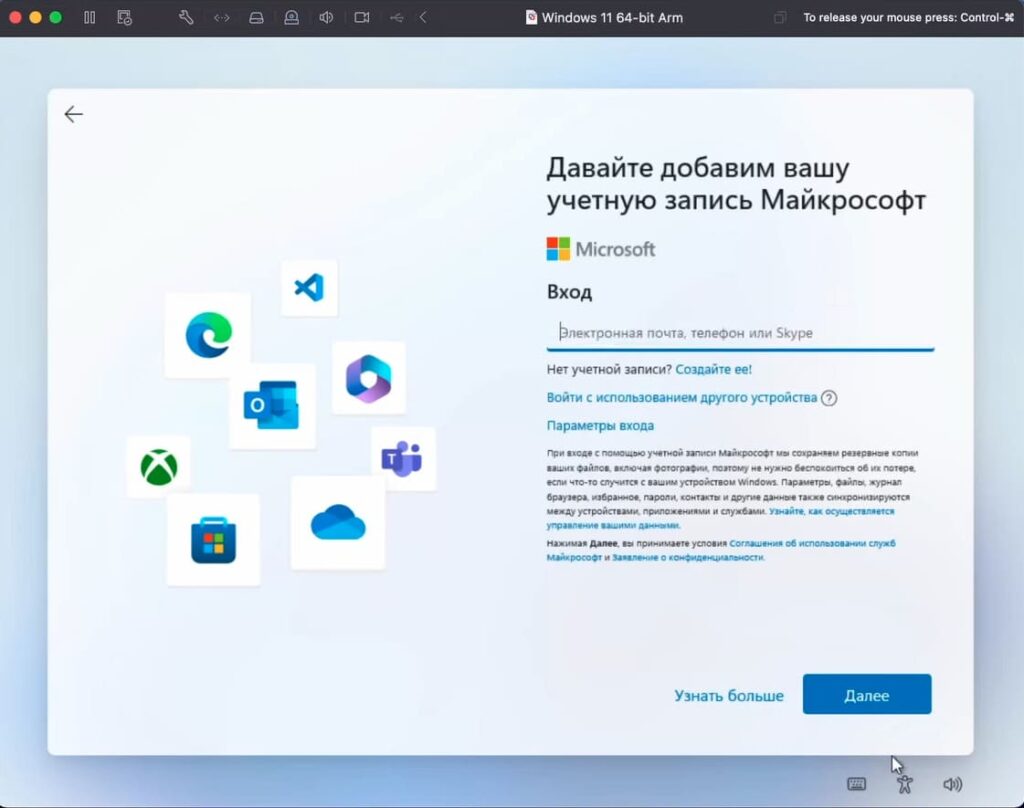
5) Настройка конфиденциальности
– Выберите параметры конфиденциальности или отключите их: отслеживание, местоположение, использование данных и другие опции.
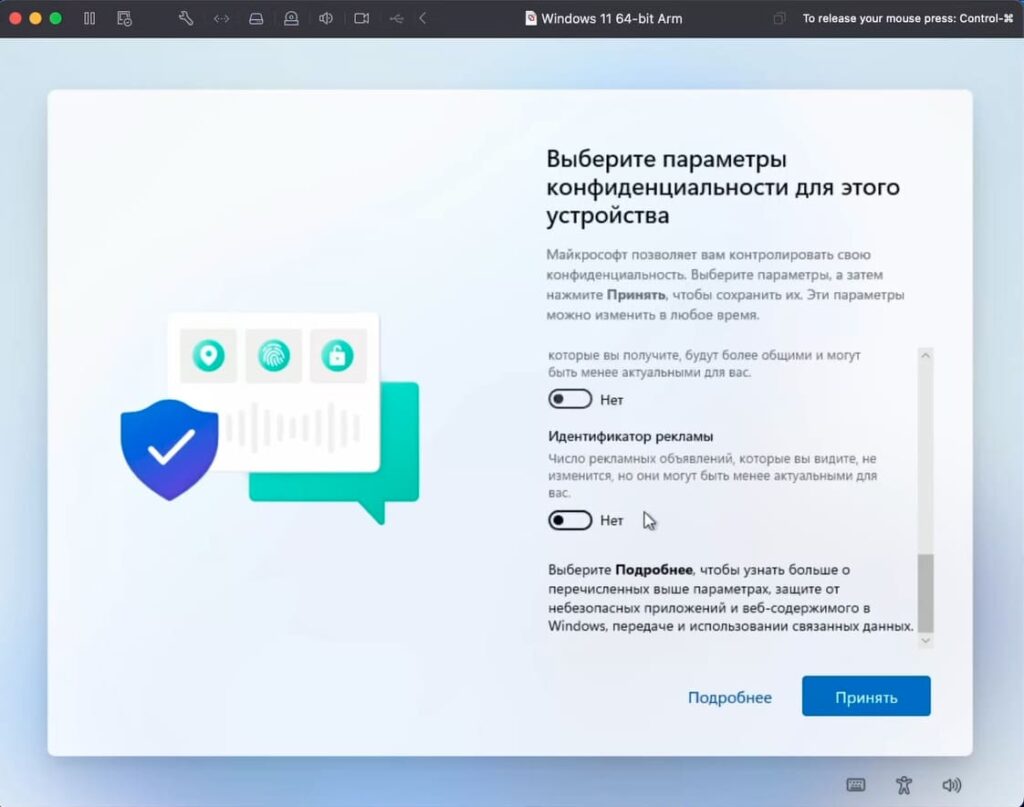
6) Завершение настройки
– Далее пропускайте пункты или жмите “Далее” и под конец настройки Windows 11 будет готова к использованию.
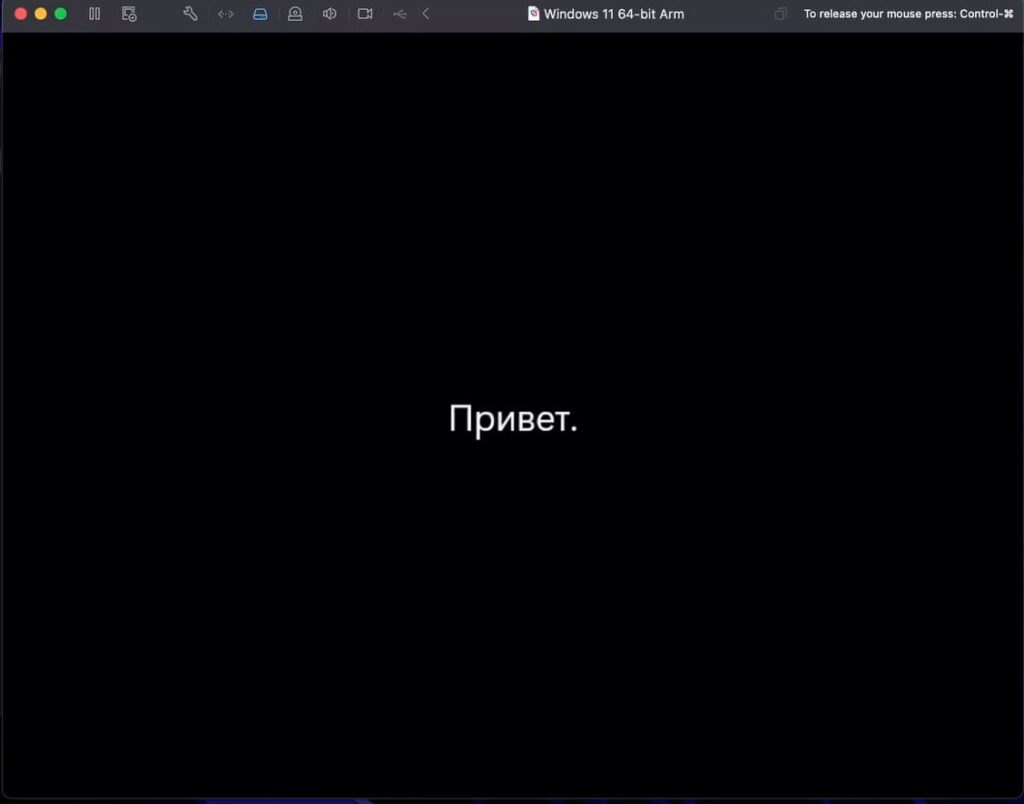
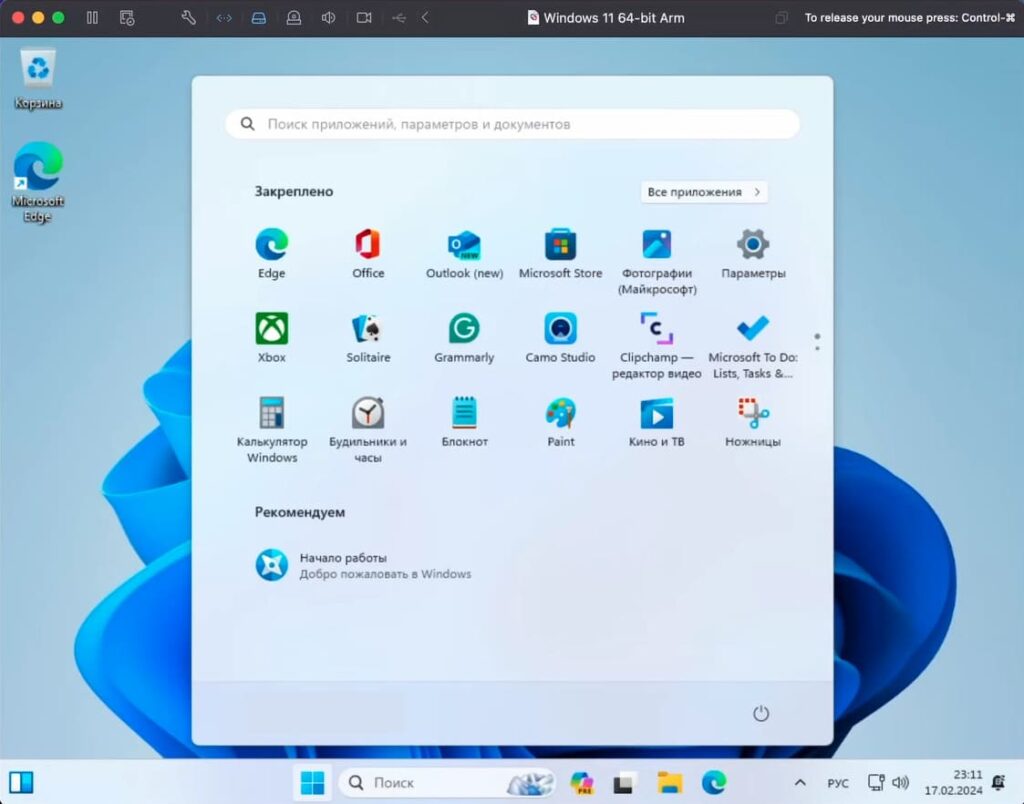
Дополнительные действия
1) Установка VMware Tools
– Для корректной работы виртуальной машины (например, развёртывания окна на весь экран) установите драйвер VMware Tools через меню Fusion.
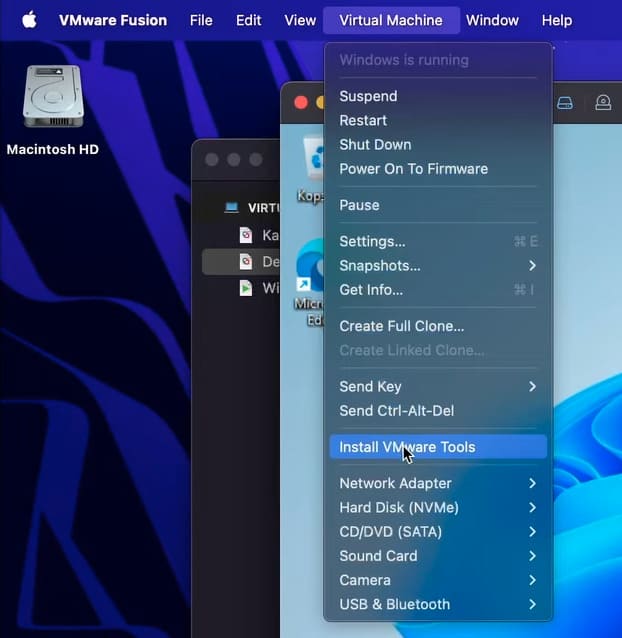
– Установщик появится внутри Windows 11, нажмите на него.
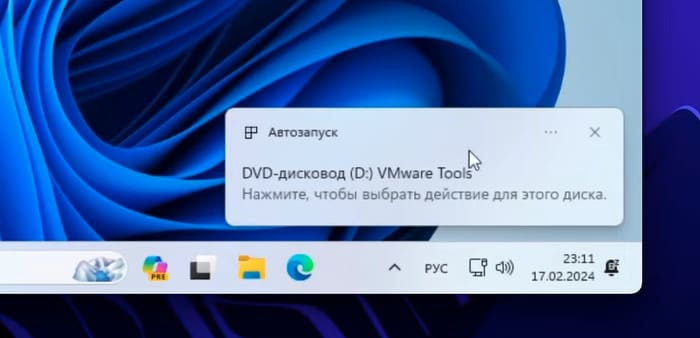
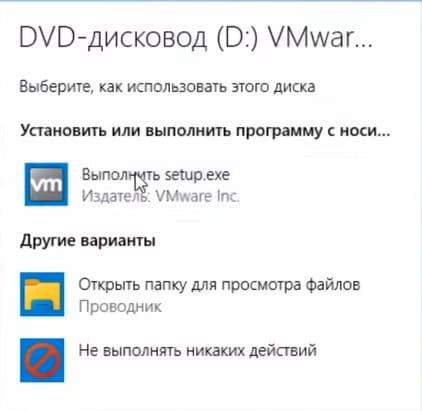
– После стандартной установки выполните перезагрузку виртуальной машины.
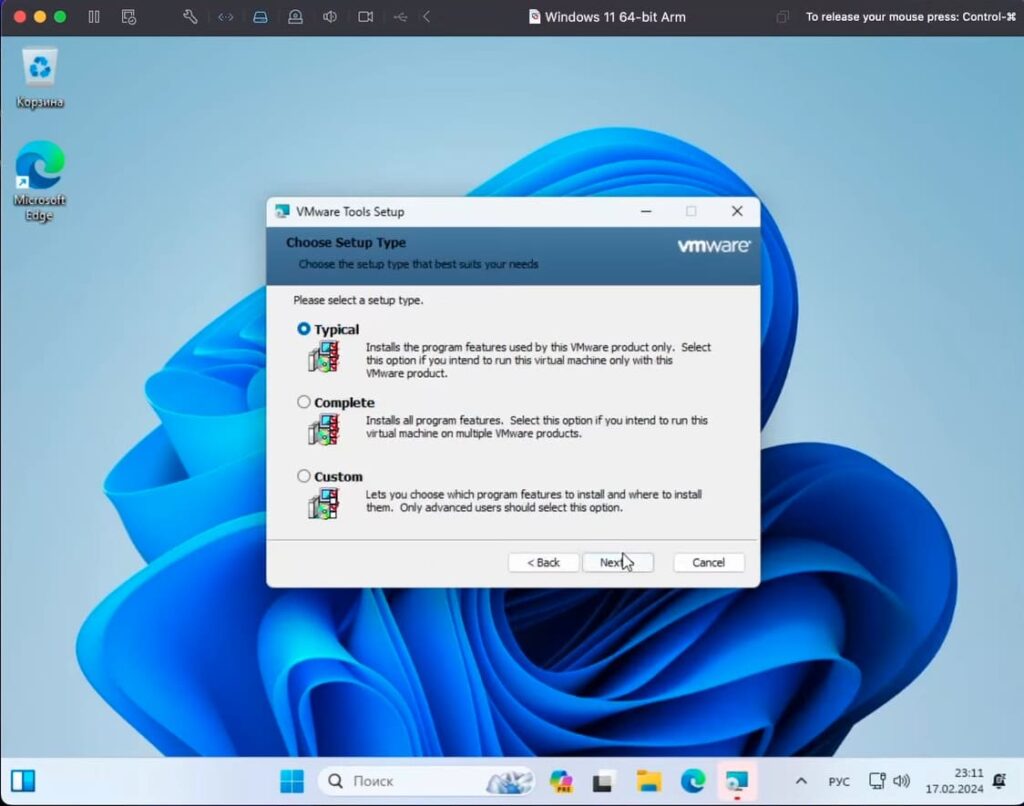
2) Активация Windows
– Перейдите в «Параметры» → «Система» → «Активация».
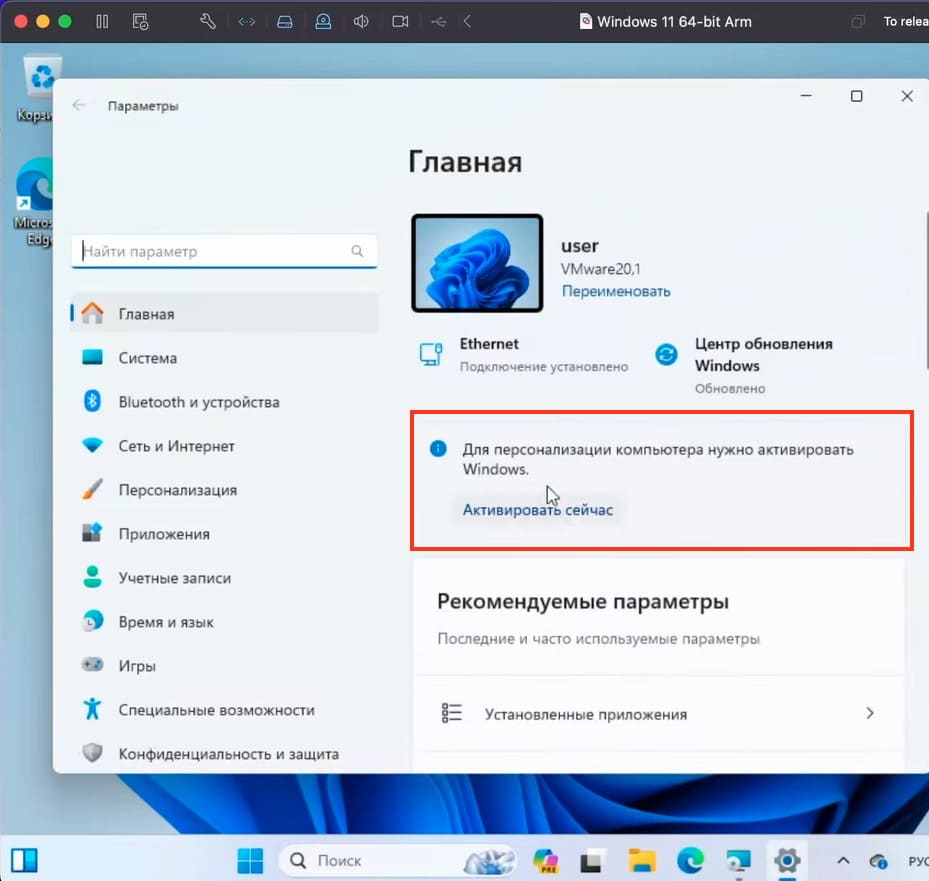
– Введите лицензионный ключ, который приобрели заранее, и выполните активацию.
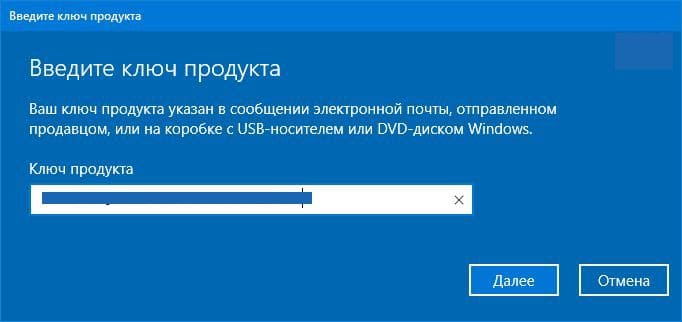
Вы всегда можете приобрести ключ активации Windows 11 у нас в магазине.
Теперь у вас есть полноценная Windows 11 на вашем Mac через VMware Fusion. Это решение отлично подходит для работы, обучения или тестирования. Если у вас остались вопросы, пишите в комментариях — мы всегда готовы помочь!