Буфер обмена в RDP-сессии позволяет передавать текст и файлы между локальным компьютером и удалённым хостом. Однако иногда он перестаёт работать, из-за чего команды копировать/вставить становятся недоступными. В этой статье мы подробно разберём, как устранить проблему с буфером обмена в Windows.
Причины проблемы
Основные причины, почему буфер обмена может не работать в RDP-сессии:
1. Не настроено перенаправление буфера обмена на клиенте RDP.
2. Ограничения на сервере для копирования через буфер обмена.
3. Сбой процесса rdpclip.exe, который отвечает за буфер обмена в RDP.
Решение 1: Перезапуск процесса rdpclip.exe
rdpclip.exe (RDP Clipboard Monitor) отвечает за обмен данными через буфер обмена. Если он завис, его можно перезапустить:
1) Откройте Диспетчер задач на удалённом сервере (Ctrl+Shift+Esc).
2) Найдите процесс rdpclip.exe в списке.
3) Завершите его (правый клик → «Завершить задачу»).
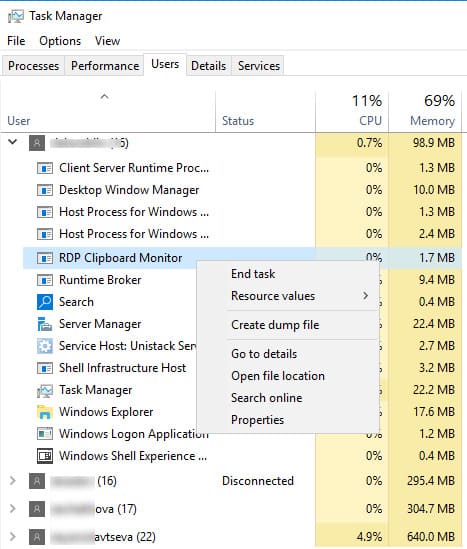
4) Перезапустите процесс вручную:
— В Диспетчере задач выберите Файл → Запустить новую задачу.
— Введите rdpclip.exe и нажмите Enter.
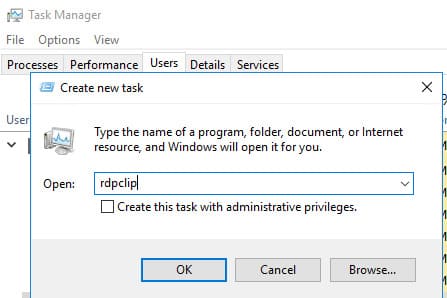
Проверьте, работает ли теперь буфер обмена.
Скрипт для автоматизации: Вы можете создать PowerShell-скрипт для автоматического перезапуска процесса:
(Get-WmiObject -Query "select * from Win32_Process where name='rdpclip.exe'"|?{$_.GetOwner().User -eq $ENV:USERNAME}).Terminate()
Решение 2: Разрешить буфер обмена в настройках RDP-клиента
Проверьте, включено ли перенаправление буфера обмена в настройках RDP-клиента:
1) Откройте клиент RDP (mstsc.exe).
2) Нажмите Показать параметры.
3) Перейдите на вкладку Локальные ресурсы.
4) В разделе «Выберите устройства и ресурсы…» убедитесь, что опция Буфер обмена(Сlipboard) активирована.
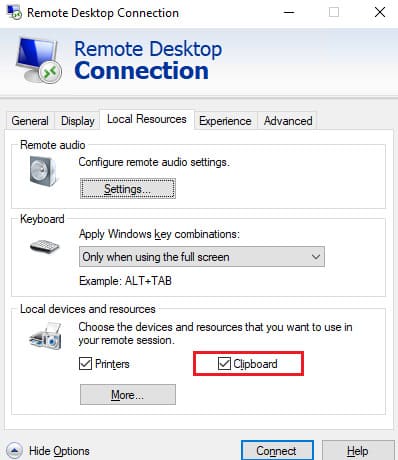
5) Для копирования файлов нажмите Дополнительно (More) и выберите опцию Диски (Drives).
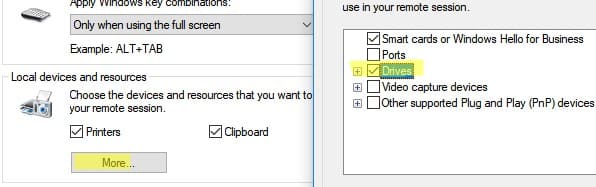
Если вы используете RDP-файл для подключения, проверьте, чтобы он содержал строки:
redirectclipboard:i:1
redirectdrives:i:1
redirectclipboard — разрешает использовать локальный буфер обмена в удаленной сессии.
Drivestoredirect и redirectdrives – включают перенаправление в RDP сеанс для всех локальных дисков (нужна, если вы копируете файлы через RDP).
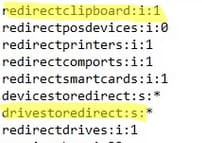
Решение 3: Настройка групповых политик
Вы можете разрешить или запретить использование буфера обмена в RDP через групповые политики:
1) Запустите редактор групповых политик (gpedit.msc).
2) Перейдите в Конфигурация компьютера → Административные шаблоны → Компоненты Windows → Службы удалённых рабочих столов → Узел сеансов удалённых рабочих столов → Перенаправление устройств и ресурсов.
3) Найдите следующие политики:
— Не разрешать перенаправление буфера обмена (Do not allow Clipboard redirection).
— Не разрешать перенаправление дисков (Do not allow Drive redirection).
4) Установите значение Отключено, чтобы разрешить буфер обмен или Включено, чтобы наоборот запретить.
Обновите настройки командой gpupdate /force.
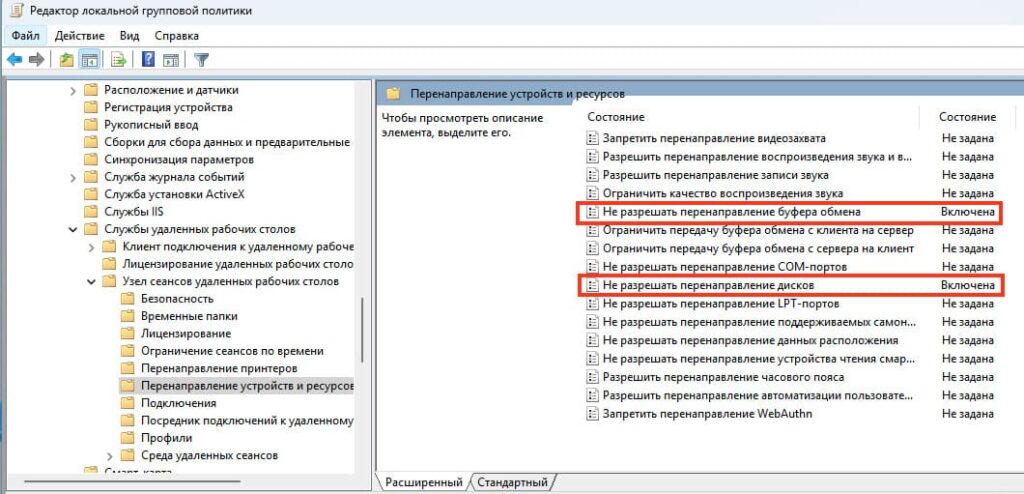
Решение 4: Изменение реестра
Для быстрой настройки через реестр:
1) Откройте редактор реестра (regedit).
2) Перейдите в ветку:
HKEY_LOCAL_MACHINE\Software\Microsoft\Terminal Server
3) Измените или добавьте параметры:
— DisableClipboardRedirection = 0
— DisableDriveRedirection = 0
Для запрета буфера обмена установите значения 1.
Если вы хотите, наоборот разрешить использовать буфер обмена RDP, эти параметры реестра должны отсутствовать (по умолчанию) или их значения должны быть равны 0.
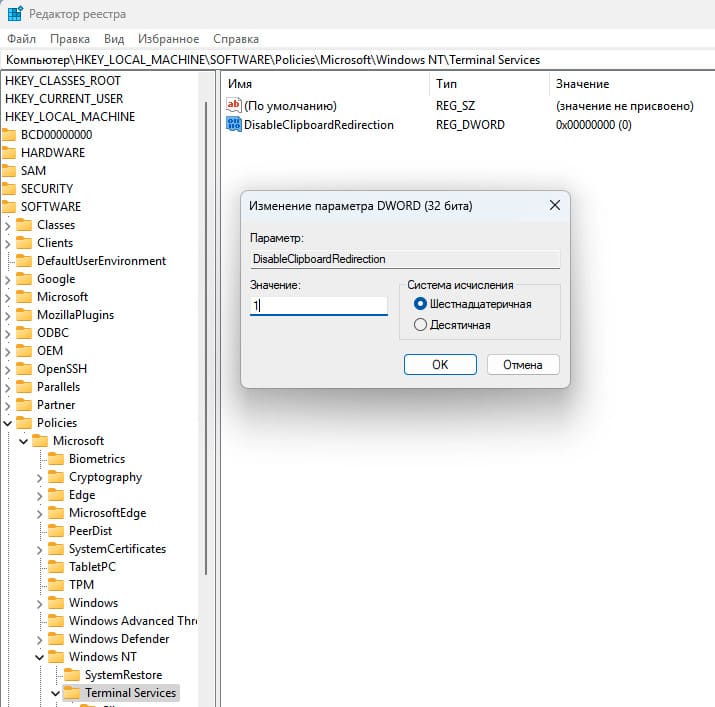
4) Перезагрузите RDP-сессию.
Решение 5: Настройка RDS коллекции
Если вы используете сервер RDS, перенаправление буфера обмена и локальных дисков можно включить/отключить через настройки коллекции:
1) Откройте Диспетчер сервера.
2) Перейдите в Службы удалённых рабочих столов → Коллекции → Задачи → Редактировать свойства.
3) В разделе Настройки клиента активируйте опции Буфер обмена(Clipboard) и Диски(Drives).
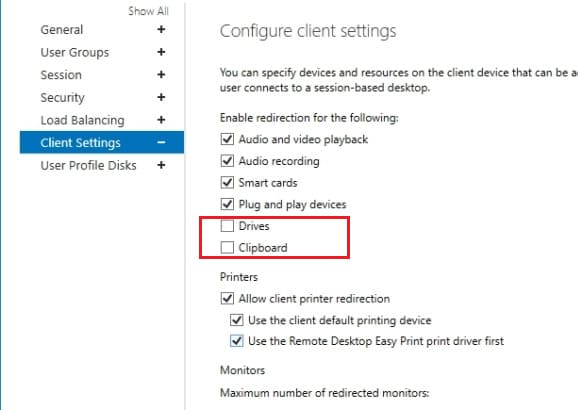
Параметр Drives позволяет использовать копирование файлов через буфер обмена (используются локальные диски в RDS сеансе).
Обратите внимание, что через буфер обмена RDP нельзя копировать файлы более 2 Гб. Если вам нужно скопировать большой файл между RDS хостом и локальным компьютером, воспользуйтесь командой xcopy:
Если у вас используется хост RDGateway для подключения к RDS, нужно учитывать что вы можете запретить или разрешить использовать буфер обмена в настройках вашей политики CAP (Connection Authorization Policy). По умолчанию в разделе Device Redirection включена опция Enable device redirection for all client devices. Здесь вы можете запретить перенаправление локального буфера обмена и дисков.
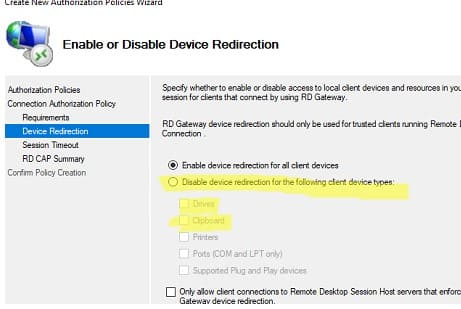
Если вы хотите запретить копировать из терминальной RDP сессии только для пользователей, но не для администраторов, можно изменить NTFS разрешения на файл c:\windows\system32\rdpclip.exe . Необходимо в свойствах файл убрать разрешение Read/Execute для встроенной группы Users (придется сначала изменить владельца файла с TrustedInstaller).
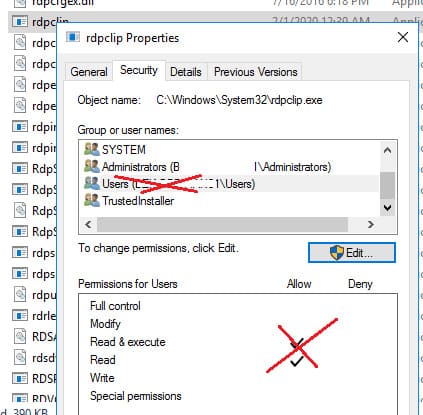
Проблемы с буфером обмена в RDP могут быть вызваны сбоями процесса rdpclip.exe, настройками клиента или ограничениями сервера. Следуйте описанным решениям, чтобы устранить проблему и восстановить функциональность копирования данных.

















