Проблемы с поиском в Microsoft Outlook могут значительно затруднить работу, особенно если поиск не находит нужные письма или возвращает неполные результаты. Если вы сталкиваетесь с ситуацией, когда поиск в Outlook не работает должным образом, рекомендации из этой статьи помогут вам устранить проблему. Данные советы применимы ко всем текущим версиям Outlook для Microsoft 365.
1. Проверка состояния поискового индекса Outlook
Поиск в Outlook основан на службе индексирования Windows. Для корректной работы поиска служба Windows Search должна сканировать содержимое почтового ящика и подключенных PST файлов, создавая индекс всех элементов Outlook. Первым шагом необходимо проверить состояние индекса Outlook.
– Перейдите на вкладку Поиск в Outlook.
– В разделе Средства поиска выберите Состояние индексирования.

Если индексирование завершено, вы увидите сообщение:
– Индексирование всех элементов Outlook завершено
– Осталось проиндексировать элементов: 0

Однако, если индексирование продолжается или не завершено, это может быть причиной проблем с поиском:
– Outlook выполняет индексирование элементов.
– Осталось проиндексировать элементов: 390.

Если вы недавно добавили новый почтовый ящик или файл PST, дождитесь завершения индексирования. Если же индексирование выполняется длительное время без видимых изменений, вероятно, возникла проблема с индексом Outlook.
2. Включение индексирования содержимого Outlook службой поиска Windows
Для решения проблемы необходимо временно исключить Outlook из индексирования, а затем снова его включить.
1. В Outlook откройте меню Файл > Параметры.
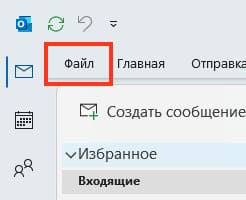
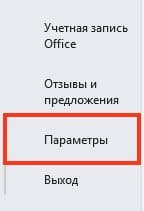
2. Выберите раздел Поиск > Параметры индексирования.

3. Нажмите кнопку Изменить.

4. Снимите галочку с элемента Microsoft Outlook.

5. Закройте Outlook и убедитесь, что процесс outlook.exe завершен через Диспетчер задач.
6. Проверьте свойства OST и PST файлов:
– Перейдите в Файл > Настройка учетных записей > Настройка учетных записей.
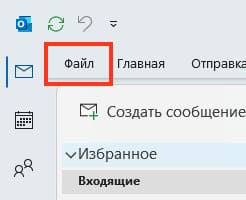
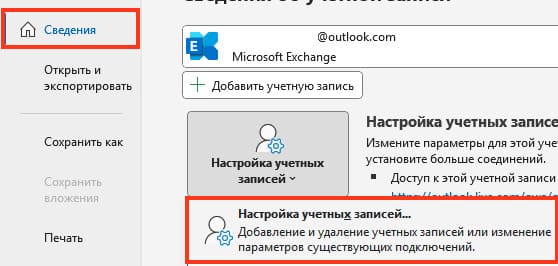
– На вкладке Файлы данных выберите файл и нажмите Открыть расположение файла.
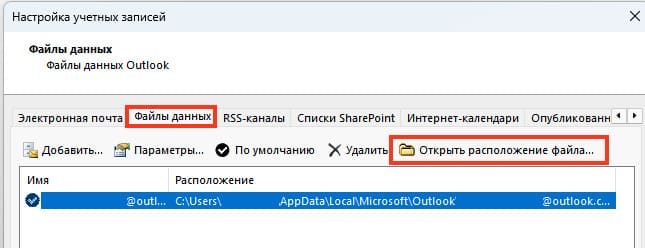
– Щелкните правой кнопкой мыши по файлу, выберите Свойства.

– Нажмите кнопку Другие и установите галочку «Разрешить индексировать содержимое этого файла в дополнение к свойствам файла».


7. Перезапустите службу Windows Search через PowerShell:
Restart-Service -Name wsearch –verbose

8. Вернитесь в настройки индексирования Outlook и снова включите Microsoft Outlook.
9. Дайте Outlook некоторое время для полного индексирования.

3. Сброс/пересоздание поискового индекса Microsoft Outlook
Если проблема не решена, попробуйте полностью сбросить индекс поиска:
1. В Outlook перейдите в Файл > Параметры > Поиск.
2. Нажмите кнопку Параметры индексирования > Дополнительно.

3. Нажмите на кнопку Перестроить.
– Перестроение индекса может занять значительное время и временно снизить производительность компьютера.


4. Проверка PST файлов на наличие ошибок
Поврежденные PST файлы могут препятствовать корректной работе поиска. Используйте утилиту scanpst.exe для проверки и исправления ошибок:
1. Закройте Outlook.
2. Найдите утилиту scanpst.exe (обычно находится в папке установки Office).
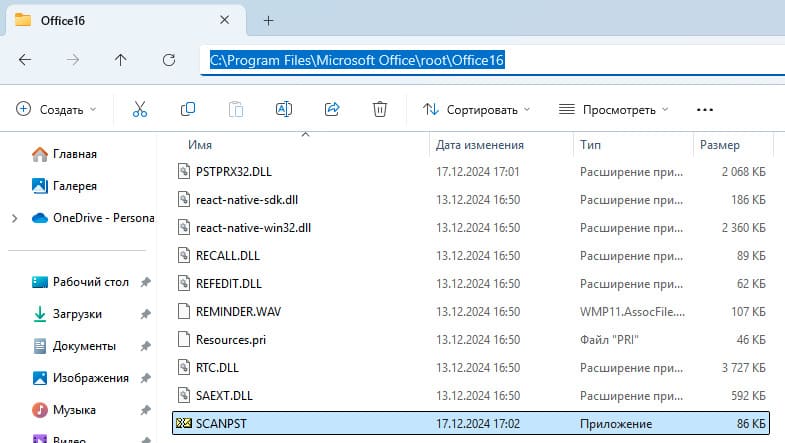
Иcпользуйте таблицу ниже, чтобы найти точное расположение scanpst.exe в вашей версии Outlook:
| Версия Microsoft Outlook | Расположение Scanpst.exe |
|---|---|
| Outlook 97 / Outlook 98 | C:\Program Files\Common Files\Windows Messaging\scanpst.exe |
| Outlook 2000 | C:\Program Files\Common Files\System\MAPI\ |
| Outlook 2002/XP | C:\Program Files\Common Files\System\MAPI\ |
| Outlook 2003-32 Bit Windows | C:\Program Files\Common Files\System\MSMAPI\ |
| Outlook 2003-64 Bit Windows | C:\Program Files (x86)\Common Files\System\MSMAPI\ |
| Outlook 2007-32 Bit Windows | C:\Program Files\Microsoft Office\Office12 |
| Outlook 2007-64 Bit Windows | C:\Program Files (x86)\Microsoft Office\Office12 |
| Outlook 2013-32 Bit Windows | C:\Program Files\Microsoft Office\Office15 |
| Outlook 2013-64 Bit Windows | C:\Program Files (x86)\Microsoft Office\Office15 |
| Outlook 2016-32-Bit Windows (Click to Run) | C:\Program Files\Microsoft Office\root\Office16 |
| Outlook 2016-64 Bit Windows (Click to Run) | C:\Program Files (x86)\Microsoft Office\root\Office16 |
| Office 365 / Outlook 2019, 2021, 2024 / Outlook 365 | C:\Program Files\Microsoft Office\root\office16\ |
3. Запустите scanpst.exe и укажите путь к файлу PST или OST.
4. Нажмите Начать и следуйте инструкциям для исправления ошибок.
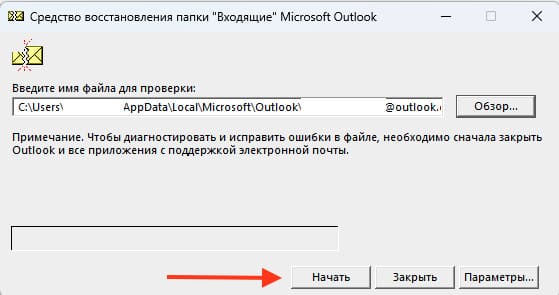
5. Outlook и режим кэширования Exchange
Режим кэширования Exchange позволяет хранить локальный индекс для ускорения поиска. Если у вас возникают проблемы с поиском, убедитесь, что настройки режима кэширования корректны.
– Если Outlook настроен на использование режима кэширования, убедитесь, что локальный индекс обновляется правильно.
– Если режим кэширования отключен, поиск выполняется на сервере Exchange, и проблемы могут быть связаны с серверными настройками.
Для диагностики проблем со службой поиска Exchange используйте командлет Test-ExchangeSearch.

6. Не работает поиск Outlook в общих ящиках Exchange
В on-premises версиях Exchange Server, начиная с Exchange 2016, используется функция быстрого поиска (Fast Search). Иногда эта функция некорректно работает в общих ящиках, подключенных в Outlook, вызывая ошибки поиска.
– Для отключения поиска на стороне Exchange создайте DWORD параметр DisableServerAssistedSearch со значением 1 в реестре:
New-ItemProperty -Path "HKCU:\Software\Microsoft\Office\16.0\Outlook\Search" -Name DisableServerAssistedSearch -PropertyType "DWORD" -Value "1"
– Перезагрузите компьютер.
Примечание: Для ящиков в Exchange Online (Microsoft 365) этот параметр не применяется, так как используется Microsoft Search.

7. Не работает поиск Outlook после установки обновлений в Windows 10 и 11
После некоторых обновлений Windows 10 и 11 поиск в Outlook может перестать работать корректно. Проблема связана с некорректной конфигурацией службы индексирования.
– Удаление проблемного обновления:
wusa /uninstall /kb:5008212
– Отключение службы индексирования Windows Desktop Search в Outlook:
New-ItemProperty -Path "HKCU:\Software\Microsoft\Office\16.0\Outlook\Search" -Name PreventIndexingOutlook -PropertyType "DWORD" -Value "1"
– Перезагрузите компьютер. Учтите, что поиск будет работать медленнее.

8. Что еще проверить, если не работает поиск в Outlook?
Проверьте расположения для поиска:
– В меню Outlook выберите Средства поиска > Расположения для поиска.
– Убедитесь, что выбраны все почтовые ящики и PST файлы.

Проверьте реестр на наличие параметра PreventIndexingOutlook:
– Перейдите в HKEY_LOCAL_MACHINE\SOFTWARE\Policies\Microsoft\Windows\Windows Search.
– Убедитесь, что параметр PreventIndexingOutlook отсутствует или установлен в 0.

Проверьте административные шаблоны GPO для Office:
– Убедитесь, что настройки поиска Outlook не изменены в политике групп.
Отключите опцию ускорения поиска:
– В Outlook перейдите в Файл > Параметры > Поиск.
– Отключите опцию Ускорять поиск за счет сокращения числа показываемых результатов.

Отключите сторонние надстройки:
– В Outlook перейдите в Файл > Параметры > Надстройки.
– Отключите все сторонние надстройки и проверьте работу поиска.

Выполните восстановление Office:
– В панели управления перейдите в Установка и удаление программ.

– Выберите Microsoft Office и нажмите Изменить.

– Выберите Восстановление и следуйте инструкциям.

Используйте средство устранения неполадок поиска и индексирования в Windows:
– Запустите команду: msdt.exe -ep SystemSettings_Troubleshoot_L2 -id SearchDiagnostic.


Проблемы с поиском в Outlook могут быть вызваны различными факторами, начиная от неправильных настроек индексации и заканчивая конфликтами с другими приложениями или службами. Следуя приведенным рекомендациям, вы сможете диагностировать и устранить основную причину проблемы, восстановив функциональность поиска в Outlook. Если же проблема сохраняется, рекомендуется обратиться в службу поддержки Microsoft для получения дополнительной помощи.


















