Эмулятор QEMU является кроссплатформенным приложением, доступным для 32- и 64-битных версий Windows. В этой статье мы расскажем, как скачать, установить и настроить QEMU для эффективного использования виртуальных машин на вашей системе.
Скачивание QEMU с официального сайта
1. Перейдите на официальный сайт разработчика QEMU.
2. Выберите версию приложения, соответствующую разрядности вашей операционной системы.
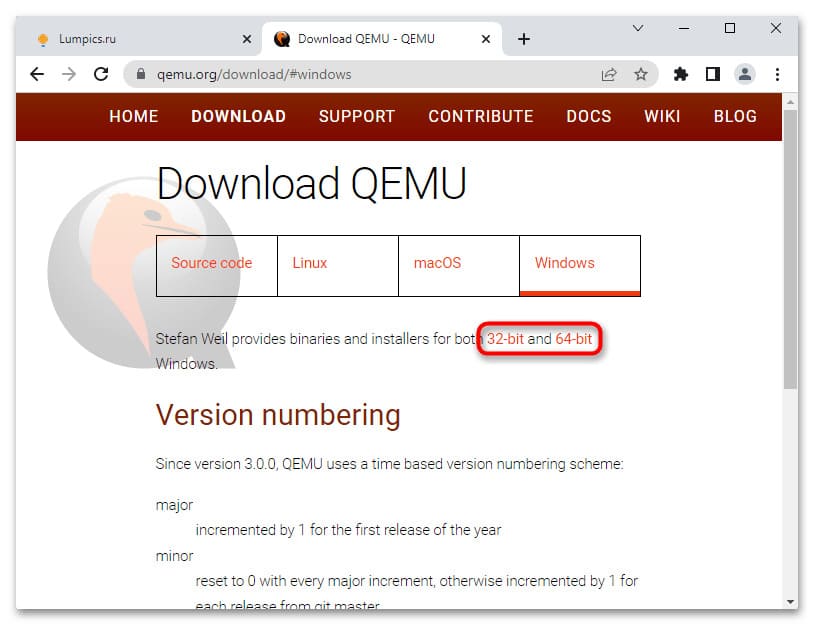
3. Скачайте актуальную (последнюю) версию эмулятора.
Так же скачать qemu для windows, можно напрямую с нашего сайта:
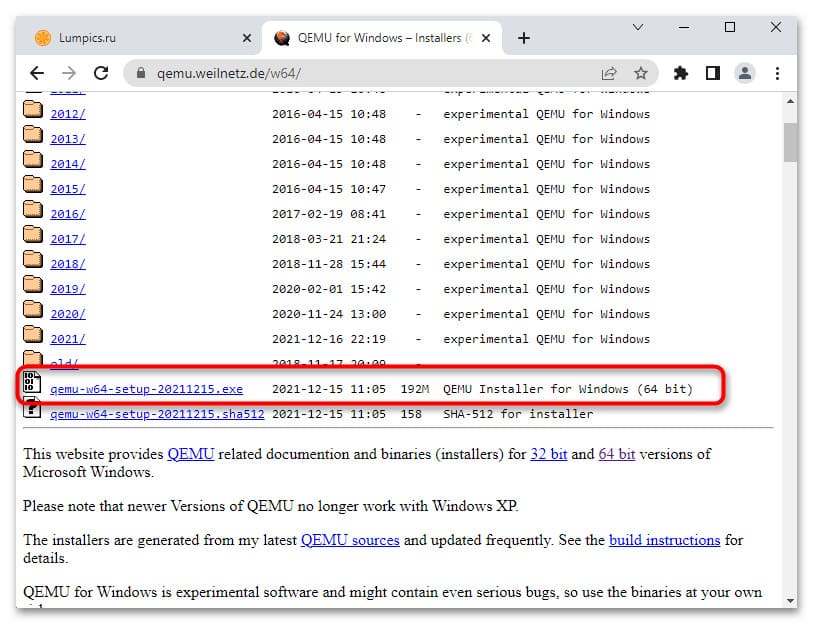
Установка QEMU на Windows
1. Запустите скачанный исполняемый файл программы и следуйте инструкциям мастера установки.
2. Во время установки вам будет предложено выбрать язык (русский язык отсутствует), принять условия лицензии, выбрать компоненты и указать путь установки. Рекомендуется оставить все настройки по умолчанию.
3. После завершения установки нажмите кнопку Finish.
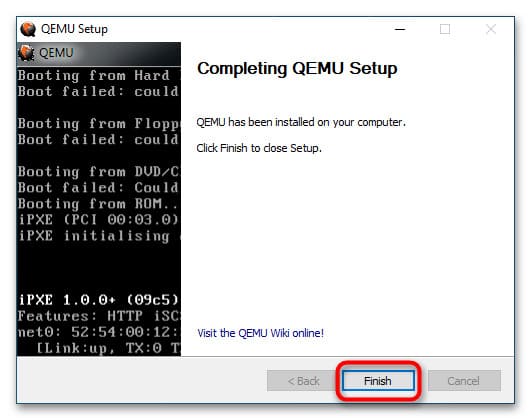
Работа с QEMU через командную строку
Основные команды QEMU
QEMU является консольным приложением, поэтому для его использования необходимо работать через Командную строку, вводя текстовые команды вручную. Ниже приведены основные команды и параметры:
| Команда | Описание |
|---|---|
| qemu-system-архитектура | Определяет архитектуру эмулируемого устройства. Одноименные исполняемые файлы располагаются в папке установки эмулятора |
| qemu-img create | Команда создает файл в формате IMG, являющийся виртуальным диском, на который производится установка системы. В качестве аргумента передается произвольное имя IMG-контейнера |
| -hda | Параметр подключает созданный виртуальный жесткий диск, название которого передается в качестве аргумента |
| -m | Задает объем оперативной памяти, выделяемый эмулируемому устройству |
| -boot | Задает ресурс, с которого выполняется загрузка операционной системы. Имя ресурса должно соответствовать названию виртуального жесткого диска (без указания расширения) |
| cdrom | Эмулирует дисковод, используется для установки операционных систем и запуска LiveCD, то есть портативных ОС. В качестве аргумента передается путь к образу ISO |
Дополнительные команды
| Команда | Описание |
|---|---|
| -usb | Активирует поддержку USB |
| -smp | Эмулирует мультипроцессорную архитектуру |
| -full-screen | Запускает виртуальную машину в полноэкранном режиме |
| cpu | Задает тип процессора |
| -k | Задает раскладку клавиатуры по умолчанию |
| -soundhw | Подключает аудиокарту |
| usbdevice | Подключает устройства USB |
Установка операционной системы в QEMU
Предположим, вы хотите эмулировать компьютер с процессором Intel и операционной системой Windows XP.
1. Откройте классическую Командную строку и перейдите в каталог установки QEMU:
cd C:\Program Files\qemu
Если эмулятор установлен в другой папке, укажите соответствующий путь после команды cd.
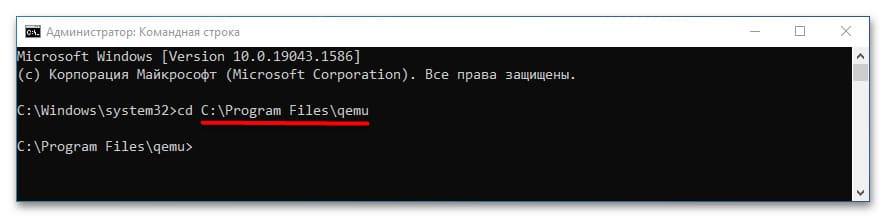
2. Создайте виртуальный жесткий диск для установки операционной системы:
qemu-img.exe create -f raw c.img 10240M
Здесь c.img — название виртуального диска, а 10240M — его размер в мегабайтах. Размер диска должен соответствовать требованиям устанавливаемой ОС.
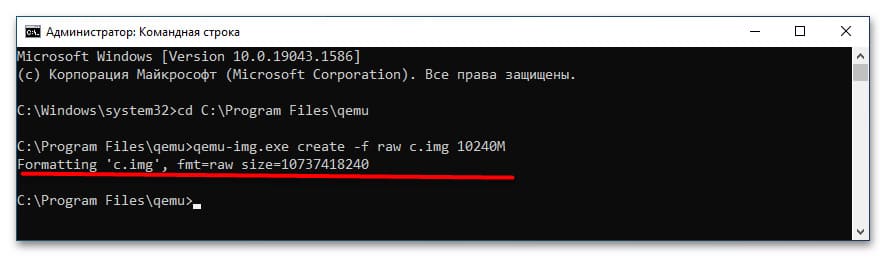
3. Запустите установку операционной системы с помощью команды:
qemu-system-i386w.exe -boot c -m 512 -hda c.img -cdrom "C:\Windows XP SP3 Seven CD.iso"
— i386w: эмулирует архитектуру x86.
— -boot c: загрузка с диска c.
— -m 512: выделяет 512 МБ оперативной памяти.
— -hda c.img: установка системы на виртуальный диск c.img.
— -cdrom: путь к установочному ISO-образу.
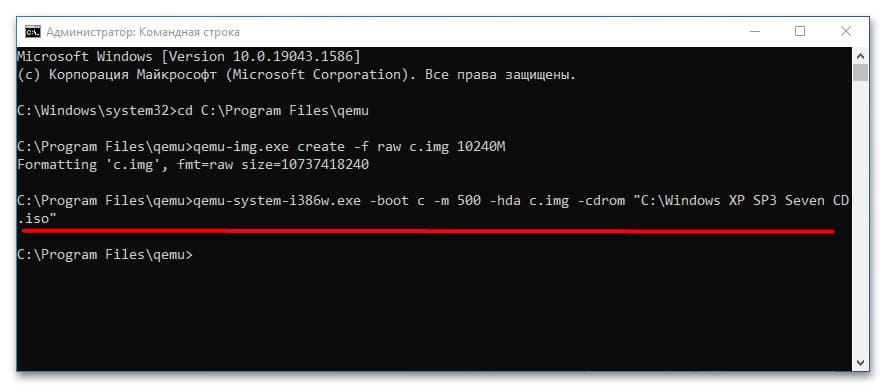
4. В открывшемся окне QEMU выберите пункт установки операционной системы с помощью клавиш-стрелок и следуйте стандартной процедуре установки на виртуальный диск.
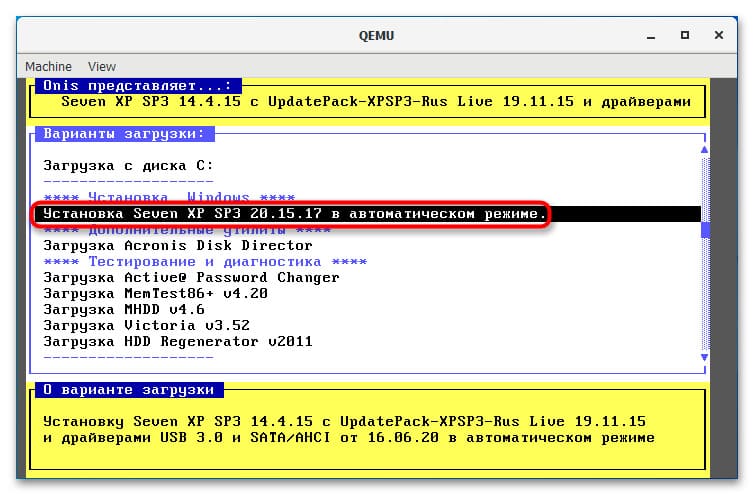
5. После завершения установки вы сможете запускать систему командой:
qemu-system-i386w.exe -hda c.img
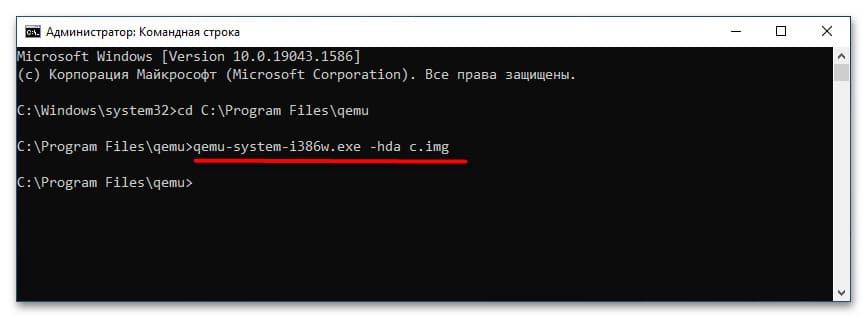
6. Если виртуальная система больше не нужна, удалите IMG-диск, расположенный в папке установки QEMU по умолчанию.
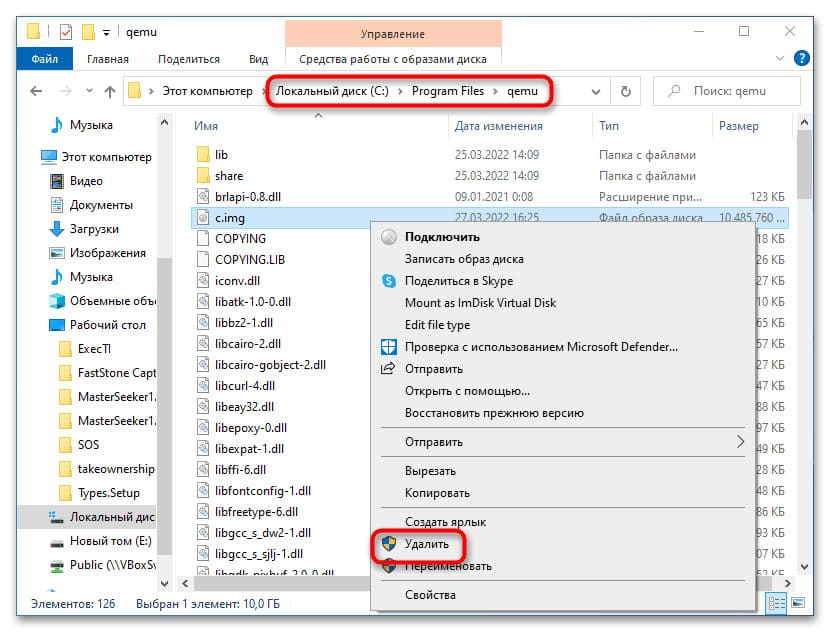
Запуск образов LiveCD в QEMU
Для запуска портативных операционных систем (LiveCD) в QEMU выполните следующую команду, предварительно перейдя в папку установки эмулятора:
qemu-system-архитектура.exe -m 1024 -cdrom "путь к образу LiveCD"
Поскольку портативная ОС загружается в оперативную память, создание виртуального диска не требуется.
Использование Qemu Manager
Если вы предпочитаете графический интерфейс вместо командной строки, можно воспользоваться Qemu Manager — графической оболочкой для QEMU. Вот краткая инструкция по его использованию:
1. Скачайте, установите и запустите Qemu Manager. В окне настроек нажмите Save & Finish.

2. В основном окне менеджера нажмите кнопку + для создания новой виртуальной машины (VM).
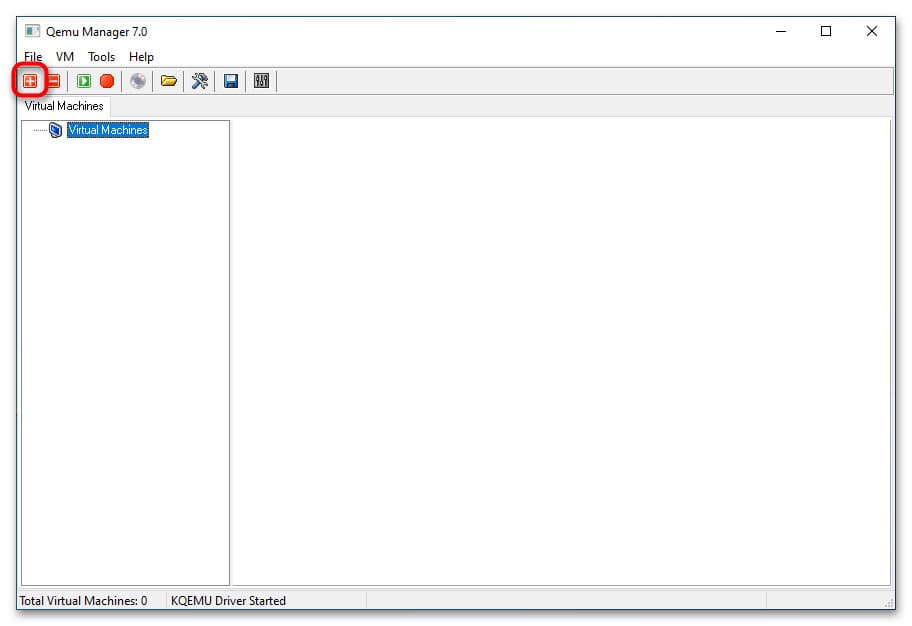
3. В поле Please enter a name for your virtual machine введите название VM. В меню Please select the platform for the virtual machine выберите архитектуру VM, а в списке Operating System укажите операционную систему.
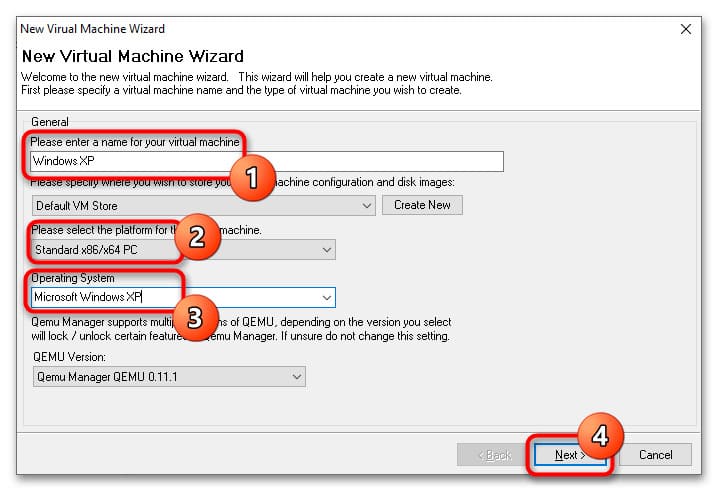
4. Установите требуемый объем оперативной памяти в разделе Memory Size, а размер виртуального диска в Disk Image Size. Если запускаете LiveCD, в настройках Primary Virtual Hard Disk выберите Do not use an Virtual Disk Image.
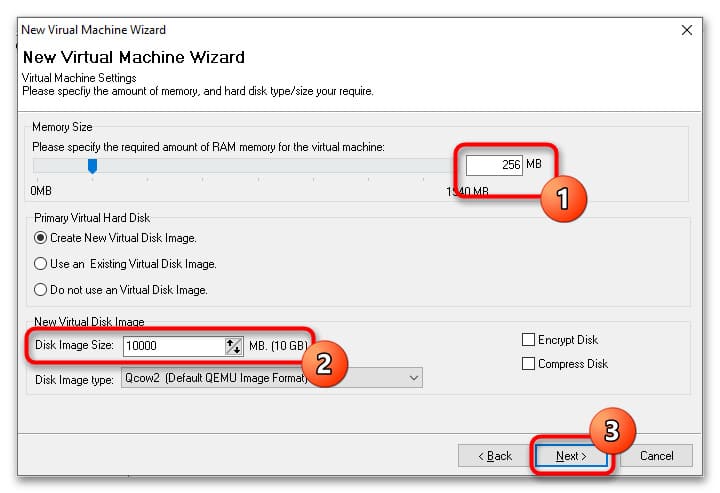
5. Нажмите кнопку Finish. В основном окне менеджера появится новая виртуальная машина с настройками по умолчанию. При необходимости вы можете изменить параметры VM, такие как архитектура процессора, объем памяти, поддержка USB и подключение новых виртуальных жестких дисков.
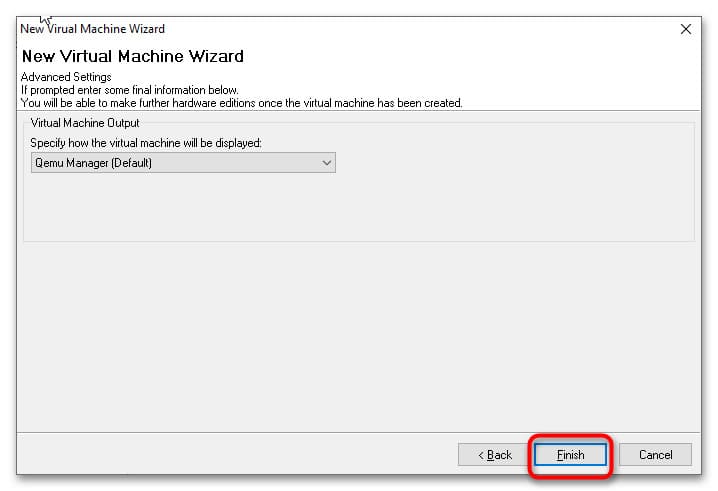
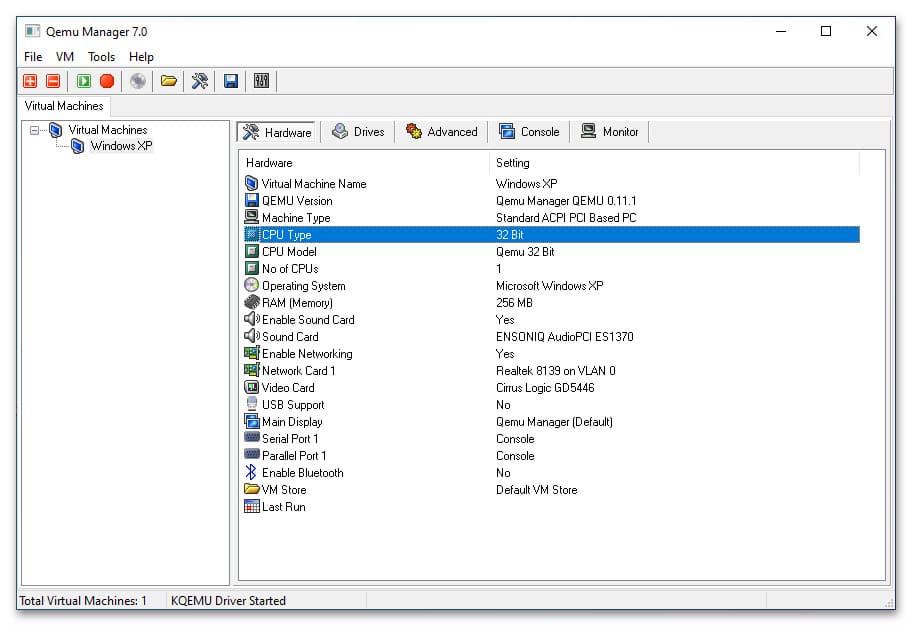
6. Перейдите на вкладку Drives и двойным кликом откройте настройку CD-ROM.
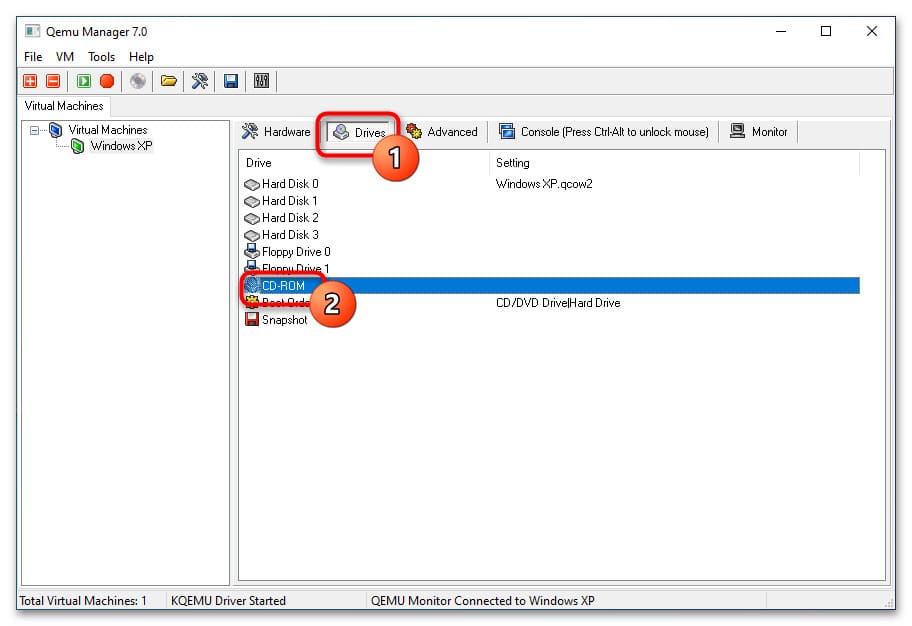
7. Укажите путь к установочному образу операционной системы или LiveCD и сохраните настройки.
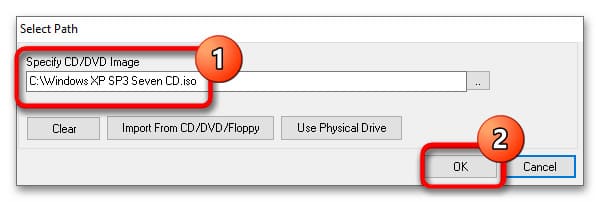
8. Запустите виртуальную машину, нажав кнопку Launch Selected VM. По умолчанию Qemu Manager захватывает курсор мыши, чтобы освободить его, нажмите комбинацию клавиш Ctrl + Alt.
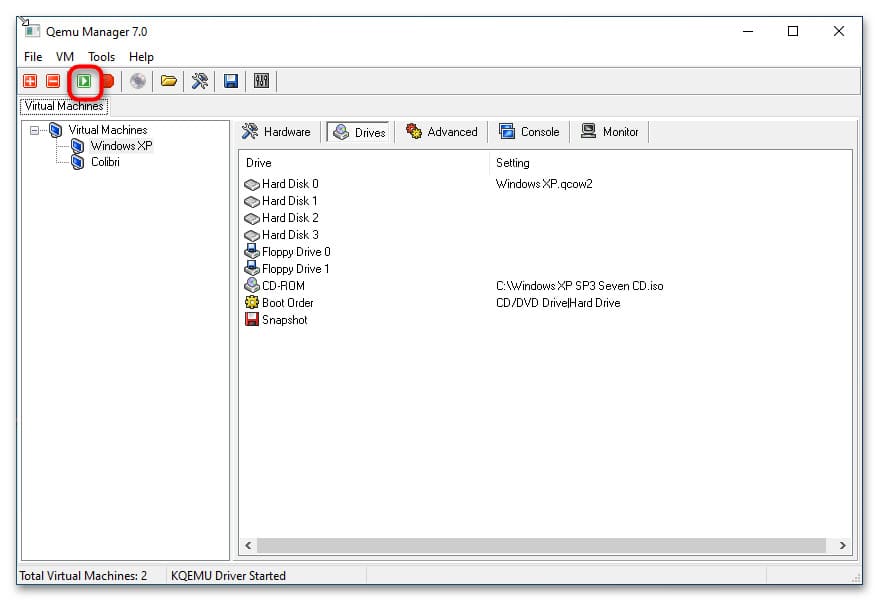
9. Для завершения работы виртуальной машины нажмите кнопку Quit Qemu.
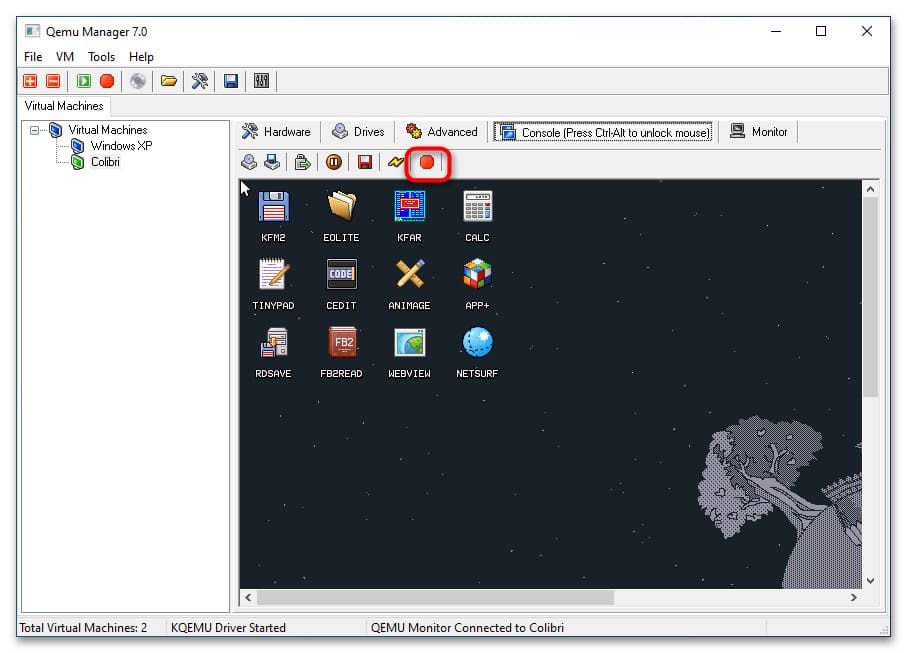
Несмотря на отсутствие поддержки русского языка, Qemu Manager значительно упрощает работу с QEMU.


















