В этой статье разберемся, как устранить ошибку записи на флешку, когда появляется сообщение «The disk is write protected». Пошагово рассмотрим, как снять защиту от записи на USB диск или флешку в Windows 10 и других версиях системы.
В некоторых случаях при попытке копирования файлов на USB диск или флешку пользователь может столкнуться с сообщением о том, что устройство защищено от записи: «The disk is write protected. Remove the write-protection or use another disk». Ошибка может возникнуть по разным причинам: начиная от настроек безопасности системы до физического повреждения устройства.
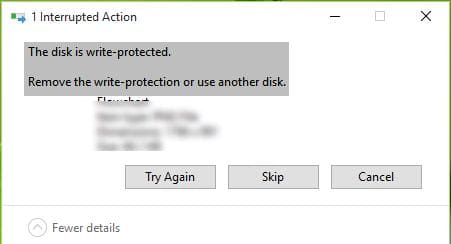
Ошибка на русском выглядит следующим образом: «Диск защищен от записи. Снимите защиту или воспользуйтесь другим диском.»
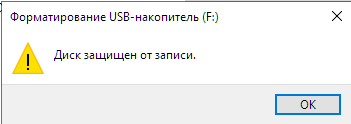
Основные причины и способы устранения ошибки «The disk is write protected»
1. Lock переключатель
На некоторых флешках или SD картах памяти (особенно на более старых моделях) может быть специальный физический переключатель, который блокирует запись на устройство. Переключатель помогает защититься от вирусов при использовании накопителя на публичных компьютерах. Проверьте, есть ли такой переключатель, и переведите его в состояние Off (Unlock).

2. Ключ WriteProtect в реестре
Другой механизм защиты от записи может быть включен через системный реестр. Чтобы отключить его:
— Запустите редактор реестра: regedit.exe.
— Перейдите в раздел: HKEY_LOCAL_MACHINE\SOFTWARE\Policies\Microsoft\Windows\RemovableStorageDevices\{53f5630d-b6bf-11d0-94f2-00a0c91efb8b}.
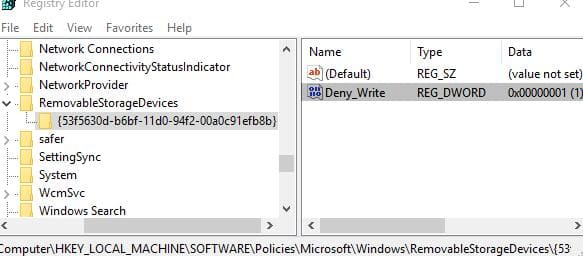
— Найдите параметр Deny_Write (тип DWORD) и измените его значение на 0.
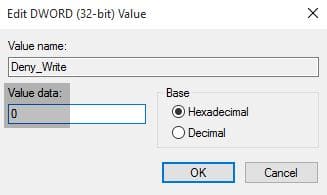
— Затем перейдите в раздел: HKEY_LOCAL_MACHINE\SYSTEM\CurrentControlSet\Control\StorageDevicePolicies.
— Найдите параметр WriteProtect и также измените его значение на 0.
Совет: если указанная ветка или параметр отсутствует, создайте их вручную.
— Перезагрузите компьютер и проверьте, удастся ли записать данные на USB диск.
3. Атрибут Readonly USB диска
Если предыдущие методы не помогли, проверьте, не установлен ли для USB диска атрибут readonly:
— Откройте командную строку с правами администратора.
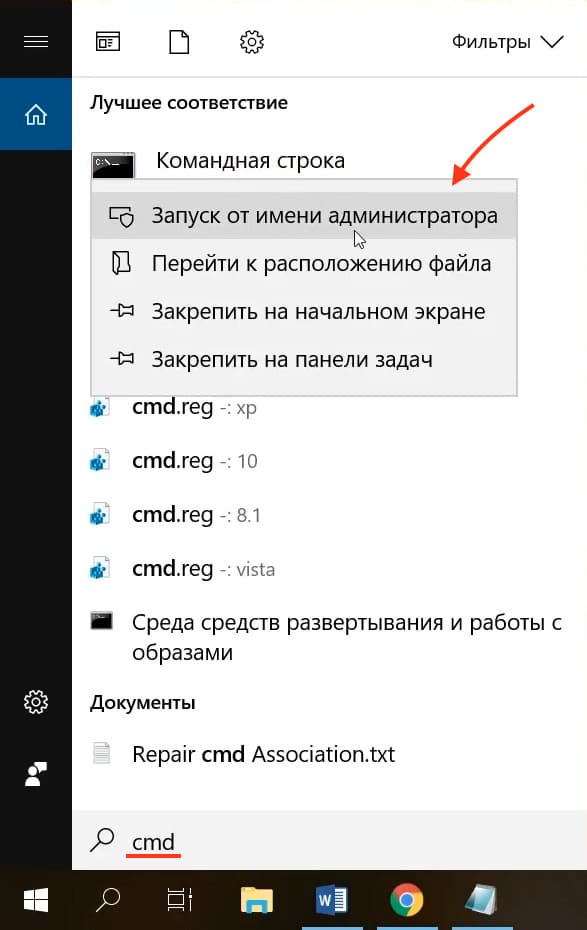
— Выполните команду:
diskpart
— Выведите список дисков командой:
list disk
— Найдите в списке свой USB диск и запомните его номер (например, Disk 2).
— Выберите его командой:
select disk 2
Примечание: если появится ошибка «DiskPart has encountered an error: The request could not be performed because of an I/O device error», это может означать, что флешка физически повреждена.
— Проверьте текущие атрибуты диска командой:
attributes disk
— Если указаны строки Current Read-only State: Yes и Read-only: Yes, значит установлен атрибут «Только на чтение».
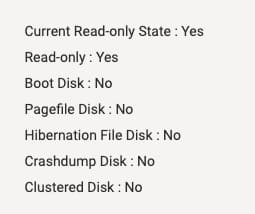
Очистите его командой:
attributes disk clear readonly
— Завершите сеанс Diskpart командой:
exit
и проверьте, устранилась ли ошибка.
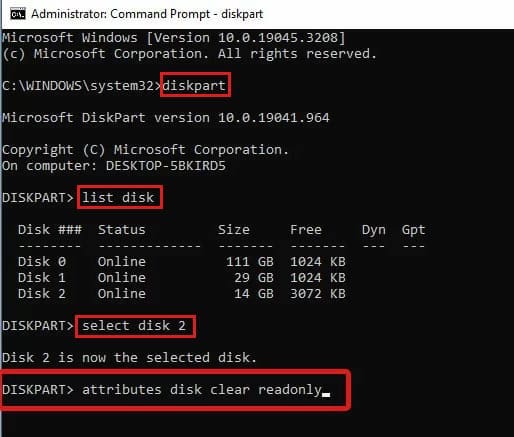
4. Защита от записи на диск через групповые политики
Если ваш компьютер состоит в домене Active Directory, запись на USB устройства может быть заблокирована с помощью групповых политик. В этом случае стоит обратиться к вашему системному администратору.
5. Повреждение файловой системы
Также ошибка «The disk is write protected» может указывать на повреждение файловой системы на USB устройстве. В таком случае можно воспользоваться специальными утилитами для восстановления файловой системы или просто отформатировать флешку. Подробнее: «Windows не удается завершить форматирование флешки».
6. Утилита для флешек Transcend
Если проблема с запретом на копирование возникла с USB флешкой от Transcend, попробуйте воспользоваться утилитой JetFlash Recovery, которая позволяет проверить состояние файловой системы и исправить найденные ошибки, включая «Диск защищен от записи».
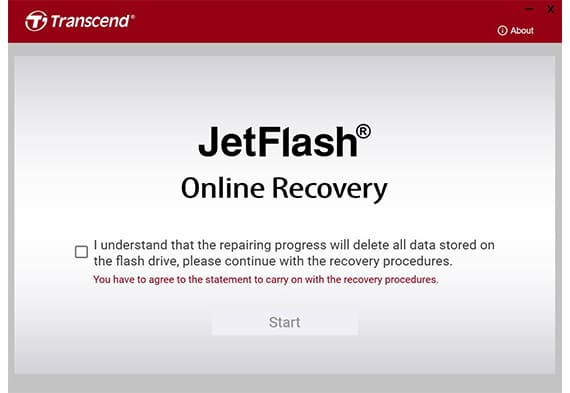
7. Флешка физически испорчена
Если все предыдущие способы не помогли, возможно, ваша USB флешка или SD карта физически повреждены, или имеют проблемы с контроллером. В таком случае стоит обратиться в специализированный сервисный центр или приобрести новый USB диск.


















