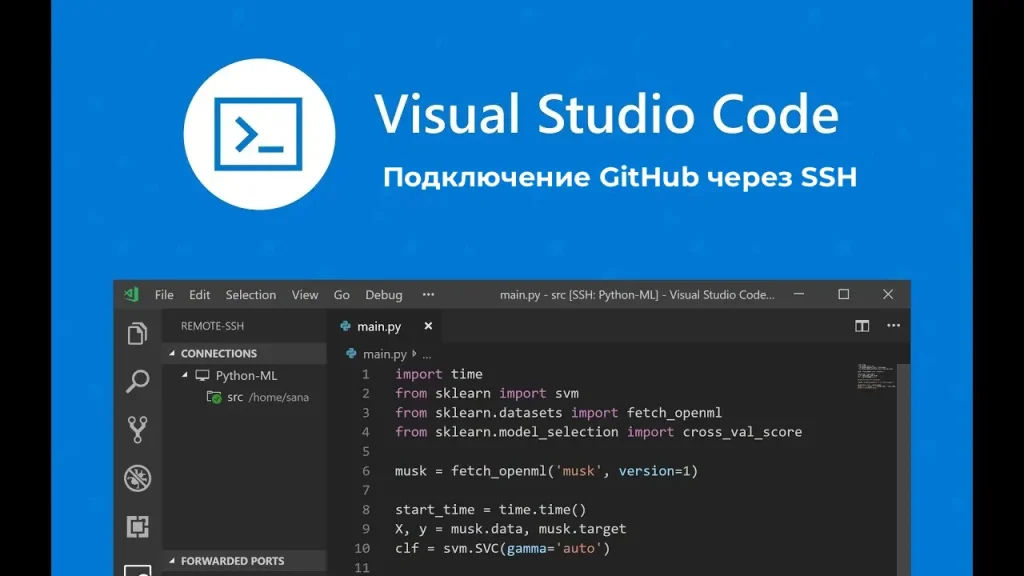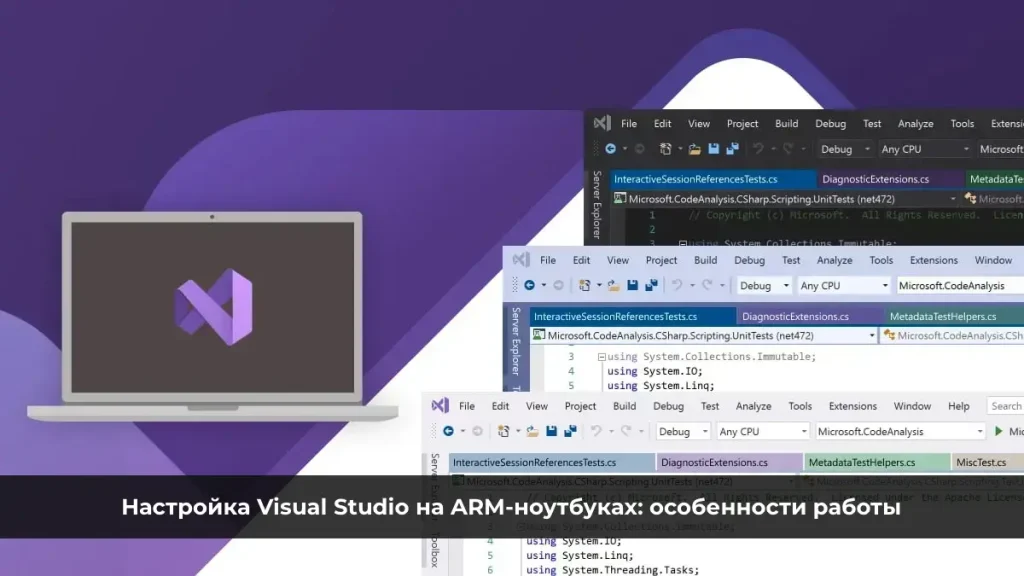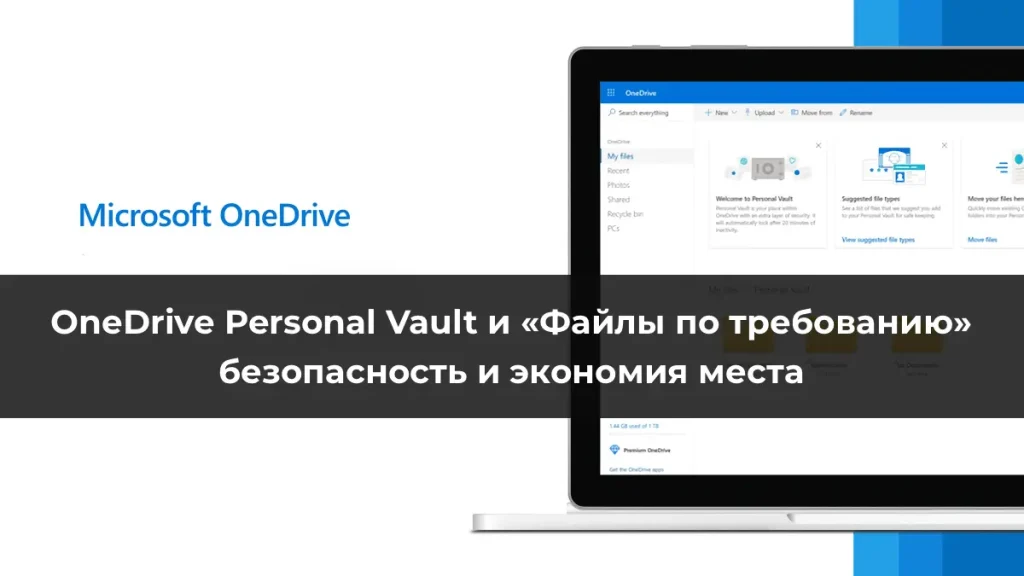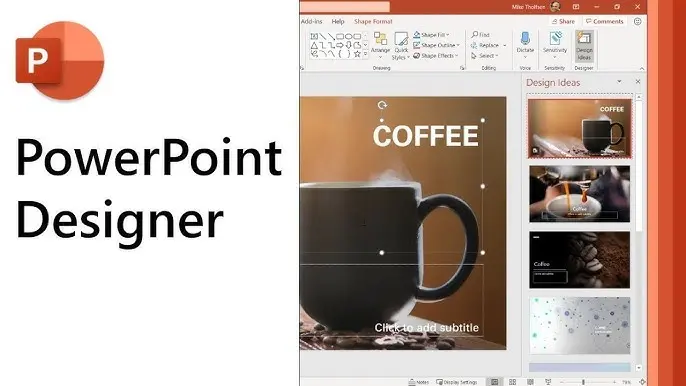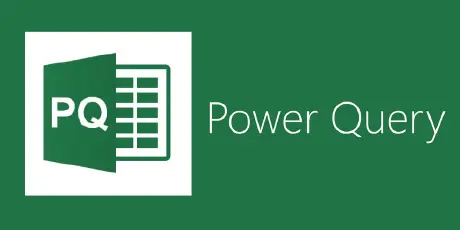В данной статье мы разберем, что делать, если при попытке записи на флешку или карту памяти вы получаете сообщение о том, что диск защищен от записи. Мы рассмотрим несколько методов для решения этой проблемы, начиная с простых шагов, таких как проверка физического переключателя на устройстве, до более сложных решений, включающих использование командной строки и редактора реестра.
Приобрести оригинальные ключи активации с моментальной доставкой на Вашу электронную почту Windows 11, 10 и не только, можно у нас в каталоге:
Windows 11 – от 1690 ₽
Windows 10 – от 1390 ₽
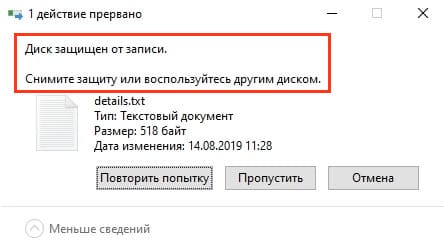
Шаг 1: Проверьте физический переключатель на устройстве
Первое, на что стоит обратить внимание, — это физический переключатель на флешке или карте памяти. Некоторые устройства имеют переключатель, который может блокировать запись. Убедитесь, что переключатель находится в положении, разрешающем запись. Если вы используете адаптер для SD-карты, проверьте его на наличие переключателя, который также может быть сломан. Попробуйте другой адаптер или кардридер, если переключатель не функционирует.

Шаг 2: Использование командной строки для снятия защиты
Если проблема не решена, а защита от записи наблюдается только на одном устройстве, можно попробовать снять защиту с помощью командной строки. Для этого:
1. Откройте командную строку от имени администратора. В Windows 10 это можно сделать через поиск, введя «командная строка» и выбрав опцию «Запуск от имени администратора».
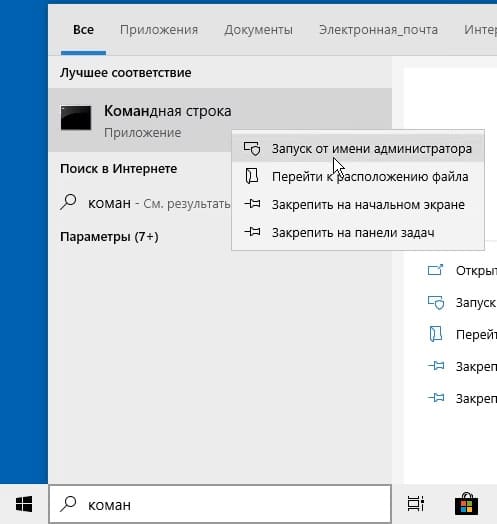
2. Введите команду diskpart и нажмите Enter.
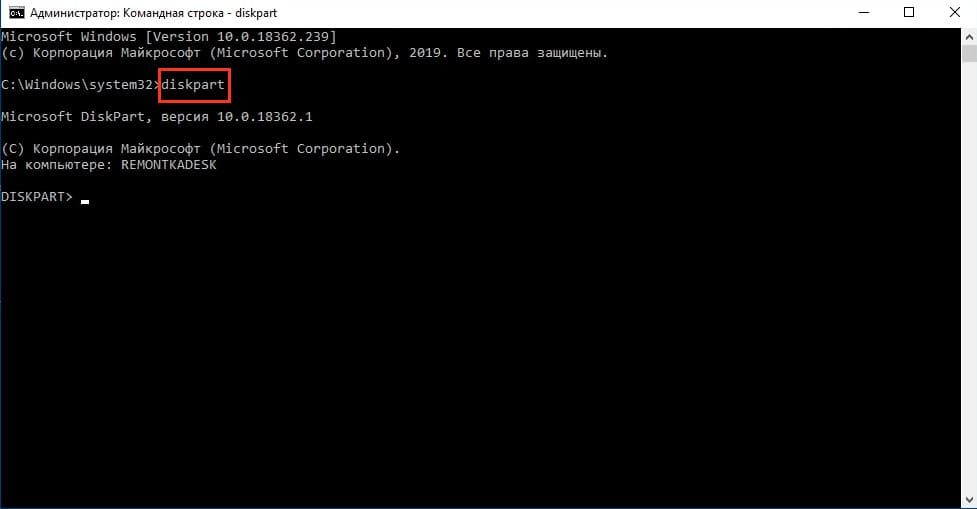
3. Затем введите list disk, чтобы увидеть список всех подключенных дисков.
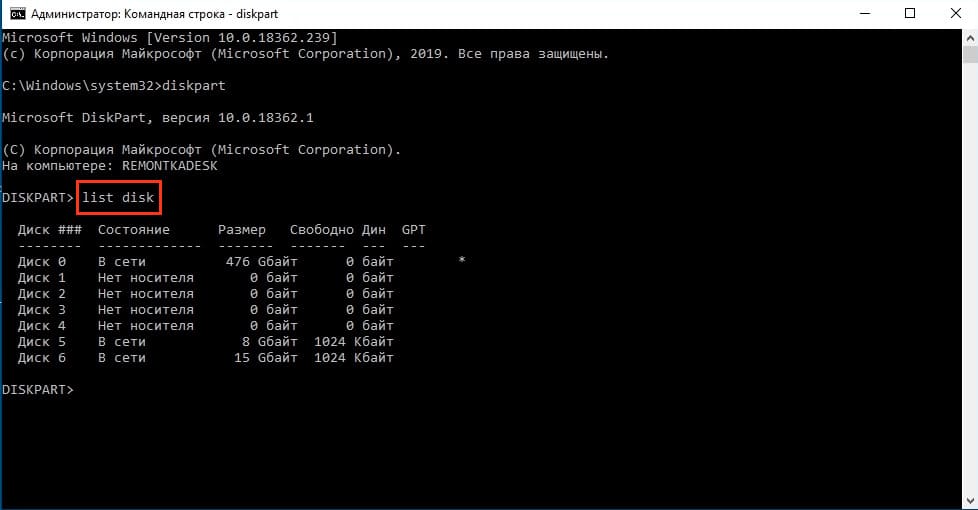
4. Определите номер диска, соответствующий вашей проблемной флешке, и введите select disk [номер диска].
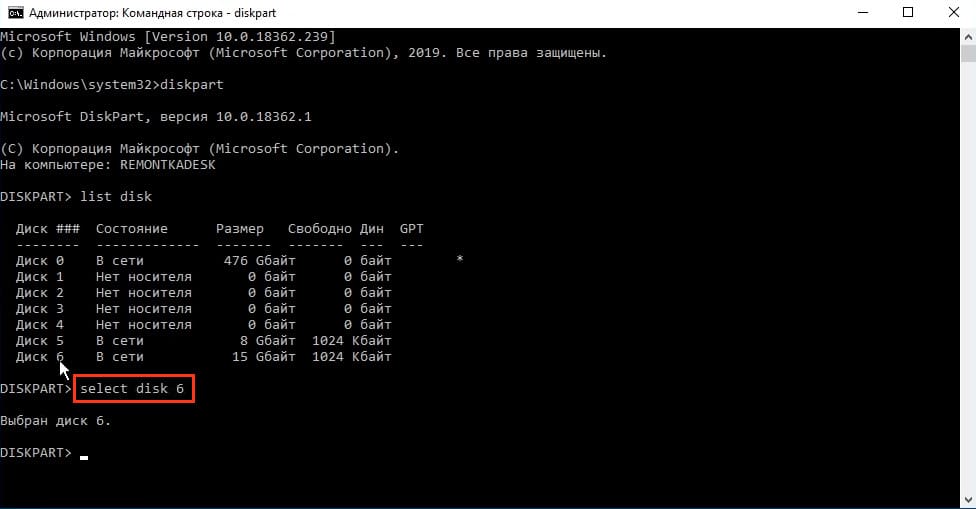
5. Введите команду attributes disk clear readonly и нажмите Enter.
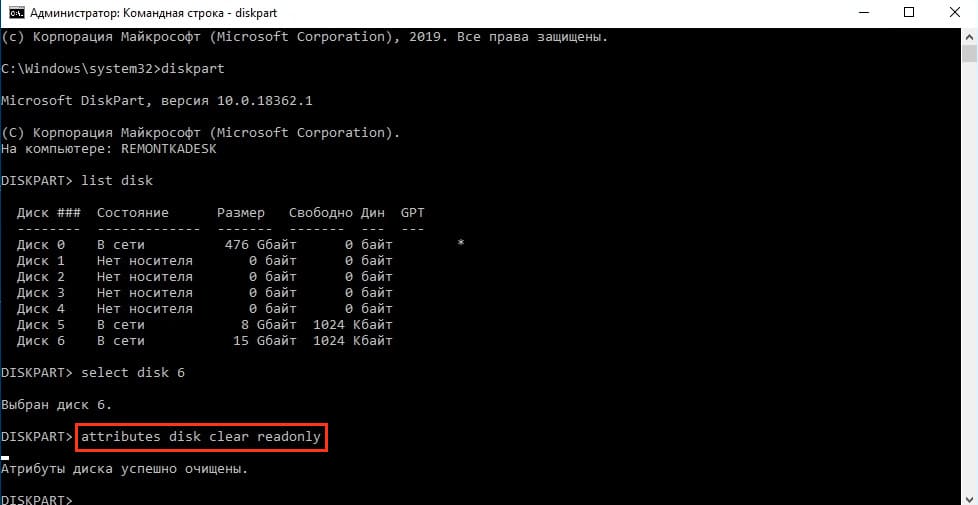
6. Введите exit и закройте командную строку, отсоедините и снова подключите флешку, затем попробуйте снова записать данные.
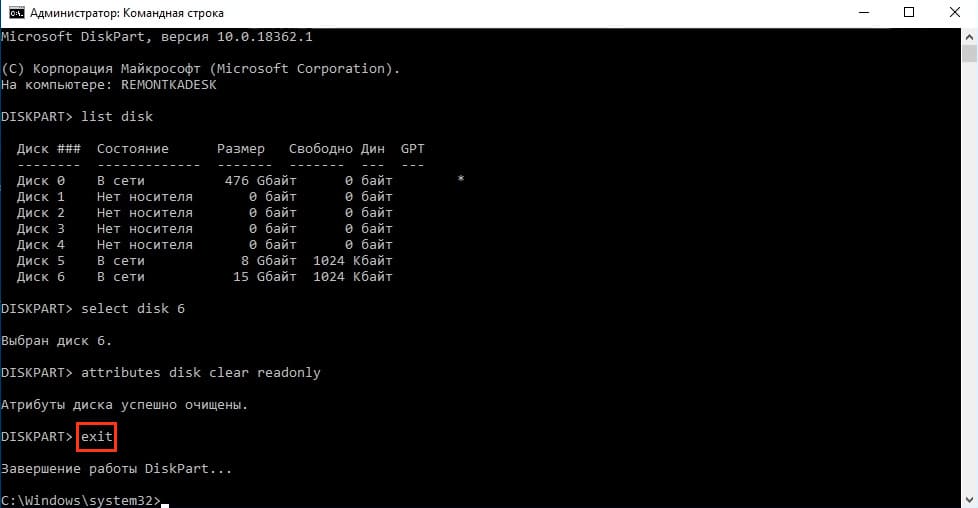
Шаг 3: Проверка и редактирование реестра Windows
Если проблема не исчезла, можно проверить параметры реестра, которые могут блокировать запись на съемные накопители:
1. Откройте редактор реестра, нажав клавиши Windows+R и введя regedit.
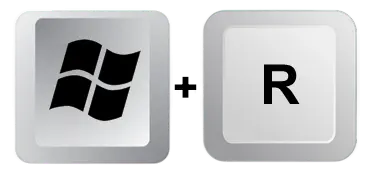
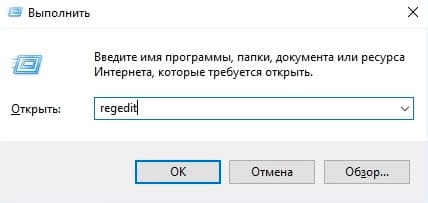
2. Перейдите в раздел HKEY_LOCAL_MACHINE\SYSTEM\CurrentControlSet\Control\StorageDevicePolicies. Если этот раздел существует, удалите его.
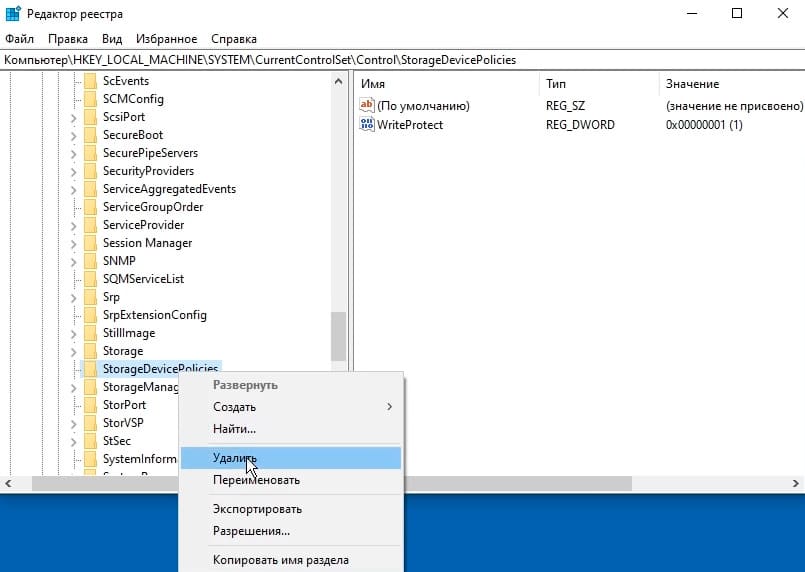
3. Также проверьте и удалите подразделы, связанные с RemovableStorageDevices, по следующему пути:
HKEY_LOCAL_MACHINE\SOFTWARE\Policies\Microsoft\Windows\RemovableStorageDevices
HKEY_CURRENT_USER\SOFTWARE\Policies\Microsoft\Windows\RemovableStorageDevices
Если они присутствуют у вас в реестре, их надо удалить.
После выполнения этих шагов извлеките и снова подключите флешку, затем попробуйте записать данные.
Шаг 4: Проверка файловой системы и использование утилит для ремонта
Если проблема сохраняется, возможно, она вызвана ошибками в файловой системе устройства. В таких случаях рекомендуется использовать специализированные утилиты для ремонта флешек, предоставляемые производителями:
Transcend JetFlash Online Recovery
Transcend предлагает утилиту JetFlash Online Recovery для восстановления своих USB-накопителей. Она совместима с большинством современных флешек Transcend. Для работы утилиты требуется интернет-соединение. Существуют две версии утилиты: для JetFlash 620 и для других моделей.
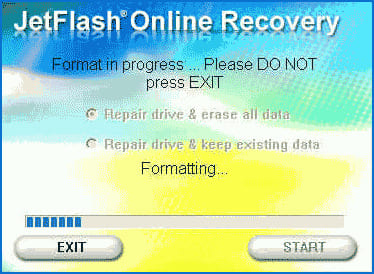
Silicon Power Flash Drive Recovery Software
На сайте Silicon Power доступна утилита USB Flash Drive Recovery для восстановления их флешек. Для загрузки утилиты нужно указать email. Утилита требует интернет-соединения и позволяет восстановить флешку автоматически.
![]()
Kingston Format Utility
Владельцы Kingston DataTraveler HyperX 3.0 могут скачать Kingston Format Utility для форматирования флешек и восстановления их исходного состояния.
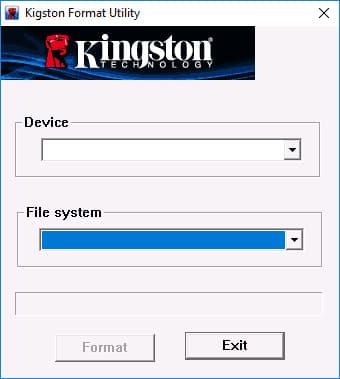
Apacer Repair Utility
Для восстановления флешек Apacer доступны утилиты Apacer Repair Utility и Apacer Flash Drive Repair Tool.
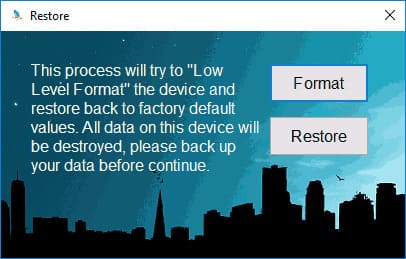
SD Memory Card Formatter
Ассоциация производителей SD-карт предлагает утилиту SD Memory Card Formatter для форматирования карт SD, SDHC, SDXC, включая Micro SD. Утилита доступна для Windows и MacOS.
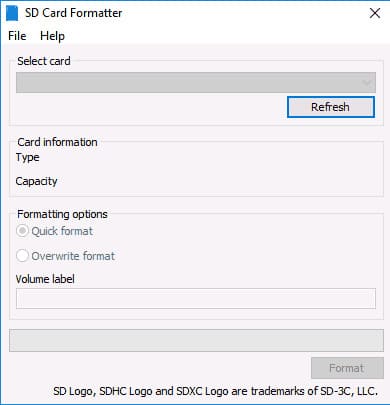
Возможно, что ни одна из указанных выше утилит не поможет восстановить работоспособность вашего USB-накопителя. В этом случае, вы можете воспользоваться следующими шагами, чтобы найти подходящую утилиту:
1) Загрузите утилиту Chip Genius или Flash Drive Information Extractor, которая позволит вам определить, какой контроллер используется в вашем накопителе, а также получить данные VID и PID, необходимые для следующего шага. Эти утилиты можно скачать по следующим ссылкам: Chip Genius и Flash Drive Information Extractor.
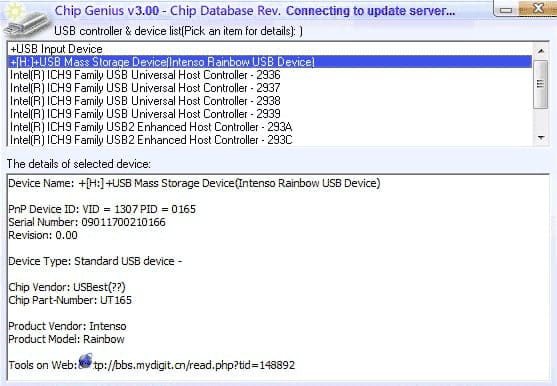
2) Получив данные VID и PID, перейдите на сайт iFlash и введите их в поле поиска. Поиск утилиты для восстановления флешки на iFlash
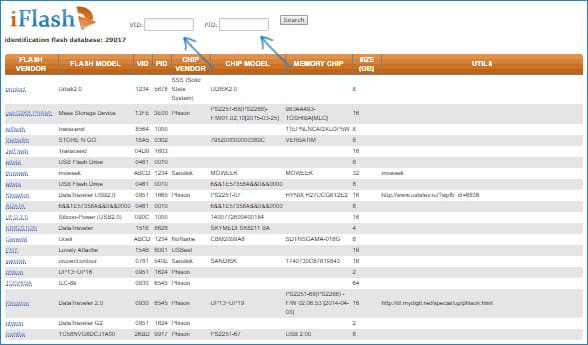
3) В результатах поиска обратите внимание на столбец “Chip Model”, где указаны накопители с таким же контроллером, как у вашего устройства. В столбце “Utils” найдите и скачайте предложенную утилиту для ремонта флешки, чтобы проверить, подходит ли она для решения вашей проблемы.