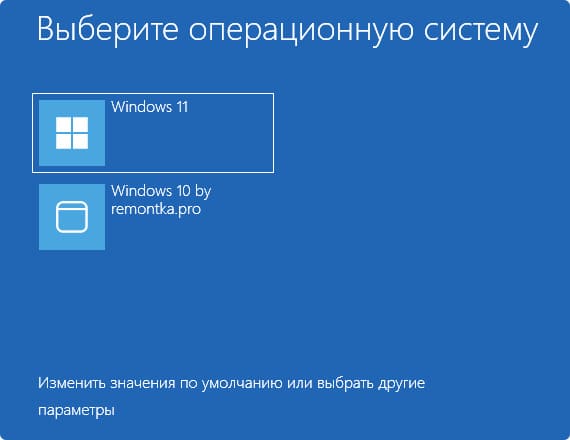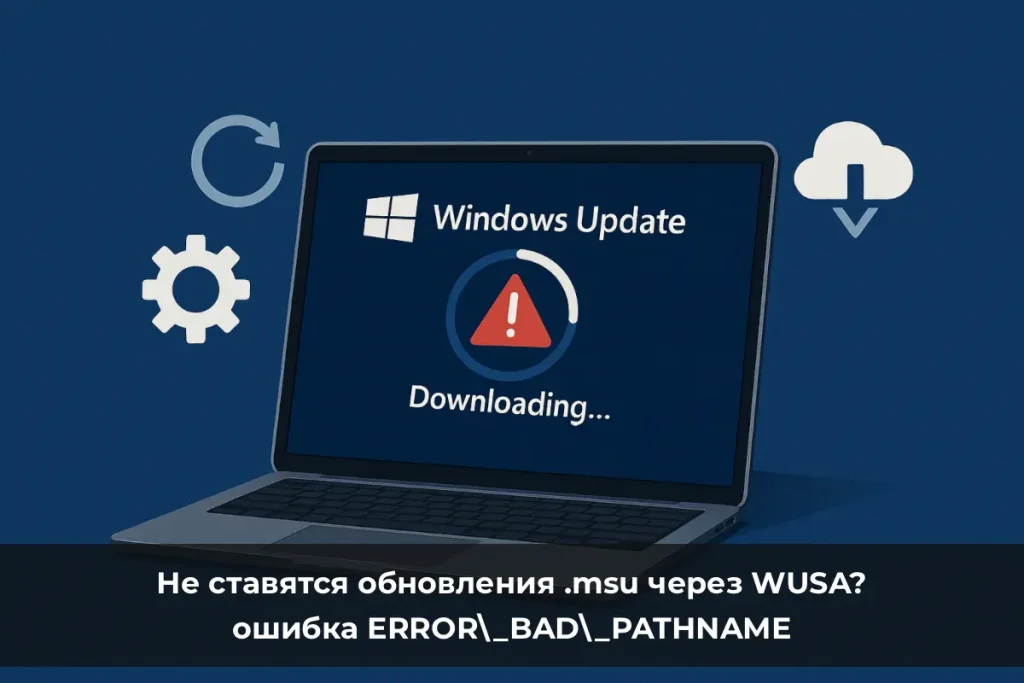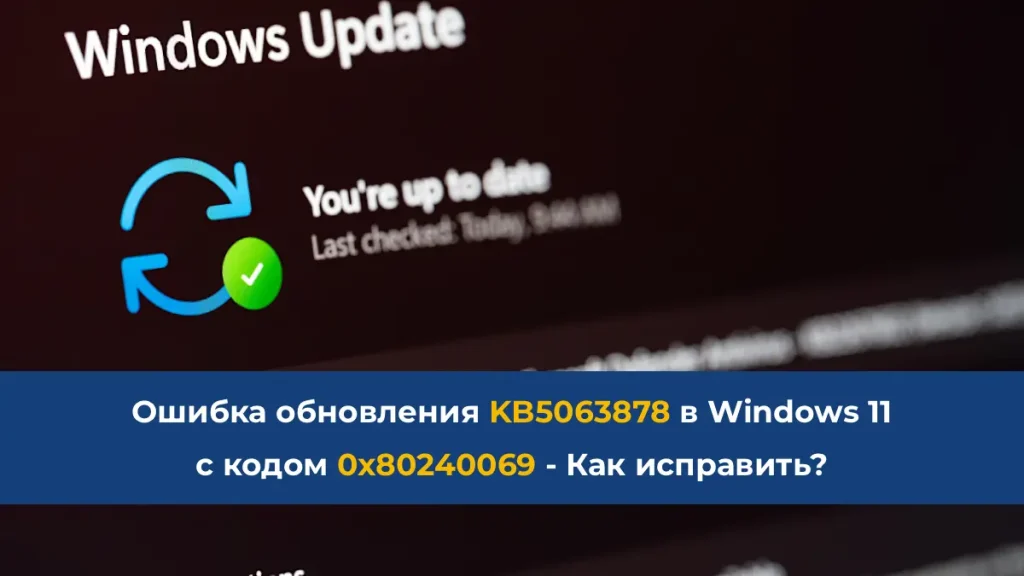В этой статье расскажем, как добавить вторую операционную систему Windows в меню загрузки компьютера. Обычно, при установке двух систем Windows на одном ПК, вторая ОС автоматически добавляется в меню загрузки, но иногда этого не происходит. Мы рассмотрим способы, как вручную добавить вторую Windows, чтобы можно было выбирать нужную систему при загрузке.
Добавление второй системы в меню загрузки в командной строке
По умолчанию, если диск с первой системой был подключён при установке второй Windows на том же компьютере, запись для её загрузки добавляется в загрузчик автоматически, и вы видите соответствующее меню при старте компьютера. Но этого может не произойти в следующих случаях:
— Системы установлены в разных режимах (одна — UEFI, другая — Legacy/CSM). Объединить их в одном меню загрузки не получится, но можно преобразовать тип установки второй ОС в UEFI с помощью встроенного инструмента mbr2gpt.exe.
— Диск с первой системой был отключён при установке второй, либо диск со второй системой был подключён после установки на другом компьютере.
Если обе системы установлены в одном режиме (UEFI на GPT-диске или Legacy на MBR-диске), вы легко сможете добавить их обе в меню загрузки.
Для добавления второй Windows в меню загрузки с помощью командной строки выполните следующие шаги:
1. Загрузитесь в Windows с того диска, который хотите сделать основным для загрузки.
2. Запустите командную строку от имени администратора: введите «Командная строка» в поиске на панели задач Windows 11 или 10, затем нажмите правой кнопкой мыши по найденному результату и выберите пункт «Запуск от имени администратора».
3. Введите следующую команду, заменив букву диска E: на букву диска, на котором расположена вторая ОС:
bcdboot E:\windows
и нажмите Enter.

4. Если вы увидите сообщение «Файлы загрузки успешно созданы», значит, всё прошло успешно. Вторая система будет добавлена в меню загрузки и появится в окне «Конфигурация системы» (Win+R — msconfig).
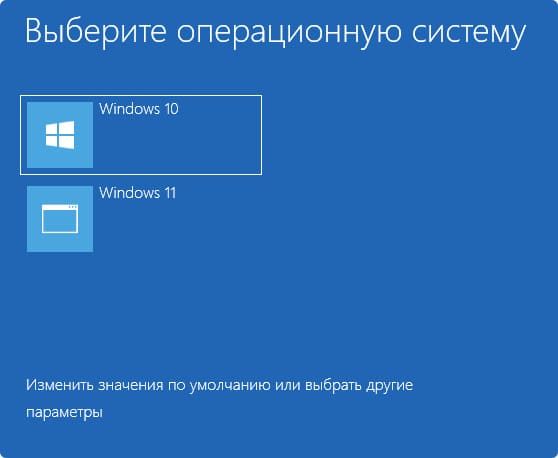
Если требуется, вы можете изменить название и порядок пунктов в меню загрузки Windows.
EasyBCD
Если добавление второй Windows с помощью командной строки не сработало, вы можете воспользоваться сторонними инструментами, например, приложением EasyBCD, которое бесплатное для личного использования, можно скачать с официальный сайт.
Шаги для добавления второй ОС в меню загрузки с помощью EasyBCD следующие:
1. Запустите EasyBCD (в режиме EFI приложение может показать предупреждение, его можно игнорировать).
2. Перейдите на вкладку «Добавить запись».
3. Укажите диск и имя, под которым должна отображаться вторая система в меню.
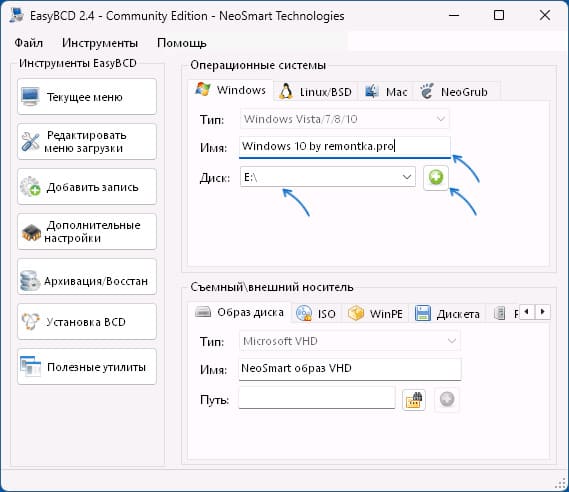
4. Нажмите на зелёную кнопку «Плюс» справа от буквы диска. В строке статуса внизу окна приложения появится уведомление о том, что система успешно добавлена в меню загрузки. Убедиться в этом можно, просмотрев раздел «Текущее меню».
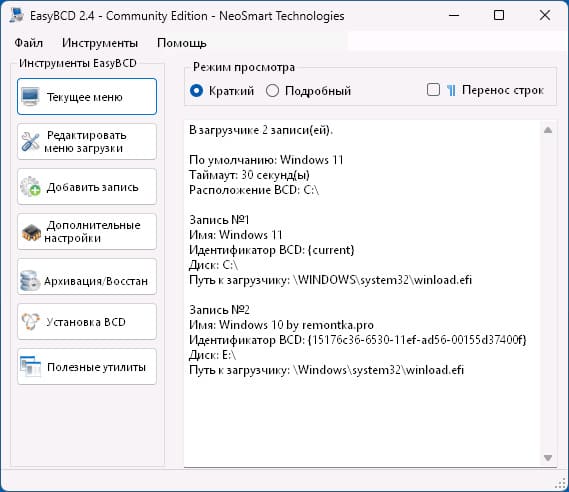
5. Закройте приложение и перезагрузите компьютер — вы увидите меню загрузки с выбором операционных систем.