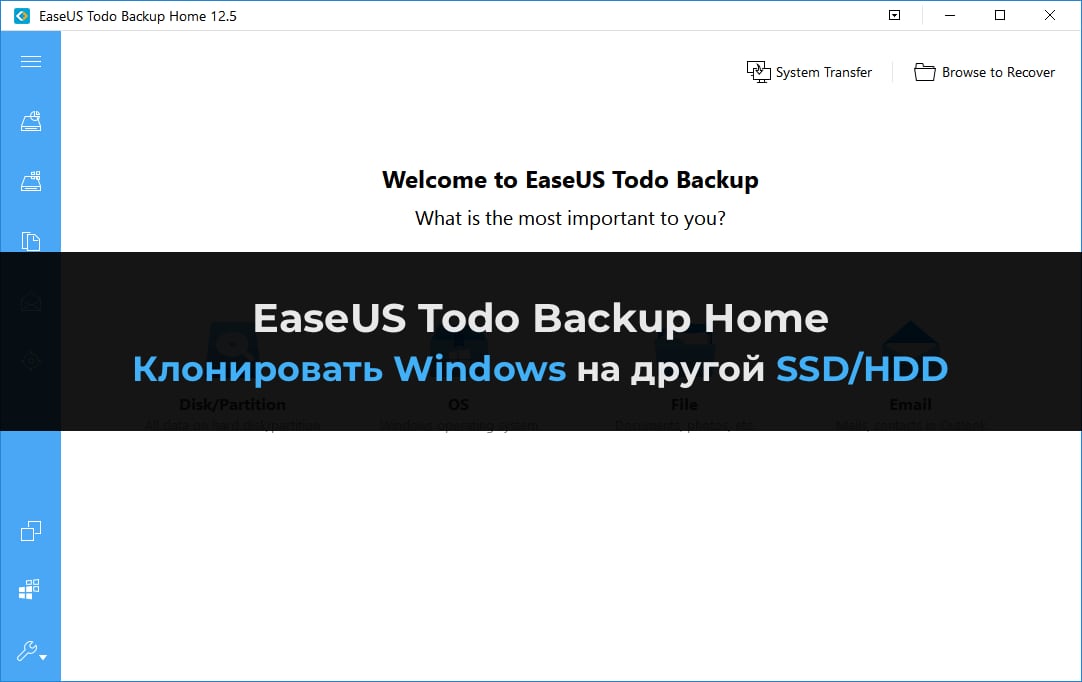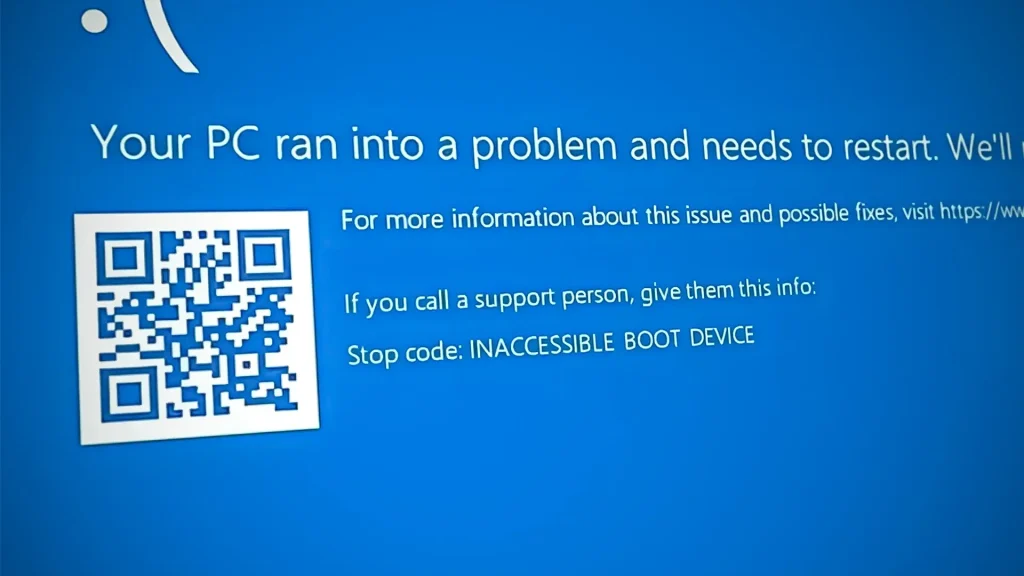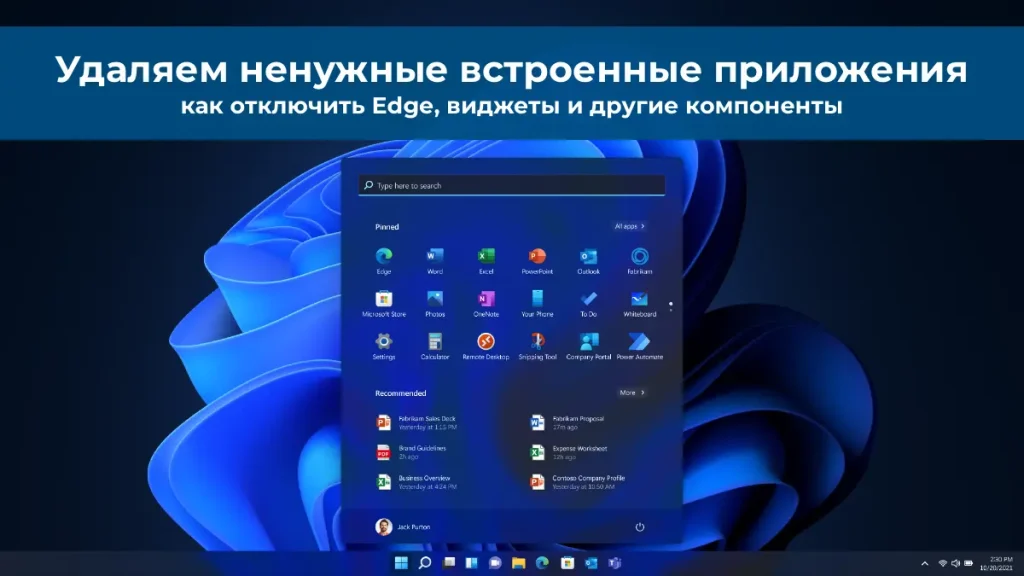В этой статье расскажем, как клонировать Windows с одного жесткого диска на другой SSD или HDD с помощью приложения EaseUS Todo Backup Home. Этот инструмент идеально подходит для переноса операционной системы и всех данных на новый диск, будь то SSD или HDD, сохраняя при этом все настройки и установленные приложения.
Зачем использовать EaseUS Todo Backup Home?
Если у вас появился новый SSD-диск и вы хотите перенести всю систему с устаревшего HDD на него, включая Windows и все приложения, EaseUS Todo Backup Home поможет это сделать быстро и без сложностей. Приложение удобна и имеет пробный период на 30 дней, что позволяет использовать её бесплатно для выполнения необходимых операций.
Шаг 1: Скачивание и установка EaseUS Todo Backup Home
Для начала скачайте EaseUS Todo Backup Home с официального сайта. Вам потребуется ввести вашу почту, после чего можно будет скачать установочный файл.
Так же вы можете скачать EaseUs Todo Backup напрямую с нашего сервера.
После завершения скачивания установите приложение. При установке вам предложат использовать пробную версию на 30 дней, что идеально подходит для выполнения клонирования.
Шаг 2: Запуск приложения и выбор функции клонирования
После установки запустите EaseUS Todo Backup Home. В главном окне приложения выберите значок клонирования — «Clone». Затем выберите опцию «Disk/Partition Clone», чтобы начать клонирование диска.
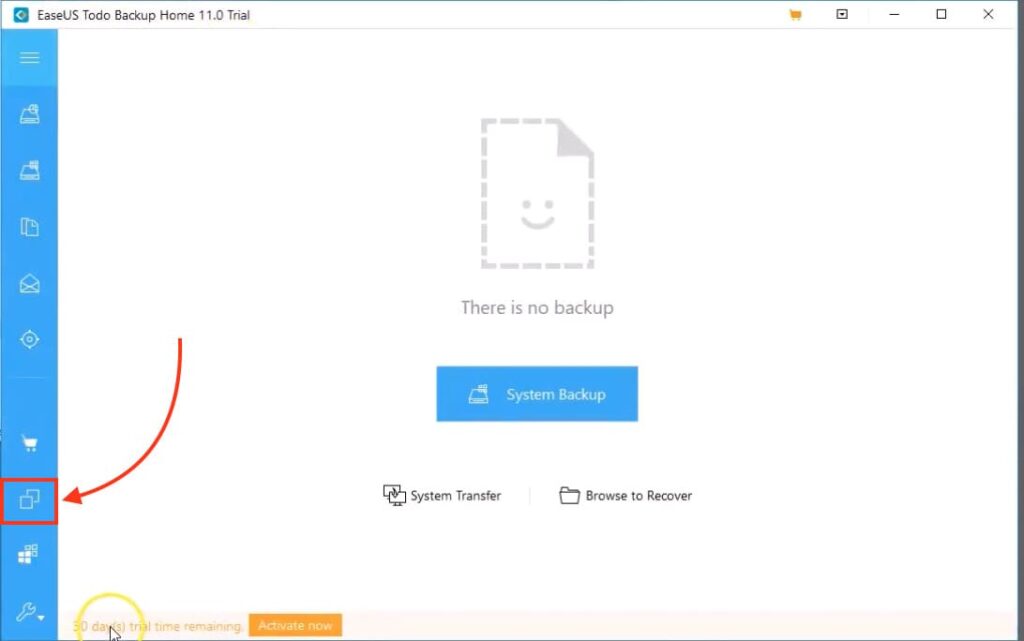
Шаг 3: Выбор исходного диска для клонирования
Выберите диск, который необходимо клонировать. В нашем случае это диск 3, на котором находится операционная система и все данные. Нажмите «Next» после выбора исходного диска.
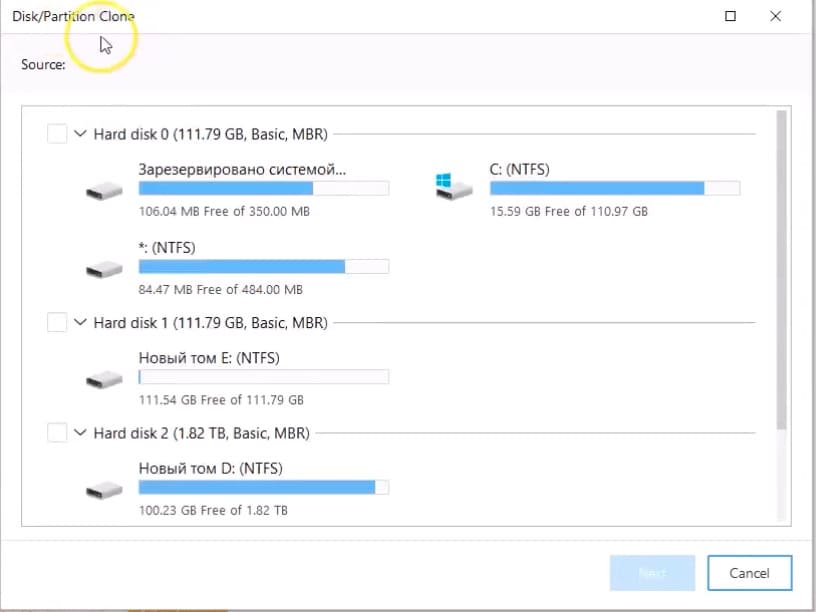
Шаг 4: Выбор целевого диска для клонирования
На следующем шаге выберите новый SSD-диск, на который будет производиться клонирование. Убедитесь, что на целевом диске нет важной информации, так как все данные на нем будут удалены. После выбора целевого диска нажмите «Next».

Шаг 5: Подтверждение и запуск клонирования
Приложение предупредит вас о том, что все данные на целевом диске будут удалены. Подтвердите свое согласие, нажав «OK». Начнется процесс клонирования, который может занять некоторое время в зависимости от объема данных и скорости дисков. В нашем случае клонирование SSD на SSD заняло около 25 минут.
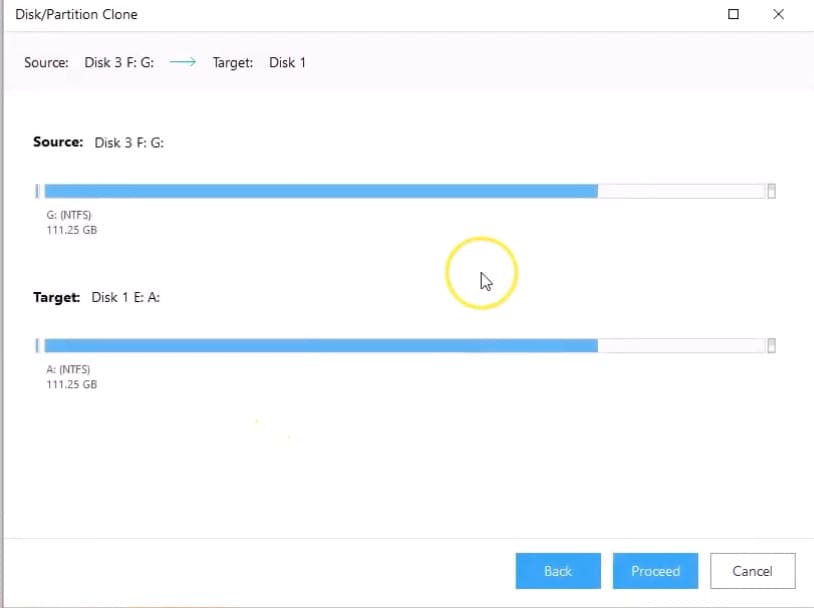
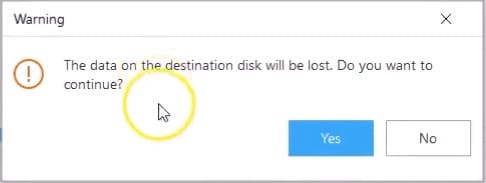
Шаг 6: Проверка результата клонирования
После завершения клонирования необходимо проверить, успешно ли была перенесена система. Для этого:
1. Отключите исходный диск, чтобы оставить подключенным только новый SSD.
2. Включите компьютер и войдите в BIOS (обычно клавиша Del или F2 при старте компьютера).
3. В BIOS настройте приоритет загрузки так, чтобы система загружалась с нового SSD-диска.
4. Сохраните изменения и перезагрузите компьютер.
Шаг 7: Загрузка системы с нового диска
После перезагрузки система должна загрузиться с нового SSD. Загрузка должна быть идентичной той, что была на исходном диске. Если система загружается корректно и все данные на месте, значит клонирование прошло успешно.
EaseUS Todo Backup Home — удобное приложение для клонирования дисков, позволяющая перенести операционную систему и данные на новый SSD или HDD без лишних сложностей. Она подходит для пользователей, которые хотят обновить свои устройства хранения и сохранить все настройки, приложения и файлы без необходимости переустанавливать систему. Следуйте данной инструкции, и вы сможете легко выполнить клонирование вашего диска.