В этой статье расскажем, как присоединить компьютер к контроллеру домена. Эта инструкция будет актуальна для версий Windows Server 2012 R2, Windows Server 2016, Windows Server 2019 и Windows Server 2022. Пошаговое руководство будет сопровождаться скриншотами для удобства выполнения всех действий.
Контроллер домена — это сервер, который отвечает за аутентификацию и управление доступом в корпоративной сети. Он позволяет централизованно управлять учетными записями пользователей и доступом к ресурсам.
Приобрести оригинальные ключи активации Windows Server можно в нашем магазине
Windows Server – от 1190 ₽
Windows Server RDS CAL – от 3440 ₽
Шаг 1: Открытие Диспетчера серверов и создание пользователей в Active Directory
1. В Диспетчере серверов перейдите в раздел AD DS (AD).
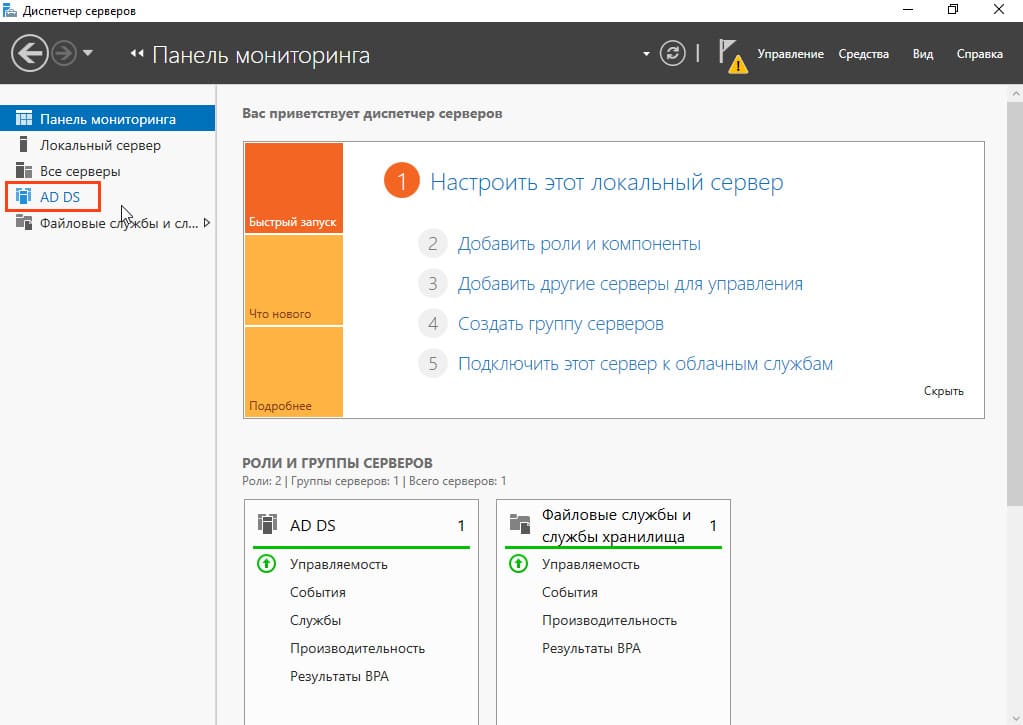
2. Щелкните правой кнопкой мыши по серверу и выберите Управление Active Directory
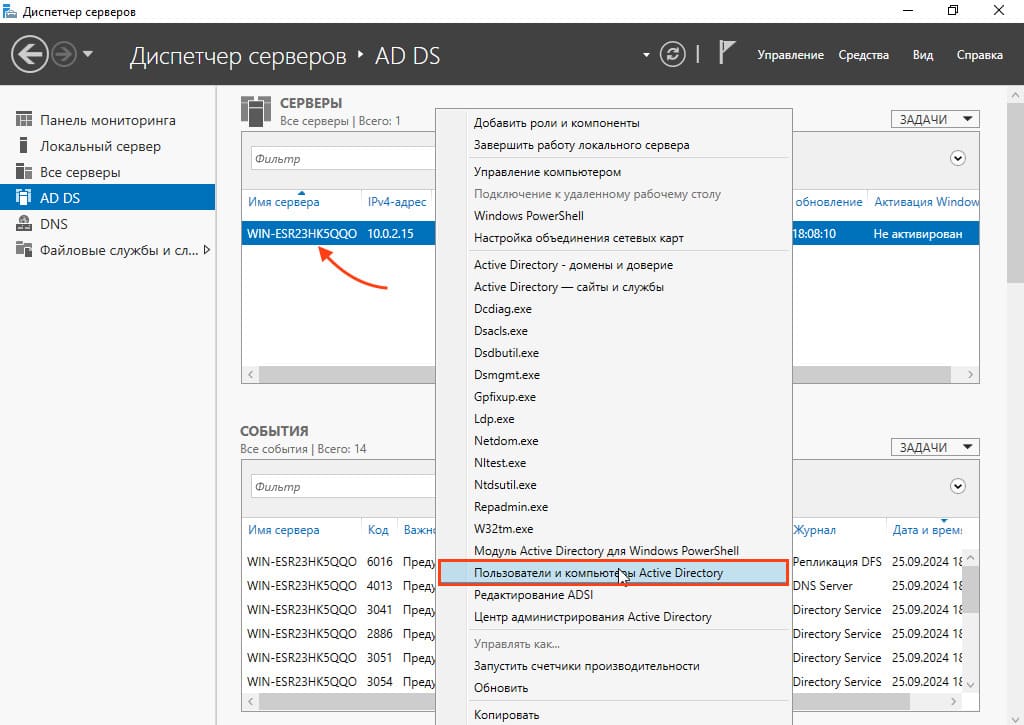
3. В разделе Пользователи щелкните правой кнопкой мыши и выберите Создать пользователь.
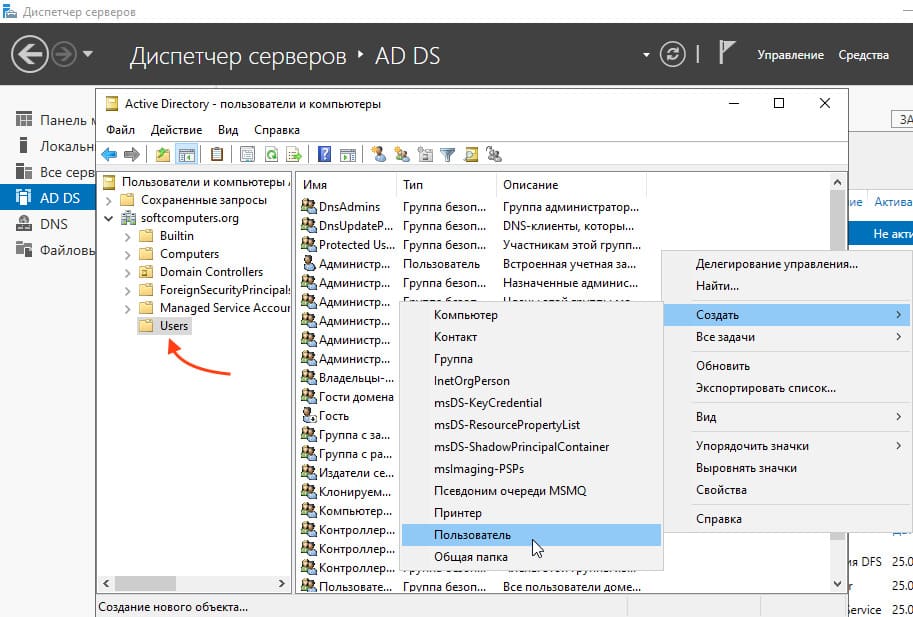
4. Введите имя, например, User 1, и имя для входа в систему — также User 1.
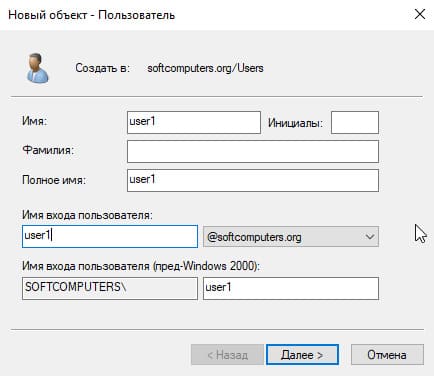
5. Введите пароль для этого пользователя.
Так же у вас есть возможность установить флажок Требовать смену пароля при следующем входе, если нужно, чтобы пользователь изменил пароль при первом входе в систему. Это удобно для корпоративных сетей. В данном примере мы не ставим галочку, а выбираем Запретить смену пароля пользователем и Срок действия пароля не ограничен.
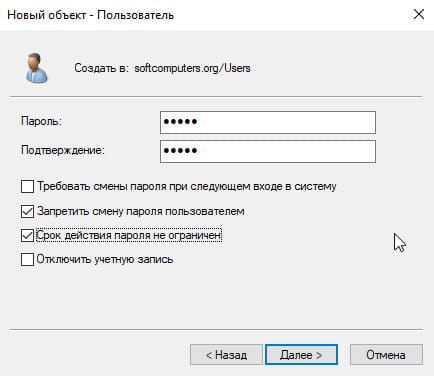
6. После нажмите “Готово”
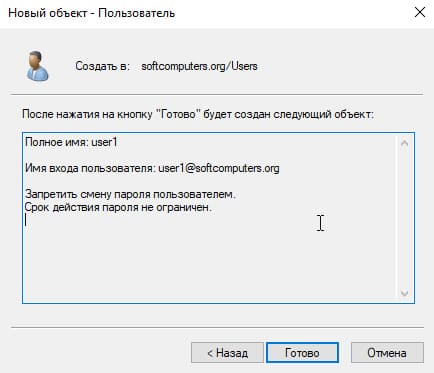
7. Аналогичным образом создайте еще одного пользователя, например, User 2, и административную учетную запись Admin1.
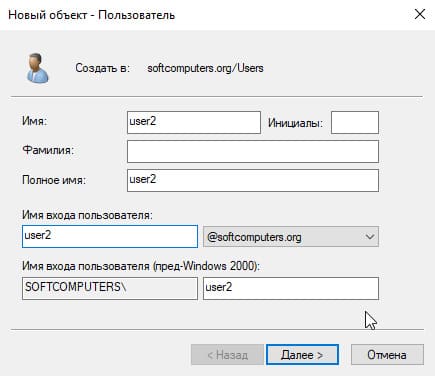
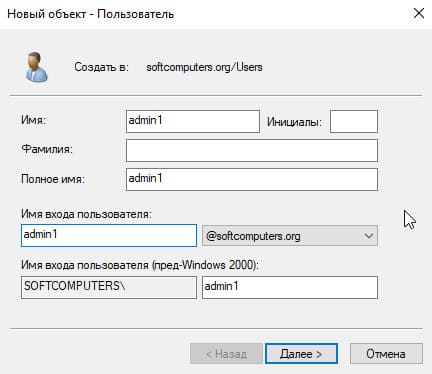
Шаг 2: Назначение ролей пользователям
1. Чтобы сделать Admin1 полноценным администратором, добавьте его в несколько групп. Откройте свойства учетной записи Admin1
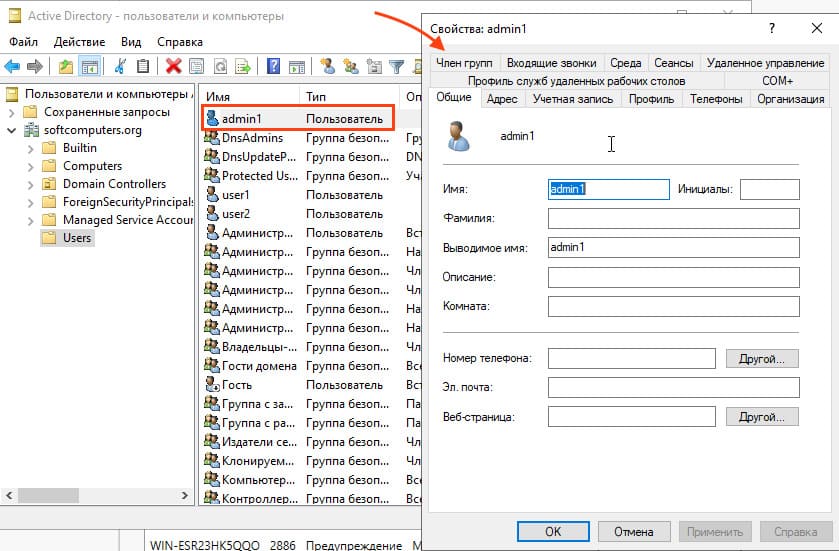
2. Перейдите в раздел “Член групп” и нажмите “Добавить”
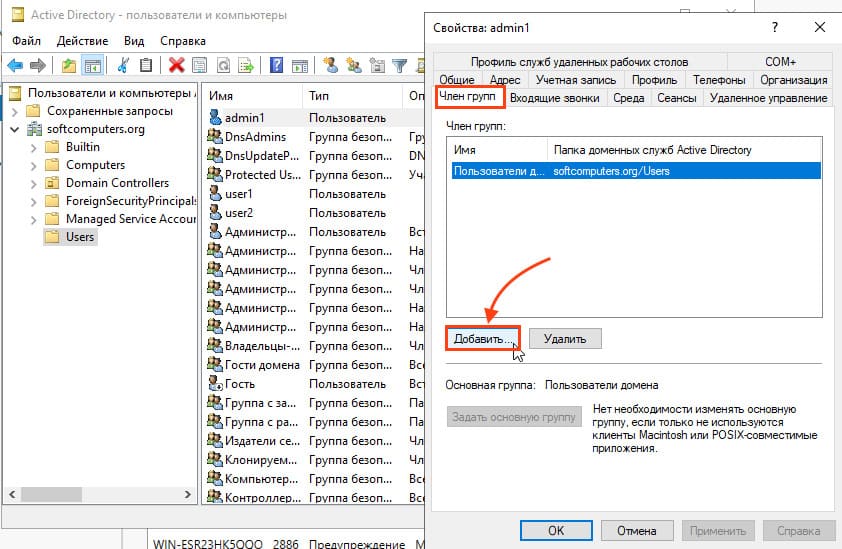
3. Далее нажмите “Дополнительно”
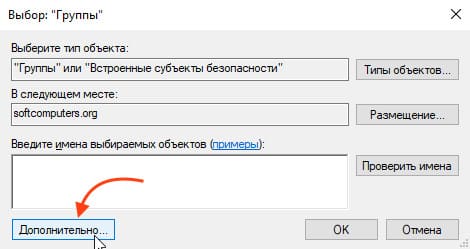
4. Теперь нажмите “Поиск”
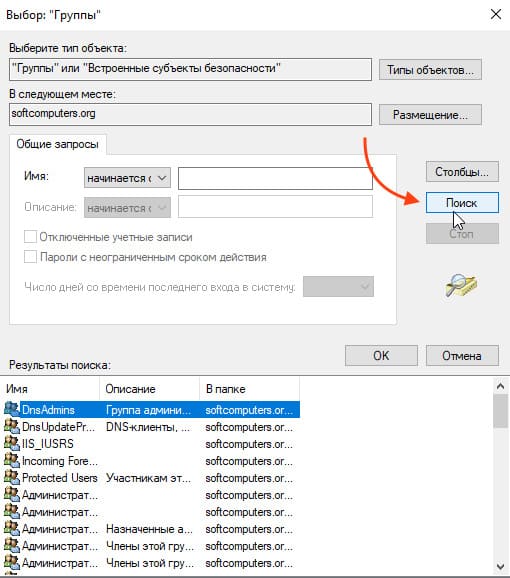
5. После чего выберите следующие группы и нажмите “ОК”:
– Администраторы
– Администраторы домена
– Администраторы предприятия
– Администраторы схемы
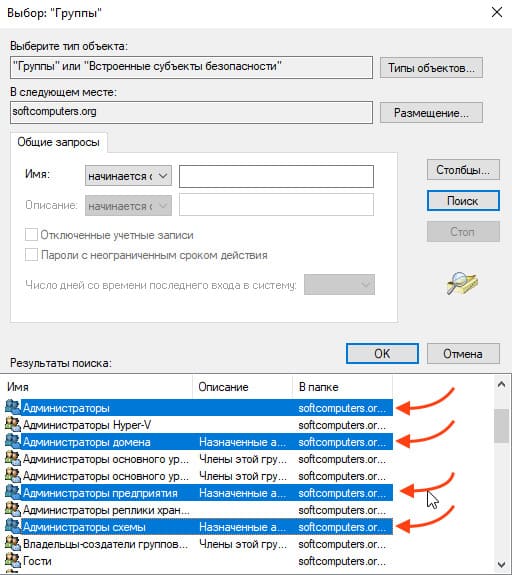
6. ОК > Применить > ОК
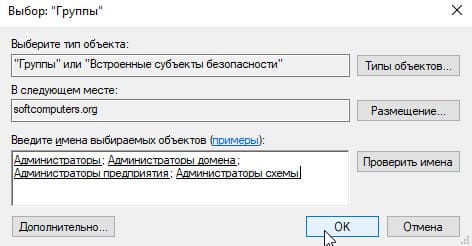
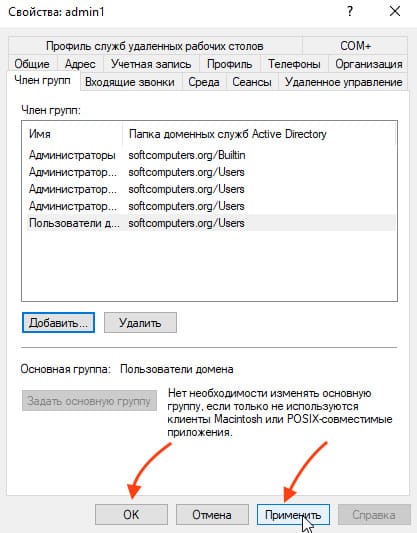
Шаг 3: Настройка подключения компьютера к домену
1. Компьютер, который необходимо подключить к домену, должен находиться в той же сети, что и контроллер домена. Также убедитесь, что IP-адрес контроллера домена используется в качестве DNS-сервера. Проверить это можно запустив “CMD” на компьютере который вы хотите подключить к домену
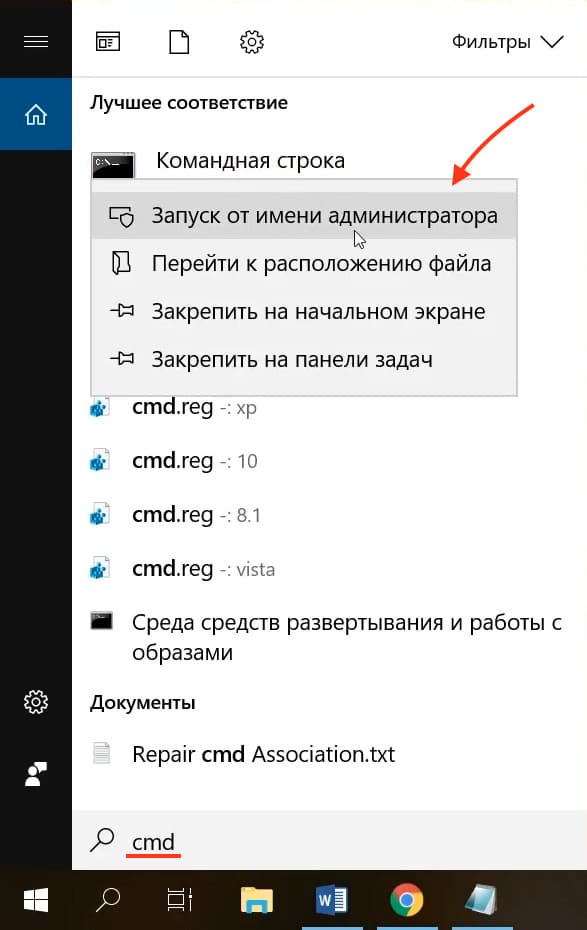
2. Далее вводите команду ipconfig /all и смотрите чтобы Основной Шлюз, DHCP сервер и DNS-сервер были те которые выдал вам ваш Windows Server.
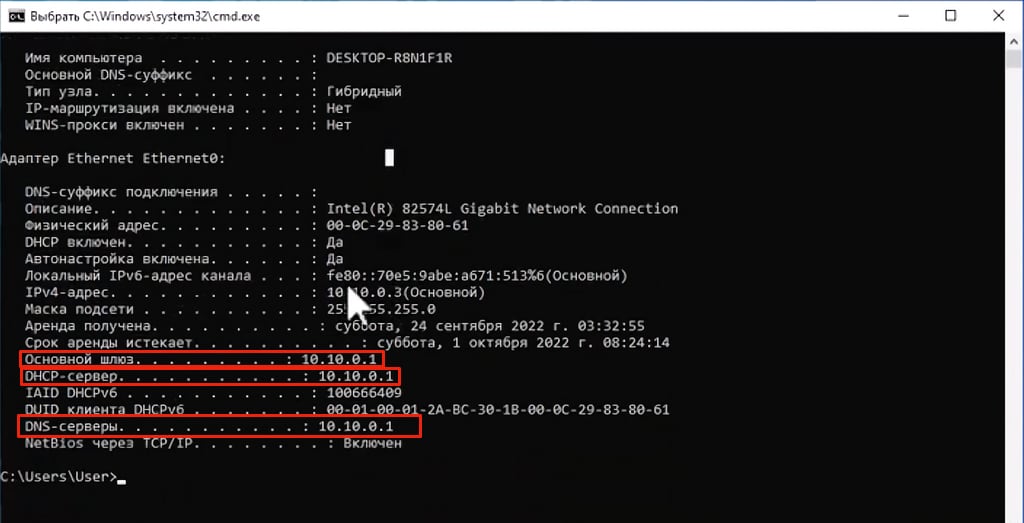
2. Щелкните правой кнопкой на Пуск, введите в поиске Система.
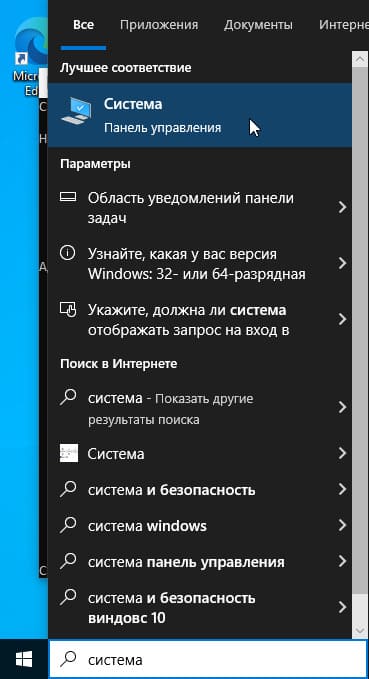
3. Выберите Дополнительные параметры системы.
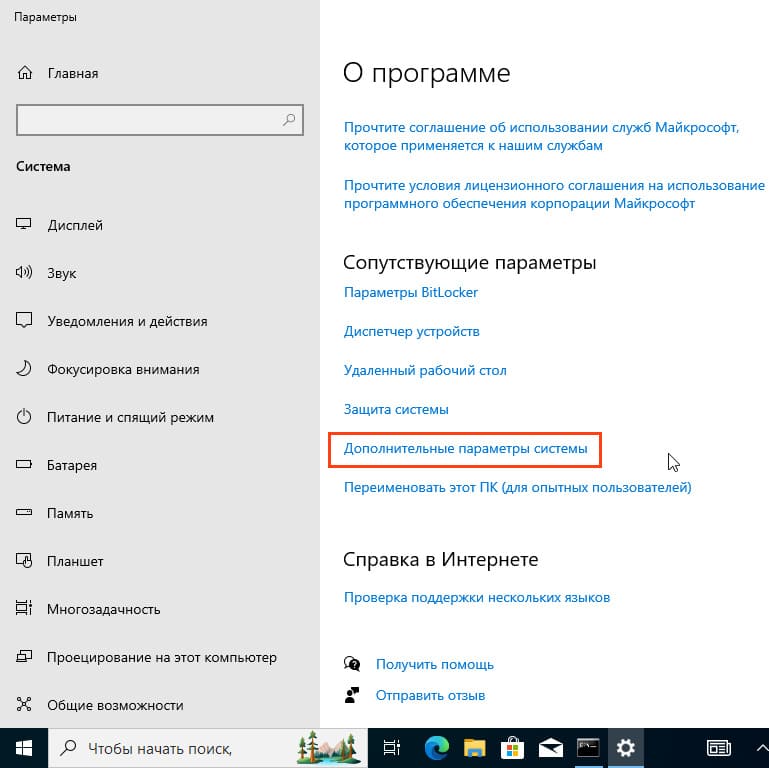
4. В разделе Имя компьютера нажмите Изменить.
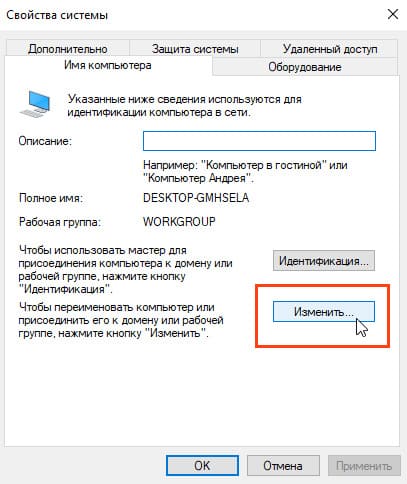
5. Выберите Домен и введите имя вашего домена.
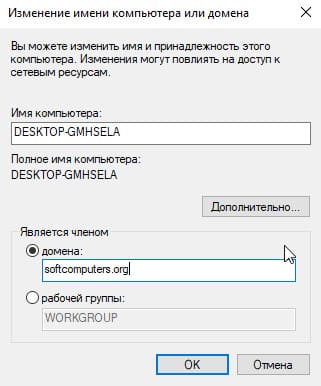
6. Для присоединения компьютера введите учетные данные, например, Admin1, или пользователя, имеющего права на это действие, например user1.

7. После успешного присоединения к домену перезагрузите компьютер.
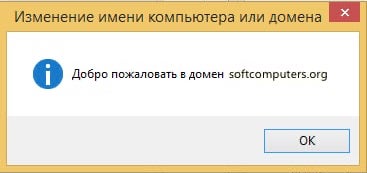

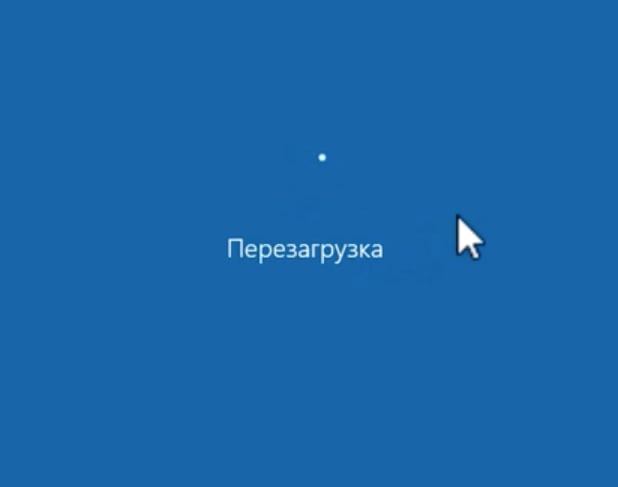
Шаг 4: Присоединение второго компьютера к домену
1. В повторном процессе подключения второго компьютера выполните аналогичные действия, указав необходимые параметры домена.
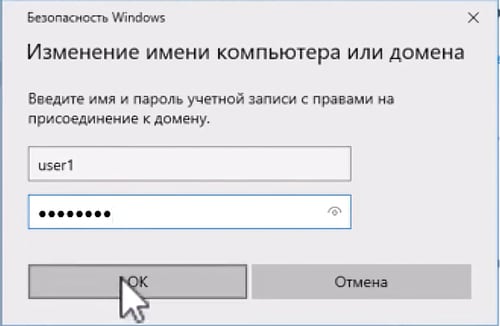
2. Если второй компьютер не присоединяется, проверьте настройки DNS-сервера.

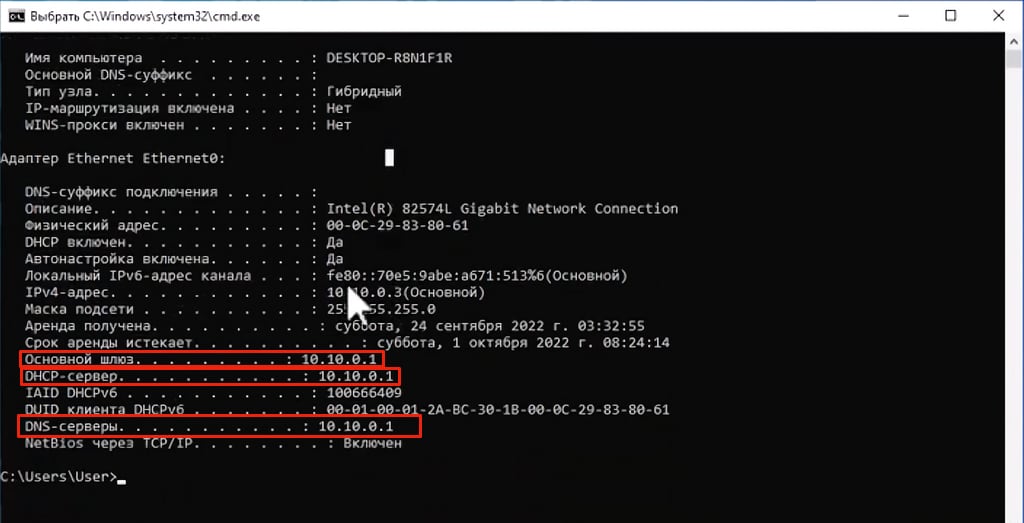
3. Если настройки DNS-сервера отличаются от Windows server, попробуйте сбросить значения, написав в командную строку ipconfig /renew, после чего перезагрузите ПК и повторно присоедините второй компьютер в домен
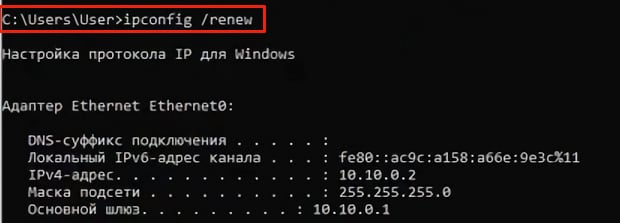
Шаг 5: Авторизация доменного пользователя
1. После того как компьютер был перезагружен и добавлен в домен, на экране входа выберите Другой пользователь.
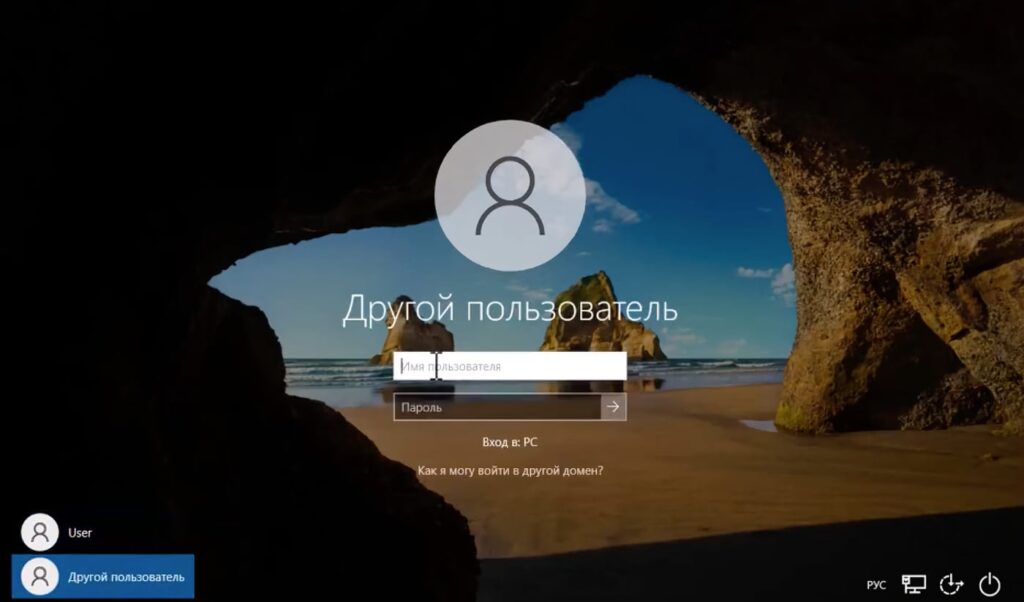
2. Введите имя пользователя из домена, например, User1, User2 или Admin1, и выполните вход в систему.
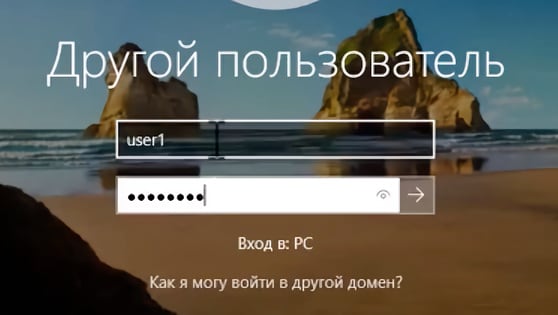
3. Теперь компьютер находится в домене, и можно проверить это через свойства системы.
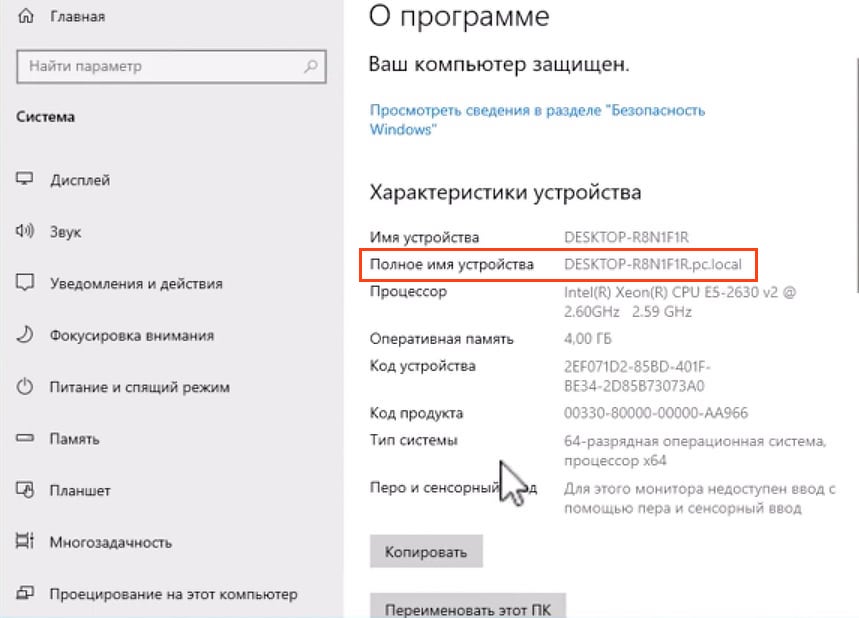
4. Так же можно проверить через командную строку, введя команду whoami
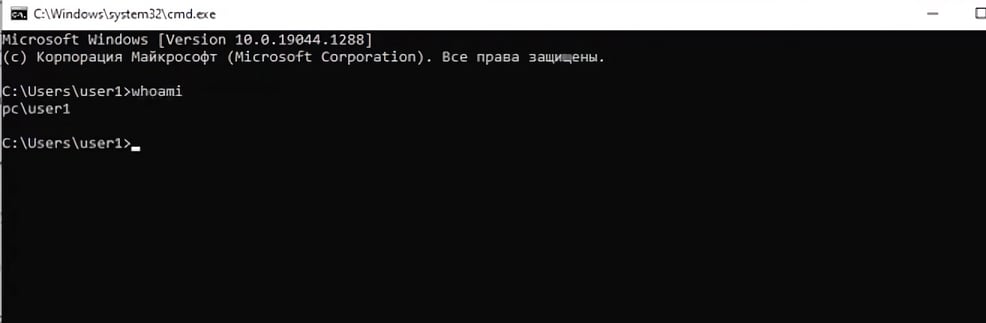
Заключение
Теперь вы знаете, как присоединить компьютер к домену, создать пользователей в Active Directory, назначить им необходимые роли и права, а также как решить возможные проблемы с настройками DNS-сервера. Эти шаги можно выполнить на версиях Windows Server 2012 R2, 2016, 2019 и 2022.


















