В данной статье рассмотрим несколько вариантов устранения ошибки 0x800736b3, после которой появляется данное сообщение: “Не удалось обновить данный. We can’t activate Windows on this device right now. You can try activating again later or go to the Store to buy genuine Windows“.
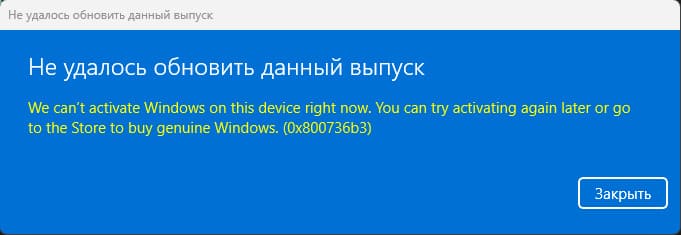
Вариант 1. Убедитесь, чтобы у вас не было установлено Крипто Про. Данное приложение блокирует обновления Windows. На время активации ключа Крипто Про необходимо удалит, после обновления можете установить его повторно.
Вариант 2. Ручная установка последней версии .NET Framework с официального сайта Microsoft.
1. Скачайте установочный пакет .NET Framework с официального сайта Microsoft.
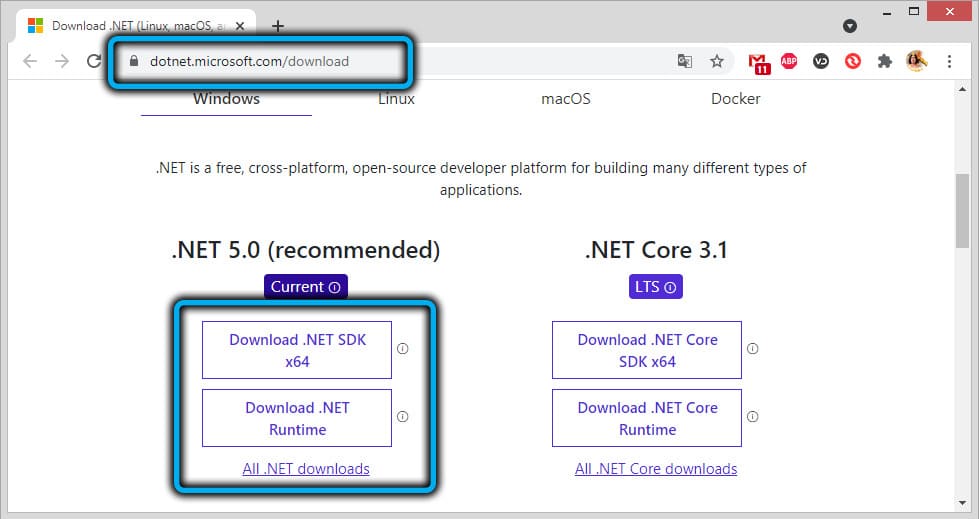
2. После завершения загрузки, запустите файл.

3. Дождитесь завершения установки, процесс может занять некоторое время.
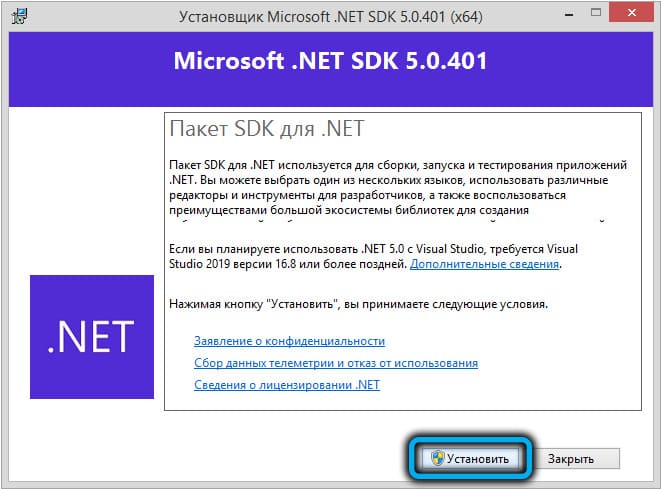
4. После завершения установки, повторно запустите приложение, вызвавшее ошибку. В большинстве случаев это позволяет успешно устранить проблему. Если проблема не решена, переходите к следующему шагу.
Вариант 3. Использование DISM с системным установочным носителем.
Windows 10 включает мощный инструмент для восстановления повреждённых системных файлов — DISM. Однако при попытке использовать его для устранения ошибки 0x800736b3, возникшей в процессе установки обновлений, он может не сработать из-за отсутствия файла SXS. Для корректной работы этого инструмента потребуется установочный носитель или образ ISO системы.
1. Вставьте DVD-диск или USB-накопитель с образом Windows 10, совместимым с разрядностью вашей системы (x64 или x86). Как записать ISO образ Windows 10 на флешку можете посмотреть в нашей другой статье.
2. Найдите Командную строку через поиск, кликните правой кнопкой мыши и выберите «Запустить от имени администратора».
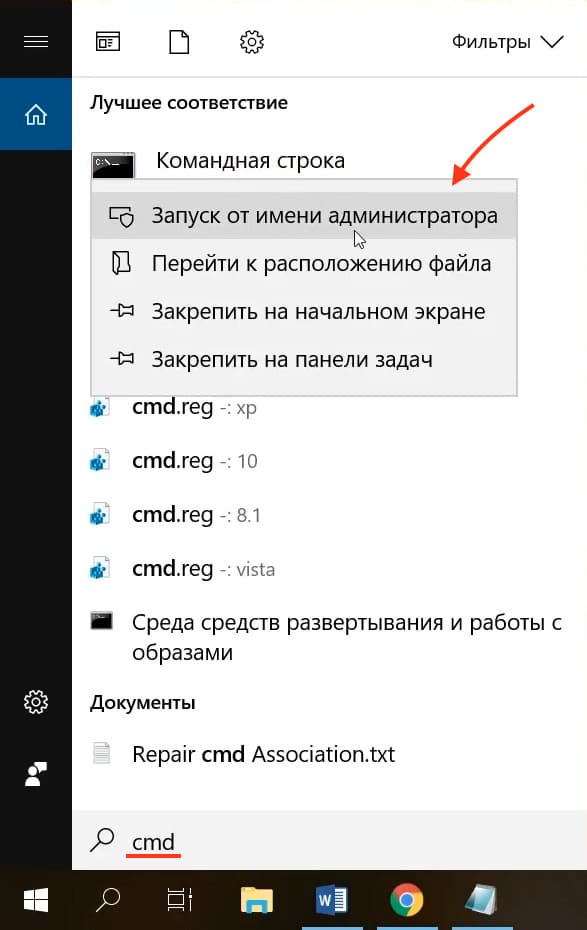
3. В командной строке введите следующую команду:
Dism /online /enable-feature /featurename:NetFx3 /All /Source:X:\sources\sxs /LimitAccess
Замените X на букву вашего носителя с образом системы.
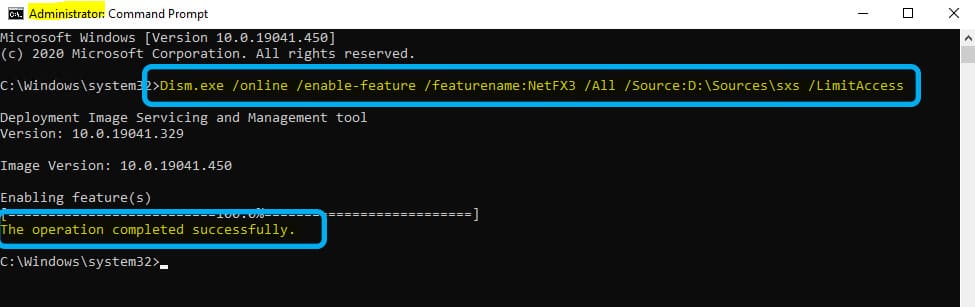
4. Дождитесь завершения выполнения команды. Это может занять некоторое время. После проверьте, была ли проблема успешно устранена.
Если проблема остаётся, переходите к следующему шагу.
Вариант 4. Проверка оборудования
Неисправное оборудование, такое как HDD/SSD или неисправные модули памяти, также может быть причиной ошибок. Существует множество утилит от сторонних разработчиков для проверки носителей на предмет наличия «битых» секторов и диагностики оперативной памяти.
Вариант 5. Использование встроенных средств.
Windows 10 предоставляет несколько встроенных инструментов для решения системных проблем, включая Центр обновления Windows и утилиту SFC (System File Checker).
Центр Обновления Windows:
1. Откройте “Параметры” Windows 10 и перейдите в раздел “Обновление и безопасность”.
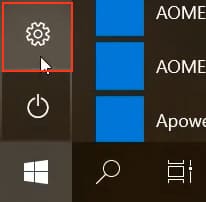
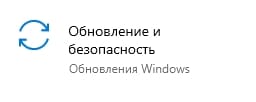
2. Выберите “Устранение неполадок” и перейдите в “Центр обновления Windows”.
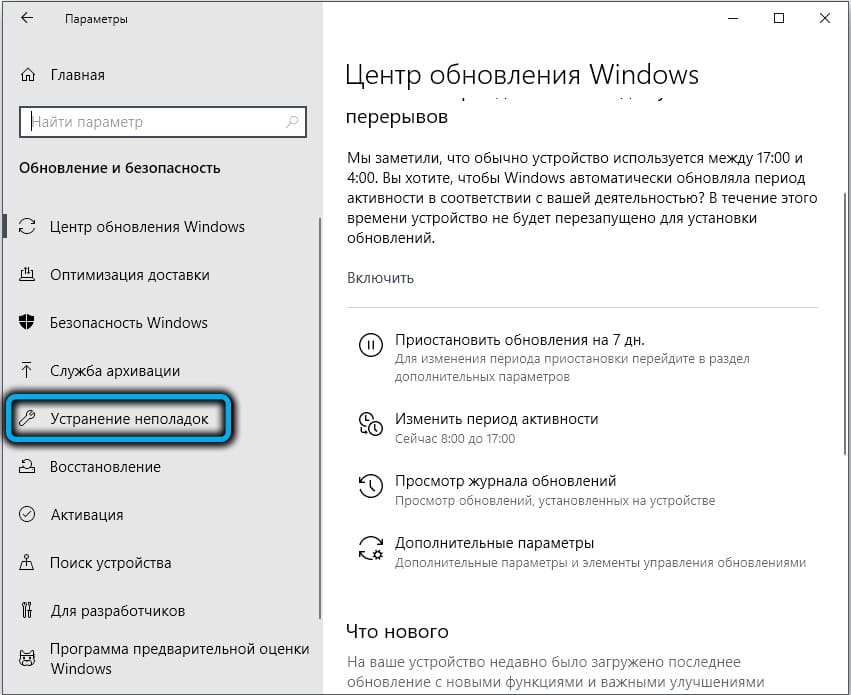
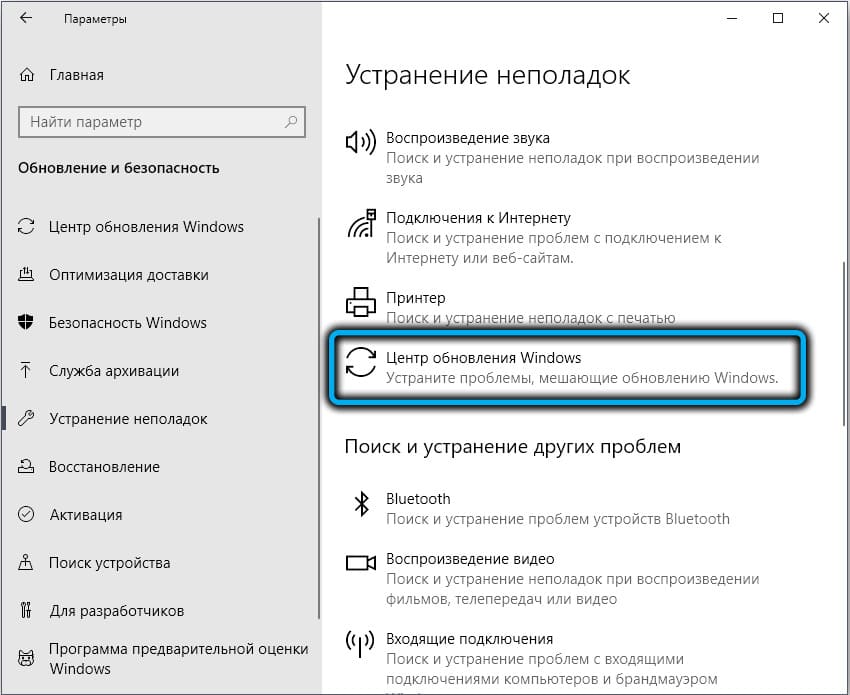
3. Запустите “Инструмент устранения неполадок” и следуйте инструкциям, после завершения проверки – перезагрузить компьютер и проверить, решена ли проблема.
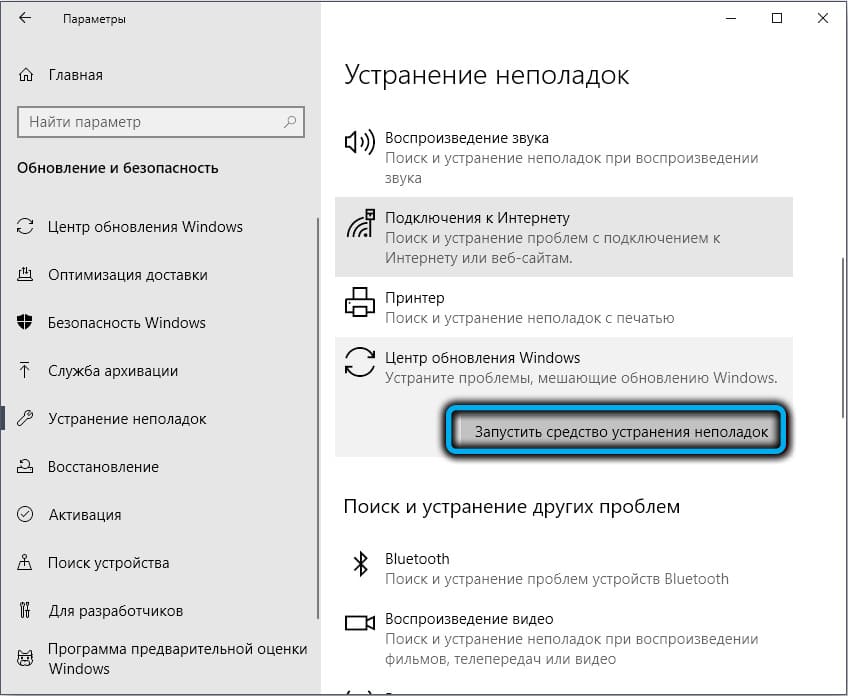
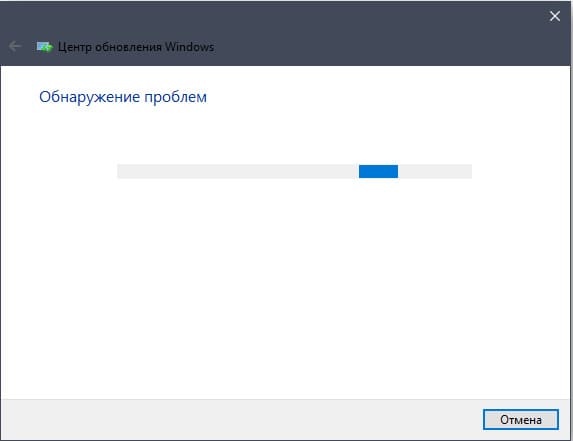
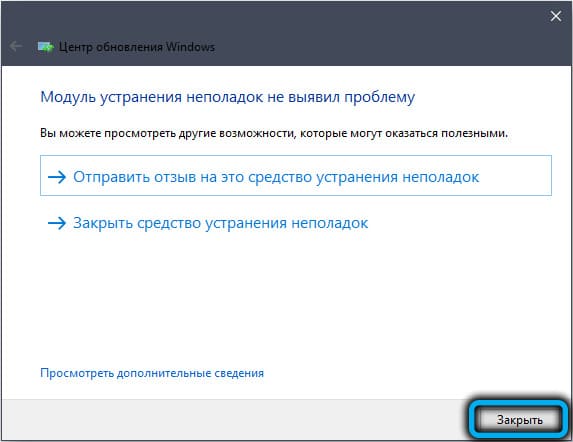
Запуск утилиты сканирования SFC:
1. Введите в поиске”cmd” и откройте от имени администратора командную строку.
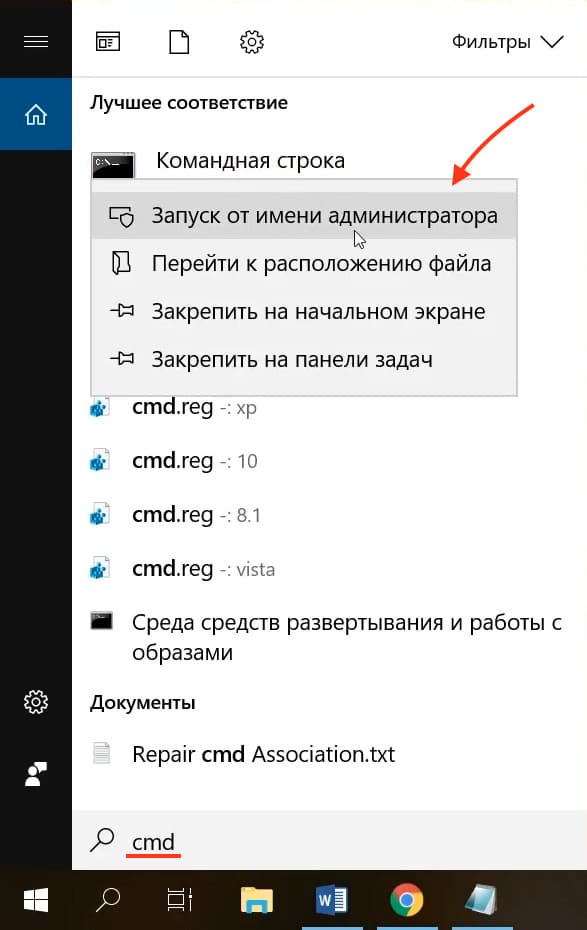
2. Далее введите следующую команду:
sfc /scannow
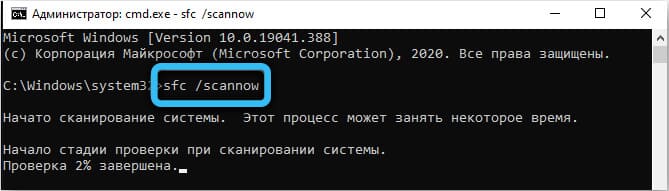
3. Дождитесь, когда утилита отработает, закройте окно терминала, перезагрузите компьютер и проверьте, исчезла ли в вашей Windows 10 ошибка 0x800736b3.
Вариант 6. Сброс компонентов Центра обновления Windows.
Один из способов решения проблемы — переустановка компонентов, включённых в Центр обновления Windows. Хотя это происходит нечасто, пользователи отмечают эффективность такого подхода. Центр обновления Windows является ключевым элементом операционной системы Windows 10, и именно его работа может вызывать множество проблем, усложняя использование ПК и ноутбуков.
1. Выполните следующие команды поочередно в командной строке от имени администратора:
net stop wuauserv
net stop cryptSvc
net stop msiserver
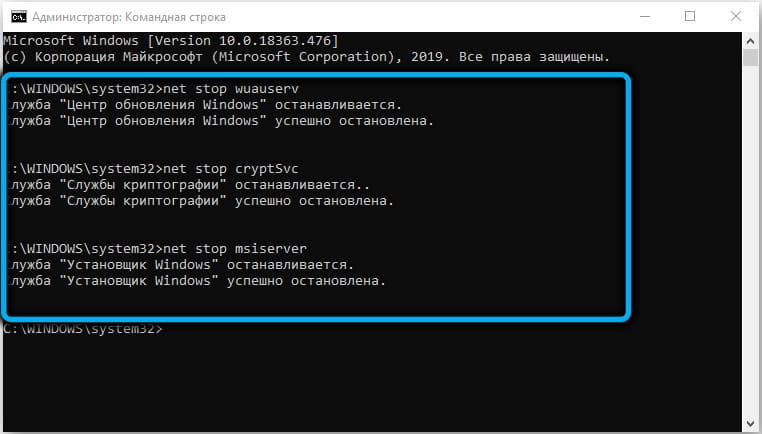
ren C:\Windows\SoftwareDistribution SoftwareDistribution.old
ren C:\Windows\System32\catroot2 catroot2.old
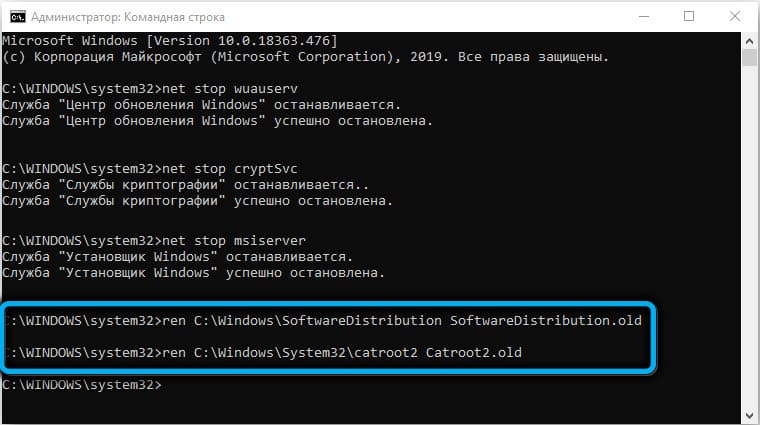
net start wuauserv
net start cryptSvc
net start msiserver
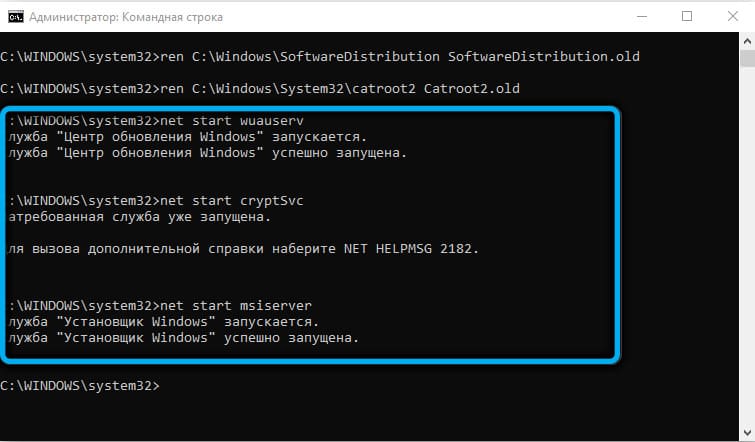
Иными словами, мы останавливаем службы cryptSvc и msiserver, затем переименовываем каталоги catroot2 и SoftwareDistribution. После выполнения всех команд без ошибок, пошагово, мы закрываем командную строку и проверяем результаты. Перезагрузка компьютера не требуется.
Вариант 7. Проверка служб Windows Update:
Если Центр обновлений Windows отключен, обновления Windows 10 не будут устанавливаться, что может вызвать ошибку 0x800736b3 при запуске приложений, требующих правильно установленного и работающего .NET Framework.
1. Нажмите сочетание клавиш Win+R, далее введите в появившемся окне services.msc
![]()
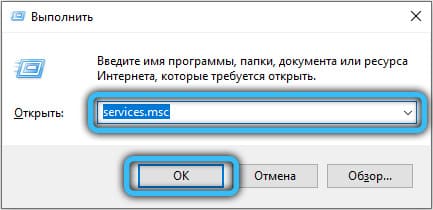
2. Найдите строку Windows Update (Центр обновлений Windows), убедитесь, что в колонке «Состояние» указано «Выполняется».
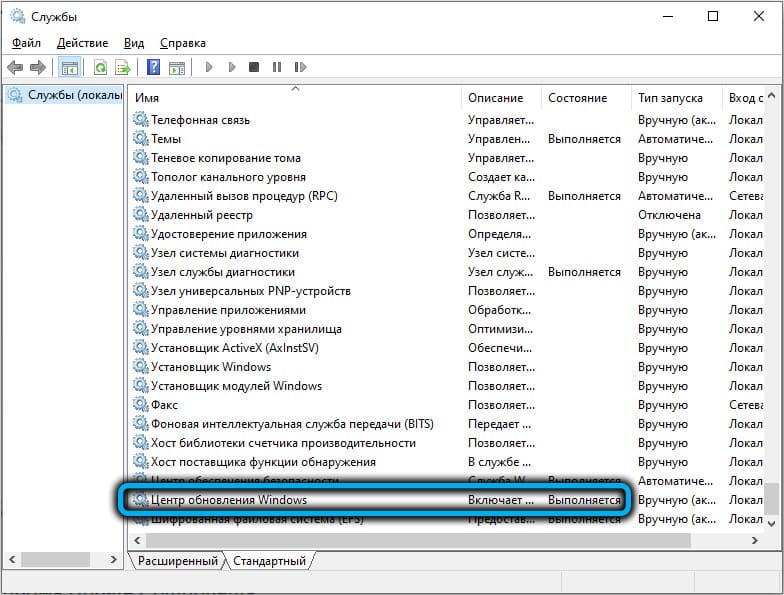
3. Если служба остановлена, кликните правой кнопкой мыши на её названии, выберите «Свойства», во вкладке «Общие» установите тип запуска на «Автоматически», затем нажмите «Запустить» и «ОК»
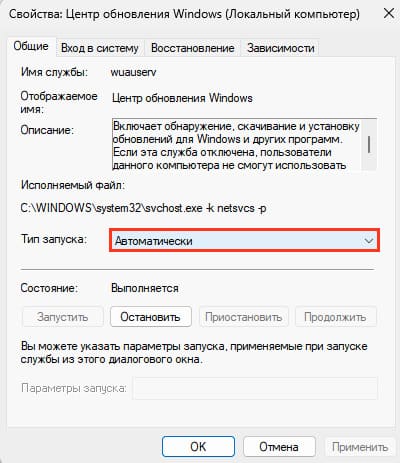
Вариант 8. Убеждаемся, что служба BITS запущена и работает
Служба BITS (Фоновая интеллектуальная служба передачи) играет ключевую роль в работе Центра обновления Windows, обеспечивая безопасную передачу файлов по сети в фоновом режиме, минимизируя воздействие на пользователя. Если BITS не функционирует, Windows Update не сможет загружать обновления.
Для проверки и включения BITS выполните следующие шаги аналогично предыдущему случаю:
1. Нажмите сочетание клавиш Win+R и введите в открывшемся окне services.msc
![]()
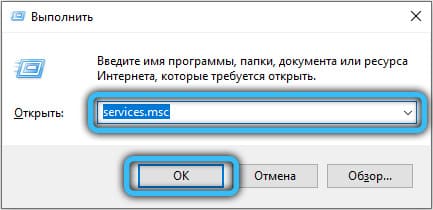
2. Найдите службу “Фоновая интеллектуальная служба передачи” и убедитесь, что её статусе «Выполняется».
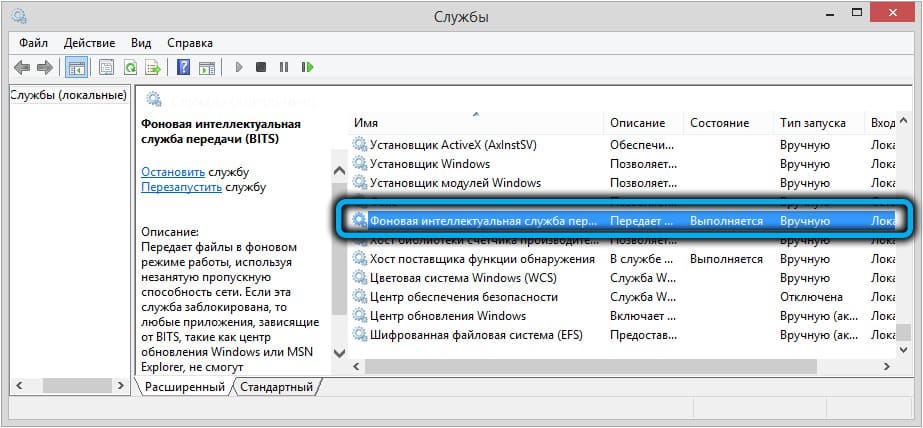
3. Если служба отключена, кликнете по ее названию правой кнопкой мыши => “Свойства” и установите тип запуска на «Автоматически», запустите службу и подтвердите выбор.
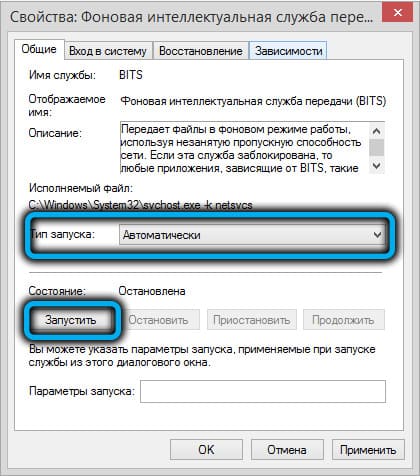
Таким образом, вы можете эффективно решить ошибку 0x800736b3, используя указанные выше методы.

















