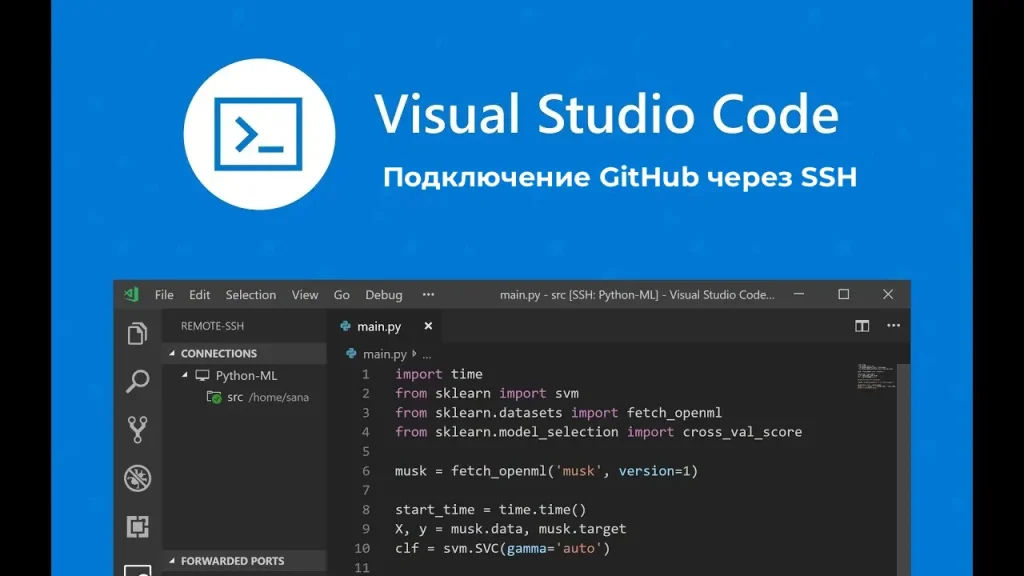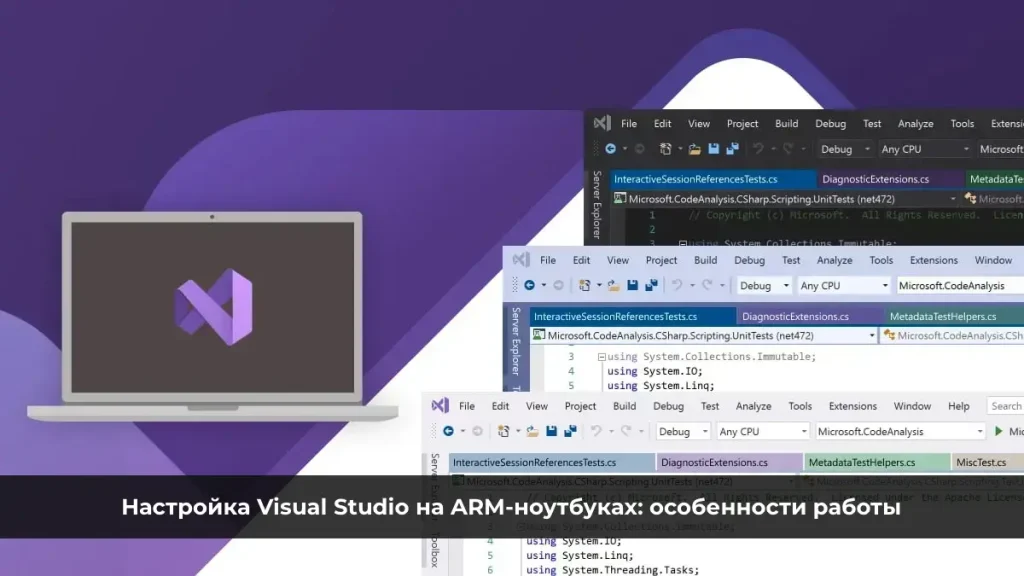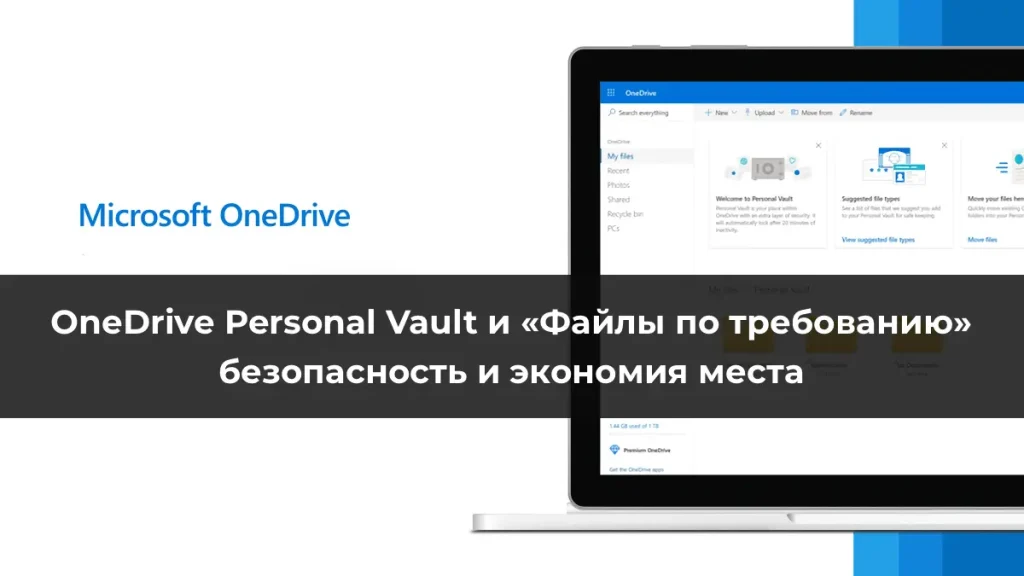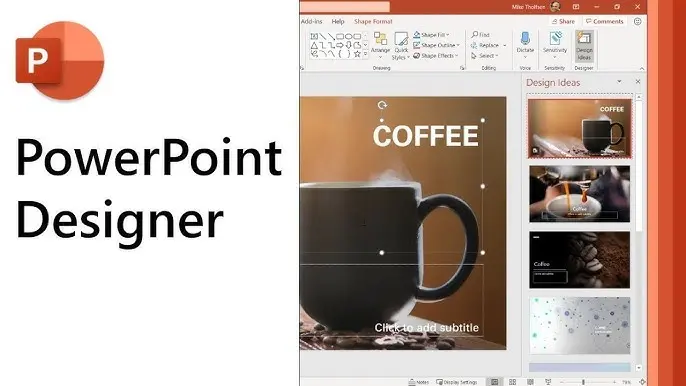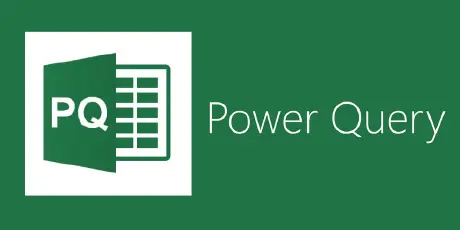В данной статье мы расскажем как шаг за шагом сделать загрузочную флешку с Windows 11 через телефон на системе Android.
Для этого вам понадобится:
– Телефон с системой Android
– Флешка с минимум 8 Гб памяти
– OTG usb переходник.
А так же хотим напомнить, что систему необходимо будет активировать оригинальным ключом активации, приобрести который вы можете в нашем каталоге.
– Ключи активации Windows 11 от 1690 ₽.
– Ключи активации Windows 10 от 1390 ₽.
Приступим к инструкции.
1) Переходим в Google Play Store

2) В поисковике Google Play Store пишем “1DM”

3) Далее устанавливаем приложение “1DM”, но после установки не открываем.

4) Переходим обратно в поисковик и пишем “RAR”

5) Устанавливаем приложение “RAR”, после установки так же не открываем и выходим обратно на рабочий стол телефона.

6) Переходим в поисковик в браузер на телефоне и прописываем “windows 11 скачать с официального сайта”. (либо winodws 10, windows 7 и т.п, в зависимости от того, какую систему вам нужно установить)
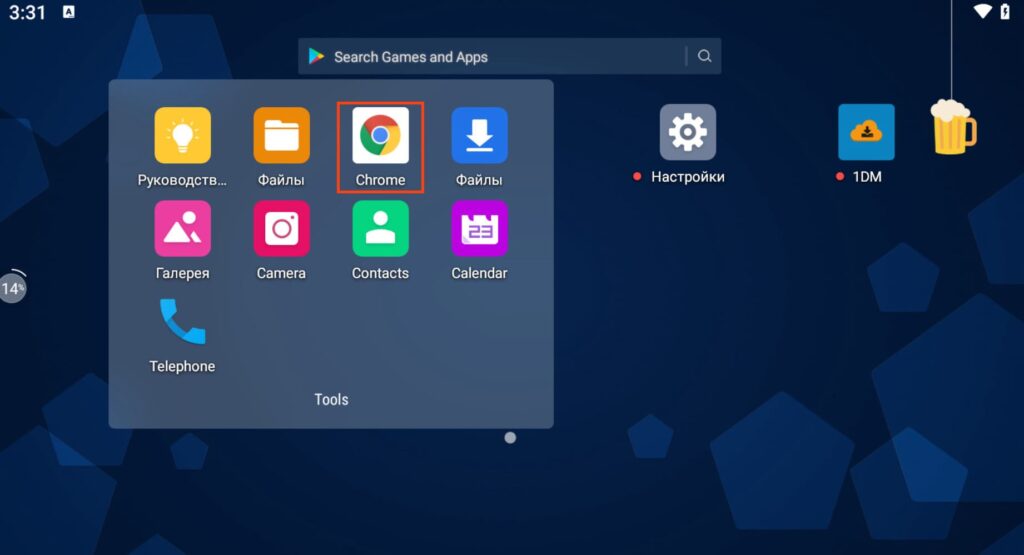

7) Спускаемся чуть ниже и переходим на официальный сайт Microsoft с названием ссылки “Загрузка Windows 11 – Microsoft”.
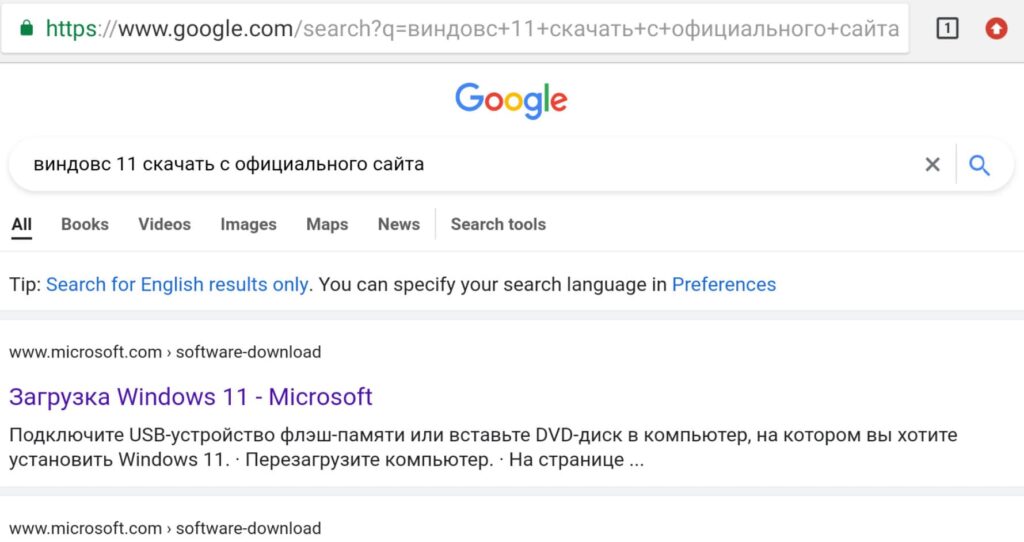
8) На сайте нам необходима самая нижняя третья кнопка c надписью “Скачать”, но перед тем как на нее нажать, сначала нажимаете на графу “Выберите Скачать”, которая находится чуть выше.

9) Ставим галочку Windows 11 (multi-edition ISO)

10) Нажимаем кнопку “Скачать”

11) Нажимаем на вкладку “Выберите один из них”, выбираем нужный вам язык.
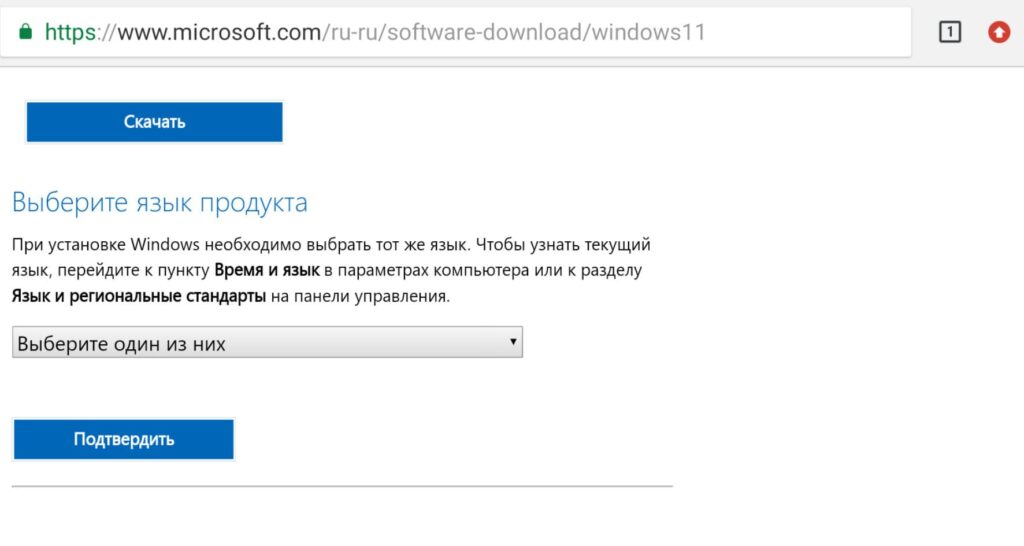
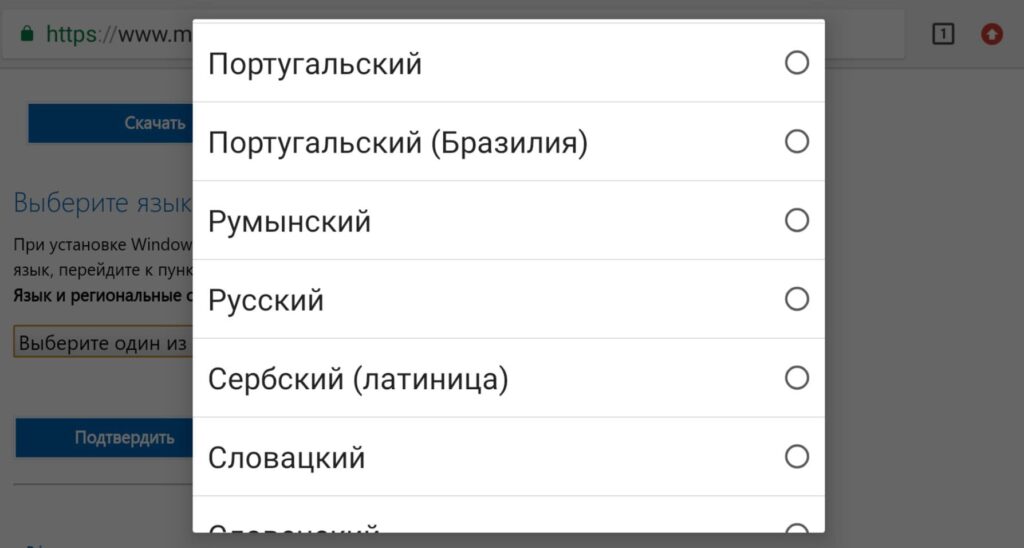
12) После того как выбрали, жмем “Подтвердить”

13) Теперь у вас появится кнопка “64-bit Скачать”, нажимать ее НЕ нужно. Просто зажимаете палец на кнопке до тех по пока не появится всплывающее окно.
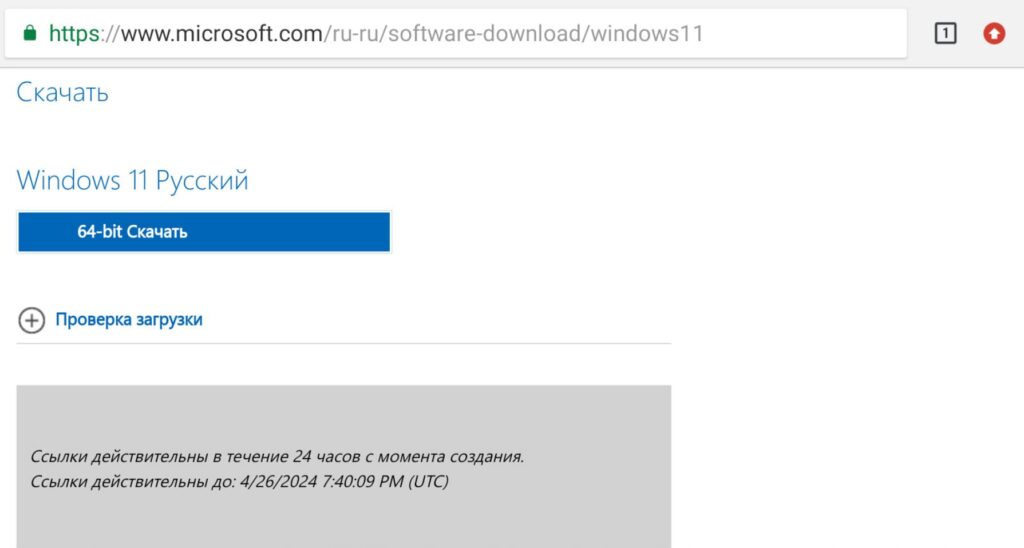
14) В появившемся окне, жмем “Копировать адрес ссылки”. После чего переходим на рабочий стол телефона.
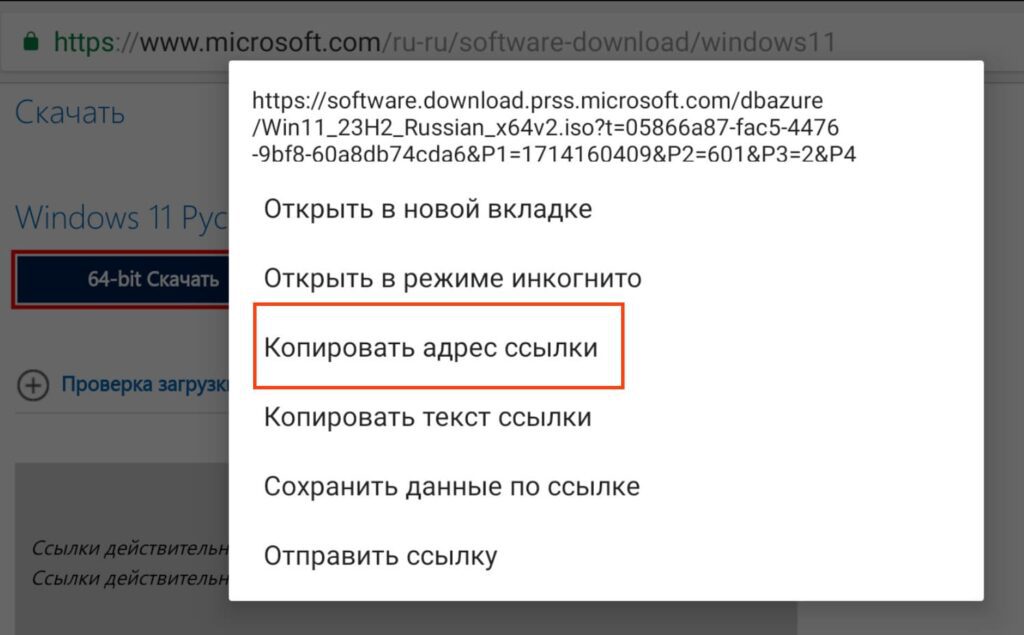
15) Переходим к скаченному приложению 1DM и запускаем его.
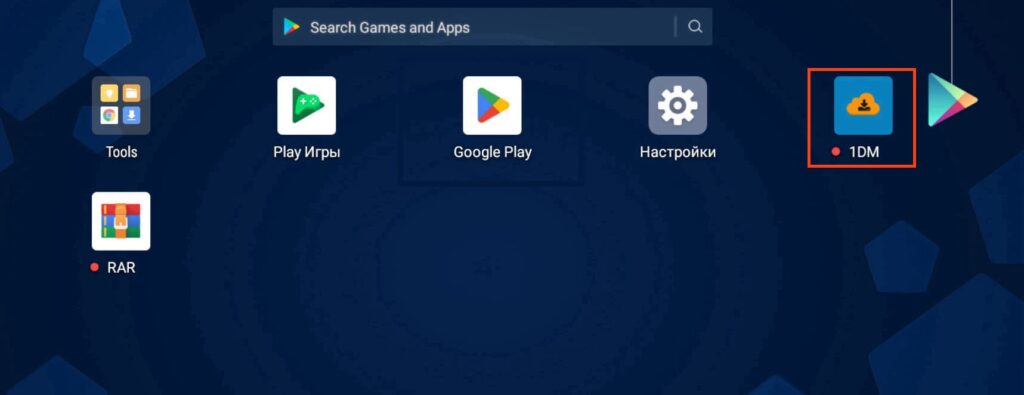
16) Выбираем язык приложения. Жмем “Select”. Далее “Разрешить”.
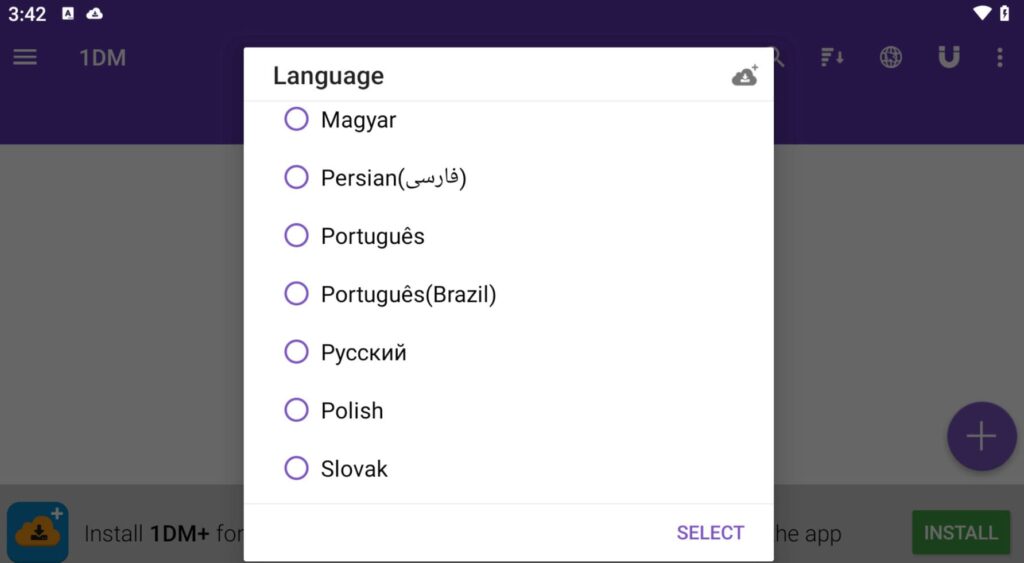
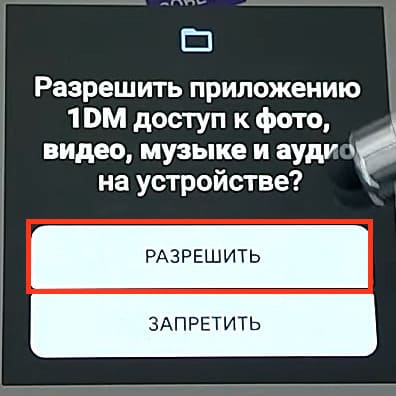
17) В всплывающем окне “Выберите расположение загрузки”, всё оставляем по умолчанию и нажимаем “Выбор”. И если требуется дальше дать доступ к папке жмем “Да”.

18) Далее нужно создать и выбрать папку для загрузки образа Windows, нажимаем на папку “Download”
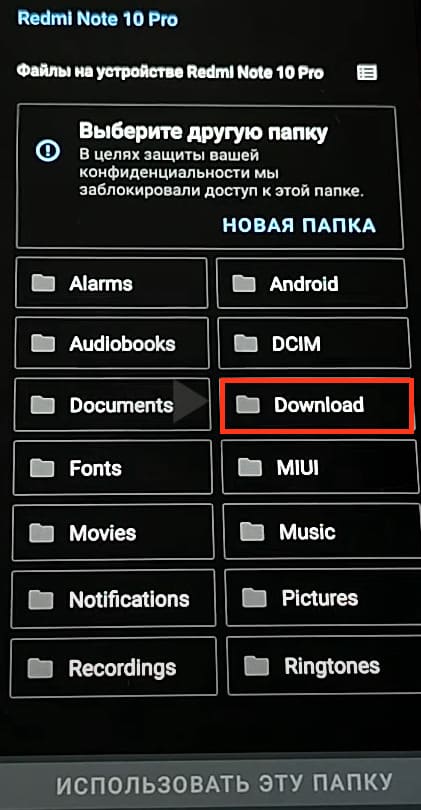
19) Нажимаем “Новая папка”, и прописываем “1DM” в названии.


20) Внизу выбираем “Использовать эту папку”, после “Разрешить”.

21) Далее жмем “+” в приложении пока не появится всплывающее окно.

22) В всплывающем окне жмем “Отмена”

23) И теперь еще раз жмем “+” после чего нажимаем фразу “Из буфера”


24) После чего жмем “Запуск”
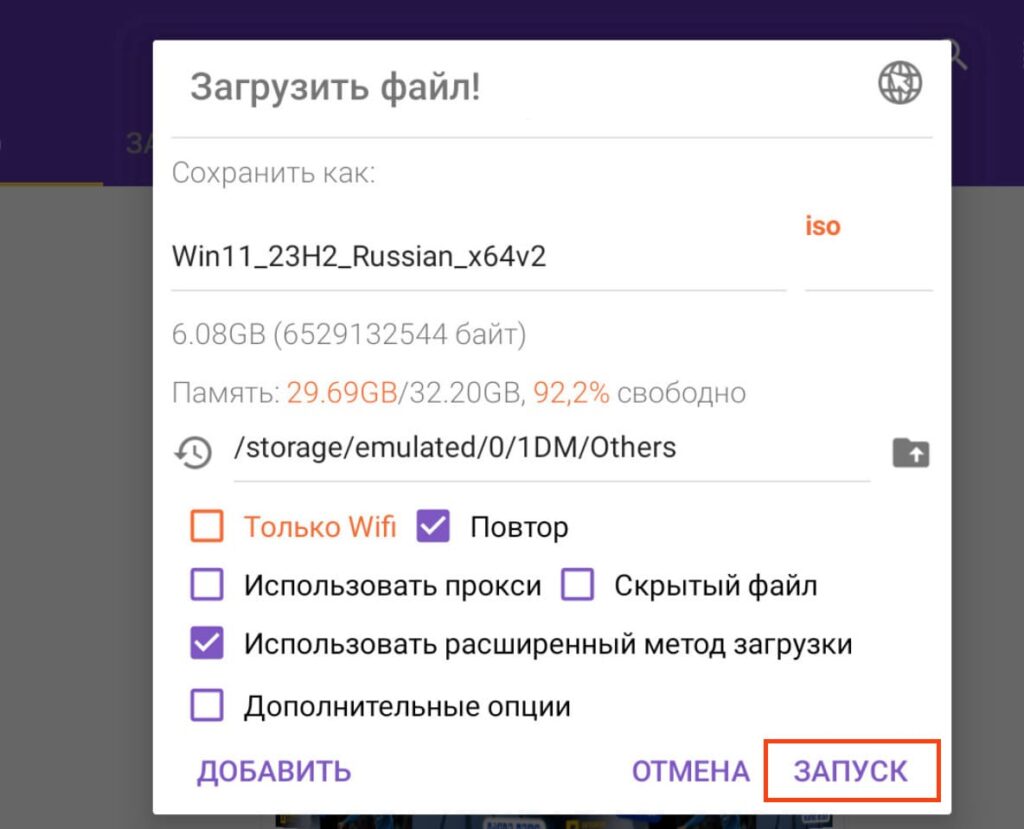
25) Далее начинается скачивание образа Windows 11, нужно просто подождать какое то время.

26) Как только образ скачался. Закрываем приложение “1DM” и открываем приложение “RAR”.

27) Включаем ползунок “Разрешить доступ к управлению всеми файлами”

28) Жмем стрелочку в верхнем левом углу.

29) В дальнейших всплывающих окнах, выбираем “Запретить” и “Отказаться”.
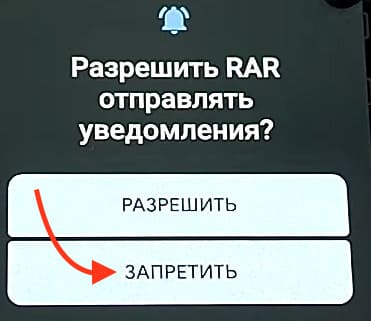

30) После чего приложение “RAR” закрываем.
31) Берем чистую USB флешку и подключаем ее к OTG переходнику. Вставляем флешку в переходник, а другой конец OTG переходника подключаем к вашему телефону.

32) После того как usb флешка покдлючена, снова запускаем приложение “RAR”
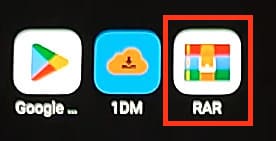
33) Нажимаем опять “отказаться”. После чего жмем в левом верхнем углу на кнопку меню.

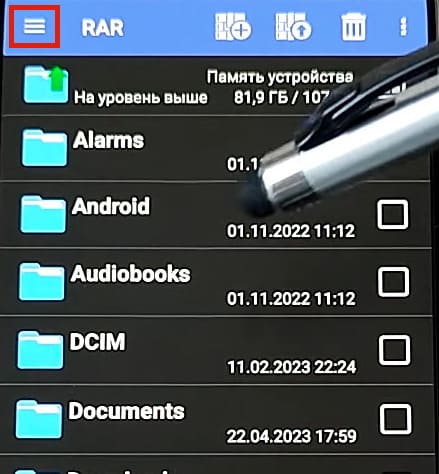
34) После чего нажимаем на вашу подключенную USB флешку

35) Если на флешке есть какие либо не нужные файлы, их нужно выделить и удалить. Жмем на квадратную кнопку которая позволяет выбрать все файлы и папки, после чего нажимаем на корзину – то есть удалить. И подтверждаем – “Да”.
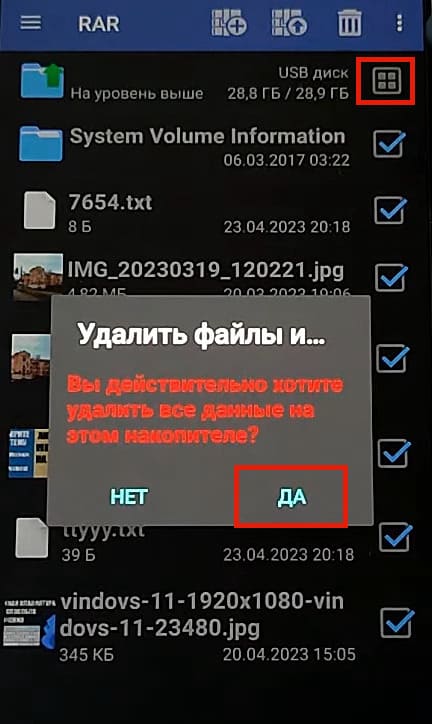
36) В конца удаления, жмем “Закрыть”

37) Теперь флешка готова для записи, нажимаем кнопку меню в левом верхнем углу.

38) Выбираем “Память устройства”.
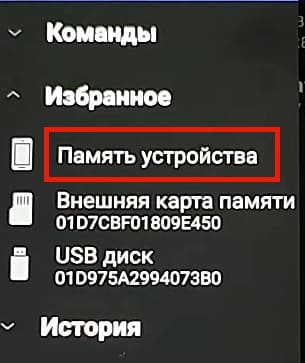
39) Открываем папку “Download”
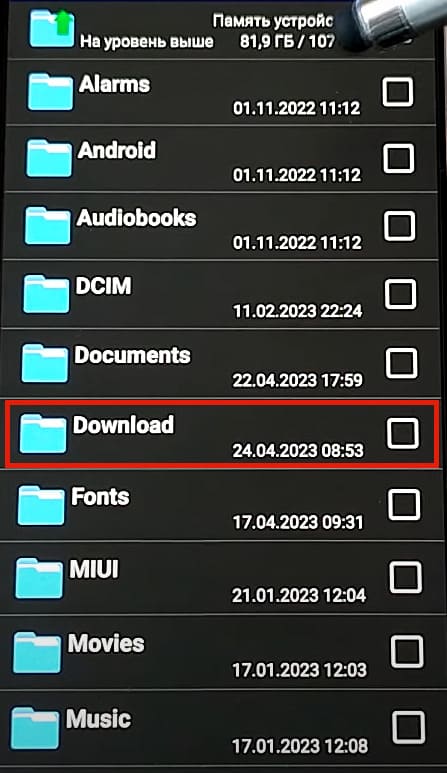
40) Заходим в папку “1DM”, внутри находим папку “Others” после чего заходим в нее.

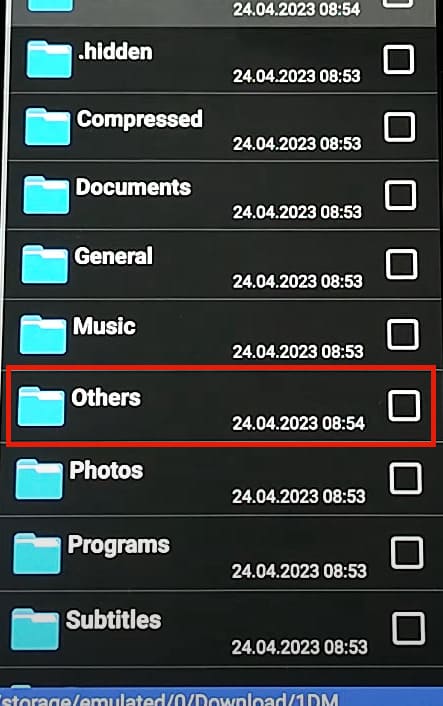
41) Как видим образ скаченной Windows 11 находится здесь. Ставим напротив нее галочку и нажимаем на кнопку со стрелочкой вверх которая находится выше.

42) В следующем окне ничего не меняем, жмем “Ок” внизу.
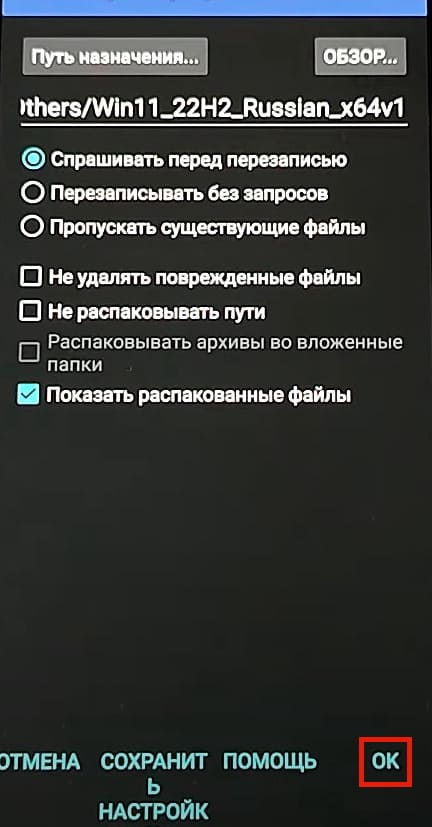
43) Дожидаемся пока архив с Windows распакуется.

44) Выделяем все файлы, после чего нажимаем и удерживаем палец на любой папке до появления всплывающего окна.


45) В новом окне, жмем “Копировать в буфер обмена”
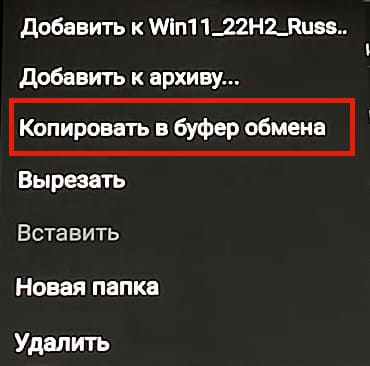
46) Переходим обратно в меню в верхнем левом углу.
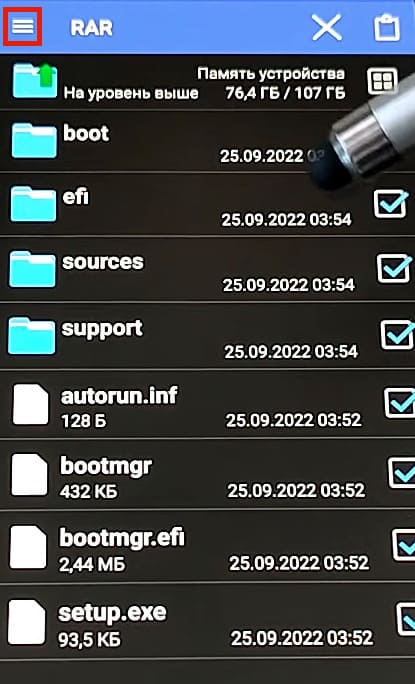
47) Выбираем USB флешку

48) Теперь что бы вставить то, что мы скопировали, просто нажимаем на соответствующий значок в правом верхнем углу.
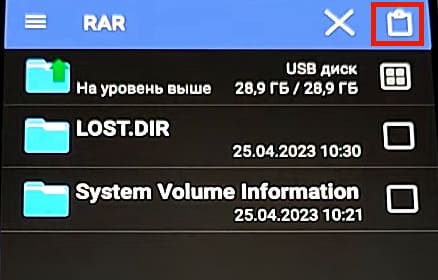
49) После чего начинается процесс создания загрузочной флешки.

50) По завершению процесса мы получаем полноценную загрузочную флешку с Windows 11.
Закрываем все приложение и безопасно извлекаем флешку от мобильного телефона. Теперь можно приступать к установке Windows на ПК или ноутбук.
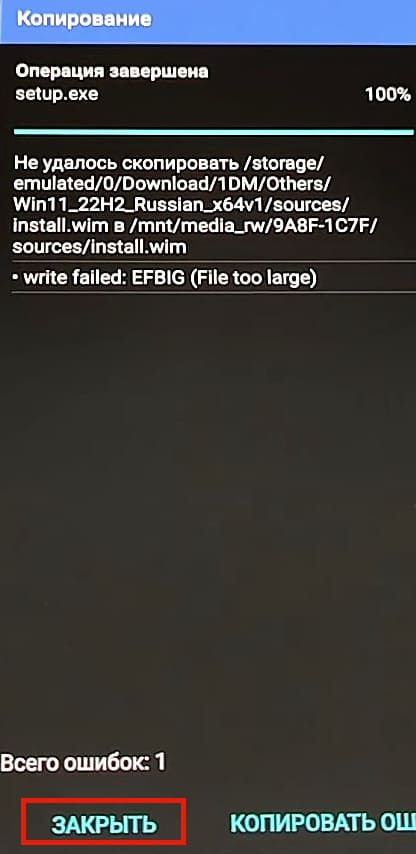

51) Далее можете приступить к установке Вашей Windows. Ознакомиться с пошаговой инструкцией по установке системы из под Биоса на загрузочной флешке можете по инструкциям: