В этой статье мы расскажем, как создать виртуальную дискету в операционной системе Windows с использованием приложения ImDisk Virtual Disk Driver. Виртуальная дискета может быть полезна, если вам требуется создать и использовать дискеты для старых приложений или для хранения небольших объёмов данных. В статье будут рассмотрены шаги по установке приложения, созданию и монтированию образа дискеты, а также выполнению этих действий через командную строку.
Скачиваем и устанавливаем приложение
Для начала необходимо скачать дистрибутив ImDisk Virtual Disk Driver с официального сайта и установить его. Установка максимально проста и не требует дополнительных действий, кроме запуска скачанного файла.
Создание и монтирование образа дискеты
1. Откройте Панель управления (если возникли трудности с открытием в Windows 10, можно прочитать дополнительную статью).
2. Убедитесь, что выбран вид отображения “Крупные значки” или “Мелкие значки“.
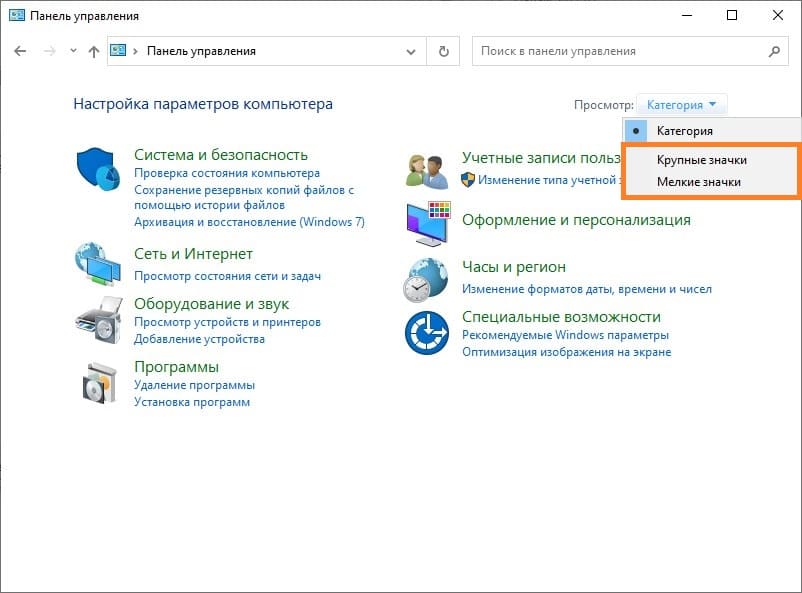
3. Найдите и откройте раздел “ImDisk Virtual Disk Driver”.
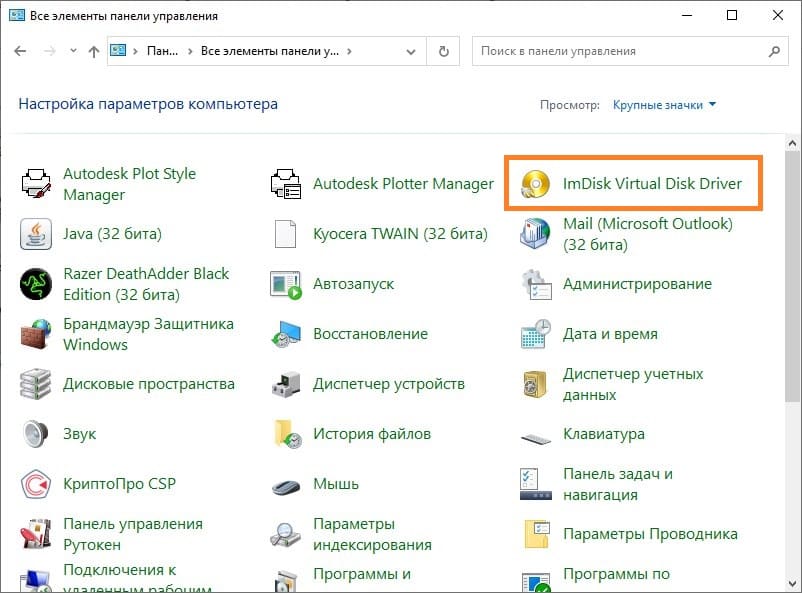
4. При появлении сообщения “Разрешить этому приложению вносить изменения на вашем устройстве?”, нажмите “Да“.
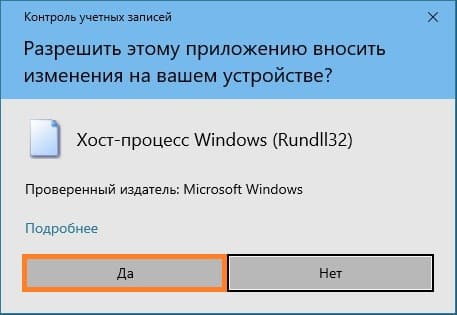
5. В открывшемся окне ImDisk нажмите кнопку “Mount new…”.

6. В появившемся окне для создания образа, нажмите на кнопку с тремя точками в поле “Image file“.
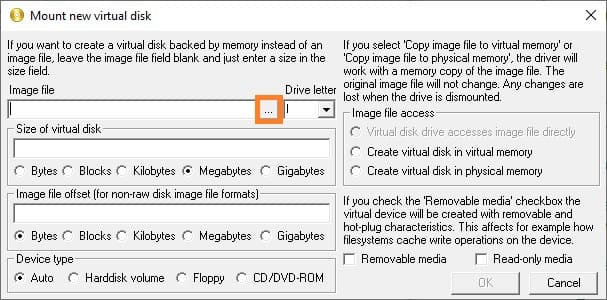
7. Выберите директорию для сохранения образа дискеты (например, C:\Images). Укажите имя создаваемого образа, например keys.img, и нажмите кнопку “Открыть“.
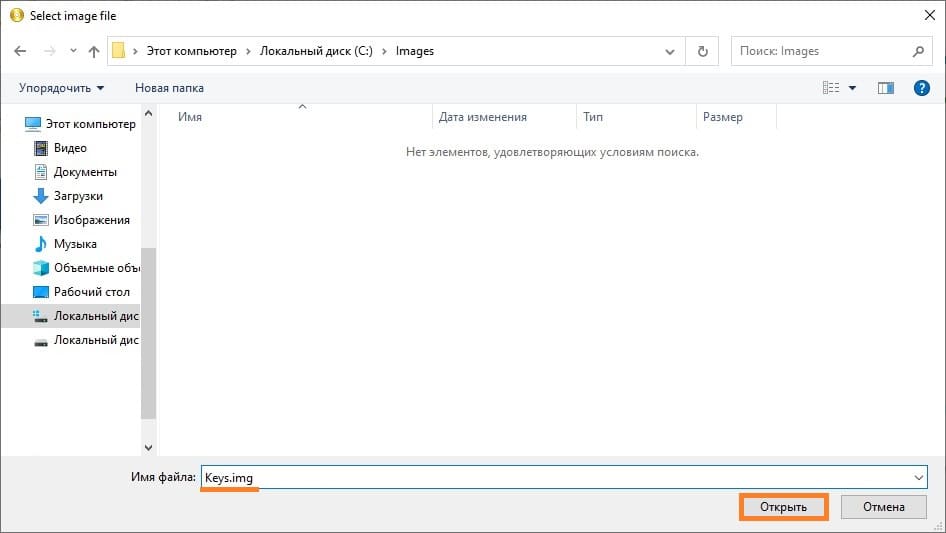
8. В случае появления предупреждения о том, что файл не существует, нажмите “Да“, чтобы его создать.

9. Настройте параметры:
– Drive letter — установите букву диска, например, “А“.
– Size of virtual disk — введите значение 1440 и выберите “Kilobytes“.
– Device type — установите значение “Floppy“.
– Image file access — выберите “Virtual disk drive accesses image file directly“.
10. Нажмите “ОК” для завершения создания и монтирования образа.
Теперь образ дискеты будет смонтирован в системе. Поскольку образ пустой и не содержит файловой системы, Windows предложит его отформатировать. Нажмите “Форматировать диск” и оставьте параметры по умолчанию. По окончании форматирования образ будет готов к использованию.
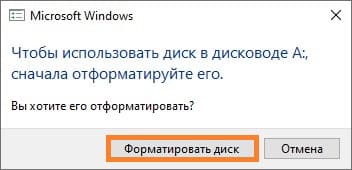
11. Оставляем все параметры по умолчанию, и нажимаем на кнопку “Начать”

12. Windows предупредит вас, что в случае форматирования будут уничтожены все данные – поскольку в нашем случае, образ пустой, и терять нечего, нажимаем на кнопку “ОК”, чтобы запустить процедуру форматирования.

13. По завершению форматирования, появится соответствующее уведомление. Теперь можно закрыть окно с форматированием, и начать пользоваться виртуальным образом дискеты, как настоящим.
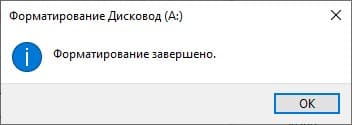
Повторное монтирование образа
После перезагрузки компьютера образ потребуется монтировать заново:
1. Запустите ImDisk Virtual Disk Driver через Панель управления и нажмите “Mount new…“.
2. Выберите ранее созданный образ, нажав на кнопку с тремя точками, и нажмите “Открыть“.
3. Выберите букву диска и отметьте “Virtual disk drive accesses image file directly“, остальные значения оставьте по умолчанию.
4. Нажмите “ОК“.
Для автоматизации монтирования можно создать BAT файл и добавить его в автозагрузку, что будет удобно при регулярном использовании виртуального диска.
Использование командной строки
Создание и монтирование образа
Для создания образа и его монтирования выполните следующую команду:
imdisk -a -f C:\Images\Keys.img -s 1440K -m A:
Параметры команды:
– -a — подключить образ;
– -f — путь к образу;
– -s — размер образа (в данном случае 1440K для стандартной дискеты);
– -m — буква диска.
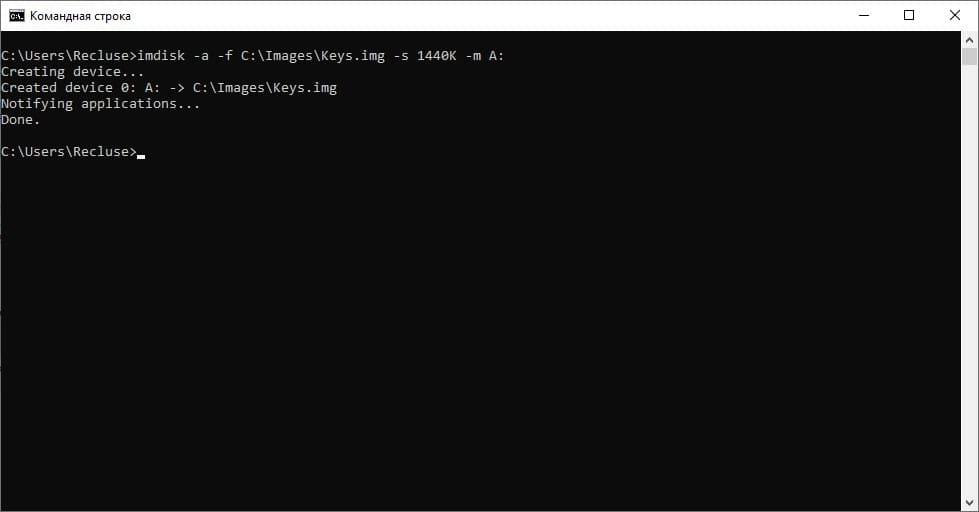
Повторное монтирование образа
Для повторного монтирования выполните следующую команду:
imdisk -a -f C:\Images\Keys.img -m A:
Примечание: эта команда аналогична предыдущей, но не включает параметр -s, так как он нужен только при создании образа.
Теперь вы знаете, как создать и монтировать виртуальную дискету, используя ImDisk Virtual Disk Driver как через графический интерфейс, так и через командную строку.


















