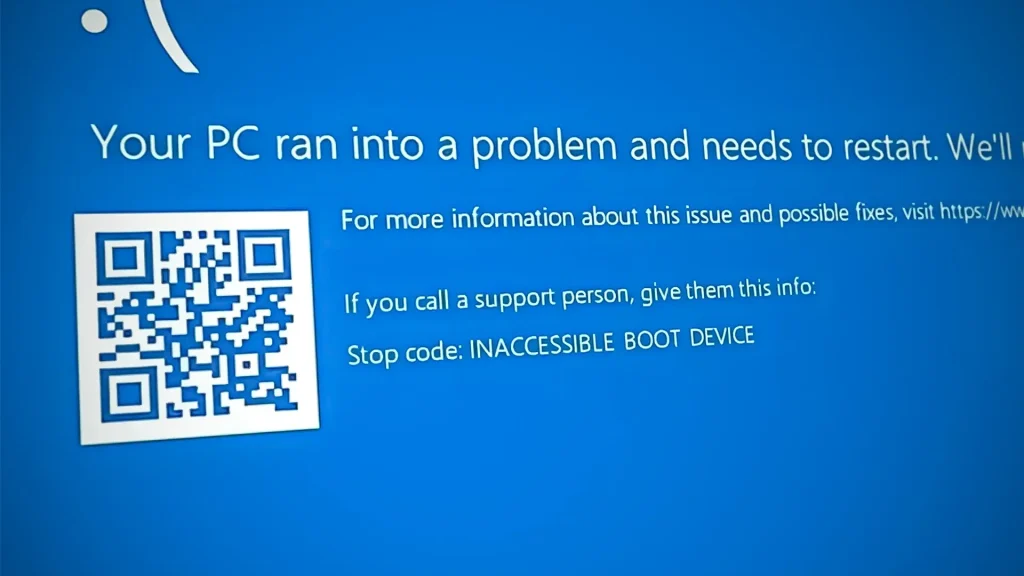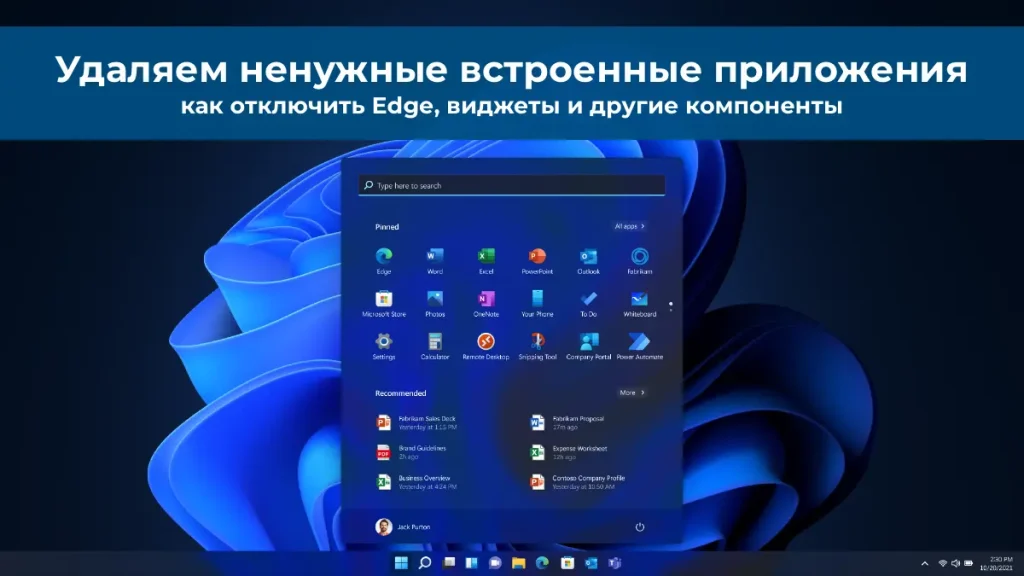В этой статье расскажем, как создать виртуальную флешку с использованием утилиты ImDisk Virtual Disk Driver.
ImDisk Virtual Disk Driver — это бесплатная утилита для эмуляции дисков, доступная для скачивания с официального сайта. Установка проста и не требует особых действий — достаточно запустить загруженный файл.
Создание и монтирование образа
1. После установки приложения, откройте Панель управления.
2. Убедитесь, что Панель управления отображается в виде «Крупные значки» или «Мелкие значки».
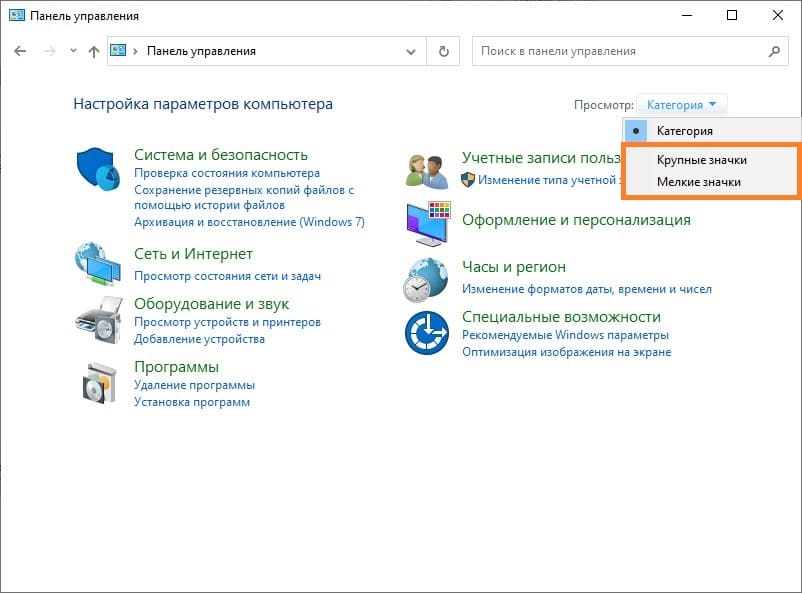
3. Найдите и откройте ImDisk Virtual Disk Driver.
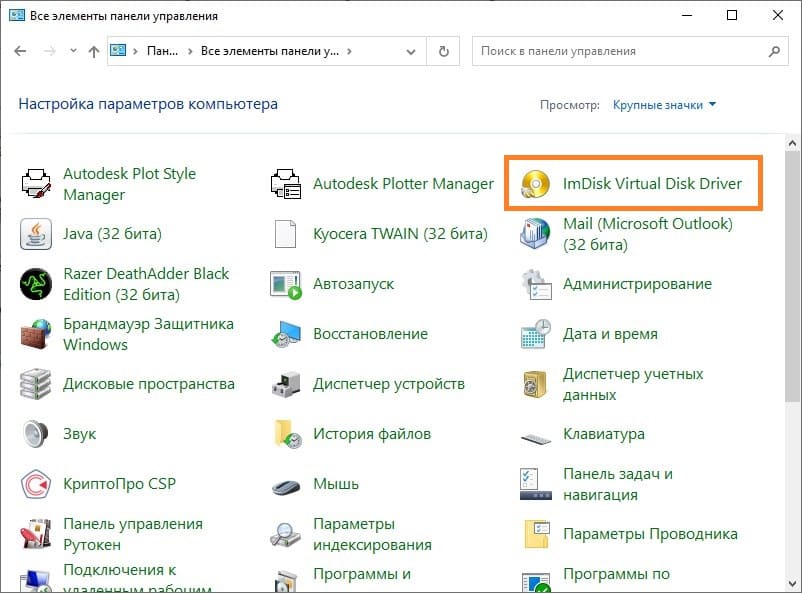
4. Если появится окно с вопросом о разрешении на внесение изменений в устройство, нажмите «Да».

5. В окне утилиты нажмите кнопку Mount new….
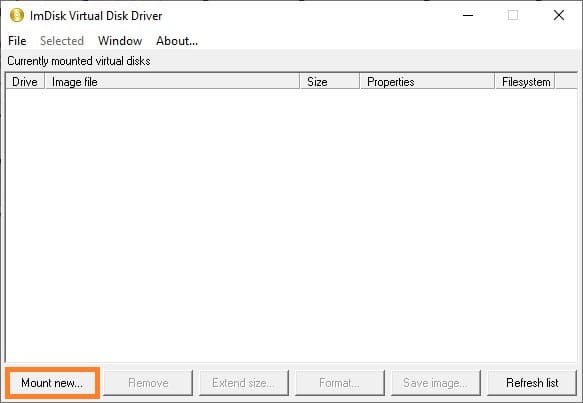
6. В открывшемся окне выберите пункт Image file и нажмите на кнопку с тремя точками для указания пути.
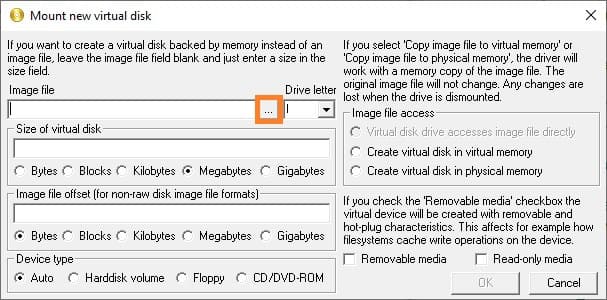
7. Найдите папку для сохранения образа (например, C:\Images), в поле «Имя файла» введите имя (например, Keys) и добавьте расширение .img. Нажмите «Открыть».
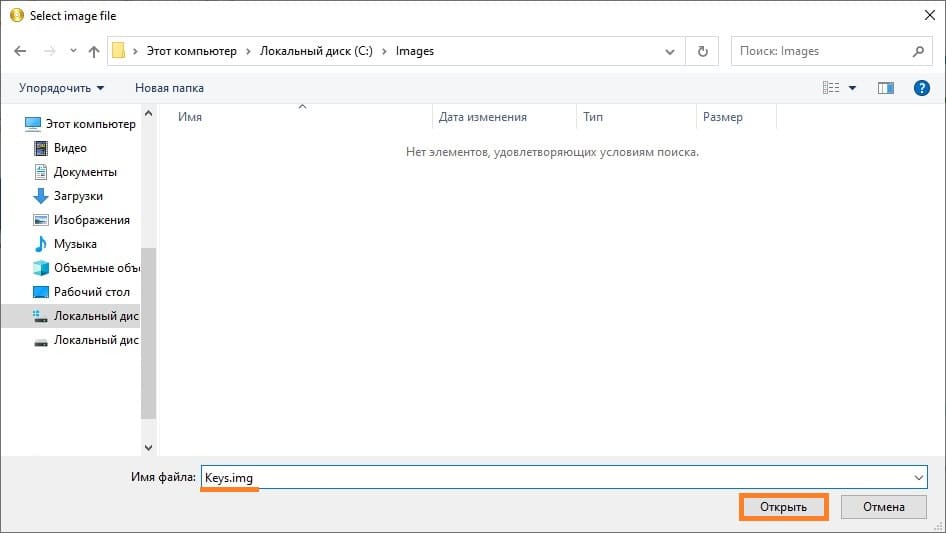
8. Подтвердите создание нового файла, нажав «Да».

9. Настройте остальные параметры:
— Drive letter: укажите букву для монтируемого диска.
— Size of virtual disk: укажите размер образа (например, 2 GB).
— Device type: выберите тип устройства — для эмуляции флешки поставьте Harddisk volume.
— Image file access: оставьте значение Virtual disk drive accesses image file directly, чтобы утилита работала с образом напрямую.
10. Нажмите «ОК».
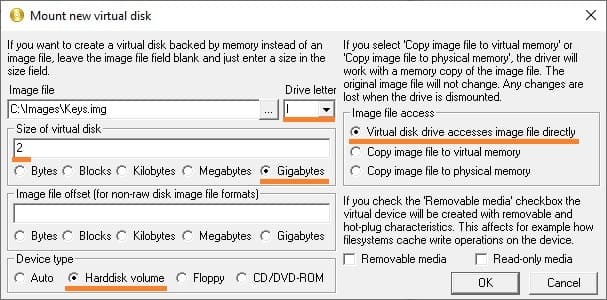
После выполнения этих действий новый образ будет создан и смонтирован под выбранной буквой диска. Поскольку образ только что создан, на нём нет файловой системы, поэтому нужно его отформатировать. Windows может предложить сделать это автоматически, если нет — зайдите в Проводник, выберите диск и нажмите «Форматировать диск».
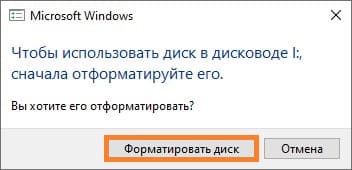
В следующем окне можно все оставить по умолчанию, и просто нажать на кнопку «Начать».

Далее появится предупреждение о том, что все данные на диске будут безвозвратно потеряны — поскольку, на данном диске ничего нет, то можно нажимать на кнопку «ОК», после чего начнется сама процедура форматирования.

По окончанию форматирования появится соответствующее окно, которое можно закрыть, нажав на кнопку «ОК», следом закрыть предыдущее окошко, нажав на кнопку «Закрыть».
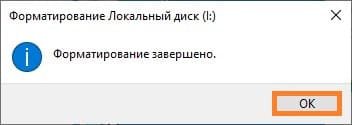
Повторное монтирование образа
К сожалению, после перезагрузки виртуальный образ нужно монтировать заново. Это можно сделать вручную через интерфейс утилиты, однако удобнее использовать Командную строку, создавая bat-файл или задачу в Планировщике заданий. Для повторного монтирования выполните следующие действия:
1. Откройте Панель управления, затем ImDisk Virtual Disk Driver.

2. Нажмите «Mount new virtual disk».
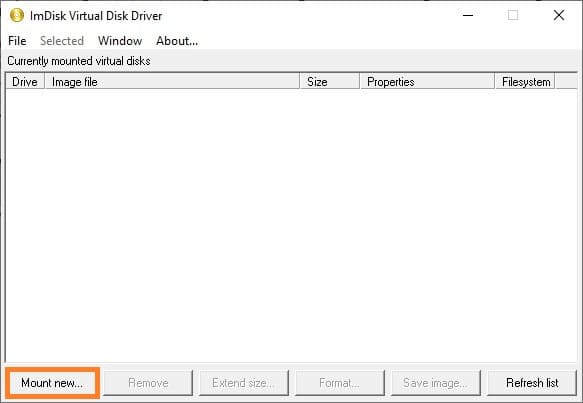
3. Нажмите на кнопку с тремя точками у пункта «Image file«, выберите нужный файл образа.
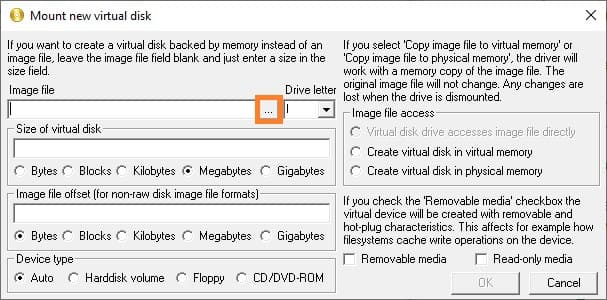
4. Оставьте все остальные параметры по умолчанию и нажмите «ОК».
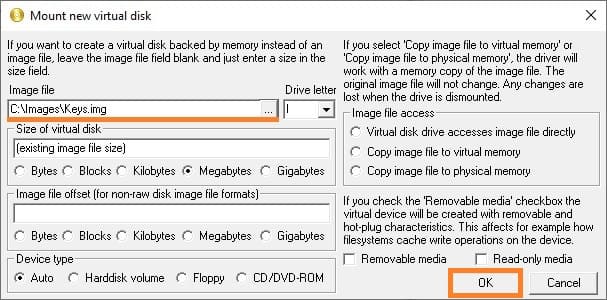
Использование командной строки
ImDisk Virtual Disk Driver поддерживает управление через Командную строку. Это может быть даже удобнее, так как не требует взаимодействия с интерфейсом.
Создание и монтирование образа
Для создания и монтирования образа выполните следующую команду:
imdisk -a -f C:\Images\Keys.img -s 2G -m I:
Параметры команды:
— -a — добавление образа.
— -f — путь к файлу образа.
— -s — размер образа (в данном примере 2G).
— -m — буква монтируемого диска.
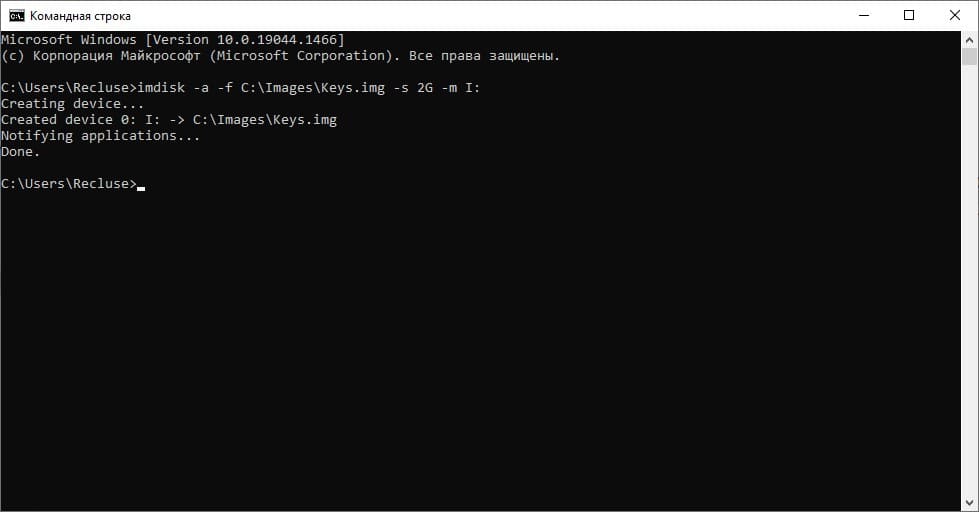
После этого, как и в случае с графическим интерфейсом, потребуется провести форматирование нового диска.
Повторное монтирование образа
После перезагрузки компьютера необходимо смонтировать образ снова. Сделайте это с помощью команды:
imdisk -a -f C:\Images\Keys.img -m I:
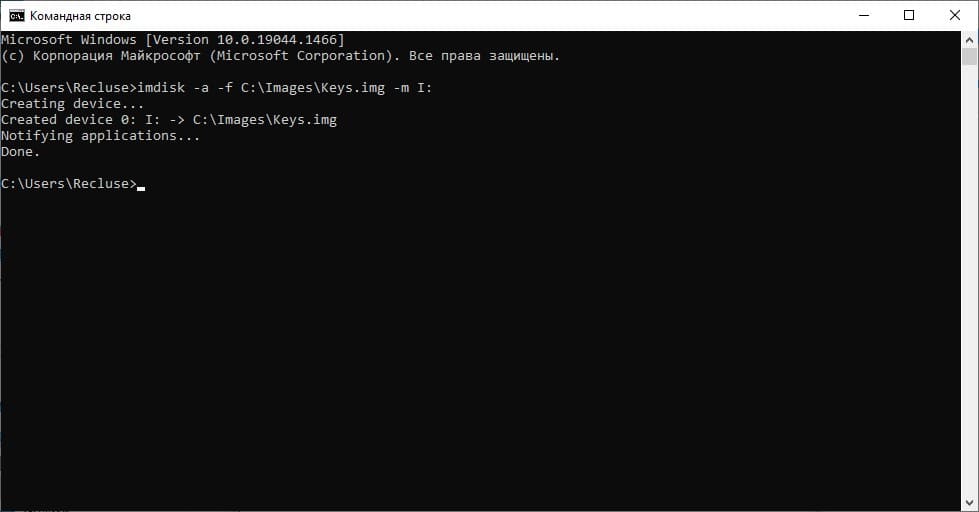
Здесь используются те же параметры, что и для создания образа, за исключением -s, который необходим только при создании.