В этой статье расскажем, как установить несколько сеансов RDP в Windows 11 и Windows 10, а также рассмотрим методы обхода ограничения на количество одновременных подключений.
Удаленные пользователи могут подключаться к своим компьютерам с ОС Windows 10 и Windows 11 через службы удаленных рабочих столов (RDP). Для этого достаточно включить RDP в настройках устройства и подключиться к компьютеру с помощью любого клиента удаленного рабочего стола, такого как MSTSC. Однако существует ограничение на количество одновременных сеансов RDP — одновременно может работать только один удаленный пользователь. Если попытаться открыть второй сеанс, появится предупреждение с просьбой отключить сеанс первого пользователя.
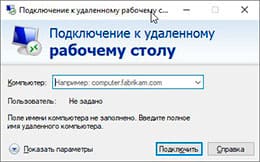
Настройка службы RDP на Windows 10
RDP работает только на версиях Windows 10/11 Pro, поскольку в Home версии отключены необходимые системные компоненты. Кроме этого, потребуется защитить паролем вашу учетную запись.
Включение доступа и добавление пользователей
– Откройте “Пуск” и нажмите на значок “Параметры”.
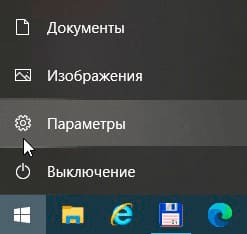
– Перейдите к настройке “Удаленный рабочий стол” и включите его.
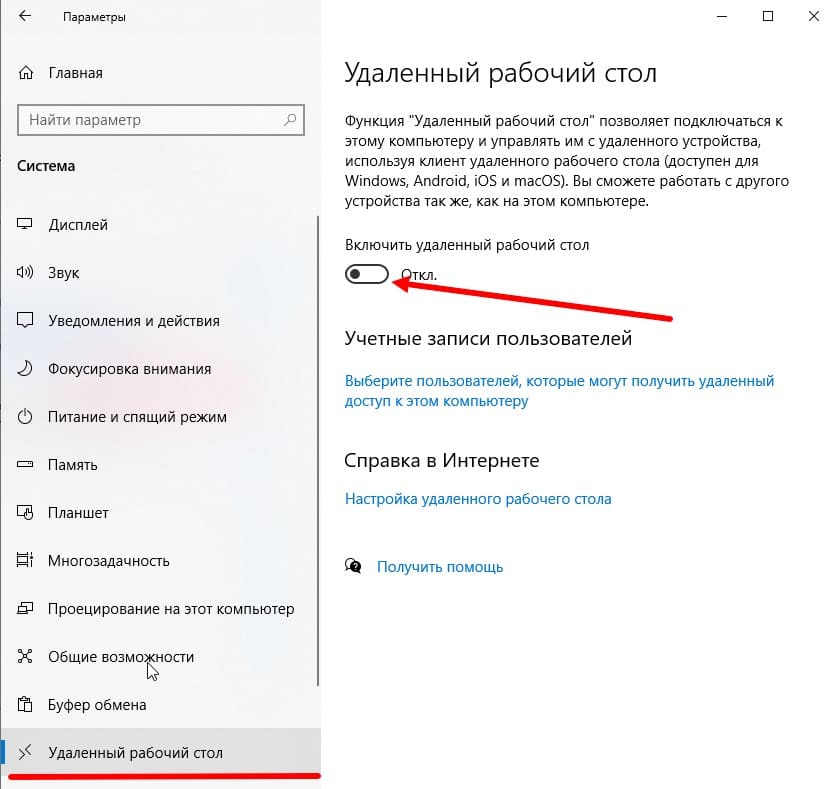
– Перейдите в настройки “Электропитание” и отключите переход компьютера в спящий режим.
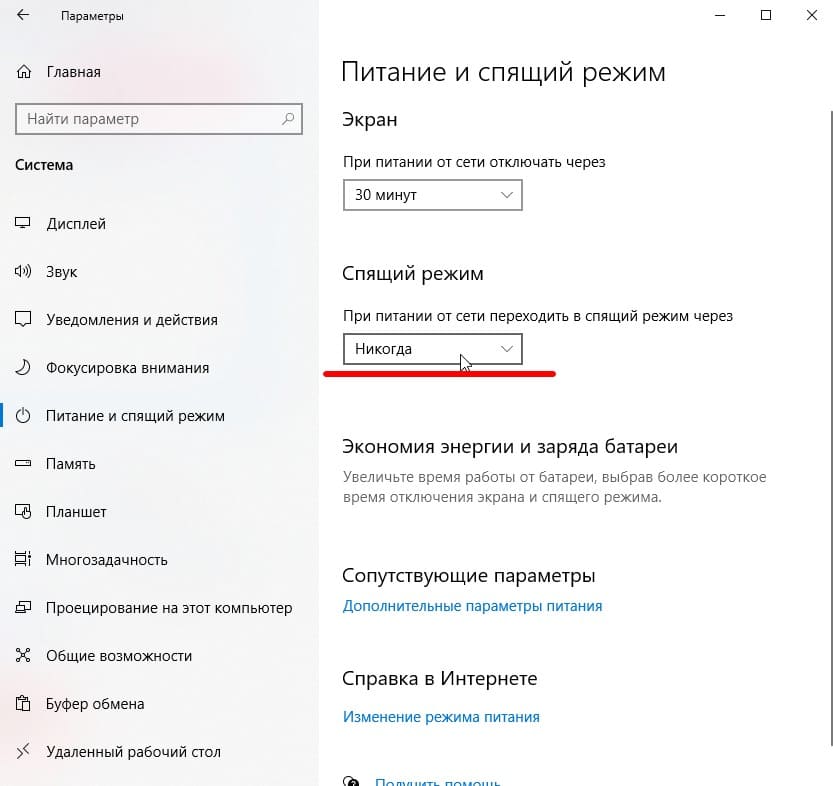
– Добавьте пользователей, которым будет предоставлен доступ к RDP. По умолчанию доступ предоставлен администратору компьютера.
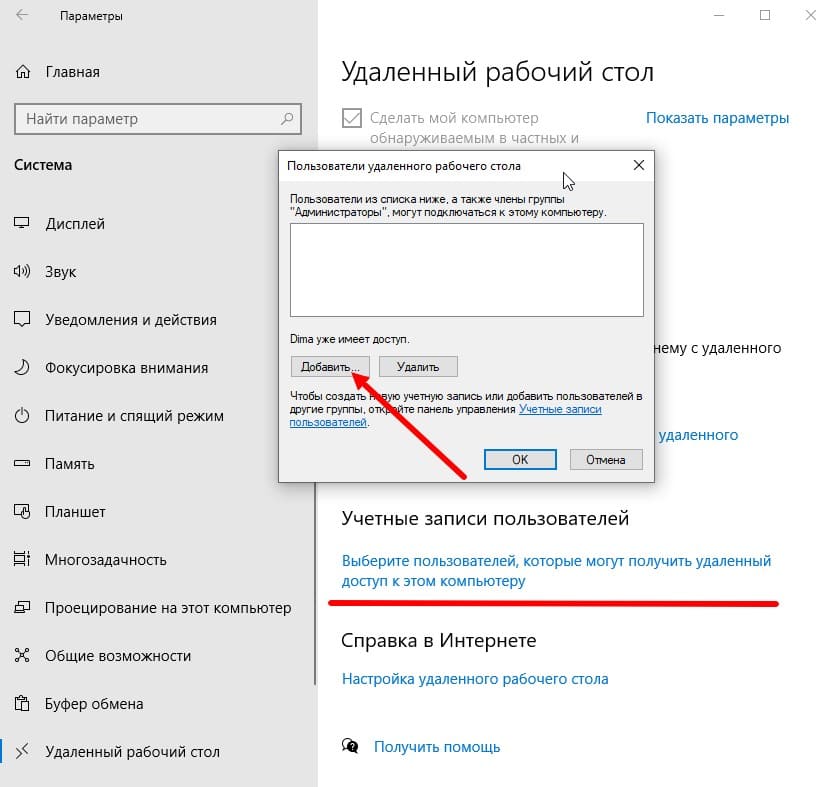
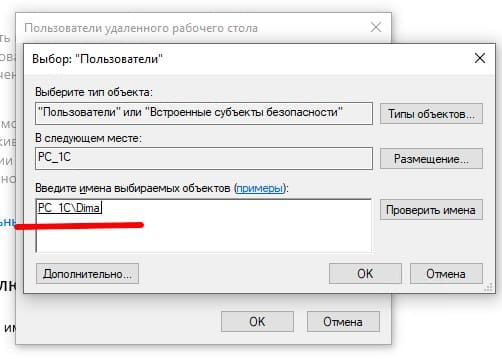
Ограничение количества одновременных подключений
Если вы попытаетесь открыть второй сеанс RDP, появится предупреждение с просьбой отключить сеанс первого пользователя.
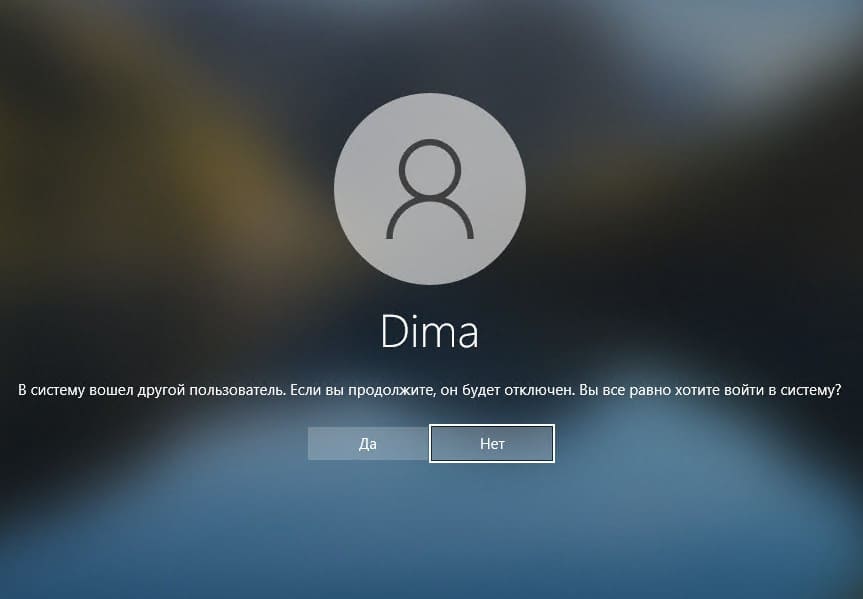
На самом деле, количество одновременных подключений RDP в системе Windows ограничено лицензией, а не техническими аспектами. Это ограничение не позволяет создать полноценный терминальный RDP-сервер на базе компьютера с Windows 10 или 11. Microsoft рекомендует использовать серверную лицензию Windows Server и RDS CALs для создания сервера сеансов удаленного рабочего стола.
Однако технически любая версия Windows с достаточным объемом оперативной памяти может поддерживать несколько удаленных пользователей. Среднее потребление памяти для одного сеанса — около 200 МБ (без учета запущенных приложений). Таким образом, максимальное количество сеансов теоретически ограничено только ресурсами компьютера.
Способы разрешить одновременные RDP-подключения в Windows 10/11:
– С помощью RDP Wrapper
– Исправление библиотеки termsrv.dll
RDP Wrapper
RDP Wrapper — это проект с открытым исходным кодом, который позволяет включить несколько сеансов RDP в Windows 10 без необходимости замены файла termsrv.dll. Этот инструмент работает как связующее звено между Service Control Manager (SCM) и службами удаленного рабочего стола, что позволяет не только поддерживать несколько одновременных RDP-сессий, но и создать RDP-сервер на Windows Home.
RDP Wrapper не вносит изменений в файл termsrv.dll, а просто загружает его с измененными параметрами, что делает его устойчивым к обновлениям Windows.
Вы можете загрузить RDP Wrapper из репозитория GitHub.
В архиве RDPWrap-v1.6.2.zip содержатся несколько файлов:
RDPWinst.exe — установщик оболочки RDP
RDPConf.exe — инструмент настройки оболочки RDP
RDPCheck.exe — утилита проверки RDP (Local RDP Checker)
Install.bat, uninstall.bat, update.bat — пакетные файлы для установки, удаления и обновления оболочки
Для установки оболочки необходимо запустить файл Install.bat с правами администратора.
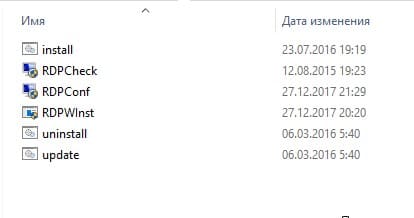
RDPWrap не работает в Windows 10
После завершения установки запустите RDPConfig.exe. Скорее всего, сразу после установки инструмент покажет, что оболочка RDP запущена (установлена, запущена), но не работает. Обратите внимание на красное предупреждение [not supported]. В нем сообщается, что эта версия Windows 10 (версия 10.0.19041.1387) не поддерживается оболочкой RDP.
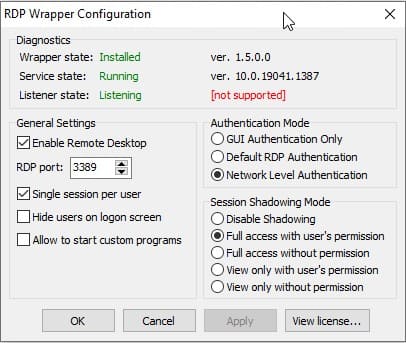
Для каждой версии Windows 10/11 должно быть описание в конфигурационном файле rdpwrap.ini. В текущем конфигурационном файле может не быть необходимых настроек для вашей сборки Windows.
Текущую версию файла rdpwrap.ini можно загрузить здесь: https://raw.githubusercontent.com/sebaxakerhtc/rdpwrap.ini/master/rdpwrap.ini
Скопируйте новый файл rdpwrap.ini в каталог C:\Program Files\RDP Wrapper\rdpwrap.ini и перезапустите службу TermService. В некоторых случаях это может не сработать, так как оригинальный файл восстанавливается при перезапуске службы. Чтобы решить эту проблему, можно использовать файл автоматического обновления rdpwrap.ini.
Скопируйте файлы RDPWinst.exe, RDPConf.exe, RDPCheck.exe и autoupdate.bat в каталог C:\Program Files\RDP Wrapper\ и запустите autoupdate.bat. После этого RDPConfig.exe должен показать, что все работает корректно.
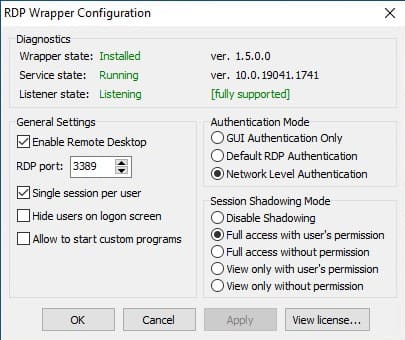
Обновление Параметров Групповой политики
Количество подключений к компьютеру может быть ограничено правилами групповой политики. В этом случае можно использовать редактор локальной групповой политики (gpedit.msc), чтобы включить политику “Ограничить количество подключений” в разделе Конфигурация компьютера -> Административные шаблоны -> Компоненты Windows -> Службы удаленных рабочих столов -> Узел сеансов удаленных рабочих столов -> Подключения -> Ограничить количество подключений. Измените значение на 999999.
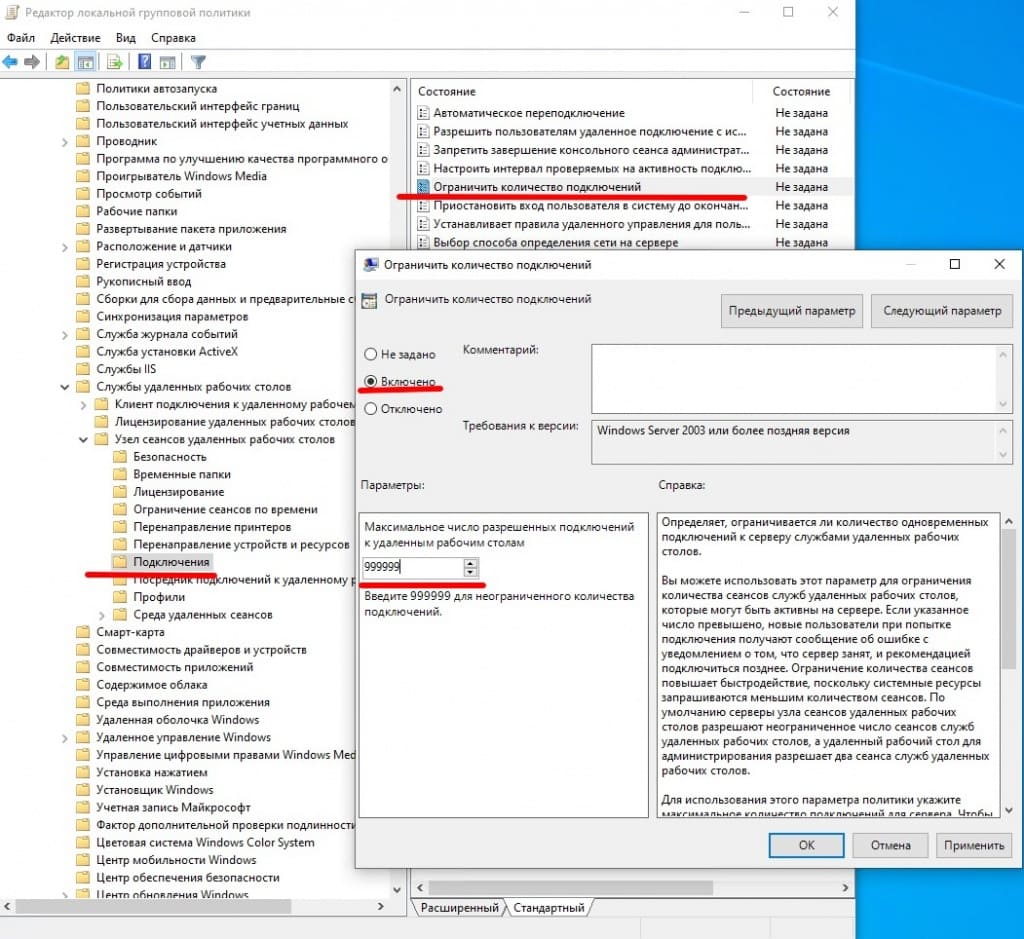
Модификация Termsrv.dll
Второй метод — это изменение файла termsrv.dll. Этот метод более трудозатратный и требует остановки службы удаленных рабочих столов (TermService), а также внесения изменений в файл с использованием шестнадцатеричного редактора (например, WinHex).
Для начала, остановите службу TermService:
Net stop TermService
Чтобы изменить владельца файла с TrustedInstaller на локальную группу администраторов, выполните команду:
takeown /F c:\Windows\System32\termsrv.dll /A
Теперь предоставьте локальной группе администраторов разрешения на полный контроль над termsrv.dll файл с использованием icacls.exe:
icacls c:\Windows\System32\termsrv.dll /grant Администраторы:F
Откройте файл termsrv.dll с использованием любого шестнадцатеричного редактора (например, WinHex. В зависимости от вашей сборки Windows вам необходимо найти и заменить строку в соответствии с приведенной ниже таблицей:
| Версия Windows | Строка поиска |
|---|---|
| Windows 11 RTM (21H2 – 22000.258) | 39 81 3C 06 00 00 0F 84 4F 68 01 00 |
| Windows 10 x64 22H2 - 19045.2604 | 39 81 3C 06 00 00 0F 84 85 45 01 00 |
| Windows 10 x64 22H2 - 19045.2486 | 39 81 3C 06 00 00 0F 84 DB 61 01 00 |
| Windows 10 x64 21H2 | 39 81 3C 06 00 00 0F 84 85 45 01 00 |
| Windows 10 x64 21H1 | 39 81 3C 06 00 00 0F 84 2B 5F 01 00 |
| Windows 10 x64 20H2 | 39 81 3C 06 00 00 0F 84 21 68 01 00 |
| Windows 10 x64 2004 | 39 81 3C 06 00 00 0F 84 D9 51 01 00 |
| Windows 10 x64 1909 | 39 81 3C 06 00 00 0F 84 5D 61 01 00 |
| Windows 10 x64 1903 | 39 81 3C 06 00 00 0F 84 5D 61 01 00 |
| Windows 10 x64 1809 | 39 81 3C 06 00 00 0F 84 3B 2B 01 00 |
| Windows 10 x64 1803 | 8B 99 3C 06 00 00 8B B9 38 06 00 00 |
| Windows 10 x64 1709 | 39 81 3C 06 00 00 0F 84 B1 7D 02 00 |
Строка замены:
B8 00 01 00 00 89 81 38 06 00 00 90
Данную таблицу можно найти в интернете. Если указанная последовательность не найдена в вашем файле, попробуйте искать начальную часть последовательности: 39 81 3C 06 00 00 0F 84, последние 4 байта могут отличаться.
В нашем случае мы нашли последовательность 39 81 3C 06 00 00 0F 84 73 55 01 00
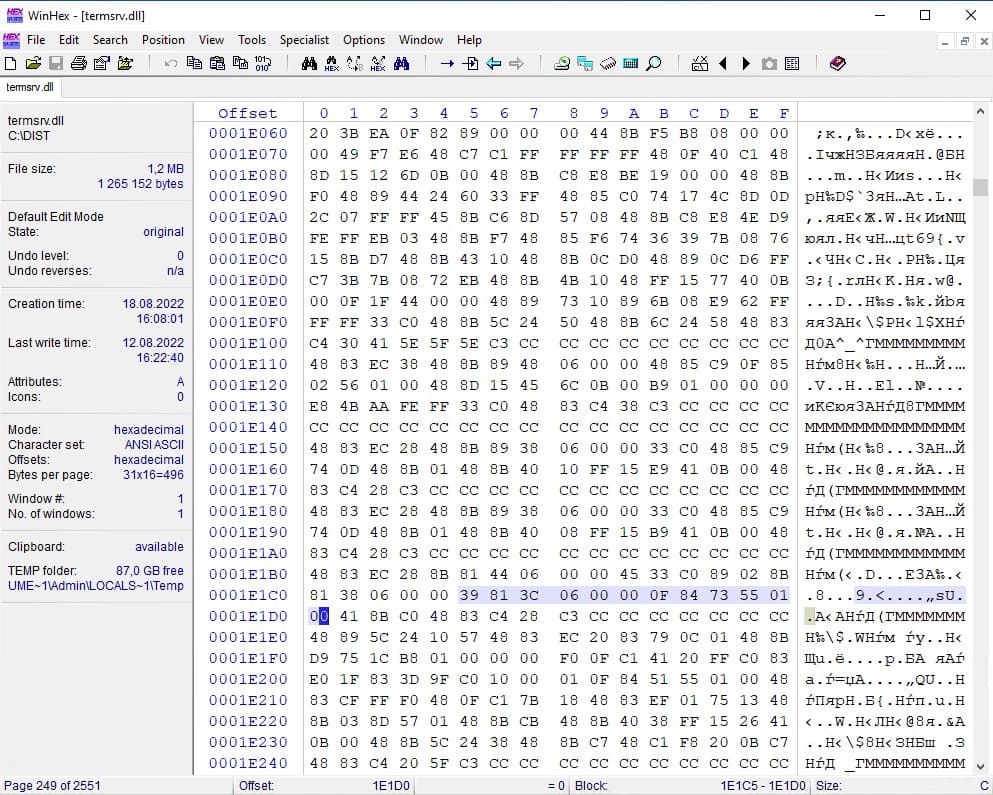
Замена на B8 00 01 00 00 89 81 38 06 00 00 90
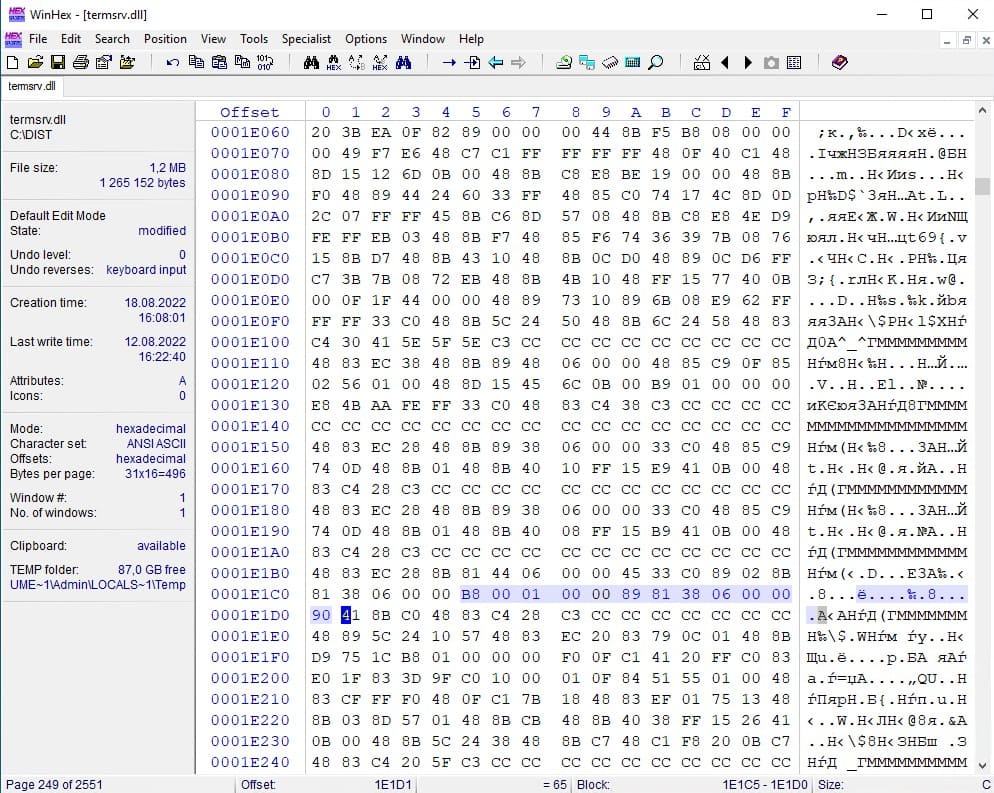
После внесения изменений сохраните модифицированный файл и запустите службу TermService:
Net start TermService
Скачать измененный файл termsrv.dll для конкретной версии Windows 10 можно у нас на сайте:
Скачать termsrv.dll для версии – Windows 10 x64 22H2 сборка 19045.2486 и 19045.2604
Скачать termsrv.dll для версии – Windows 10 x64 22H2 сборка 19045.3086
Сохраните модифицированный файл и запустите службу TermService. Если что-то пойдет не так, остановите службу и замените модифицированный файл termsrv.dll на оригинальную версию. В моем случае модификация файла помогла включить несколько сеансов RDP.
Преимущества и недостатки методов
Преимущество метода с заменой termsrv.dll заключается в том, что антивирусы не реагируют на этот файл, в отличие от RDPWrap, который многими антивирусами обнаруживается как вредоносное ПО. Основным недостатком является необходимость вручную редактировать файл при каждом обновлении сборки Windows.
Метод с RDP Wrapper проще в использовании и не требует изменения системных файлов, но также может потребовать обновления конфигурации при каждом обновлении Windows.


















