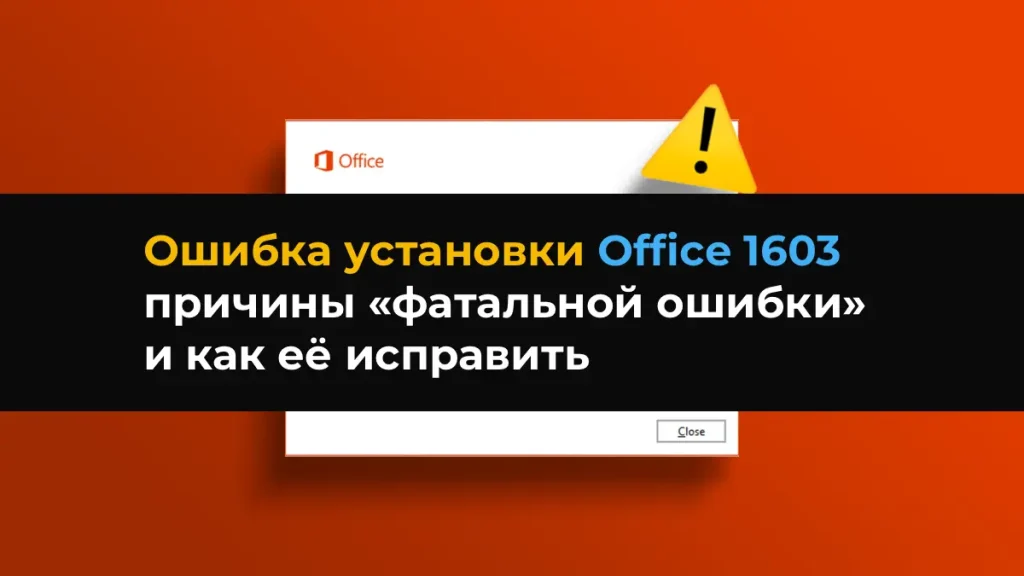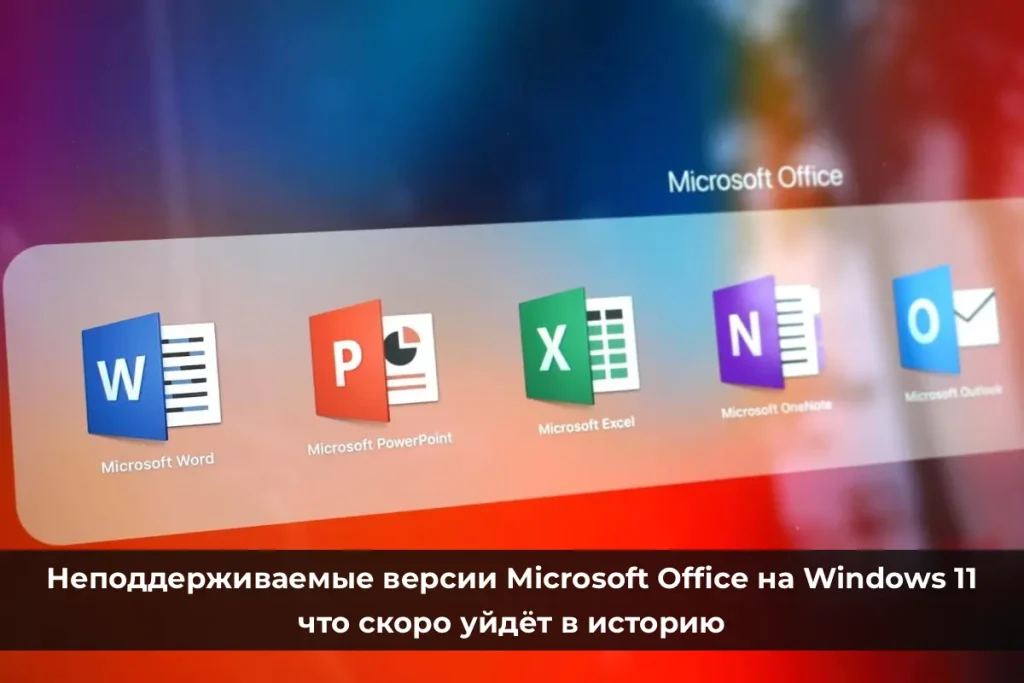В этой статье мы расскажем, как записать собрание в Microsoft Teams, чтобы сохранить его для дальнейшего использования или поделиться с другими участниками. Записи захватывают звук, видео и действия по обмену экранами, что делает их удобным инструментом для работы и обучения. Узнайте, как начать, остановить и управлять записями собраний.
Начать запись
В Microsoft Teams только один пользователь может записывать собрание одновременно. Когда запись начинается, все участники получают уведомление. Вы также можете включить живые транскрибирования, чтобы просматривать текст в реальном времени.
Как начать запись:
1. Начните или присоединитесь к собранию в Microsoft Teams.
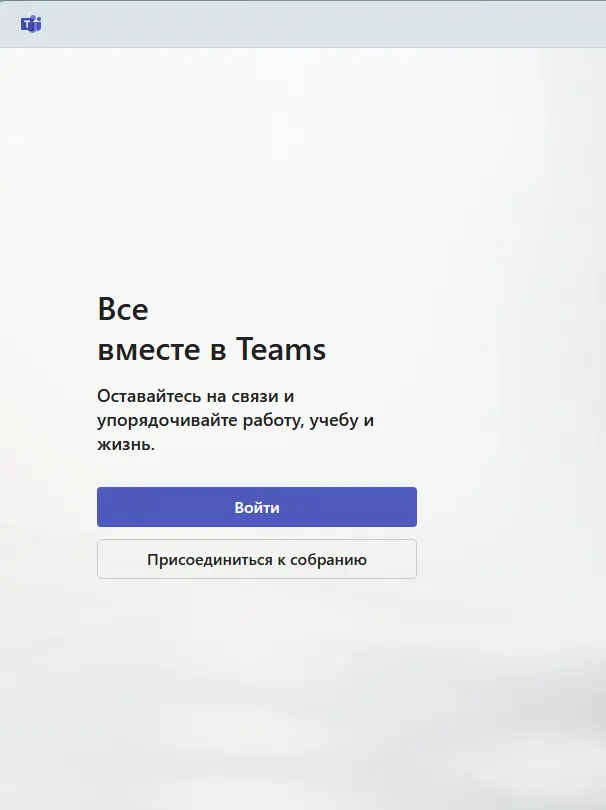
2. В элементах управления собранием выберите Дополнительные действия (три точки) → Начать запись.

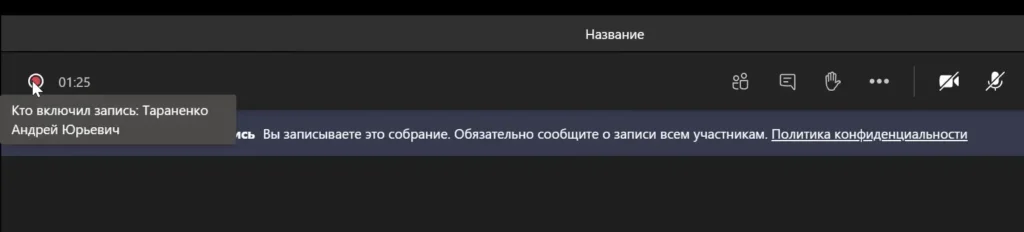
Примечание: Записи не включают:
— Более четырех видеопотоков одновременно.
— Доски и заметки.
— Общие заметки.
— Контент, предоставленный приложениями.
— Видео или анимацию в презентациях PowerPoint Live.
Остановка записи
Чтобы остановить запись, выполните следующие действия:
1. В элементах управления собранием выберите Дополнительные действия.
2. Выберите:
— Остановить запись — чтобы завершить запись и транскрибирование.
— Остановить транскрибирование — чтобы остановить только транскрибирование, оставив запись активной.
Важно: Записи больше не сохраняются в Microsoft Stream. Теперь они хранятся в OneDrive для бизнеса организатора собрания.
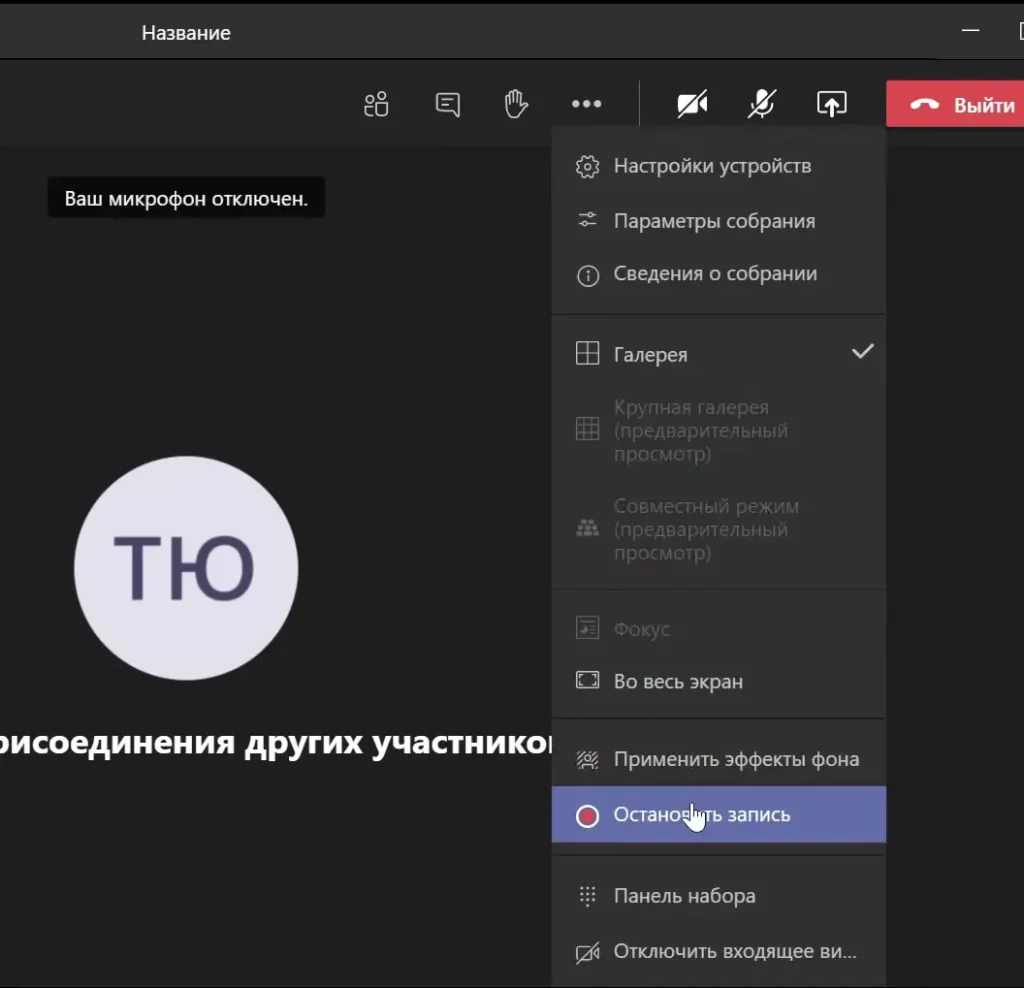
Поиск записей
Записи доступны в разных местах в зависимости от типа собрания:
— Для обычных собраний запись сохраняется в OneDrive организатора.
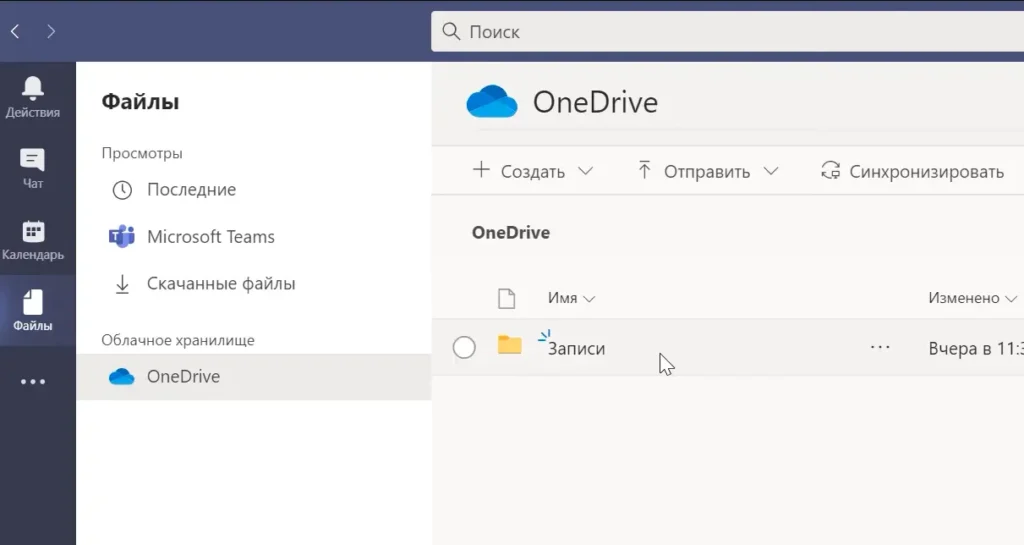
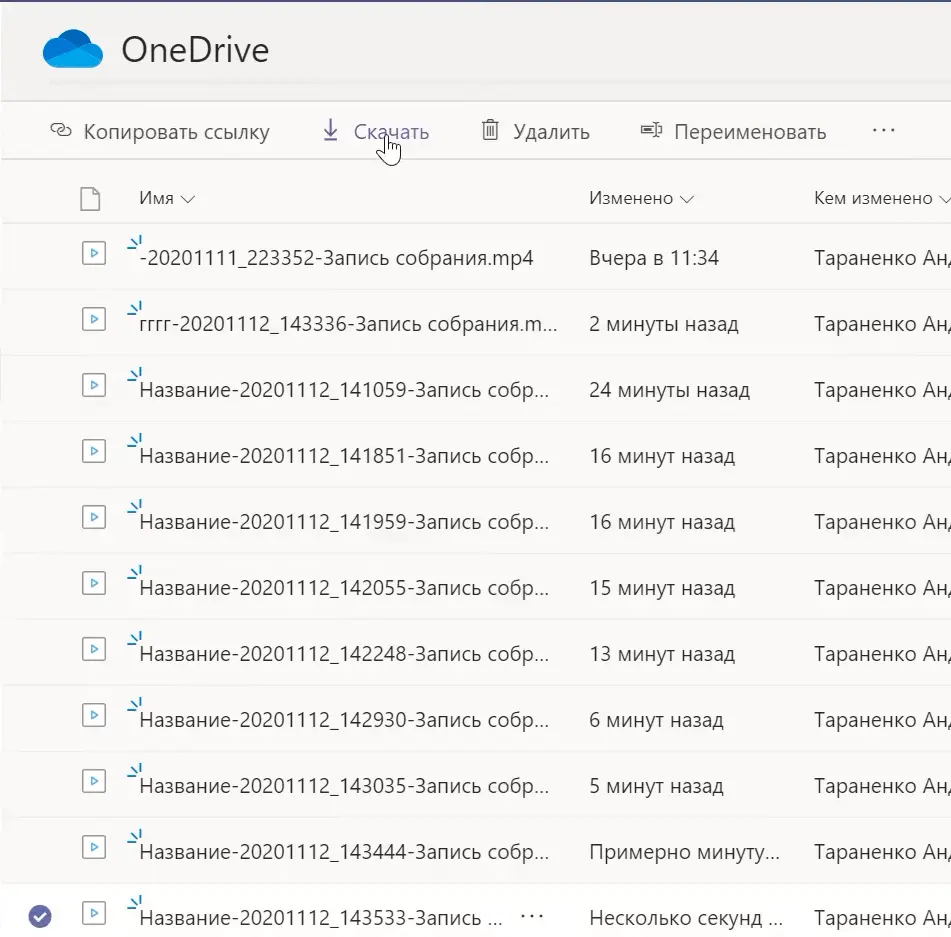
— Для собраний в каналах запись появляется в беседе канала.
Примечание: Гости и внешние участники могут просматривать запись только при явном предоставлении доступа.
Кто может начать или остановить запись?
Запускать и останавливать запись могут пользователи, отвечающие следующим критериям:
— Имеют лицензию Office 365 (E1, E3, E5, F3, A1, A3, A5, M365 Бизнес, Бизнес Премиум или Бизнес Essentials).
— Имеют разрешение на запись от ИТ-администратора.
— Не являются гостями или пользователями из другой организации.
Типы пользователей:
— Организатор собрания: может начать и остановить запись.
— Пользователь из той же организации: может начать и остановить запись.
— Пользователь из другой организации или гость: не может управлять записью.
Управление истечением срока действия записи
Срок действия записи определяется настройками администратора. Чтобы изменить срок:
1. Найдите запись в чате собрания и откройте ее в Stream.
2. Наведите курсор на «Задать срок действия» и выберите «Просмотреть или изменить».
3. Измените срок действия или выберите «Удалить срок действия», чтобы отключить автоматическое удаление.
Примечание: Владелец записи получит уведомление по истечении срока действия и сможет восстановить запись в течение 90 дней.
Конфиденциальность
Все участники получают уведомление о начале записи. В зависимости от региона может потребоваться согласие всех участников. По умолчанию только организатор и соорганизаторы могут скачивать или удалять запись.
Устранение неполадок
Если запись не работает, убедитесь, что:
— У организатора и записывающего участника есть соответствующая лицензия Office 365.
— ИТ-администратор предоставил разрешение на запись.
— Гости и федеративные пользователи не могут записывать собрания.
Теперь вы знаете, как записывать собрания в Microsoft Teams, управлять записями и решать возможные проблемы. Используйте эту функцию для повышения продуктивности и удобства работы. Если у вас возникнут вопросы, обратитесь к ИТ-администратору или документации Microsoft.