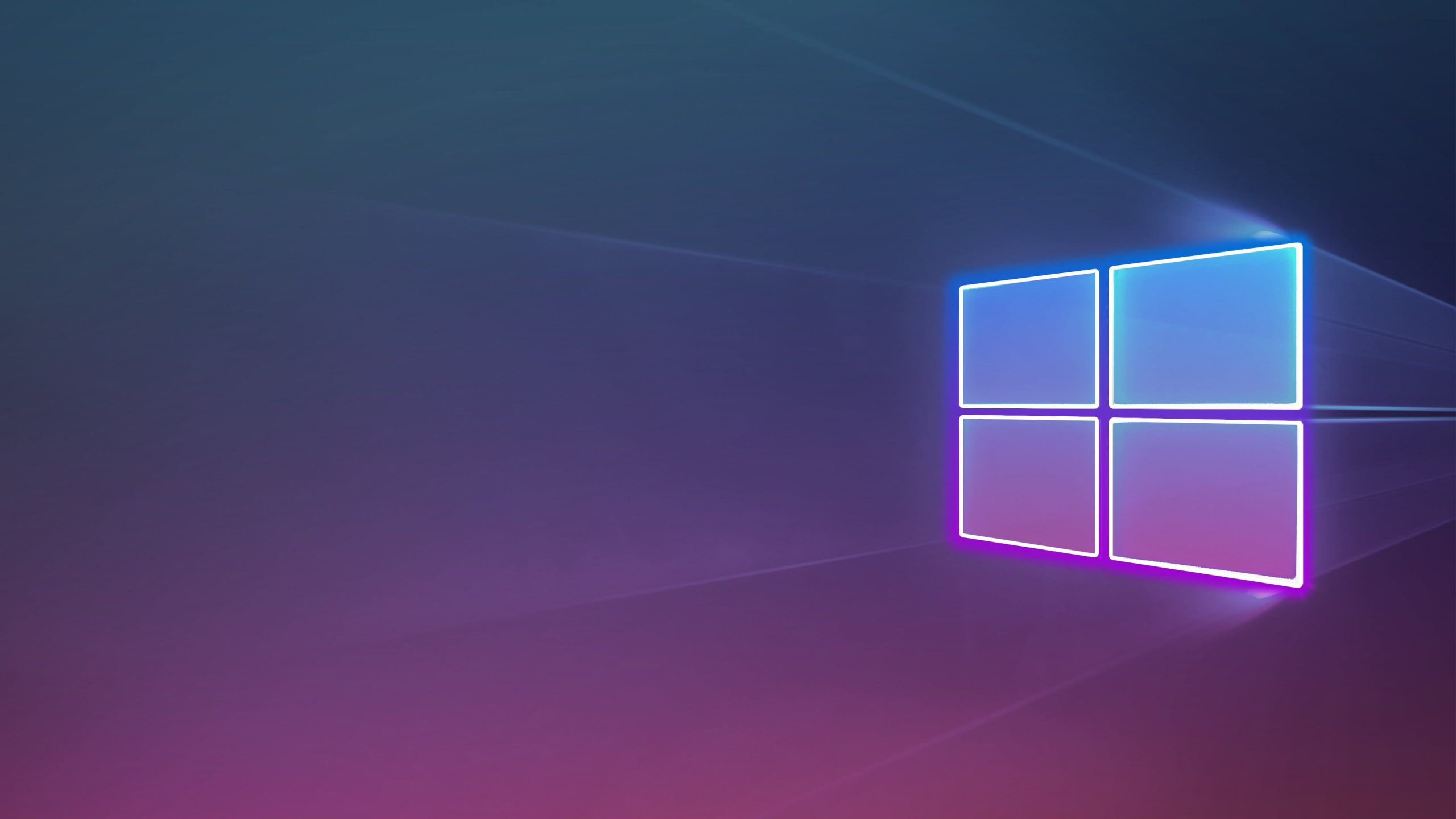В данной статье мы пошагово рассмотрим несколько способов узнать, какая версия Windows у вас установлена. Эта информация может пригодиться для подбора ключа активации вашей системы. Статья подходит для всех версий Windows, включая Windows 7, 8/8.1, 10 и другие.
Узнаем версию Windows через проводник
Этот метод один из самых простых и подходит для всех версий Windows:
– Откройте любую папку.
– В левой части окна выберите “Этот компьютер”.
– Щелкните правой кнопкой мыши по “Этот компьютер” и выберите “Свойства”.
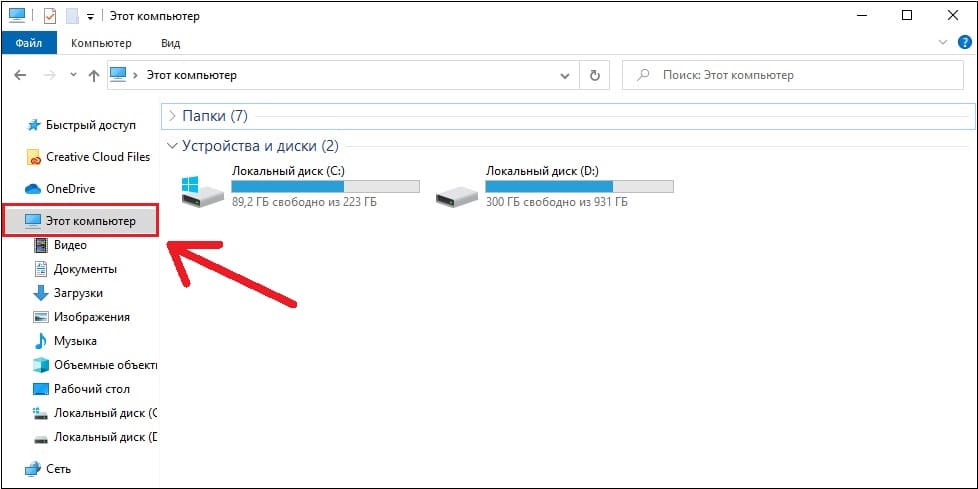
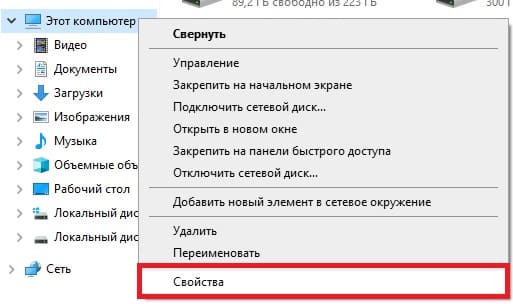
– В окне “Система” вы увидите версию (выпуск) вашей Windows и разрядность системы.
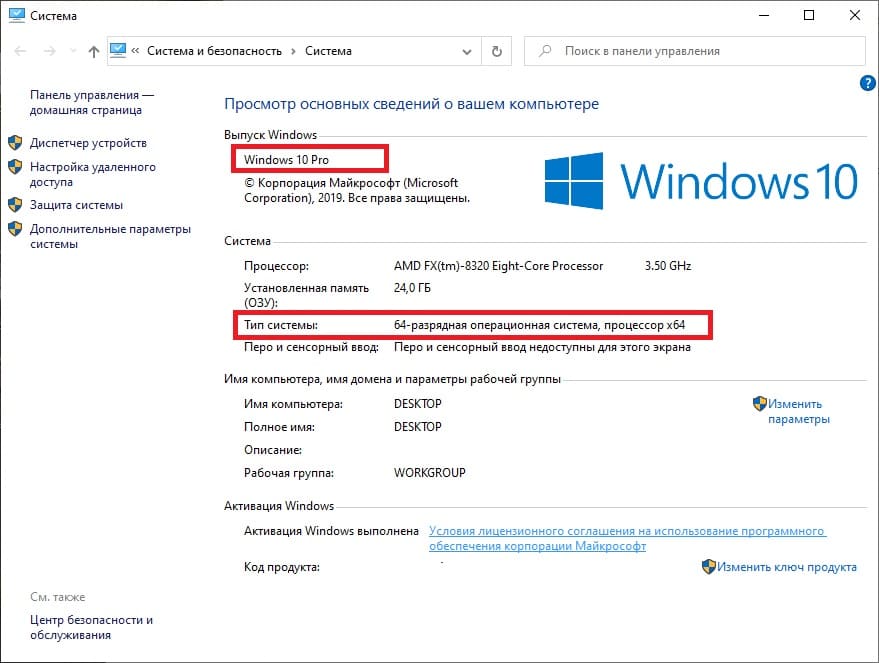
Узнаем версию Windows через параметры системы
Этот метод актуален для Windows 10:
Откройте меню “Пуск” и выберите “Параметры”.

В окне “Параметры” выберите “Система”.
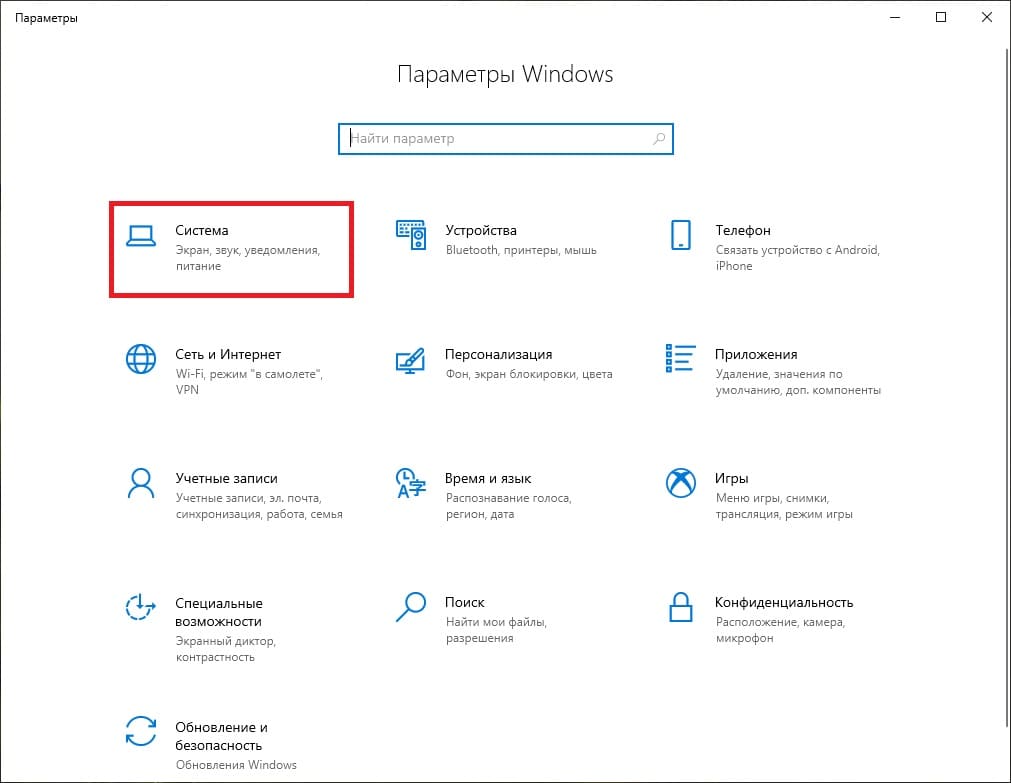
В левом меню выберите “О системе”. Здесь вы увидите разрядность и выпуск (версию) Windows.
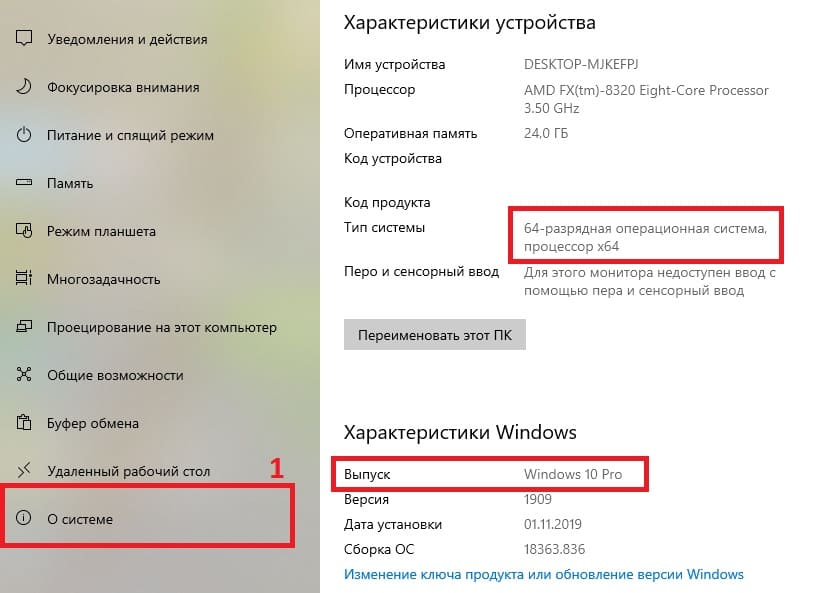
Узнаем версию Windows через горячие клавиши
Этот метод подходит для всех версий Windows:
– Нажмите клавиши Win + R.
– В окне “Выполнить” введите winver и нажмите “OK”.
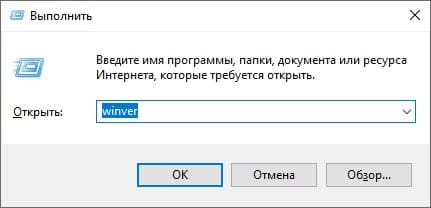
– В окне “Сведения о Windows” вы увидите вашу версию Windows.
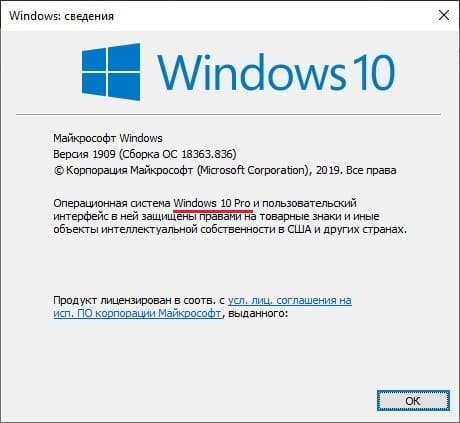
Узнаем расширенные характеристики системы через командную строку
Этот метод показывает расширенные параметры и подходит для всех версий Windows:
– Нажмите клавиши Win + R и в поле “Выполнить” введите CMD.
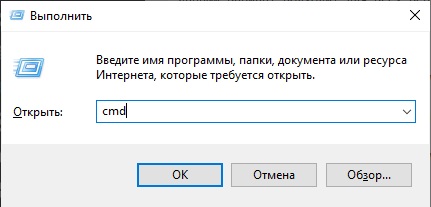
– В открывшемся окне командной строки введите systeminfo и нажмите Enter.
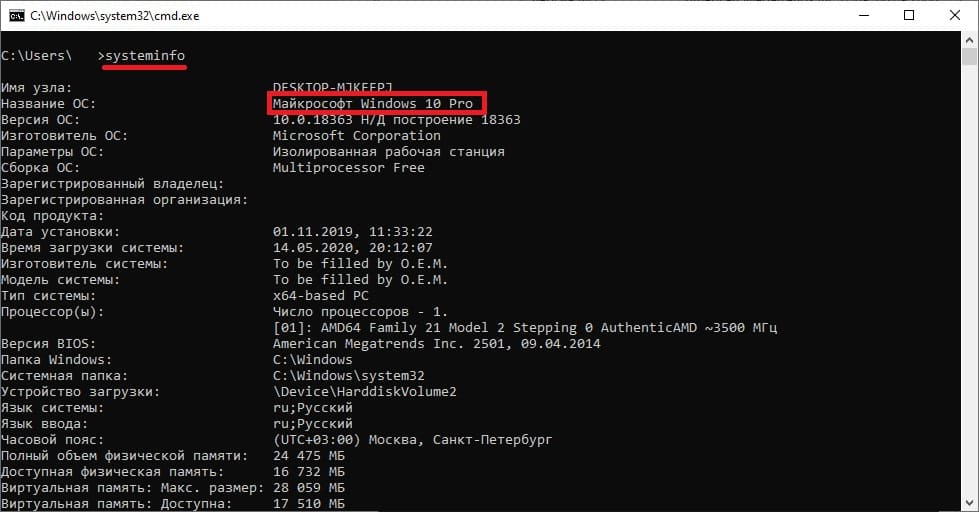
Теперь в окне командной строки вы можете увидеть различные параметры вашей системы, включая версию Windows.
Эти простые шаги помогут вам быстро узнать версию и разрядность вашей Windows. Это важно для выбора подходящего ключа активации или при настройке системы.