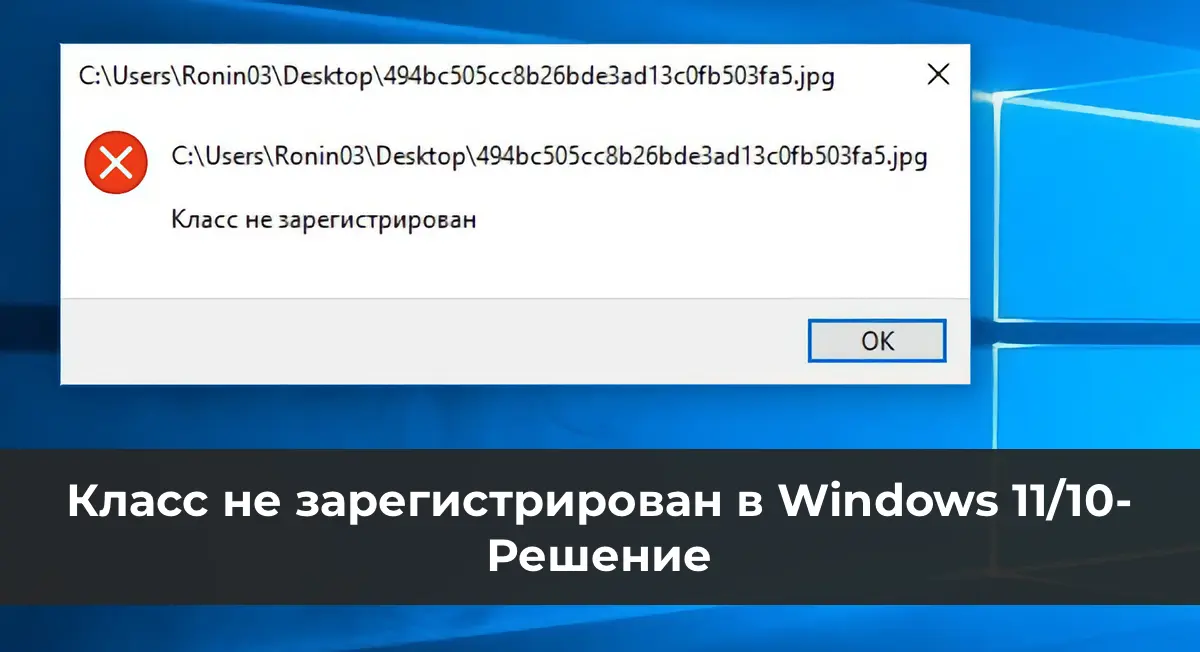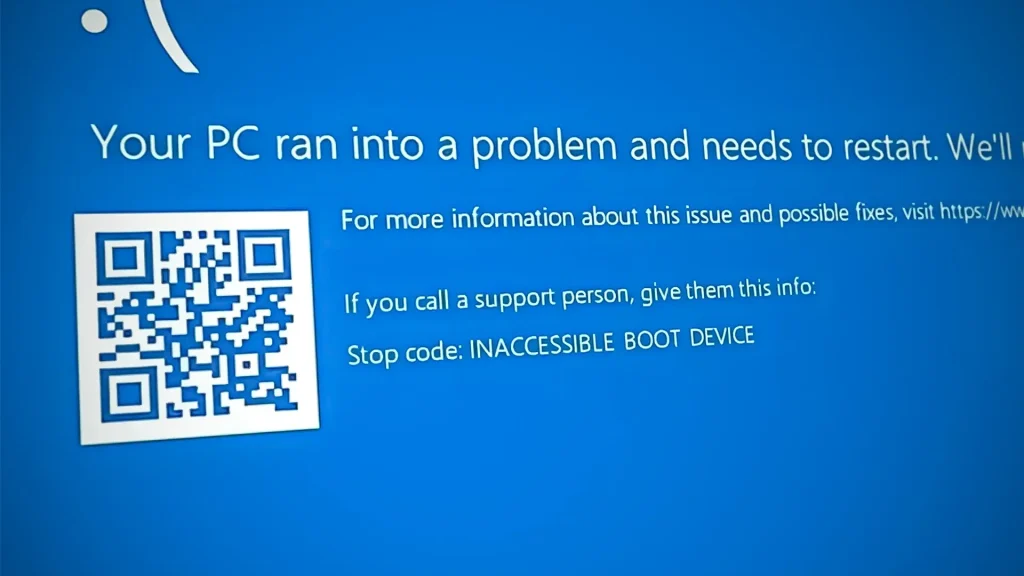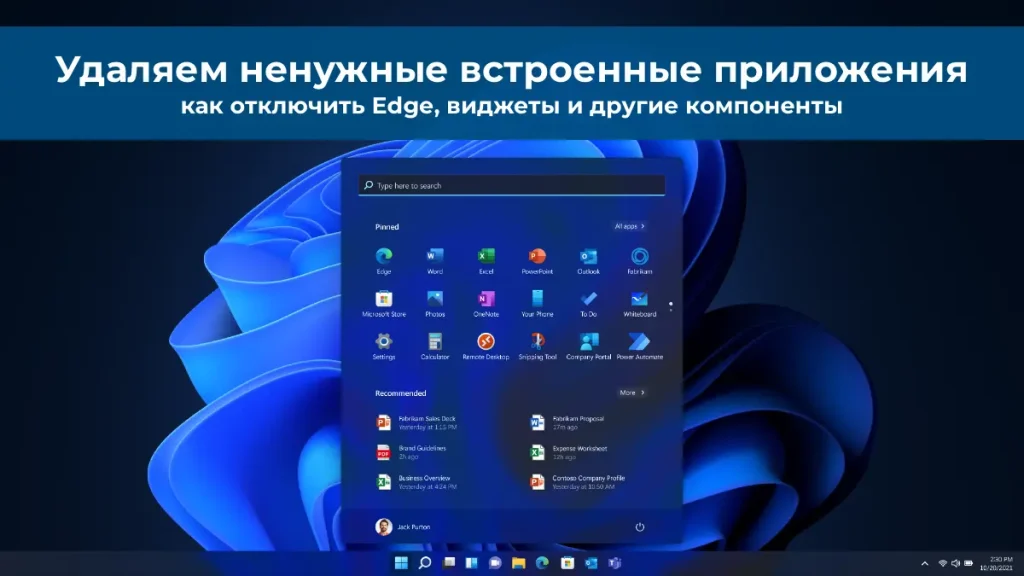Ошибка «Класс не зарегистрирован» в Windows 11 при открытии файлов или приложений? Расскажем, как исправить проблему с помощью восстановления, PowerShell и других методов.
Ошибка «Класс не зарегистрирован» в Windows 11: как исправить
Пользователи Windows 11 (и иногда других версий ОС) могут столкнуться с ошибкой «Класс не зарегистрирован» (Class not registered). Она появляется при запуске приложений, открытии файлов (например, фото) или даже в системных компонентах, таких как Explorer.exe. Эта проблема связана с отсутствием регистрации необходимых классов COM/DCOM в системе. В этой инструкции мы разберём простые и продвинутые способы устранения ошибки, чтобы вернуть вашему ПК нормальную работу.
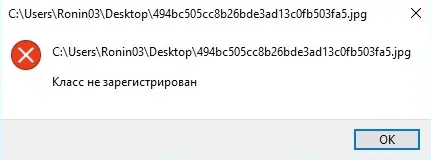
Самое быстрое решение: точки восстановления
Если ошибка появилась недавно, а у вас есть точки восстановления, это самый простой способ:
1. Нажмите Win + R, введите rstrui и нажмите Enter (или правый клик по «Пуск» → Выполнить).
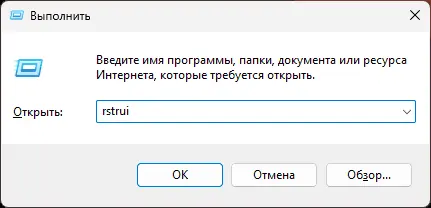
2. Выберите точку восстановления:
— Рекомендуемую, если она создана до появления ошибки.
— Или другую из списка («Выбрать другую точку восстановления»).
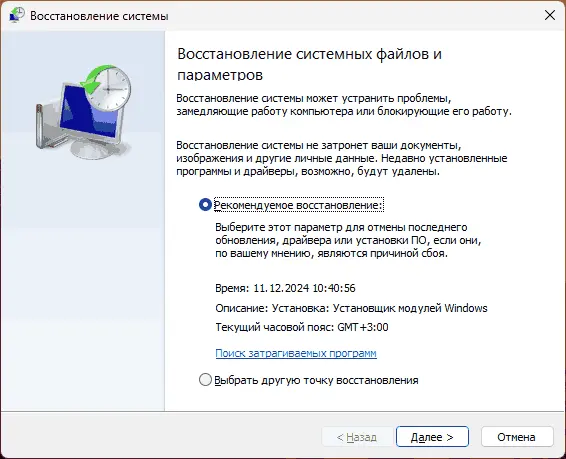
3. Запустите процесс восстановления:
— Для ноутбуков подключите питание от сети.
— Компьютер перезагрузится в процессе.
4. Проверьте, исчезла ли ошибка после завершения.
Если точек восстановления нет (например, защита системы отключена или точки удалены утилитами очистки), переходите к следующим методам.
Ошибка от Explorer.exe при запуске приложений
Если ошибка возникает при открытии приложений из Microsoft Store, встроенных утилит (например, «Параметры») или в автозагрузке:
1. Откройте Терминал Windows от имени администратора:
— Win + X → Терминал (Администратор).
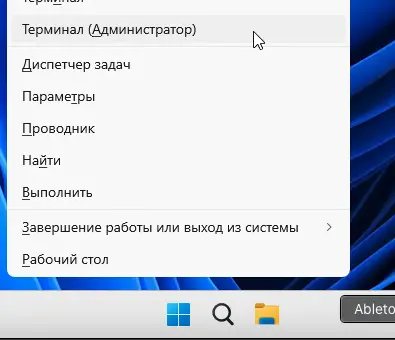
— Если терминал не запускается из-за ошибки, найдите Windows PowerShell через поиск и запустите от имени администратора.
2. Выполните команды по порядку:
Get-AppxPackage Microsoft.Windows.ShellExperienceHost | foreach {Add-AppxPackage -register "$($_.InstallLocation)\appxmanifest.xml" -DisableDevelopmentMode}
Get-AppXPackage | Foreach {Add-AppxPackage -DisableDevelopmentMode -Register "$($_.InstallLocation)\AppXManifest.xml"}
— Ошибки в консоли для некоторых приложений допустимы и не критичны.
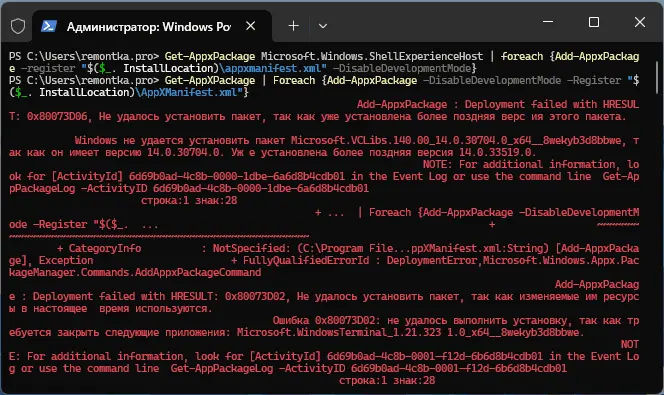
3. Закройте консоль, перезагрузите ПК и проверьте результат.
Если вы знаете, какое приложение вызывает ошибку, переустановите его вручную через Microsoft Store или установочный файл.
Ошибка при запуске браузера
Если «Класс не зарегистрирован» появляется при открытии браузера (Chrome, Edge, Firefox и т.д.):
1. Зайдите в Параметры → Приложения → Приложения по умолчанию.
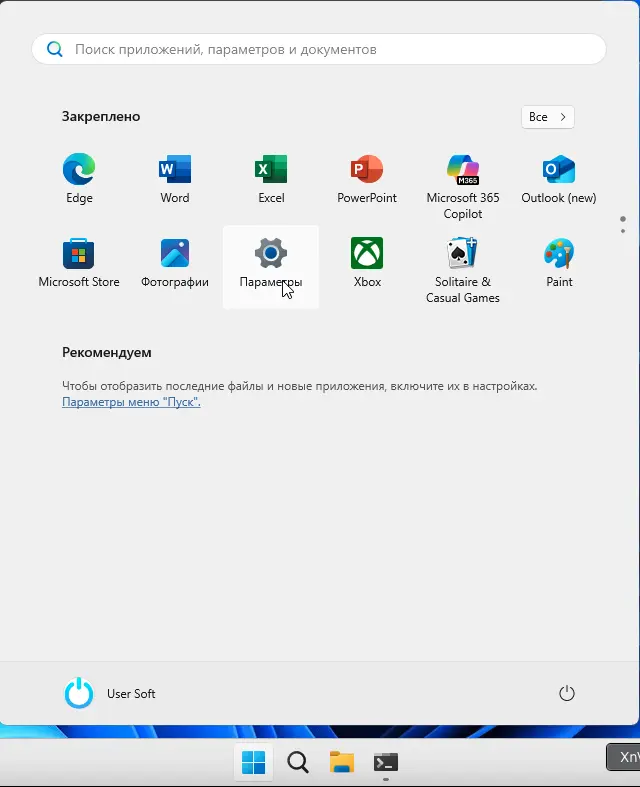

2. Найдите проблемный браузер в списке и выберите его.
3. Нажмите «По умолчанию», даже если не планируете использовать его как основной.
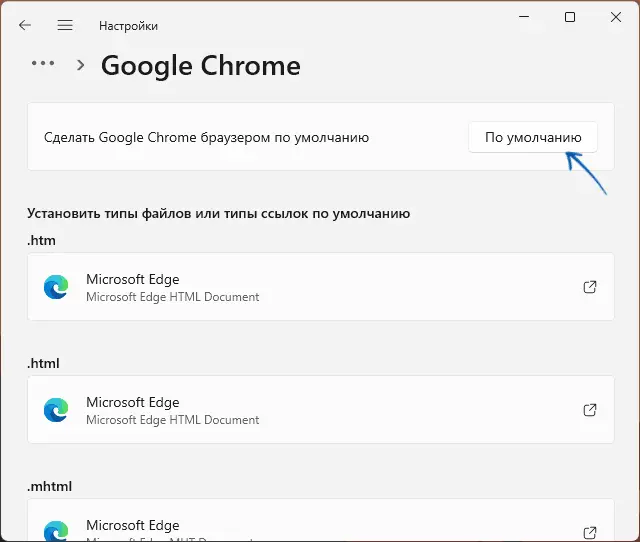
4. Проверьте, запускается ли браузер.
— Если заработал, установите другой браузер по умолчанию тем же способом, если нужно.
Если это не помогло:
— Сбросьте настройки приложений:
— Параметры → Приложения → Приложения по умолчанию → Сбросить.
— Удалите и переустановите браузер:
— Скачайте свежую версию с официального сайта и установите заново.
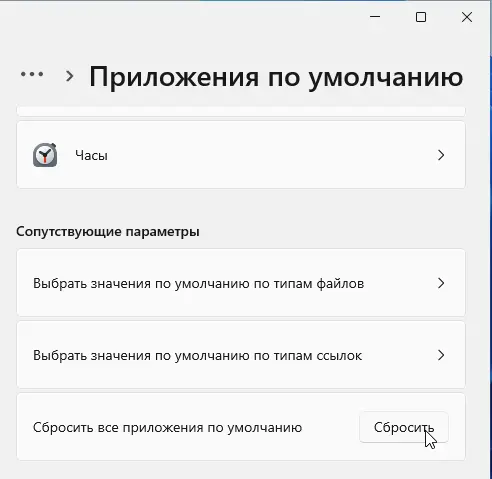
Ошибка при открытии изображений (JPG и др.)
Частый случай — ошибка при открытии файлов фото через стандартное приложение «Фотографии»:
1. Откройте Параметры → Приложения → Установленные приложения.
2. Найдите «Фотографии», нажмите на три точки справа → Дополнительные параметры.
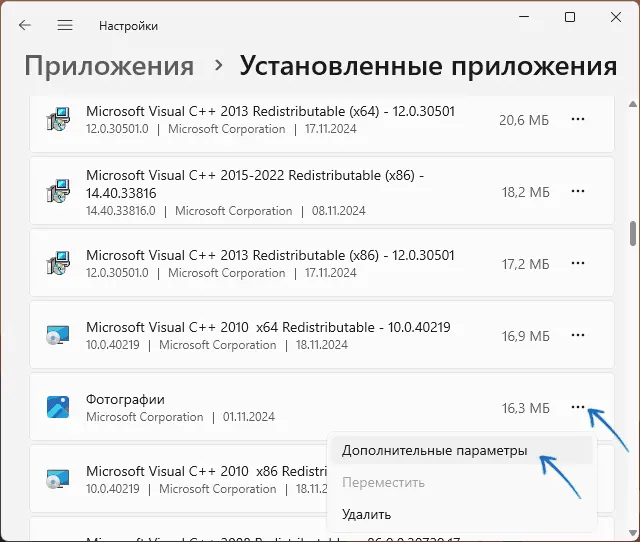
3. Нажмите «Сброс» и дождитесь завершения.
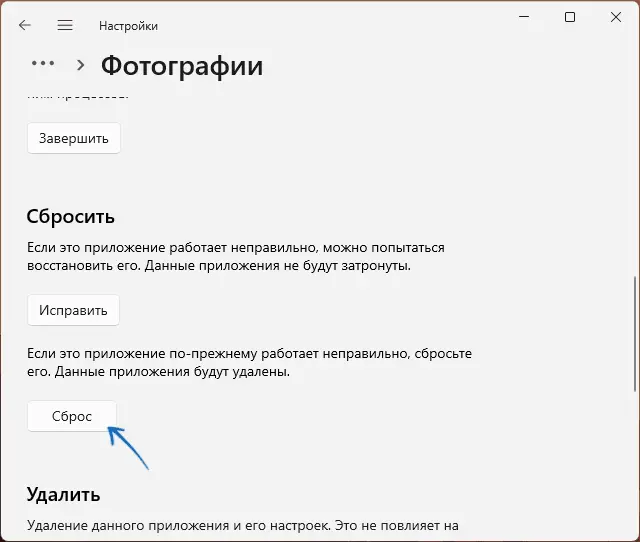
4. Проверьте, открываются ли изображения без ошибки.
Если сброс не помог, переустановите «Фотографии» через PowerShell:
Get-AppxPackage *Photos* | Remove-AppxPackage
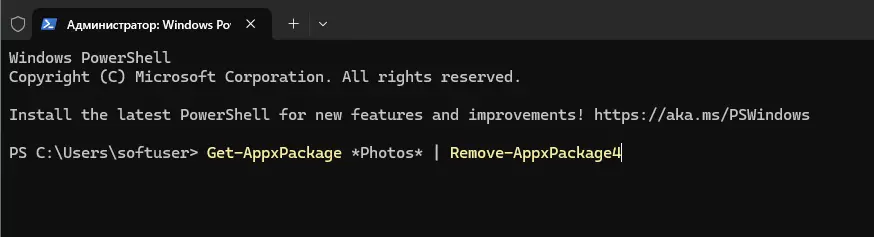
Затем:
Get-AppxPackage -allusers *Photos* | Foreach {Add-AppxPackage -DisableDevelopmentMode -Register "$($_.InstallLocation)\AppXManifest.xml"}
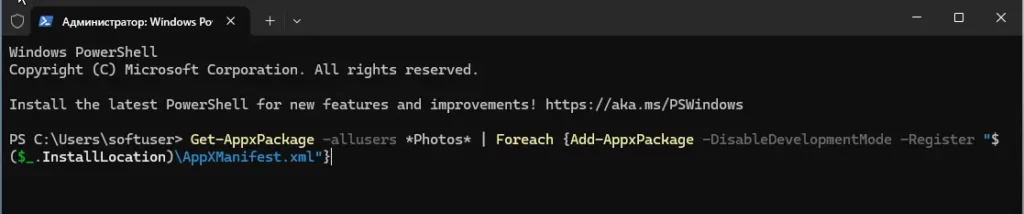
Регистрация классов вручную
Если предыдущие шаги не сработали, попробуйте зарегистрировать классы COM/DCOM:
1. Нажмите Win + R, введите dcomcnfg и нажмите Enter.
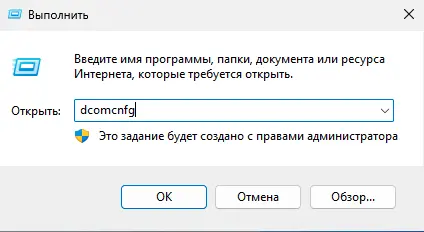
2. Перейдите в Службы компонентов → Компьютеры → Мой компьютер → Настройка DCOM.
— Если система предложит зарегистрировать классы автоматически, согласитесь и закройте окно после завершения.
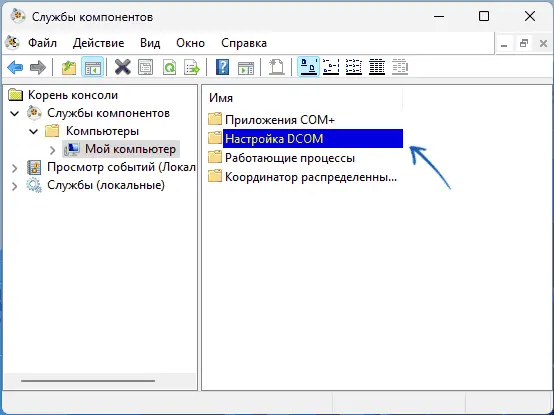
3. Откройте командную строку от имени администратора и выполните команды:
for %x in (C:\Windows\System32\*.dll) do regsvr32 %x /s
for %x in (C:\Windows\System32\*.ocx) do regsvr32 %x /s
for %x in (C:\Windows\SysWOW64\*.dll) do regsvr32 %x /s
for %x in (C:\Windows\SysWOW64\*.ocx) do regsvr32 %x /s
— Ошибки при выполнении команд нормальны для некоторых файлов.
4. Перезагрузите компьютер и проверьте результат.
Дополнительные способы
Если проблема сохраняется:
1. Проверка системных файлов:
— В командной строке от администратора выполните:
DISM /Online /Cleanup-Image /RestoreHealth
sfc /scannow
— Перезагрузите ПК после завершения.
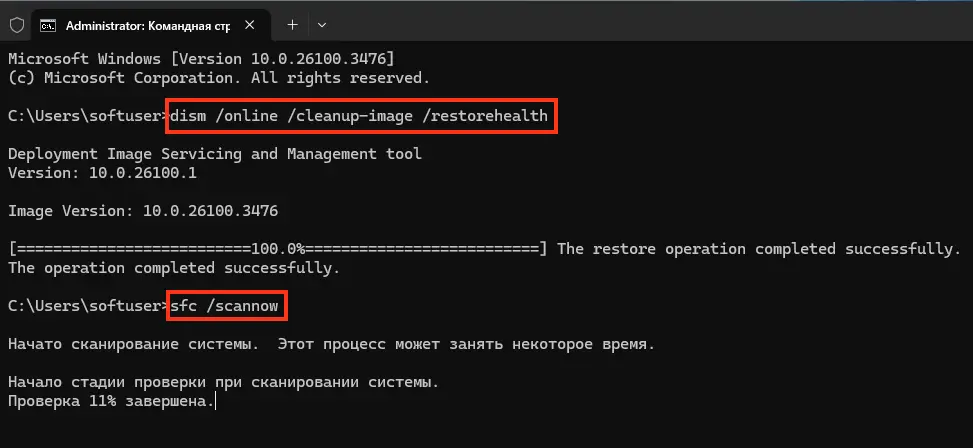
2. Создание нового пользователя:
— Зайдите в Параметры → Учётные записи → Семья и другие пользователи → Добавить пользователя.
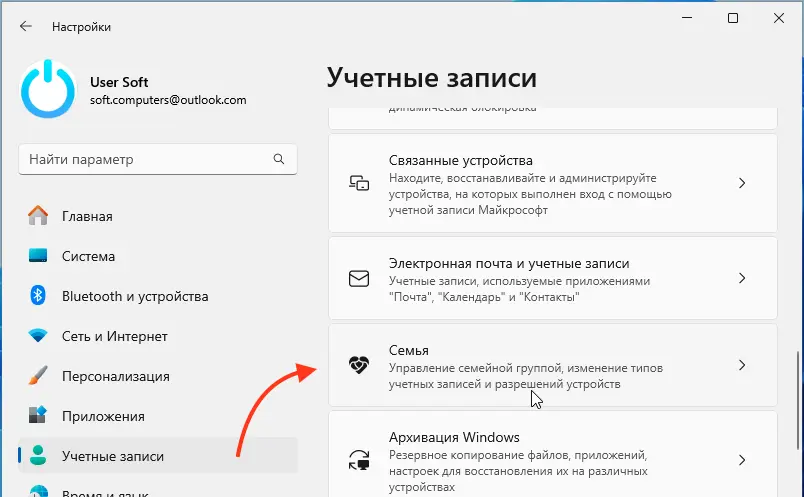
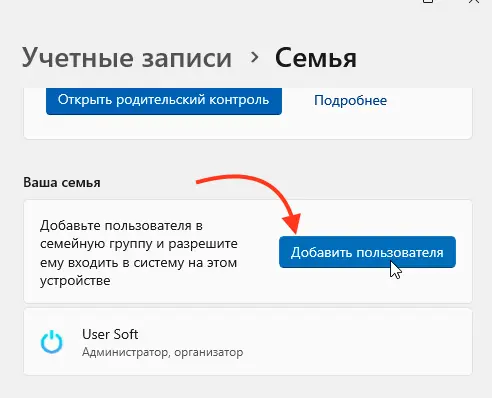
— Создайте локальную учётную запись и проверьте, возникает ли ошибка под ней.
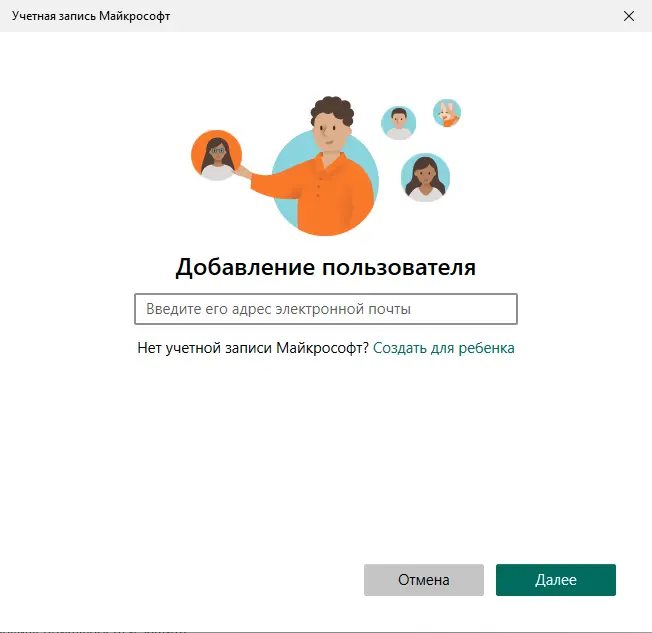
3. Сброс системы:
— Параметры → Система → Восстановление → Сбросить этот ПК.
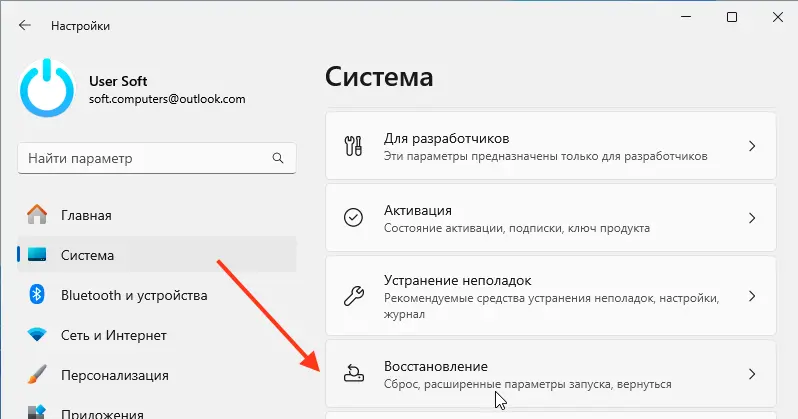
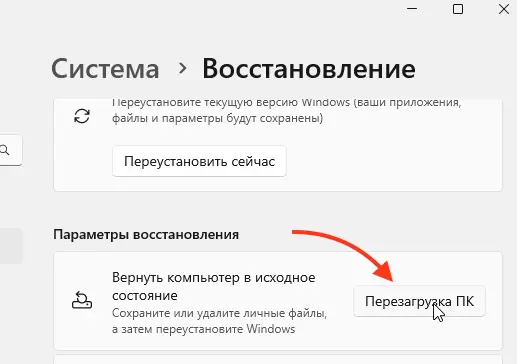
— Выберите «Сохранить мои файлы» — это обновит систему без потери данных.
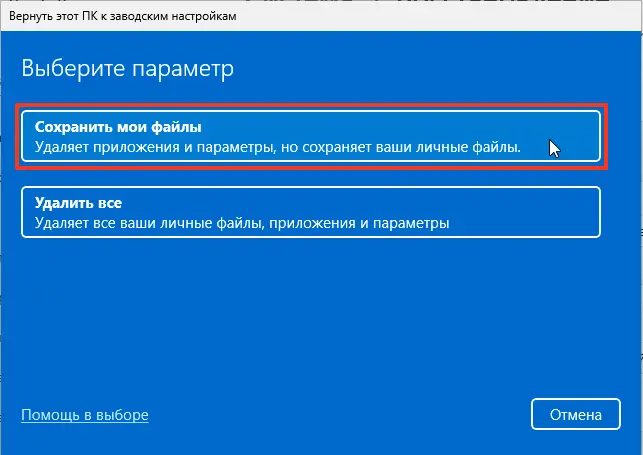
Ошибка «Класс не зарегистрирован» в Windows 11 может мешать работе приложений, браузеров или просмотру фото, но её можно устранить. Начните с восстановления системы через точки, затем попробуйте сброс приложений через PowerShell или перерегистрацию классов. Если ничего не помогает, проверьте системные файлы или выполните сброс. Эти шаги вернут вашему ПК стабильность без лишних усилий!