В этой статье мы расскажем, как решить одну из наиболее распространенных ошибок, возникающих при работе оборудования в операционной системе Windows — «Ошибка 43». Это сообщение появляется, когда устройство сообщает о проблемах и его работа приостанавливается. Мы рассмотрим возможные причины возникновения ошибки и способы их устранения.
Описание «Ошибки 43»
Если в диспетчере устройств вы видите оборудование, отмеченное желтым восклицательным знаком, и в его свойствах присутствует сообщение: «Система Windows остановила это устройство, так как оно сообщило о возникновении неполадок (Код 43)» — не стоит паниковать! Это типичная ошибка, связанная со сбоями в работе оборудования или ошибками драйверов.
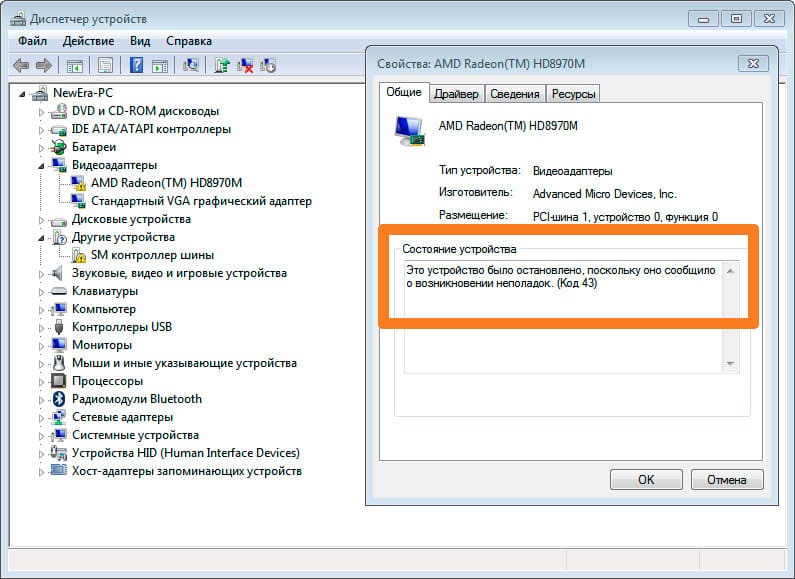
Причины возникновения «Ошибки 43»
Наиболее частые причины возникновения этой ошибки:
1. Ошибка в работе драйвера устройства.
2. Неисправность порта, разъема подключения или кабеля.
3. Недостаток электропитания на USB-порте.
4. Ошибка в параметрах реестра Windows.
5. Поврежденные системные файлы ОС.
Решение проблемы
Ошибка в работе драйвера устройства
— Решение 1: Обновление драйвера устройства
1. Нажмите правой кнопкой мыши на меню «Пуск» и выберите пункт «Диспетчер устройств».
2. Найдите проблемное оборудование, отмеченное желтым восклицательным знаком.
3. Щелкните правой кнопкой мыши на устройстве и выберите пункт «Обновить драйвер».
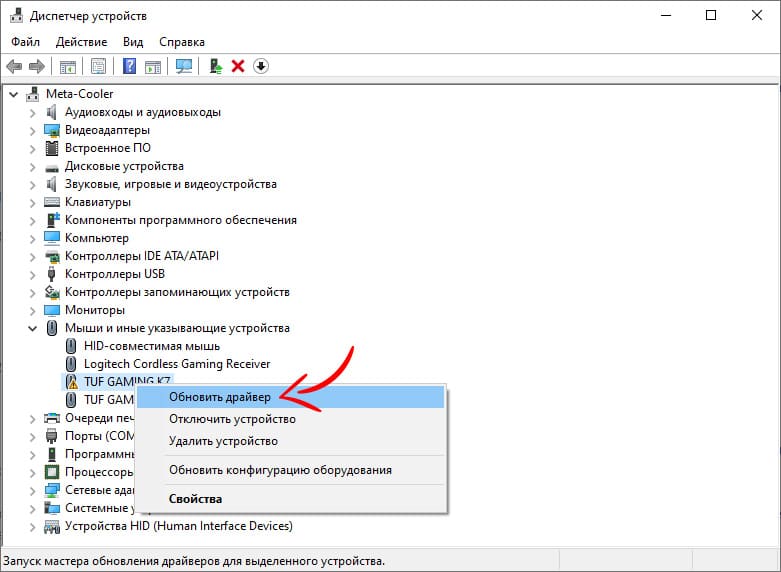
4. Выберите «Автоматический поиск обновленных драйверов». Windows выполнит поиск драйверов в Интернете и автоматически установит их.
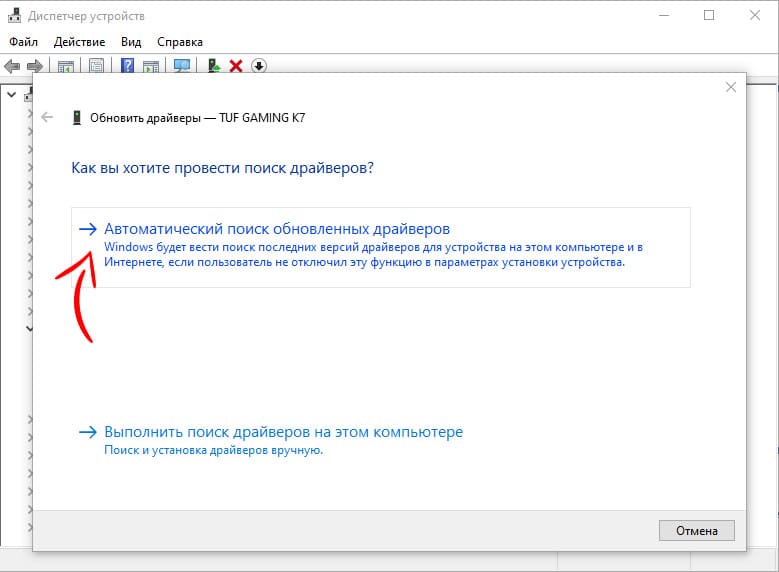


— Решение 2: Удаление устройства
1. Перейдите в «Диспетчер устройств» (правой кнопкой мыши на «Пуск» — «Диспетчер устройств»).
2. Найдите проблемное оборудование и дважды щелкните по нему, чтобы открыть свойства устройства.
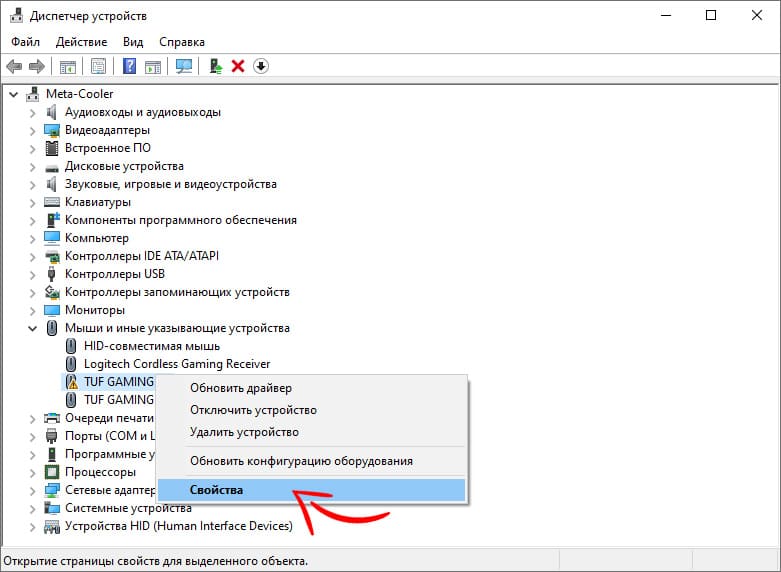
3. Перейдите на вкладку «Драйвер» и нажмите кнопку «Удалить устройство».

4. После удаления выключите компьютер и отключите проблемное оборудование (если это USB-устройство).
5. Включите компьютер и снова подключите устройство, затем выполните полную переустановку драйверов.
Неисправность порта, разъема подключения или кабеля
1. Проверьте разъем подключения на материнской плате и кабели на предмет повреждений.
2. Если обнаружены дефекты (загнутые контакты, трещины и т.д.), попробуйте подключить устройство к другому разъему на материнской плате.
3. В случае сложных повреждений обратитесь в специализированный сервисный центр.
Недостаток электропитания на USB-порте
— Решение 1: Смена порта/кабеля
1. Отключите все удлинители и разветвители, если они используются.
2. Подключите устройство напрямую к USB-разъему на материнской плате.
3. Убедитесь, что устройство подключено к разъему USB 3.0, если оно требует повышенного питания.
— Решение 2: Отключение режима «Экономии электроэнергии устройства»
1. Перейдите в «Диспетчер устройств» (правой кнопкой мыши на «Пуск» — «Диспетчер устройств»).
2. Найдите ваше USB-устройство и дважды щелкните по нему, чтобы открыть свойства устройства.
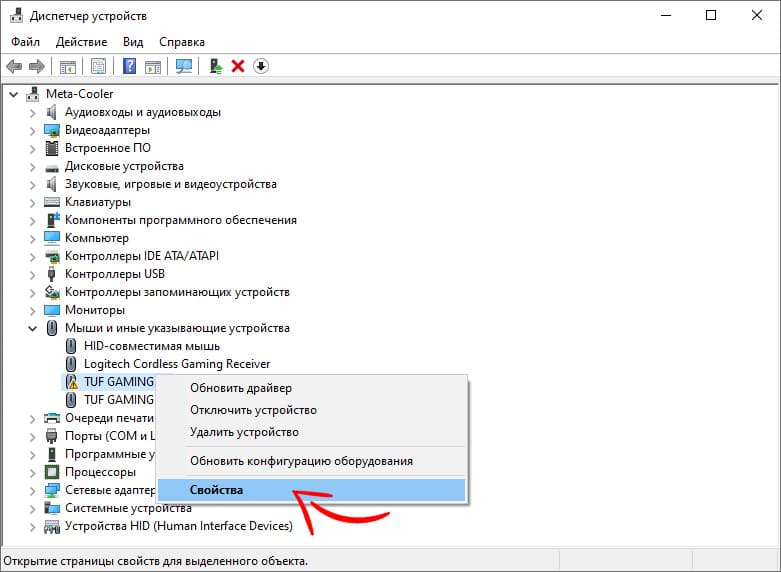
3. Перейдите на вкладку «Управление электропитанием».
4. Снимите галочку с пункта «Разрешать отключение этого устройства для экономии энергии».
5. Нажмите «ОК» для сохранения изменений.

Ошибка в параметрах реестра Windows
1. Установите и запустите специализированное приложение для очистки реестра, такое как Reg Organizer или Ccleaner.
2. Перед началом очистки создайте резервную копию реестра (в меню приложения выберите опцию для создания бэкапа).
3. Запустите процесс очистки и оптимизации реестра.
Поврежденные системные файлы ОС
— Решение 1: Проверка системных файлов (SFC)
1. Нажмите правой кнопкой мыши на меню «Пуск» и выберите «Командная строка (администратор)» или «Windows PowerShell (администратор)».
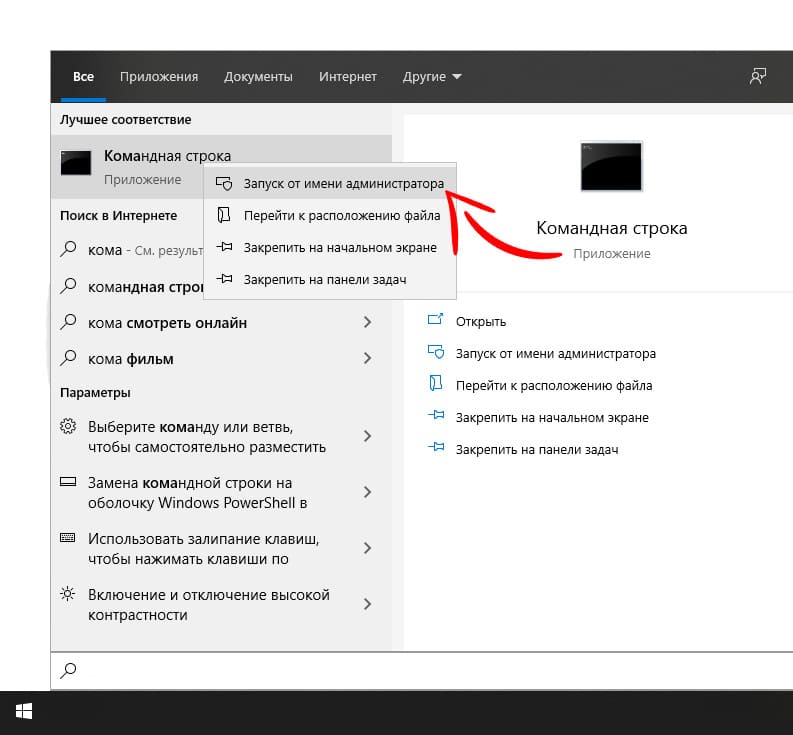
2. В командной строке введите команду: sfc /scannow и нажмите Enter.
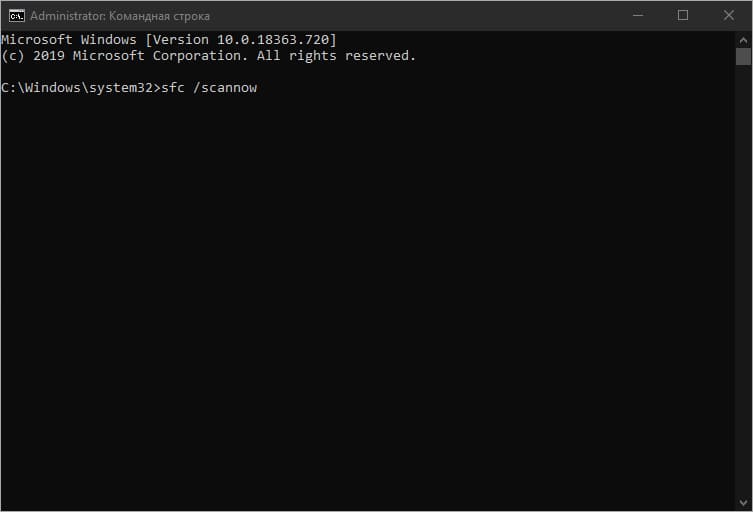
3. Дождитесь завершения проверки целостности системных файлов.
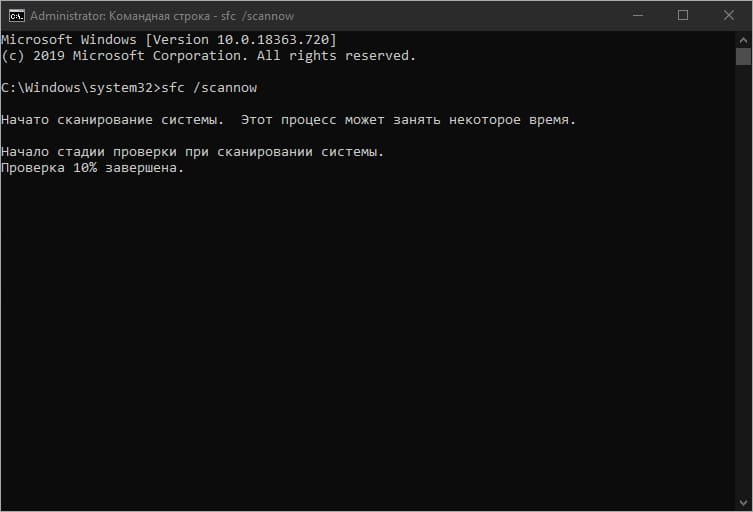
4. Если будут обнаружены поврежденные файлы, система постарается восстановить их автоматически.
— Решение 2: Восстановление ОС из резервной копии
1. Откройте «Панель управления» (нажмите «Пуск» и введите «Панель управления»).
2. Перейдите в раздел «Восстановление» и выберите «Запуск восстановления системы».
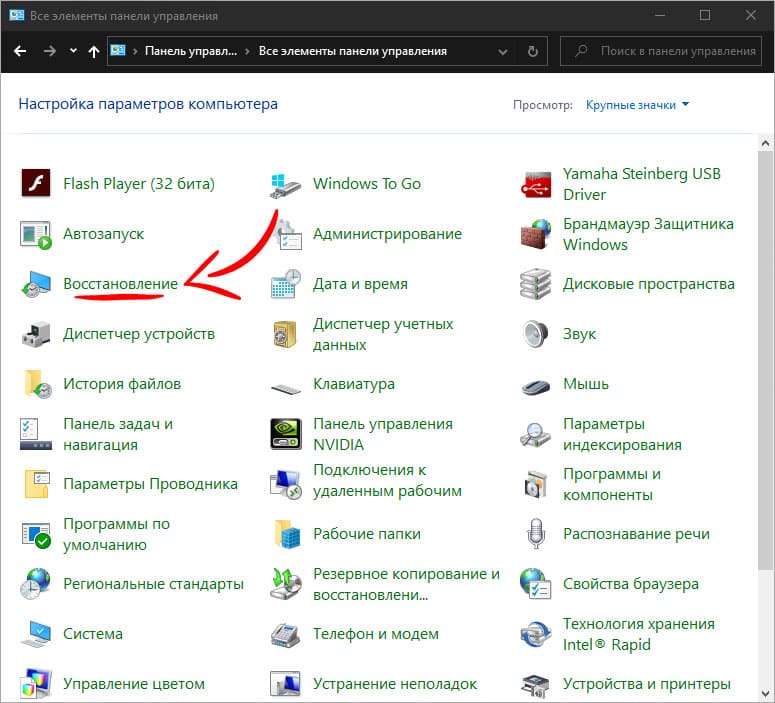
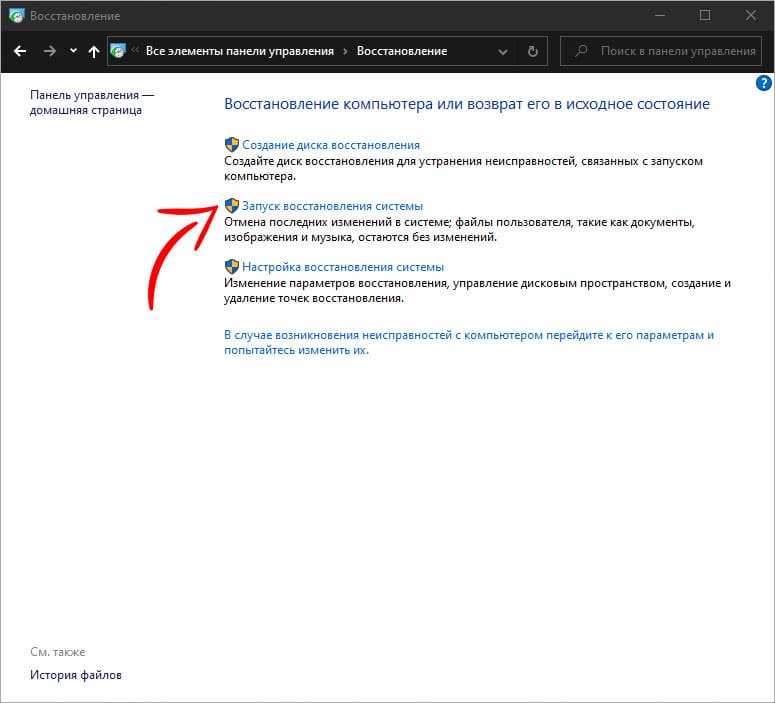
3. В инструменте «Восстановление системных файлов и параметров» выберите точку восстановления и нажмите «Далее».
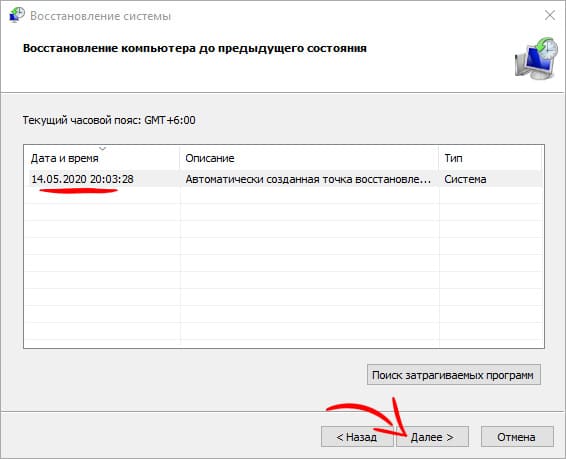
4. Нажмите «Готово», чтобы запустить процесс восстановления системы.

5. Подтвердите начало восстановления, нажав «Да».
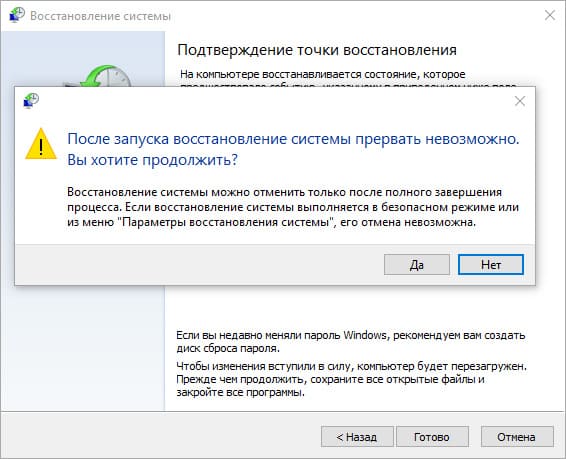
6. Дождитесь завершения процесса восстановления.
Если инструмент «Восстановление системных файлов и параметров» сообщает, что защита системы отключена, значит, этот метод вам не подходит.
Что делать, если ничего не помогло?
Если ошибка осталась, попробуйте выполнить «чистую» установку Windows или подключите проблемное устройство к другому компьютеру для проверки его работоспособности. Если на другом компьютере ошибка также возникает, это может свидетельствовать о поломке устройства.


















