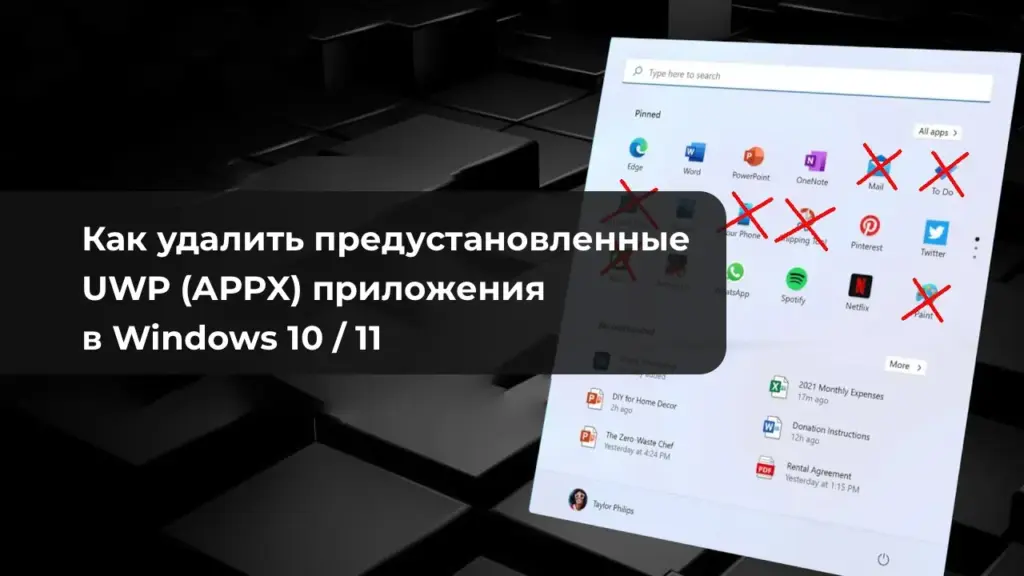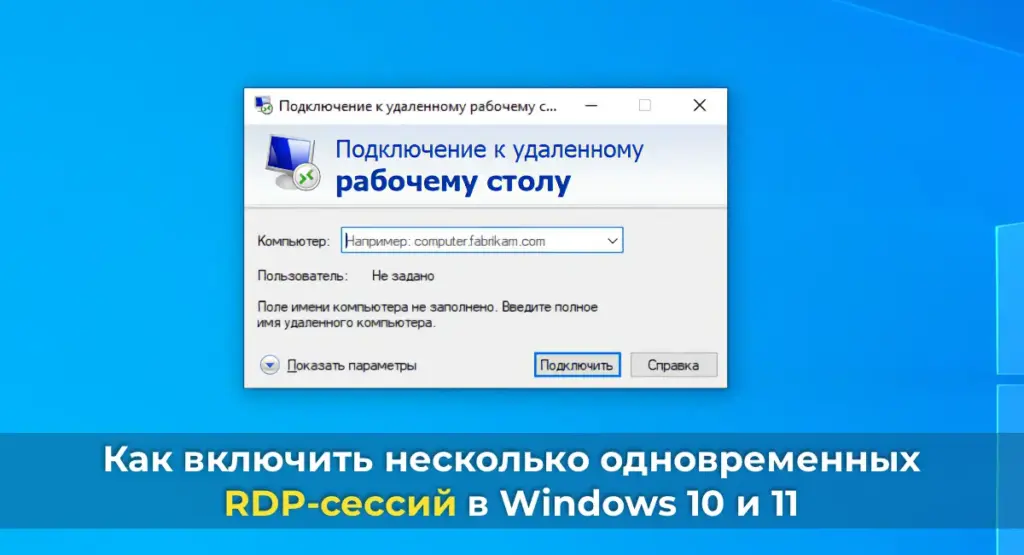В этой статье мы расскажем об интересных функциях Windows 10, которые Вы возможно не знали и будут Вам полезны при повседневной работе. Итак, приступим.
Скриншоты
Как обычно пользователи Windows 10 делают скриншоты? Нажимают кнопку Prt Sc, после заходят в пейнт и вставляют туда скриншот. Но есть метод лучше и быстрее!
В Windows 10 можно нажать Win + PrtSc и в целом все, готовый скрин будет лежать в папке C:\Пользователи\Имя пользователя\Изображения\Снимки экрана.
Отключение панели быстрого доступа в проводнике
Если Вы уже пользовались Windows 10, то наверняка заметили, что при запуске «Проводника» по умолчанию у Вас открывается панель быстрого запуска.
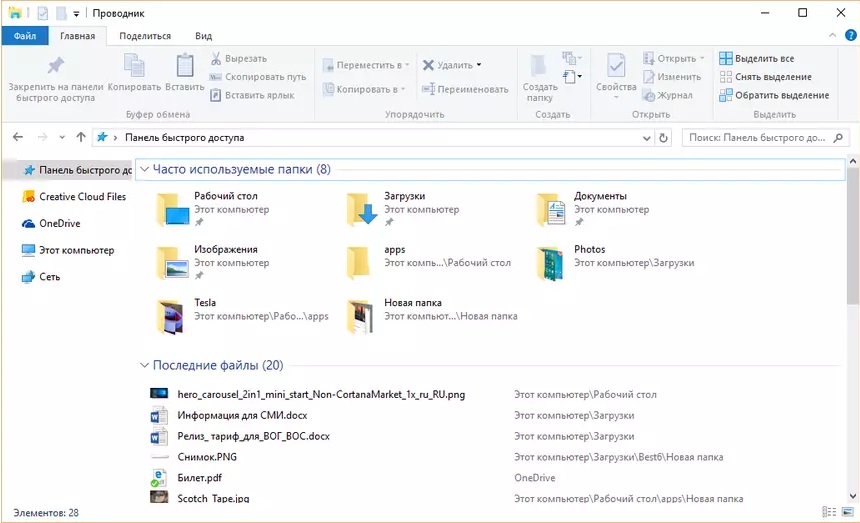
Если Вас это не устраивает, то можно сделать так, чтобы по умолчанию открывался раздел «Этот компьютер».
Проводник => вкладка «Вид» => Параметры => в новом окне на верху «Открыть проводник для» в выпадающем меню выбрать «Этот компьютер».
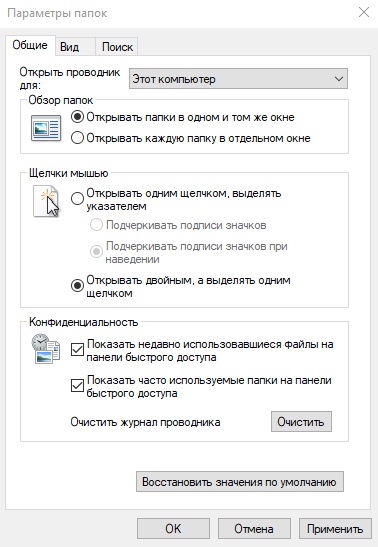
Закрепление окон
В Windows 10 улучшили функцию позиционирования окон горячими клавишами. Причем это работает даже если у Вас несколько мониторов, т.к на ранних обновлениях позиционирование (закрепление) работало только в пределах одного монитора. Для того что бы задать позиционирование, выделите любое окно (папку, программу, браузер и т.п.) и выберите нужную сторону закрепления путем горячих клавиш.
Win + стрелка влево: закрепляет текущее окно в левой половине экрана.
Win + стрелка вправо: закрепляет текущее окно в правой половине экрана;
Win + стрелка вверх: закрепляет текущее окно в верхней половине экрана;
Win + стрелка вниз: закрепляет текущее окно в нижней половине экрана.
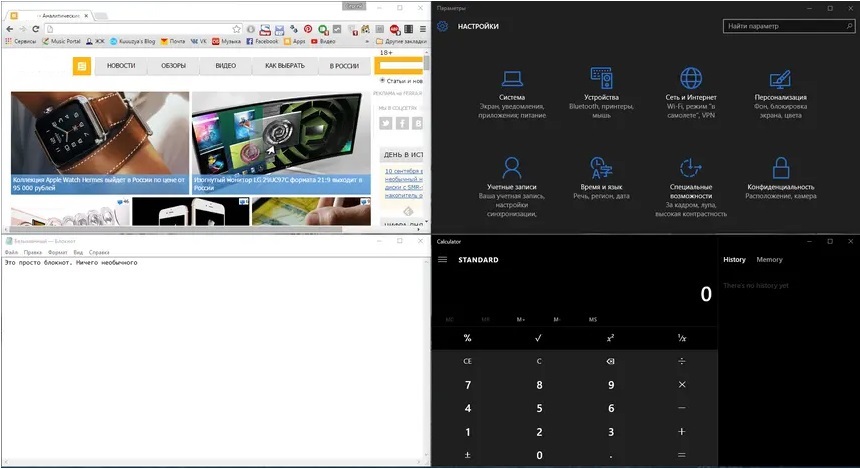
Режим бога (GodMode)
Наверное, многие слышали про такой режим, но это всего лишь обширное меню, где в одном месте собраны все параметры и настройки. Это очень удобно если Вам нужно быстро настроить систему. Включается этот режим довольно просто, просто создайте папку с названием:
softcomputers.{ED7BA470-8E54-465E-825C-99712043E01C}
Впрочем, вместо «softcomputers» можете в принципе подставить любое слово, главное что бы оно было на латинской раскладке перед точкой.
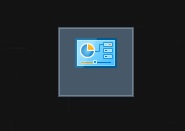
Затем просто открываете эту новую папку и пользуетесь обширным меню настроек.
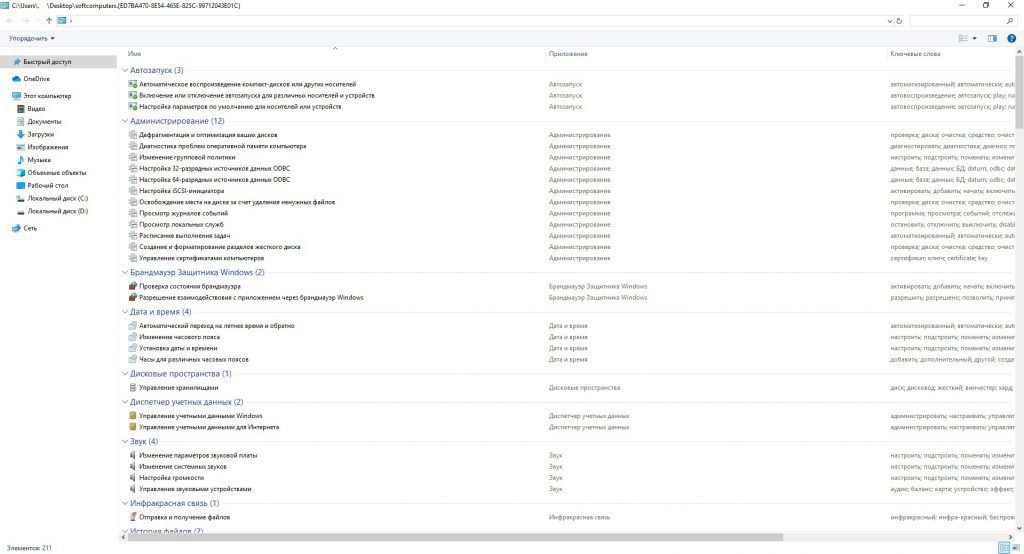
Автономные карты
Данная функция скорее будет полезна для владельцев ноутбуков, планшетов и сюрфейсов под управлением системы Windows 10. Вы можете скачать встроенные автономные карты и пользоваться ими, если где-то у Вас не будет интернета, но нужно будет пользоваться картой.
Для этого в меню поиск вводим «Карты»
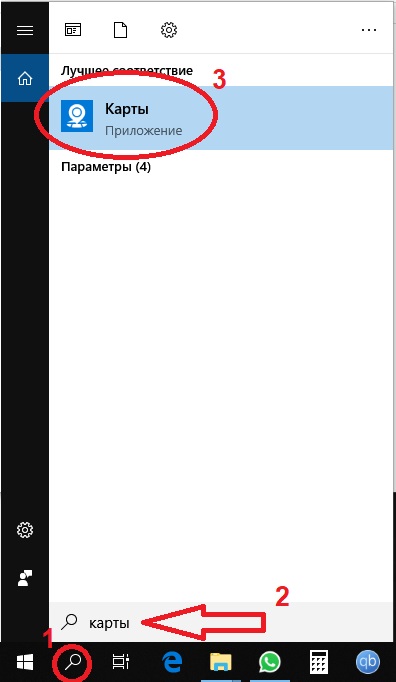
Далее заходим в меню карт => Параметры => Выбрать карты => Автономные карты => Скачать карты. И выбираем нужный Вам регион и приступаете к скачиванию. После в отсутствие интернета можете спокойно пользоваться картами в режиме «оффлайн» без интернета.
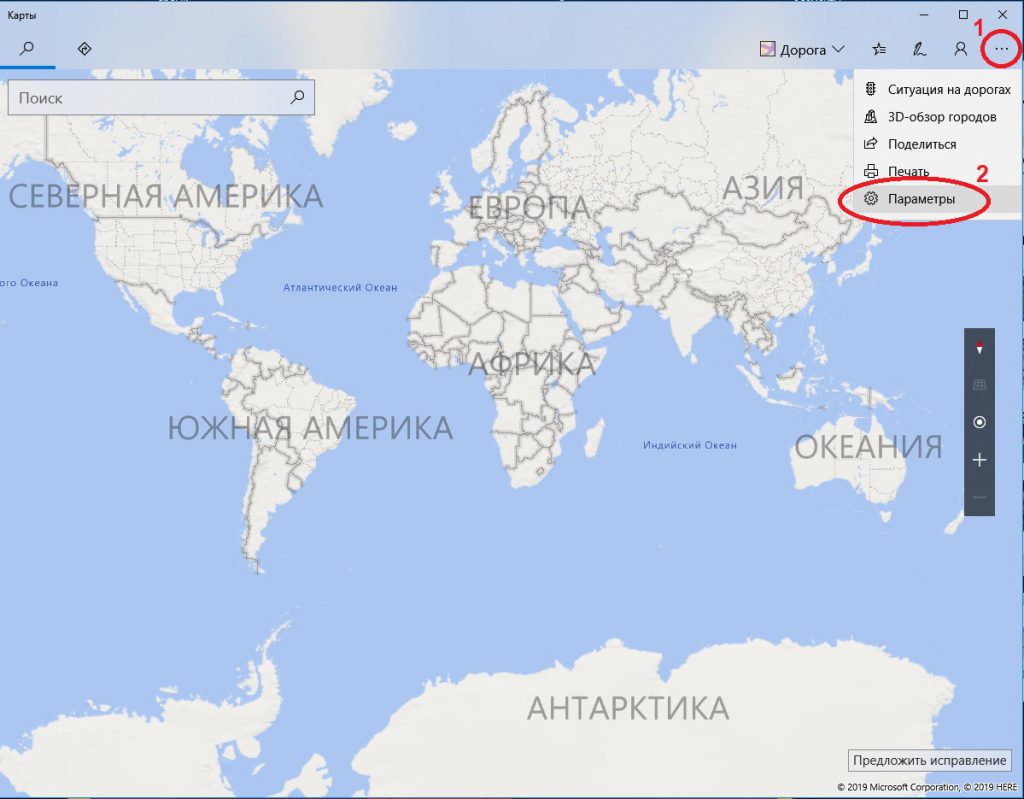

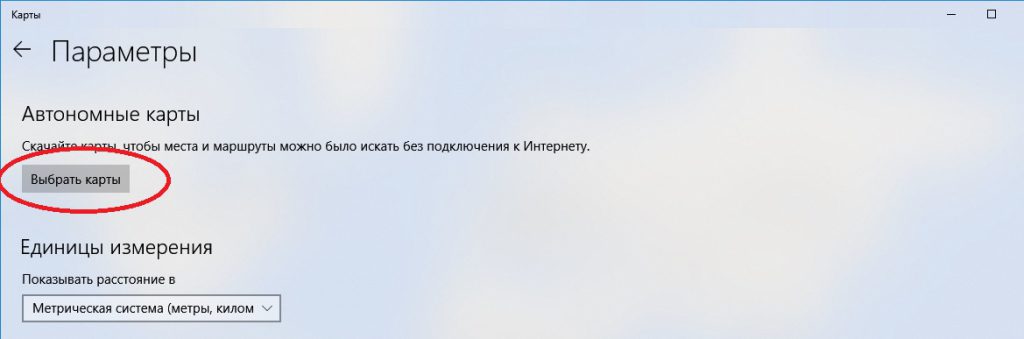
Удаление старой системы (Удаление папки Windows.old)
Если Вы устанавливали систему не с нуля, к примеру делали обновление с Windows 7/8, либо ставили систему поверх старой, то у Вас осталась папка «Windows.old», что бы Вы могли вернуться на старую систему, если делать этого уже не планируете и хотите удалить эту папку, что бы она не занимала места на вашем жестком диске, то простым перемещением в корзину тут не обойтись.
Для того, чтобы удалить эту папку. Вводите в поиск (значок лупы в левом нижнем углу экрана) – «Очистка диска» => «С» => Ок. Выберите «Очистить системные файлы», выберите необходимый диск, после этого система найдет предыдущие копии Windows и предложит их удалить. В обновленном списке найдите пункт «Предыдущие установки Windows», отметьте его галкой и нажимайте «Ок», подтвердите удаление.
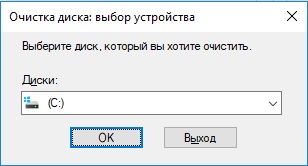
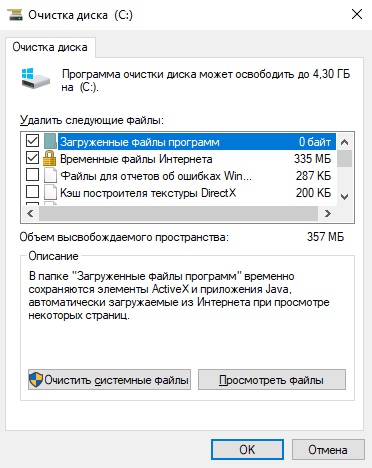
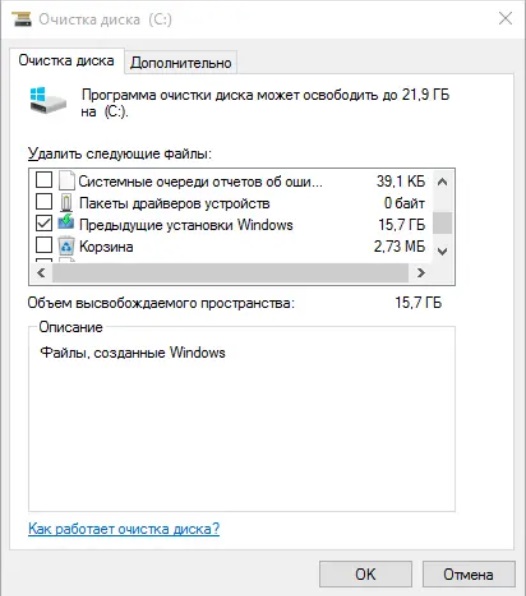
После удаления у Вас может освободиться в среднем 15гб места на жестком диске, внушительно, правда?
Принудительное удаление системных встроенных приложений
В Windows 10 в составе системы идут предустановленные приложения такие как Photos, Store, Xbox App, Cortana, News, Weather, Edge и т.п. Microsoft считает их неотъемлемой частью операционной системы и удалить их стандартными средствами невозможно. Но если вам очень нужно, то решение есть.
Открываем PowerShell (нажимаете на кнопку поиска в левом нижнем углу экрана и вбиваете туда PowerShell).
Введите туда запрос: Get-AppxPackage
И у Вас выйдет список что можно удалить. Копируете полное название приложения из списка в строке «PackageFullName» то, что Вы хотите удалить.
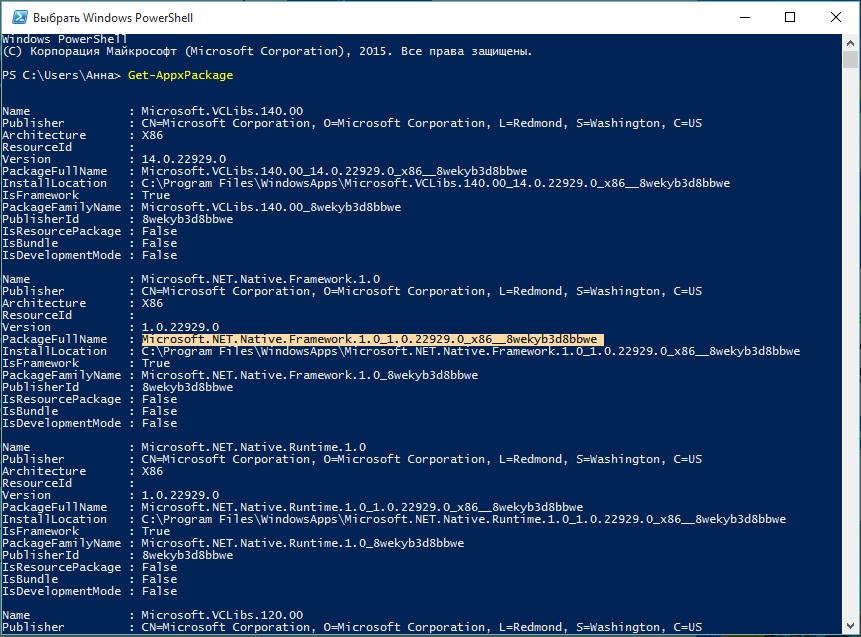
Далее запускаете команду «Remove-AppxPackage»
К примеру: Remove-AppxPackage Microsoft.MicrosoftEdge_20.10240.16384.0_neutral__8wekyb3d8bbwe
Перед этим желательно сделать точку восстановления, если у вас вдруг что-то пойдет не так. Данная статья не несет ответственности за последствия удаления системных приложений.
Экономия батареи
Снова вернемся к пользователям ноутбуков. Для вас в Windows 10 ввели специальный режим экономии заряда аккумулятора при низком заряде батареи. Настроить этот режим можно из меню Пуск => Параметры => Система => Экономия заряда. В этих настройках так же можно посмотреть какие приложения потребляют заряд аккумулятора больше всего.
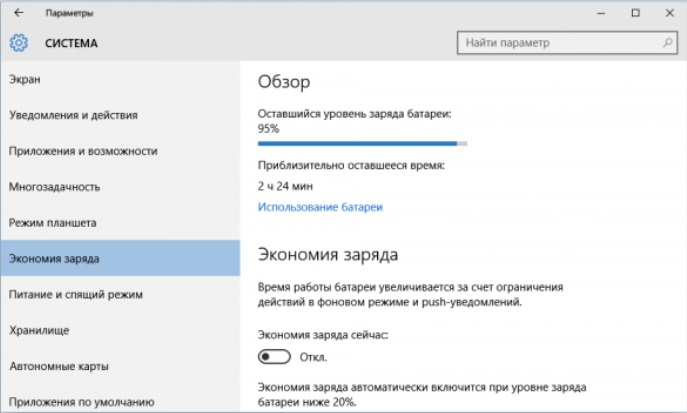
Запись видео с экрана
Данная функция предназначена изначально для записи игр с экрана, но вы можете записывать что-то другое на свое усмотрение. Очень удобная встроенная функция, которая избавляет пользователей от посторонних программ.
Для начала открываем «Игровую панель» нажатием горячих клавиш «Windows + G»
Справа будет всплывающее меню, нажмите чекбокс «Да, это игра».
После у Вас выйдет панель управления записями, может управлять мышкой, либо можете горячими клавишами:
• Windows + Alt + G записывает последние моменты
• Windows+Alt+R запускает/останавливает запись
• Windows+Alt+Print Screen создает снимок экрана
• Windows+Alt+T открывает/скрывает таймер записи
• Windows+Alt+M запускает/останавливает запись звука
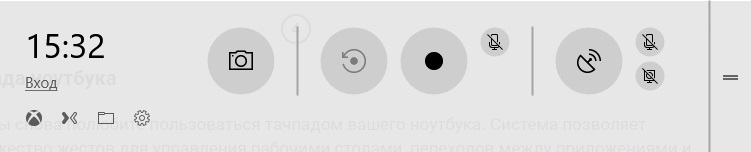
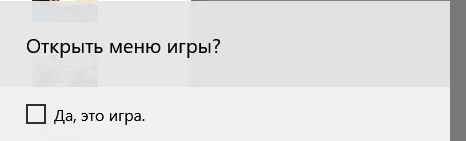
На этом пока все, если у Вас еще нет Windows 10, то скачать ее можете с официального сайта Microsoft. А так же приобрести лицензионный ключ активации Windows 10 по самым низким ценам можете в нашем интернет-магазине SoftComputers. Моментальное получение ключа активации сразу после оплаты. Гарантия и круглосуточная техническая поддержка! Подробнее в каталоге Windows 10: https://www.softcomputers.org/windows/windows-10/