В этой статье мы разберем, что делать, если при установке Windows 11, Windows 10 или Windows 8 с флешки вы сталкиваетесь с проблемой, когда установка Windows на выбранный раздел невозможна. Это происходит, когда вы загружаетесь в режиме UEFI, а на диске используется таблица разделов MBR вместо GPT. Мы обсудим, как решить эту проблему, конвертировав диск из MBR в GPT, а также предложим альтернативные способы, чтобы установка прошла успешно.
Приобрести оригинальные ключи активации с моментальной доставкой на Вашу электронную почту Windows 11, Windows 10, Windows 8 вы можете у нас в магазине:
Windows 11 – от 1690 ₽
Windows 10 – от 1390 ₽
Windows 8 – от 1240 ₽
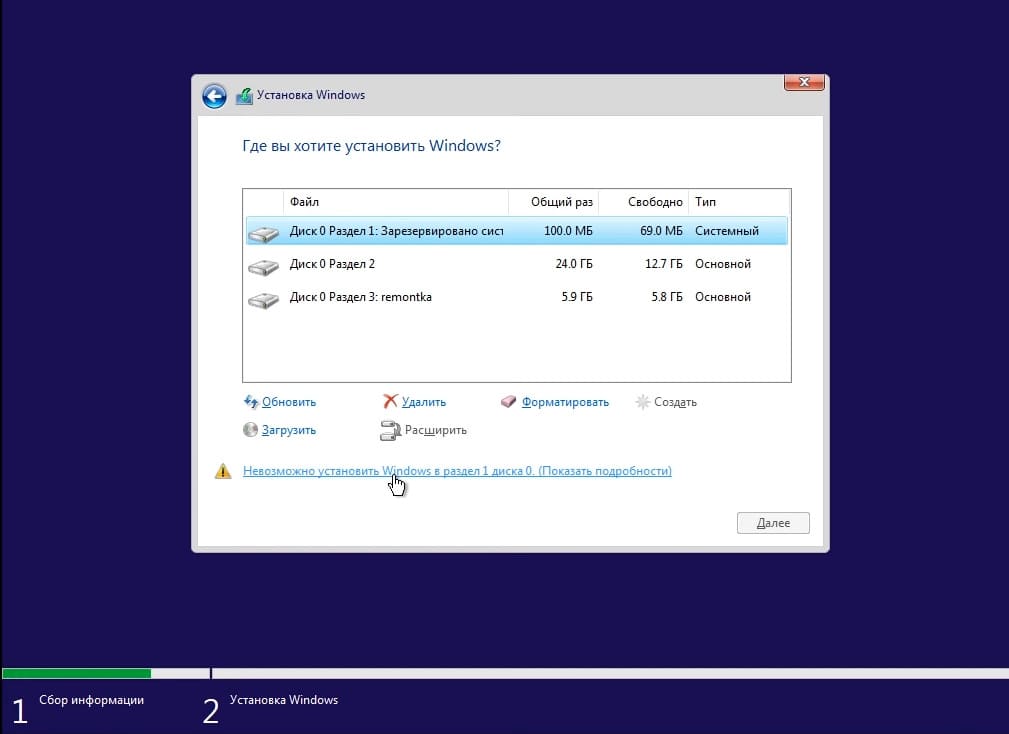
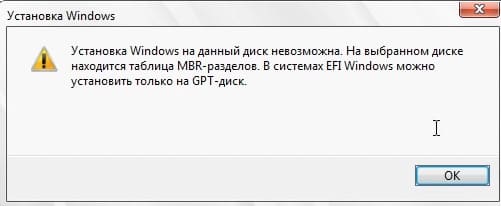
Рассмотрим два основных способа решения этой проблемы: загрузка в режиме Legacy и конвертация диска из MBR в GPT.
Шаг 1: Загрузка в режиме Legacy
Если ваш компьютер поддерживает оба режима загрузки (UEFI и Legacy), вы можете попробовать установить Windows, загрузившись в режиме Legacy. Для этого:
1. Перезагрузите компьютер и войдите в BIOS/UEFI. Обычно для этого нужно нажать клавишу Del, F2, F10 или другую, в зависимости от производителя вашего устройства.
2. В настройках BIOS найдите параметры загрузки и переключите режим с UEFI на Legacy или CSM (Compatibility Support Module).
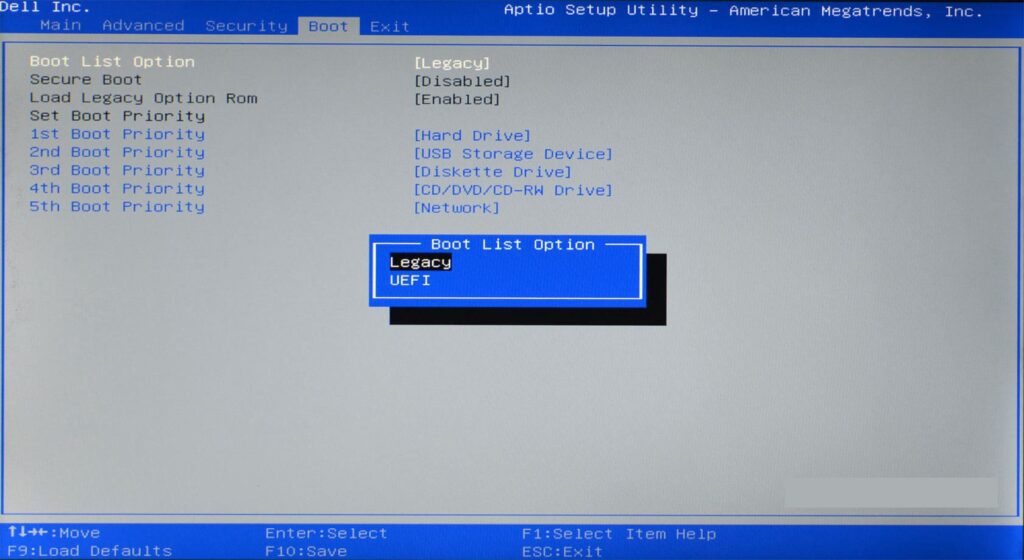
3. Сохраните изменения и перезагрузитесь.
4. В некоторых BIOS/UEFI флешка может отображаться дважды: один раз с пометкой UEFI, другой – без. Выберите вариант без пометки UEFI и продолжите установку.
При загрузке в режиме Legacy ошибка, связанная с таблицей разделов, не будет возникать, и вы сможете установить Windows на диск с таблицей MBR.
Шаг 2: Конвертация диска из MBR в GPT
Если вы хотите установить Windows в режиме UEFI, потребуется конвертировать диск из MBR в GPT. Рассмотрим два варианта: когда данные на диске не важны и когда данные нужно сохранить.
Важно: Перед выполнением любого из этих действий убедитесь, что у вас есть резервные копии всех важных данных. Ошибки при конвертации или случайное удаление разделов могут привести к потере данных.
Вариант 1: Конвертация с удалением данных
Если на диске нет важных данных, вы можете конвертировать его напрямую в процессе установки Windows:
1. Во время установки Windows, когда вы видите список разделов, выберите диск, который нужно конвертировать.
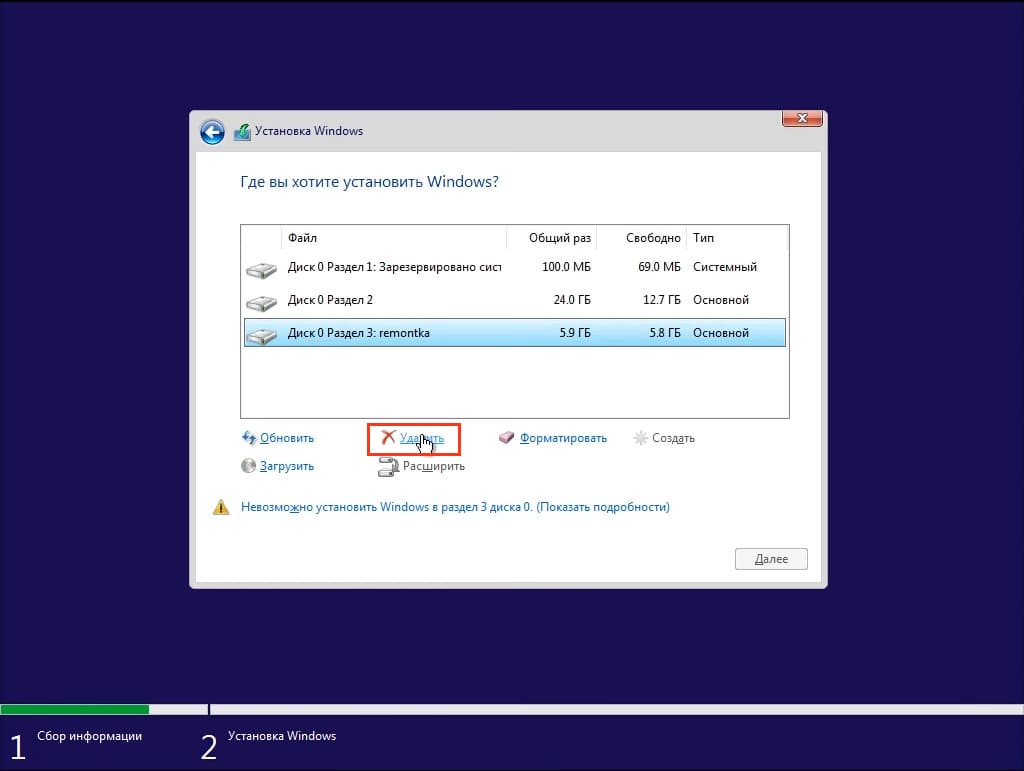
2. Удалите все разделы на этом диске, пока не останется только «Незанятое пространство».
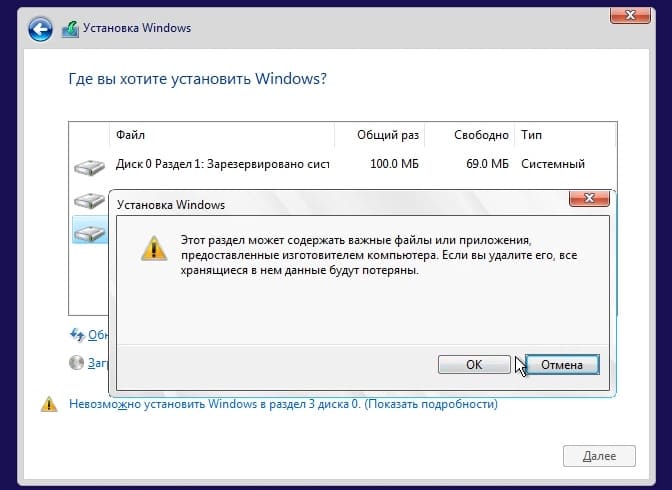
3. Выберите это незанятое пространство и нажмите «Далее». Установщик автоматически преобразует диск в GPT, и установка продолжится.
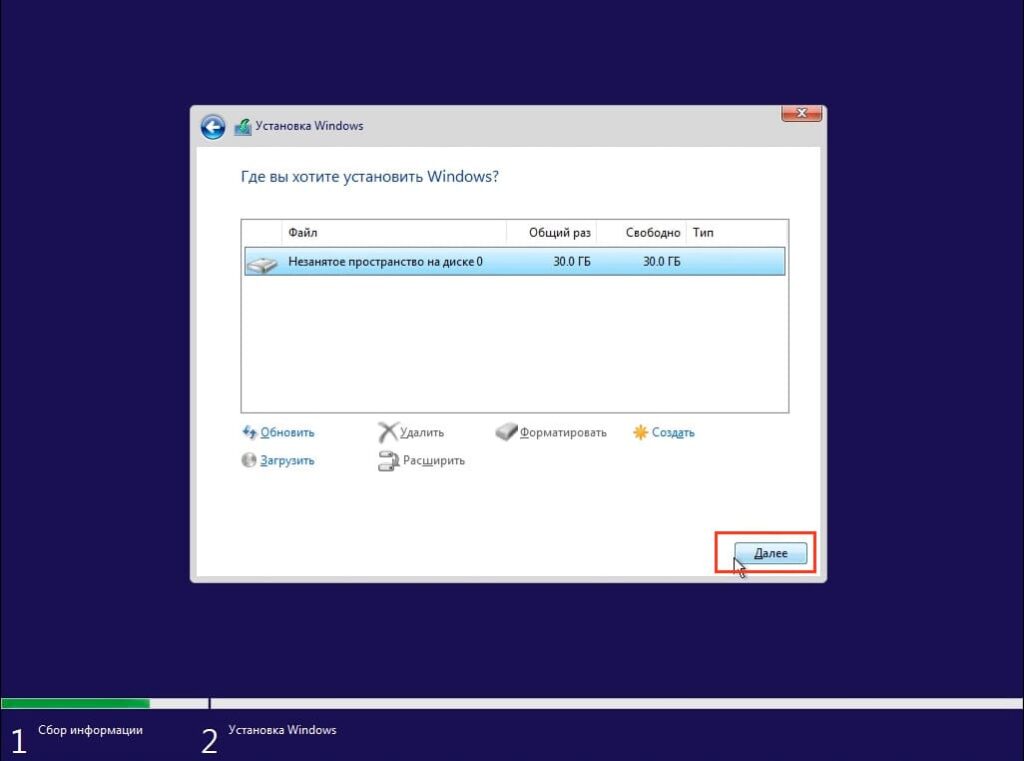
Вариант 2: Конвертация без потери данных
Если на диске есть важные данные, которые нельзя потерять, используйте сторонние утилиты для конвертации:
1. Использование MiniTool Partition Wizard:
– Для конвертации диска без потери данных можно использовать утилиту MiniTool Partition Wizard. Однако потребуется загрузиться с флешки с этой утилитой.
– Ранее ISO-образ утилиты был доступен бесплатно на сайте разработчика, но теперь его можно найти через архивы интернета.
– Перейдите на сайт через Web Archive и скачайте ISO образ (Загрузка сайта может быть достаточно долгой, поэтому подождите).
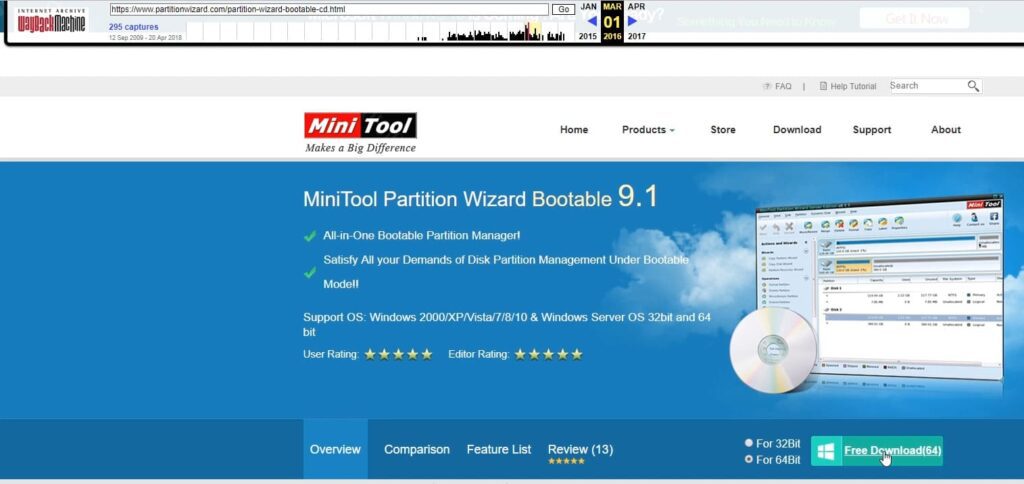
– Запишите его на флешку с помощью утилиты Rufus, как это сделать вы можете посмотреть в нашей другой статье.
– Отключите в BIOS безопасную загрузку (Secure Boot) и загрузитесь с созданной флешки.
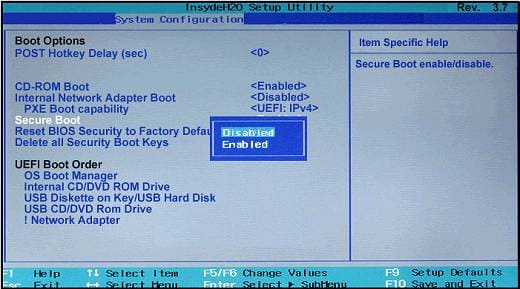
– В открывшейся утилите MiniTool Partition Wizard выберите диск, который нужно конвертировать.
– Нажмите «Convert MBR Disk to GPT Disk».

– Если утилита сообщает, что диск системный и конвертация невозможна, удалите системные разделы, которые идут в начале диска (обязательно убедитесь, что на этих разделах нет важных данных).
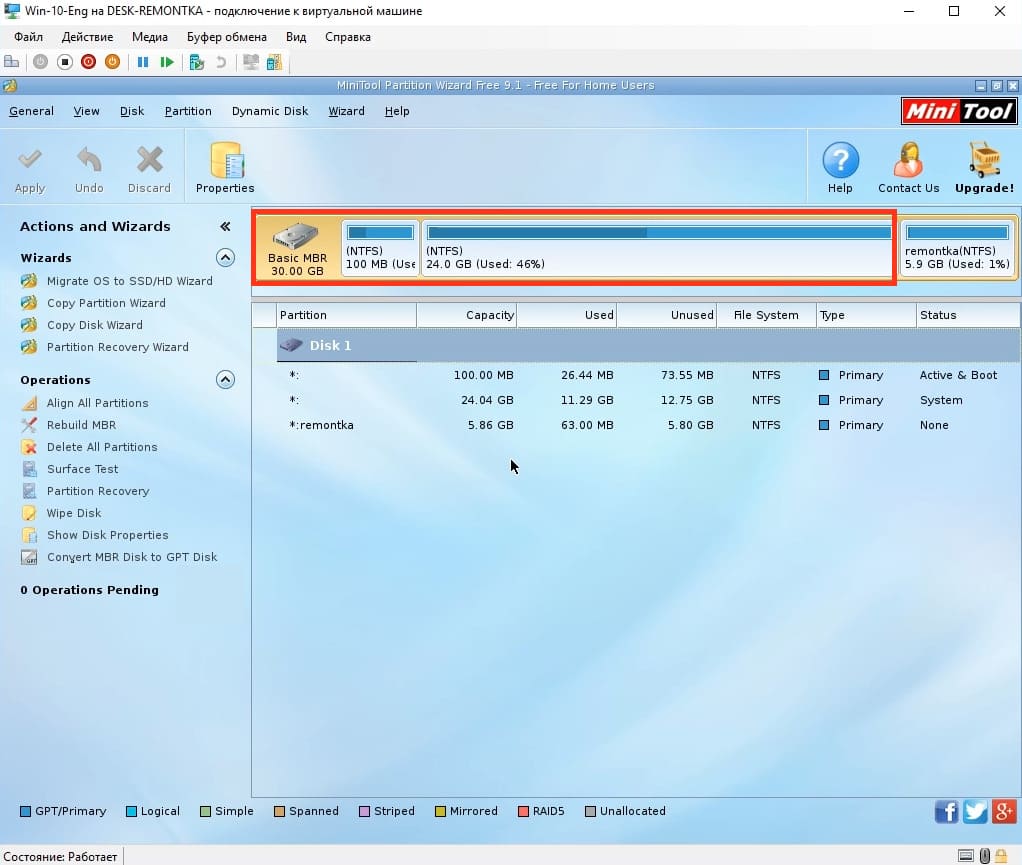
– После удаления системных разделов снова выберите конвертацию диска в GPT и примените изменения.
– Перезагрузитесь и продолжите установку Windows в режиме UEFI.


















