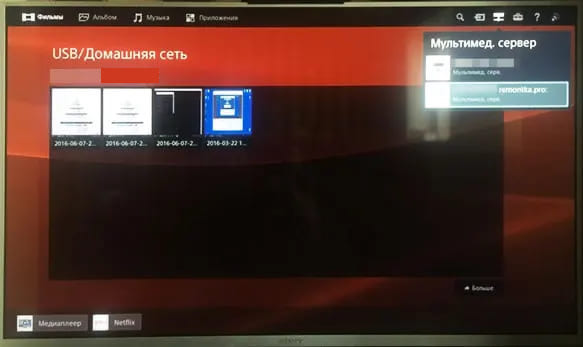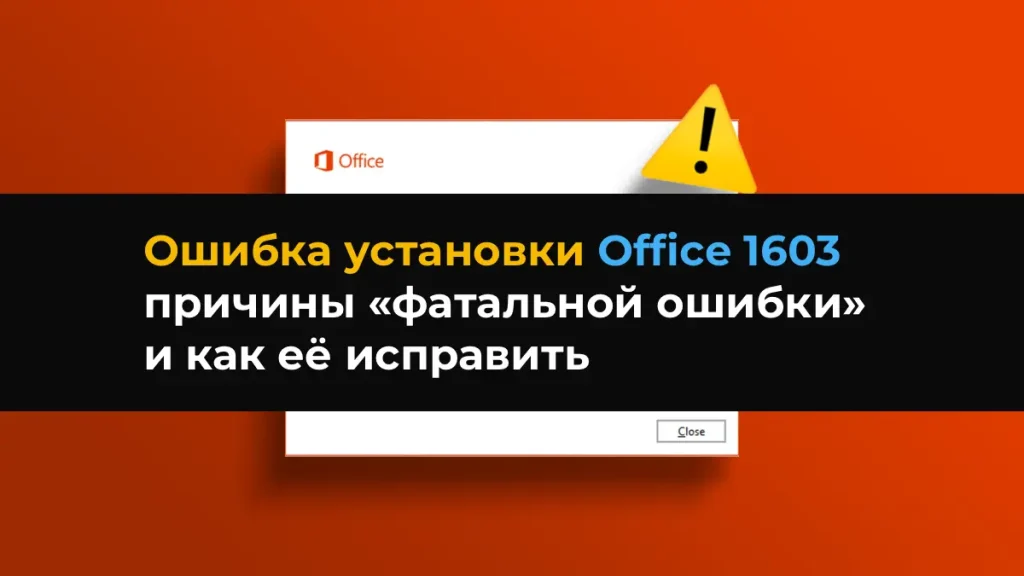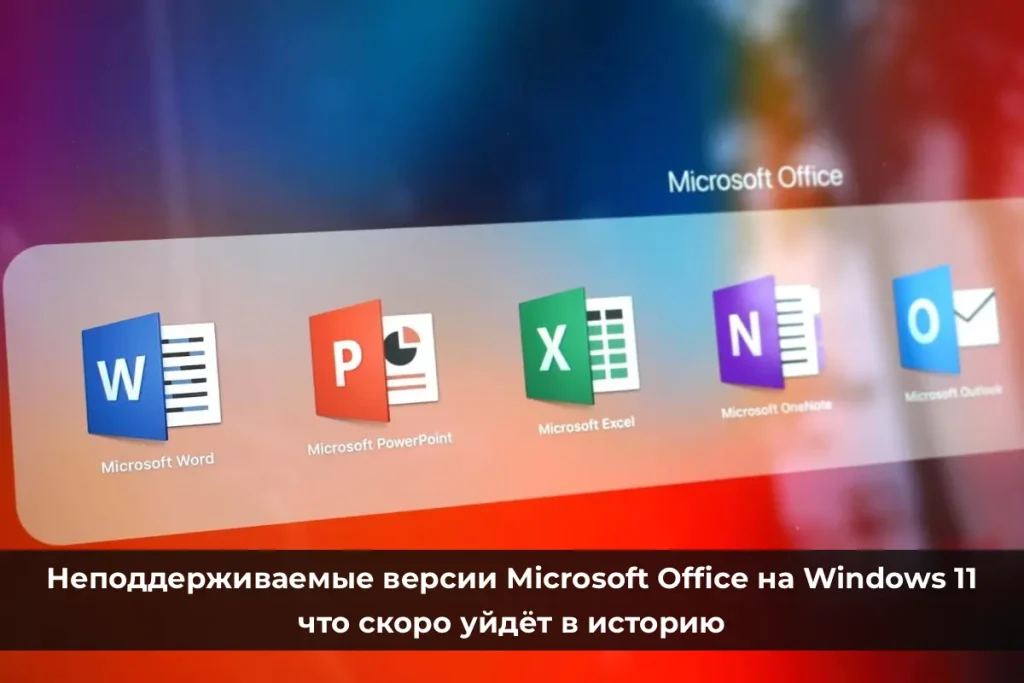Многие современные телевизоры и некоторые бытовые устройства, например, для воспроизведения музыки, поддерживают воспроизведение фильмов, музыки и изображений с медиасерверов DLNA.
Windows 11, как и предыдущие версии операционной системы, позволяет создать DLNA-сервер, что открывает доступ к вашим фильмам и другому медиа-контенту на телевизорах или других устройствах, включая другие компьютеры. В этой инструкции разберёмся, как настроить DLNA-сервер с использованием стандартных средств системы, а также предоставим дополнительную полезную информацию.
Настройка DLNA-сервера с использованием встроенных средств
Чтобы активировать DLNA-сервер в Windows 11, выполните следующие шаги:
1. Зайдите в «Центр управления сетями и общим доступом» через «Панель управления», либо нажмите клавиши Win+R на клавиатуре и введите команду:
control.exe /name Microsoft.NetworkandSharingCenter
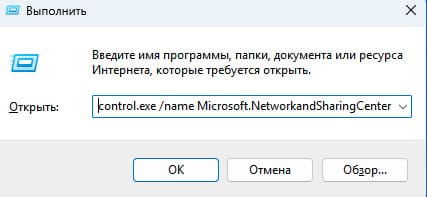
2. Откройте раздел «Параметры потоковой передачи мультимедиа», который находится в меню слева.
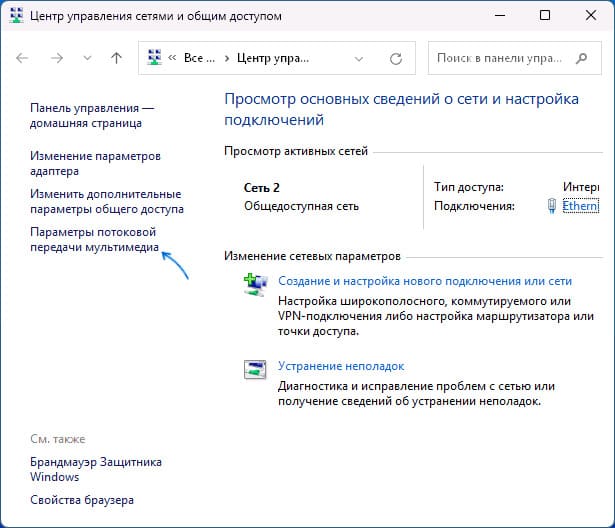
3. Нажмите на кнопку «Включить потоковую передачу мультимедиа».
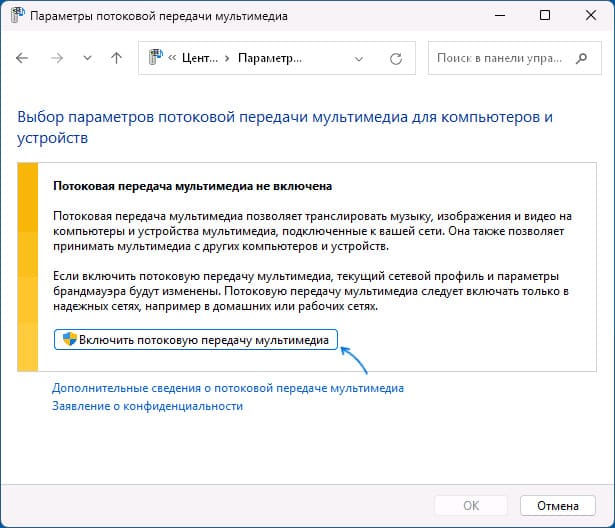
4. На следующем экране можно изменить имя сервера (название библиотеки мультимедиа), а также ограничить доступ для отдельных устройств. По умолчанию доступ открыт для всех устройств в локальной сети. Нажмите «Ок».
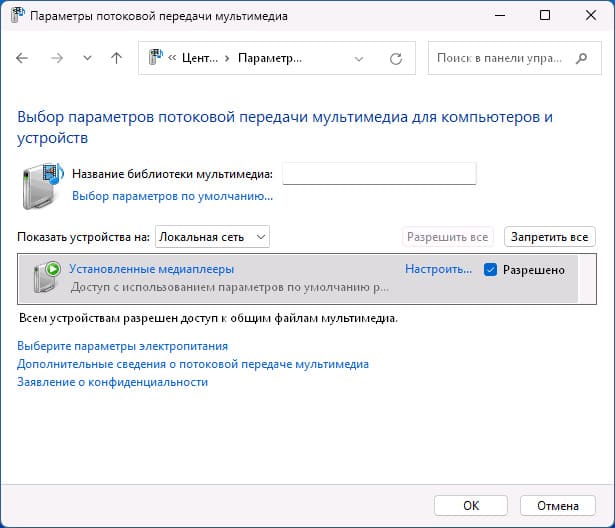
После выполнения этих шагов на вашем компьютере будет активирован DLNA-сервер, и устройства, поддерживающие DLNA, такие как телевизоры, будут видеть медиаконтент, находящийся на нём. По умолчанию доступ будут иметь только папки «Видео», «Музыка» и «Изображения».
Добавление дополнительных папок для DLNA
Чтобы добавить другие папки с медиа-файлами, используйте встроенное приложение «Кино и ТВ» на компьютере, который работает в качестве медиа-сервера:
1. Откройте приложение «Кино и ТВ».
2. Нажмите на кнопку «Добавить папки» и выберите необходимые папки с видео.
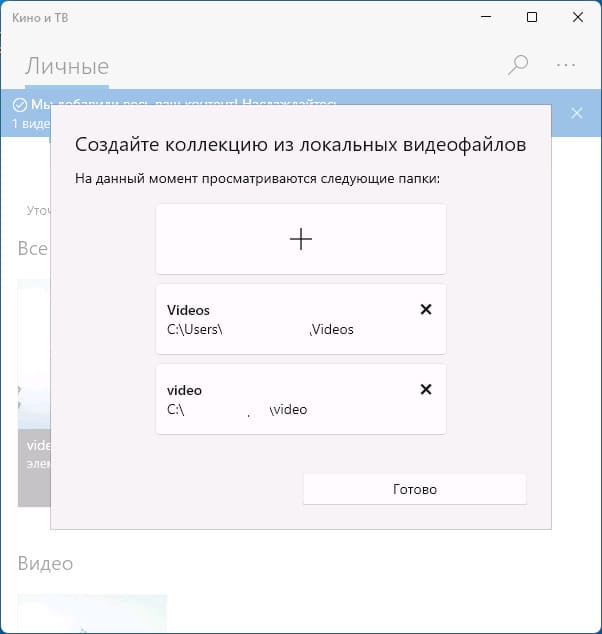
Аналогичным образом можно добавить папки с изображениями через приложение «Фотографии» и музыку через приложение «Медиаплеер».
Запуск воспроизведения через DLNA можно не только с устройства воспроизведения, но и прямо из Windows:
1. Щелкните правой кнопкой мыши по файлу, который хотите воспроизвести на телевизоре или другом устройстве, и выберите «Показать дополнительные параметры» (для Windows 11).
2. Затем выберите «Передать на устройство» и выберите ваше устройство (телевизор должен быть включён и подключен к той же сети, что и компьютер).
Передать на устройство по DLNA с помощью контекстного меню
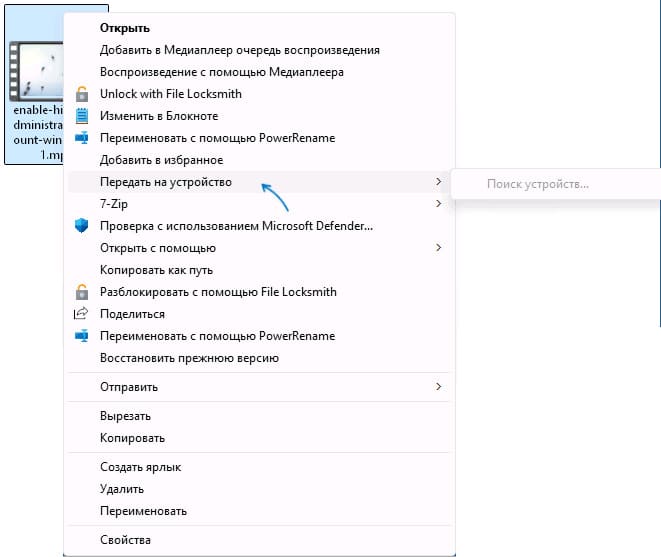
Подключение к медиасерверу с другого ПК или ноутбука
Также можно воспроизводить медиа по DLNA с другого ПК или ноутбука, на котором установлена Windows 11/10. В стандартном приложении «Кино и ТВ» доступна вкладка «Медиасерверы»:
— Медиасерверы в приложении «Кино и ТВ»
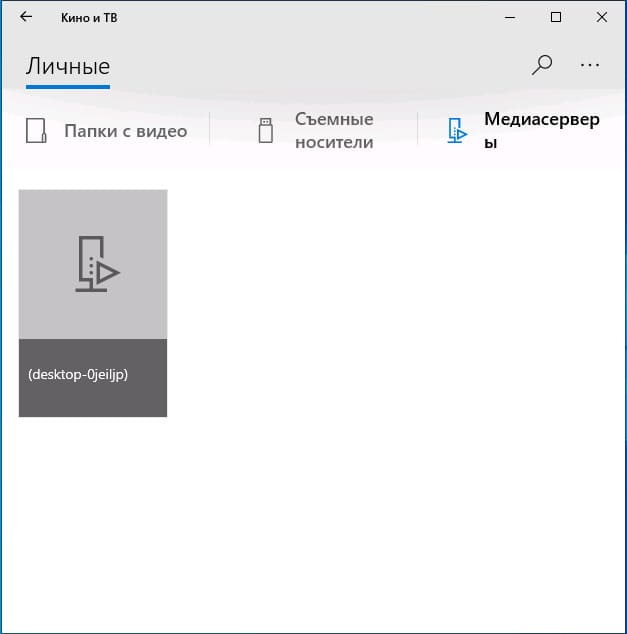
— Добавьте медиасервер через «Параметры» — «Bluetooth и Устройства» — «Добавить устройство» — «Всё остальное»:
Добавление медиа-сервера
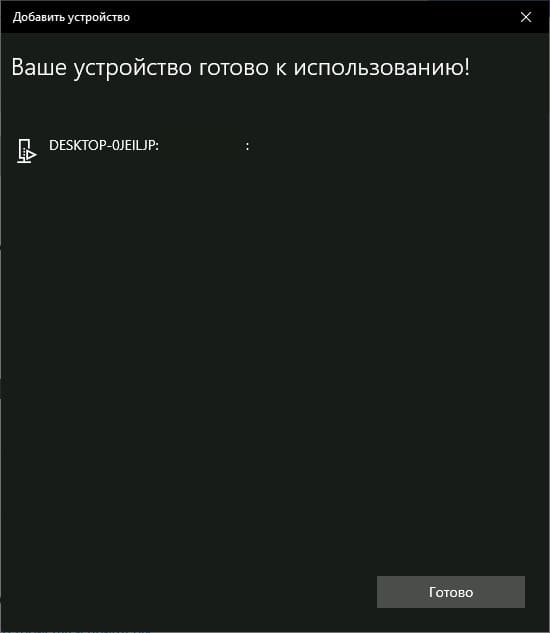
Для подключения к DLNA-серверу или его использования включение сетевого обнаружения или общего доступа к файлам и папкам не требуется.
Дополнительная информация
Есть несколько дополнительных моментов, которые могут быть полезными в контексте работы с DLNA:
— Существуют сторонние приложения для создания DLNA-сервера в Windows, такие как Serviio и Universal Media Server.
— Способ доступа к медиаконтенту через DLNA на телевизоре зависит от его марки, модели и операционной системы. Это может быть воспроизведение через встроенный медиа-плеер, отдельная вкладка в интерфейсе телевизора, или другие варианты.