В данной статье расскажем как настроить и связать почтовое приложение Outlook с вашей почтой mail.ru
Внешние приложения — это почтовые и другие программы, в которые вы входите с аккаунтом Mail.ru: например, Microsoft Outlook, стандартное почтовое приложение на смартфоне и так далее. Если вы хотите войти в такую программу, нужно создать специальный пароль и ввести его вместо обычного пароля.
1) Заходим в ваш mail.ru далее переходим в “Пароль и Безопасность” => “Безопасность” => “Пароли для внешних приложений”
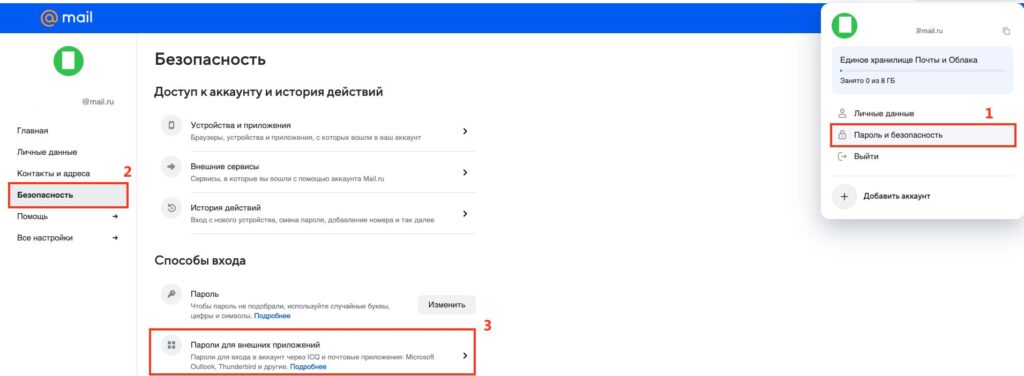
2) Нажимаем “Добавить”
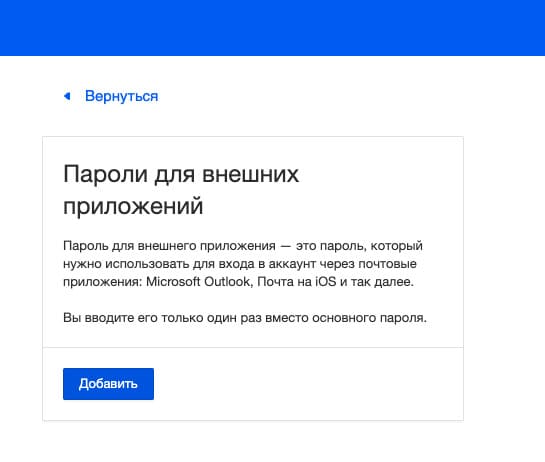
3) Вводим название приложения для которого мы создаем внешний пароль. В нам случае это Outlook.
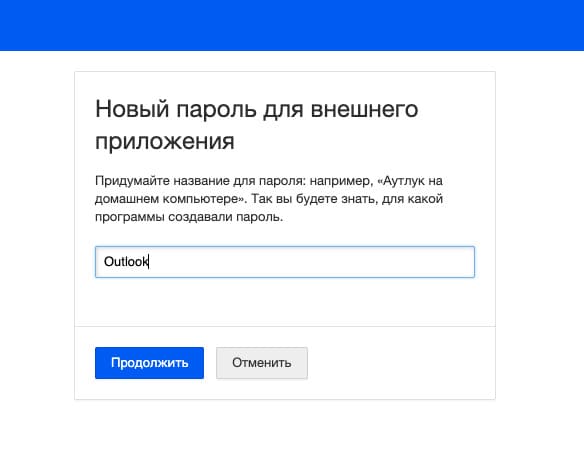
4) Вводим наш пароль от почты и проходим капчу. После чего жмем “Продолжить”
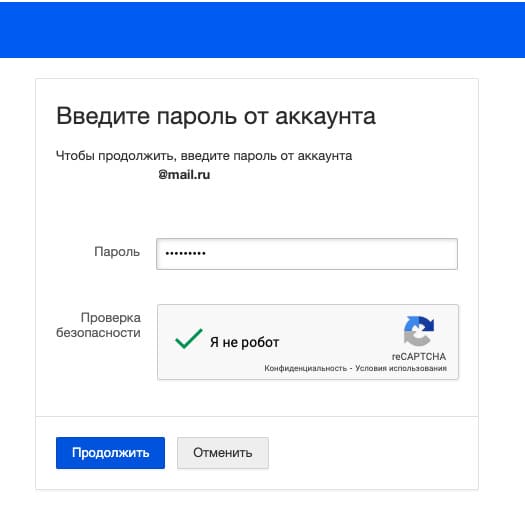
5) Автоматически созданный пароль для внешнего приложение отобразится на экрана. Важно отметить, что он будет показан всего один раз! Поэтому не забудьте скопировать его и сохранить где нибудь.
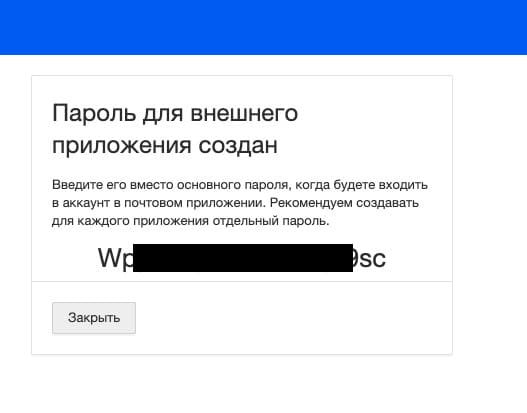
1) Откройте Microsoft Outlook.
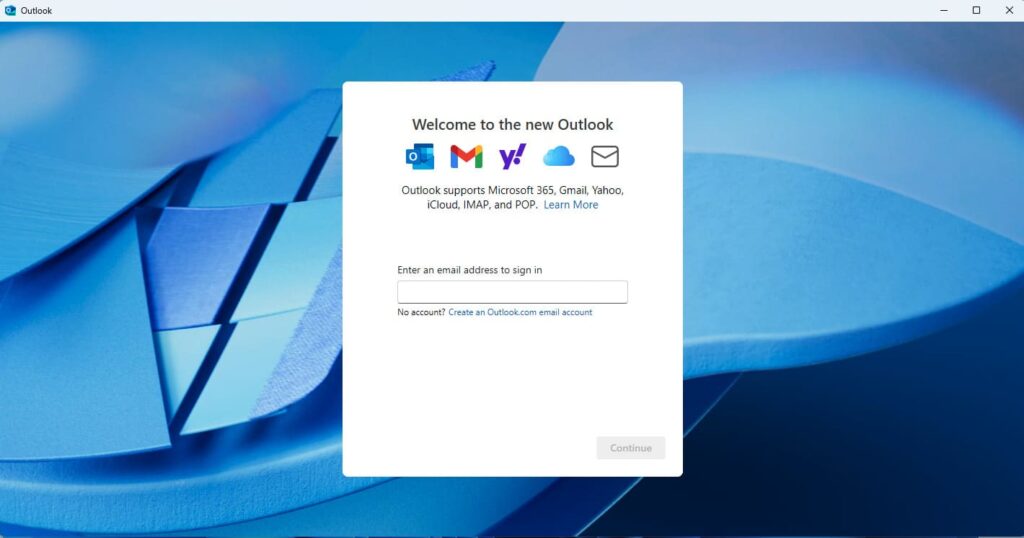
2) Если вы уже авторизованы в приложении с какой-либо почтой, то перейдите «Параметры» → «Учетные записи» → «Учетные записи электронной почты» → «Добавить учётную запись». Если не авторизованы, пропустите этот шаг.
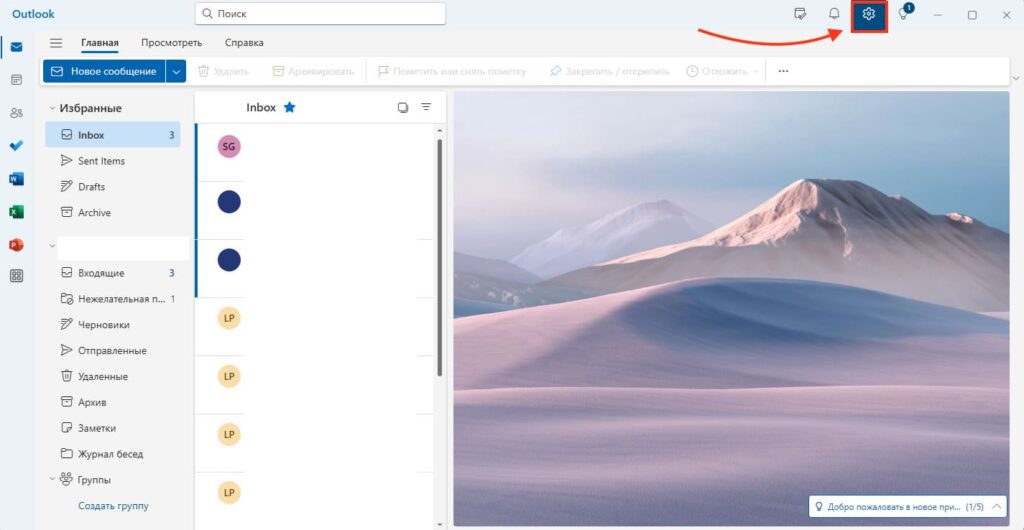
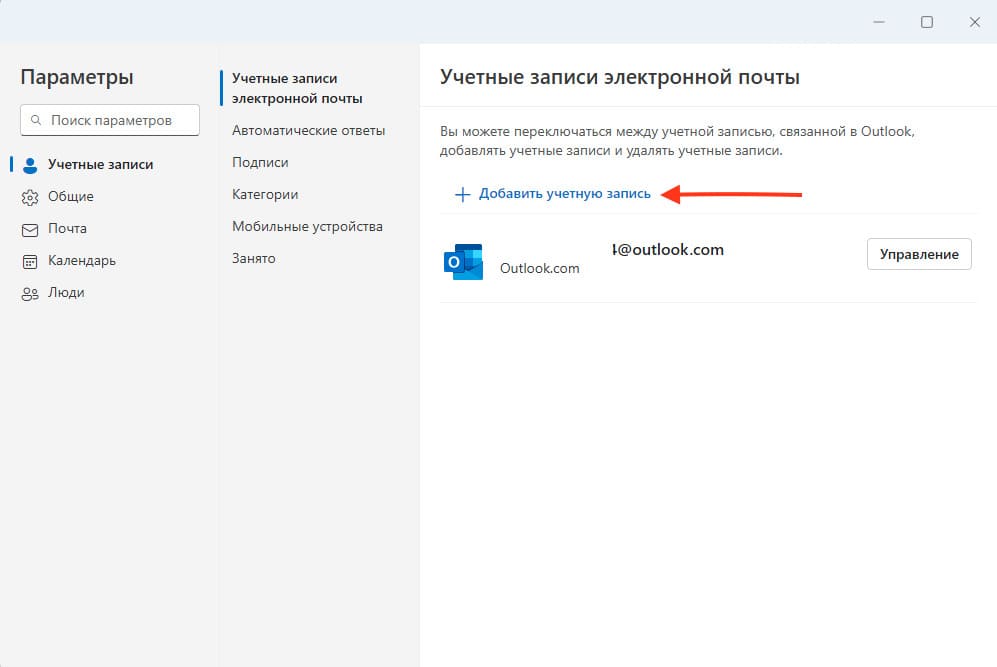
3) Введите адрес ящика на Mail.ru в поле Электронный адрес.
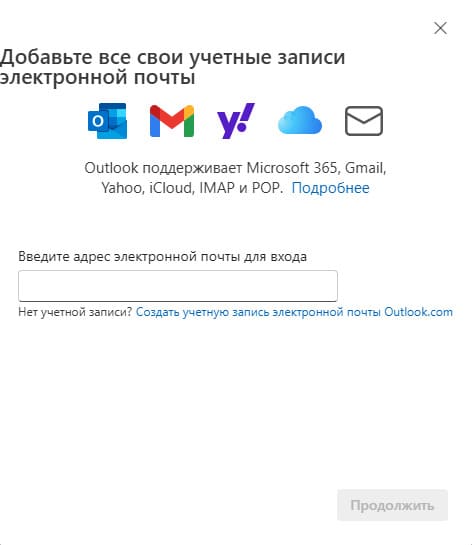
4) Выберите «Выбрать поставщика».
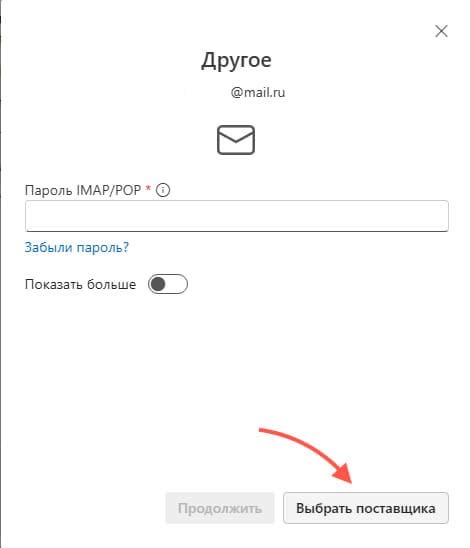
5) Выберите «IMAP».
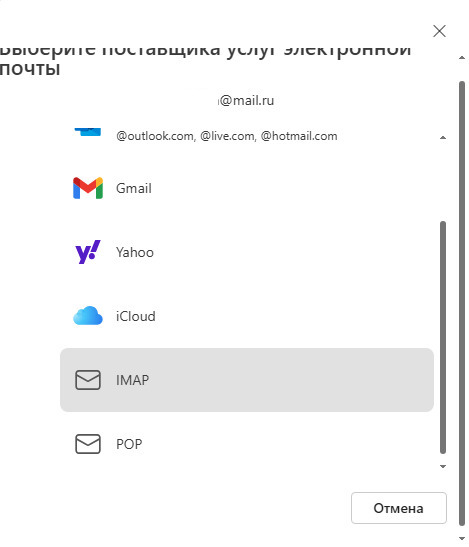
6) Далее активируйте ползунок “Показать больше”.
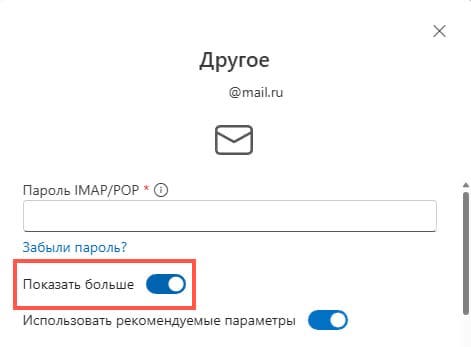
7) После чего проверьте правильность введенных данных:
Входящая почта
IMAP-сервер: imap.mail.ru
Порт: IMAP — 993 (протокол шифрования SSL/TLS)
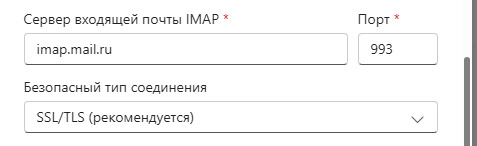
Исходящая почта
SMTP-сервер: smtp.mail.ru
Порт: SMTP — 465 (протокол шифрования SSL/TLS)
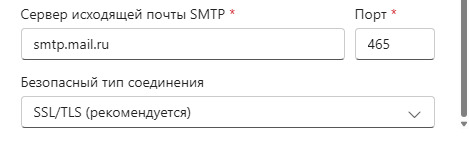
8) Введите пароль для внешнего приложения. После чего нажмите “Продолжить”.
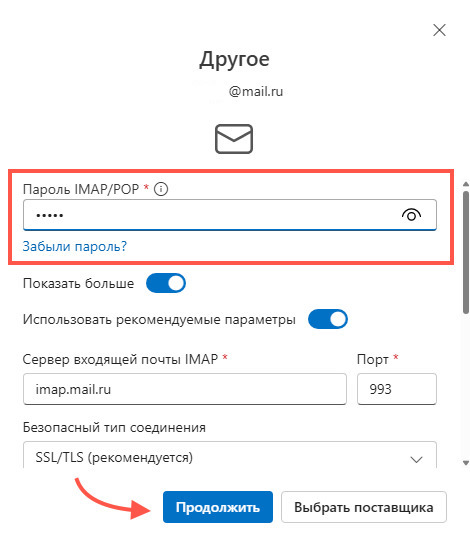
9) Нажмите «Продолжить».
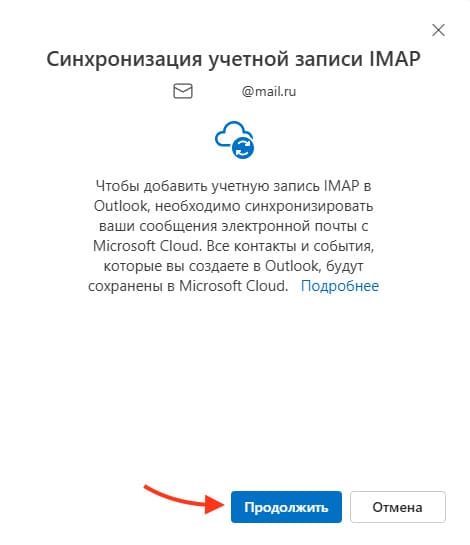
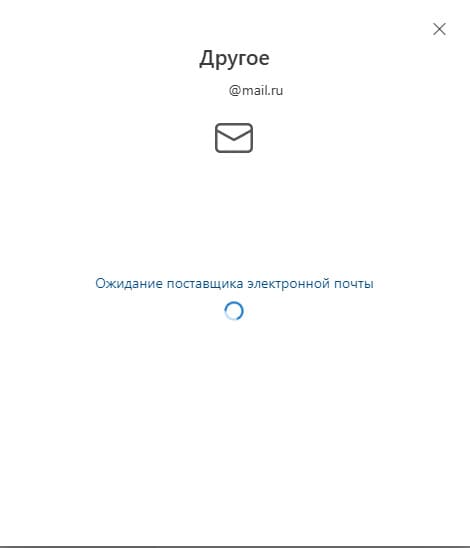
1) Откройте Microsoft Outlook.
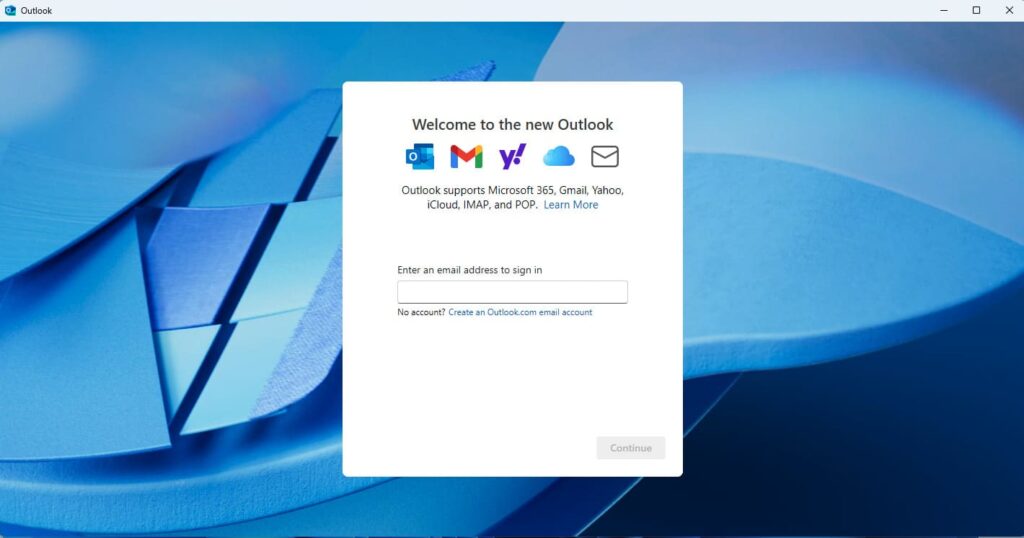
2) Если вы уже авторизованы в приложении с какой-либо почтой, то перейдите «Параметры» → «Учетные записи» → «Учетные записи электронной почты» → «Добавить учётную запись». Если не авторизованы, пропустите этот шаг.
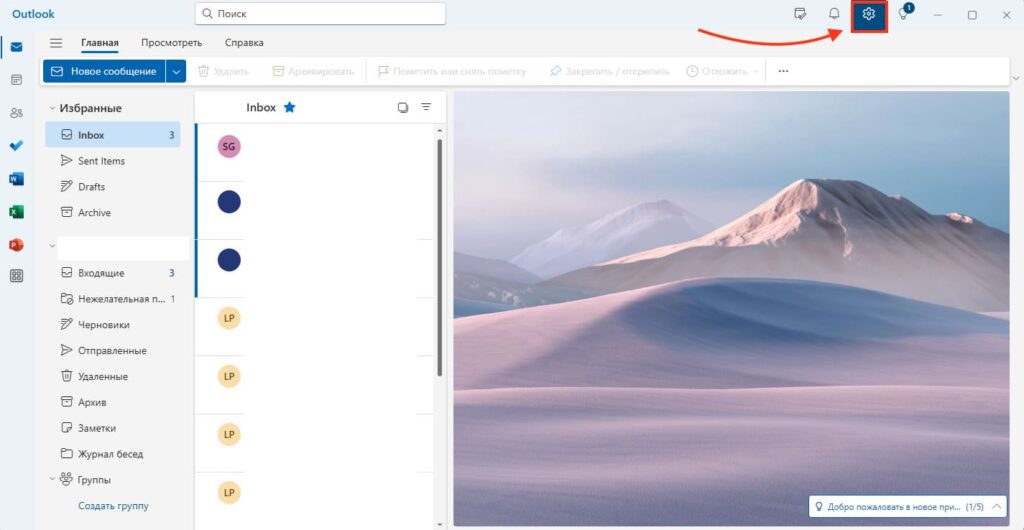
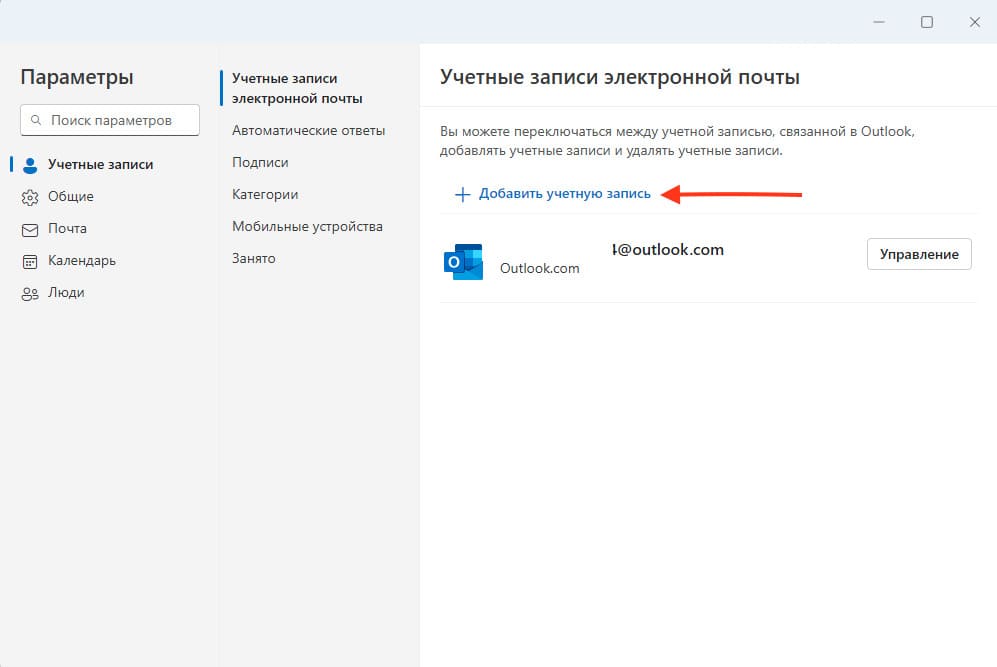
3) Введите адрес ящика на Mail.ru в поле Электронный адрес.
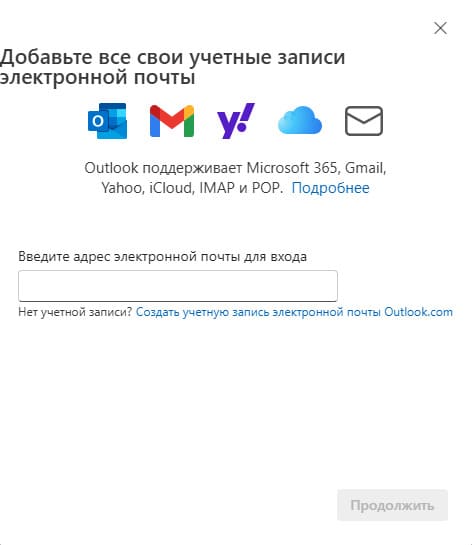
4) Выберите «Выбрать поставщика».
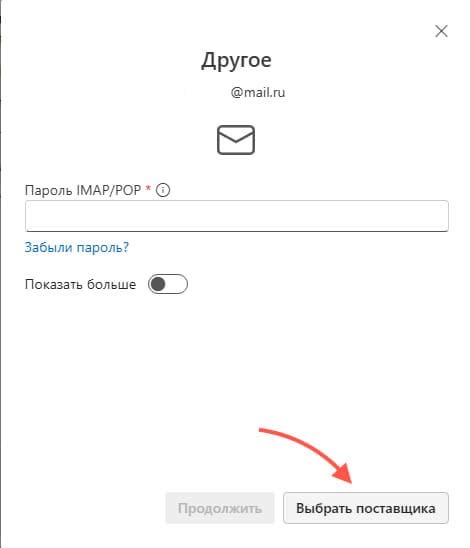
5) Выберите «POP».
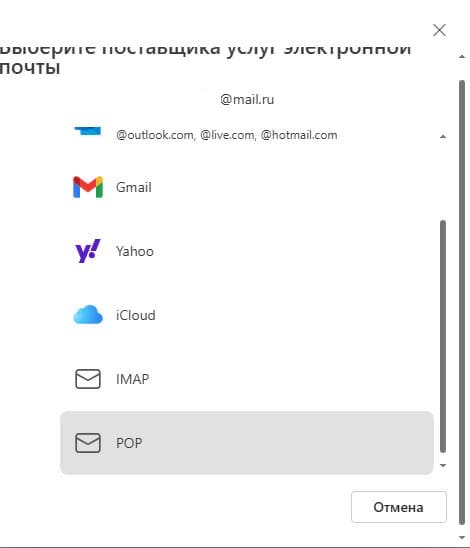
6) Далее активируйте ползунок “Показать больше”.
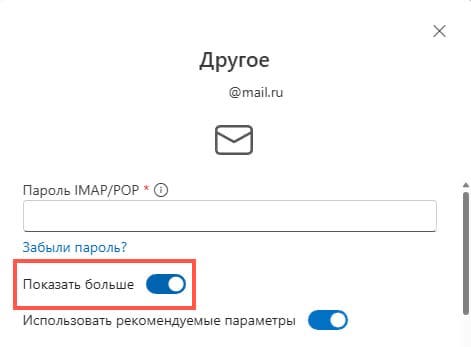
7) После чего проверьте правильность введенных данных:
Входящая почта
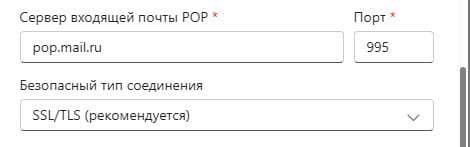
Исходящая почта
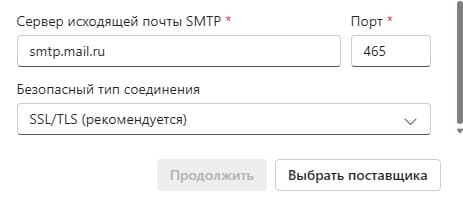
8) Введите пароль для внешнего приложения. После чего нажмите “Продолжить”.
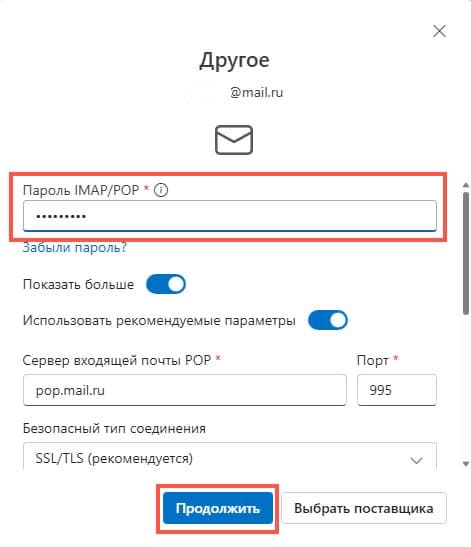
9) Нажмите «Продолжить».
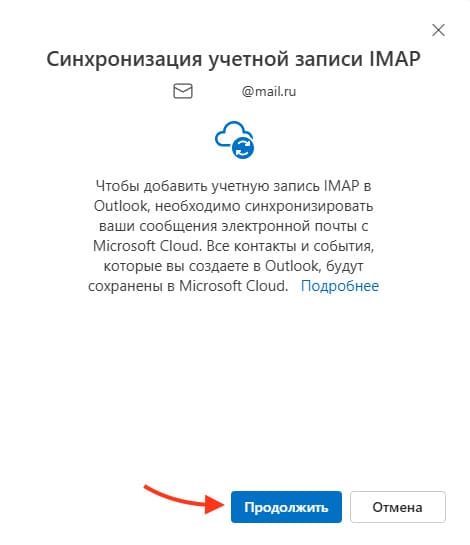
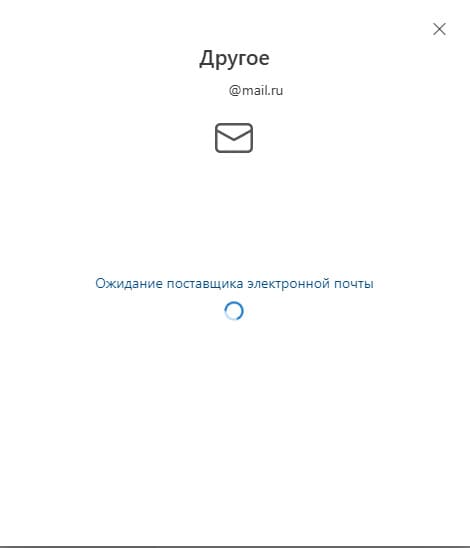
1) В параметрах => “Почта” => “Нежелательная почта”, убедитесь что все галочки выключены.
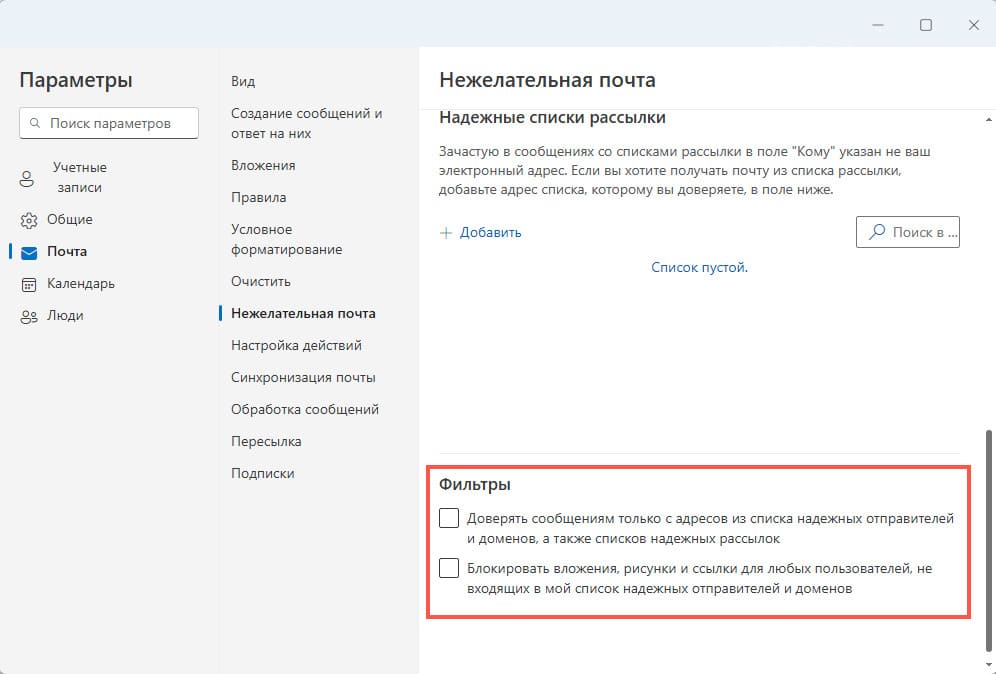
Если вы обнаружили во «Входящих» письмо со спамом, нажмите правой кнопкой мыши на письмо => «Заблокировать отправителя». В будущем письма от него будут сразу попадать в спам.
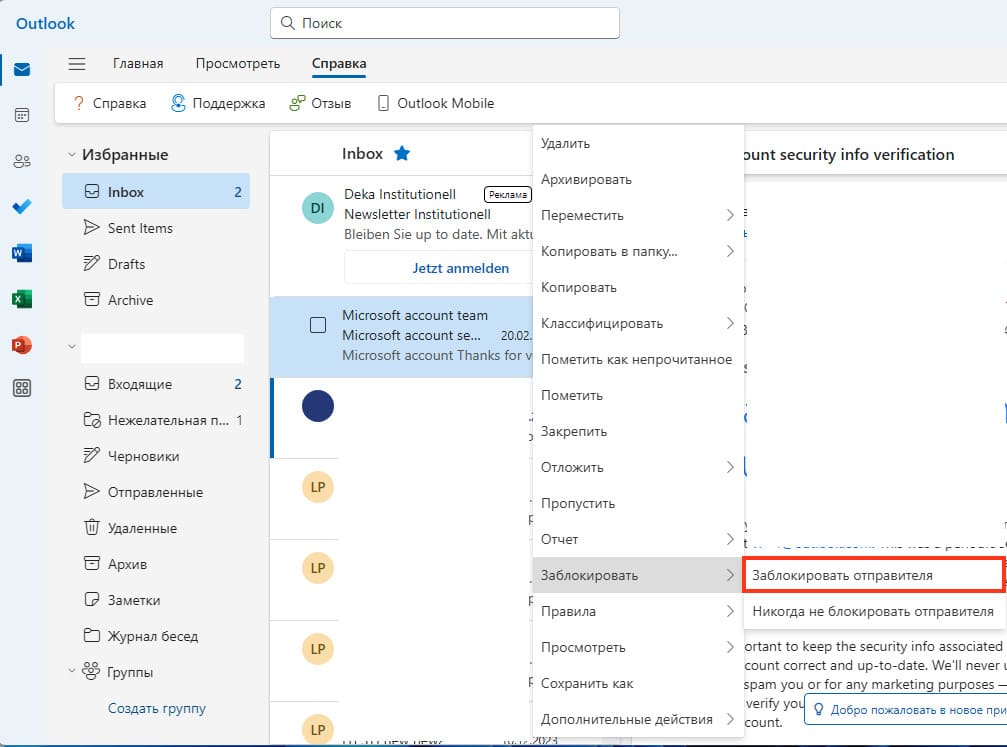
Если вы обнаружили в спаме обычное письмо, нажмите правой кнопкой мыши на письмо и выберите «Никогда не блокировать отправителя». В будущем письма от него будут сразу попадать во «Входящие».
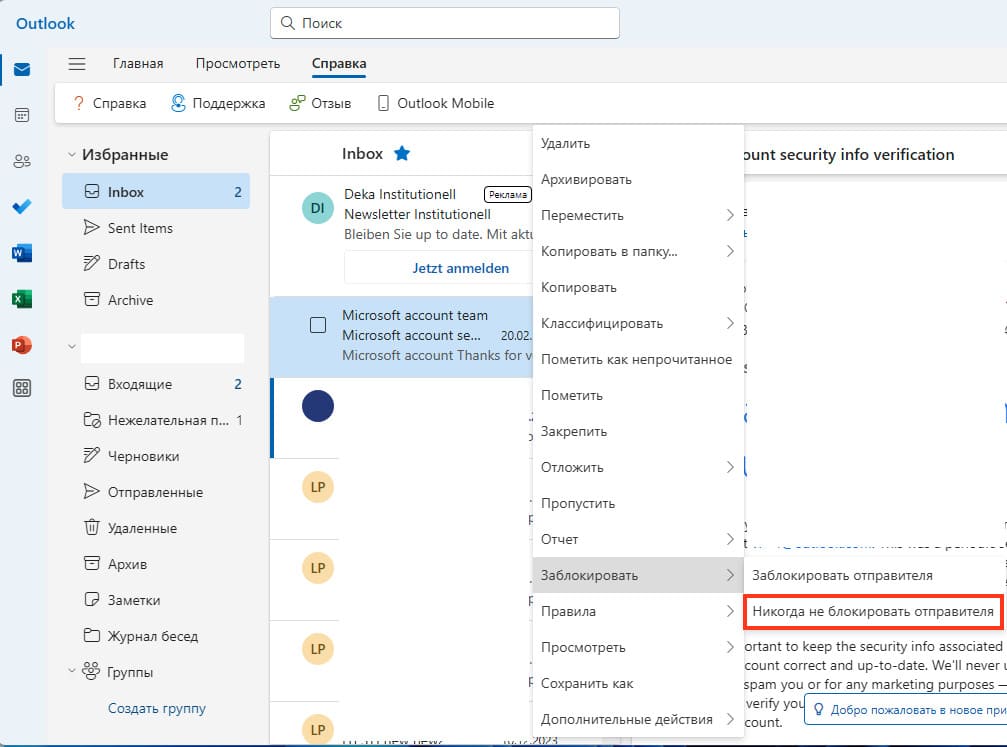
1) Откройте Microsoft Outlook 2019.
2) Перейдите «Файл» → «Сведения» → «Настройка учетных записей».
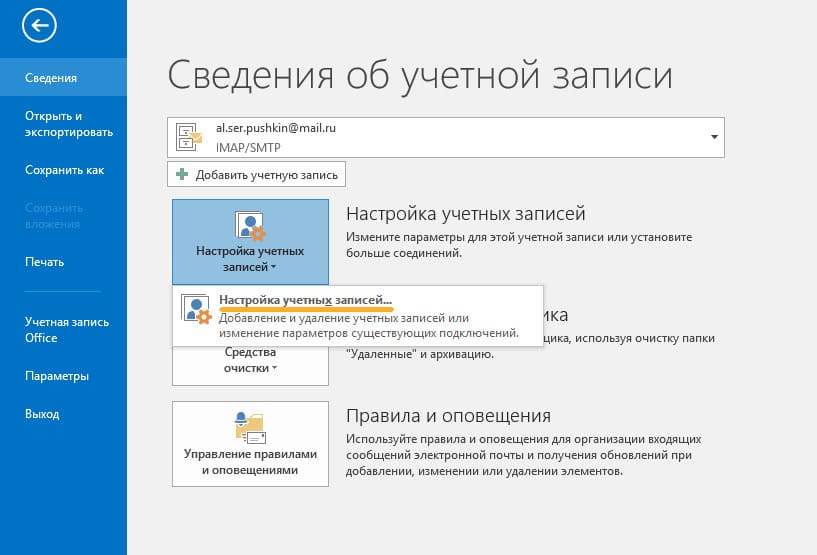
3) В появившемся окне выберите почтовый ящик, настройки которого хотите исправить: дважды щелкните по нему правой кнопкой мыши.
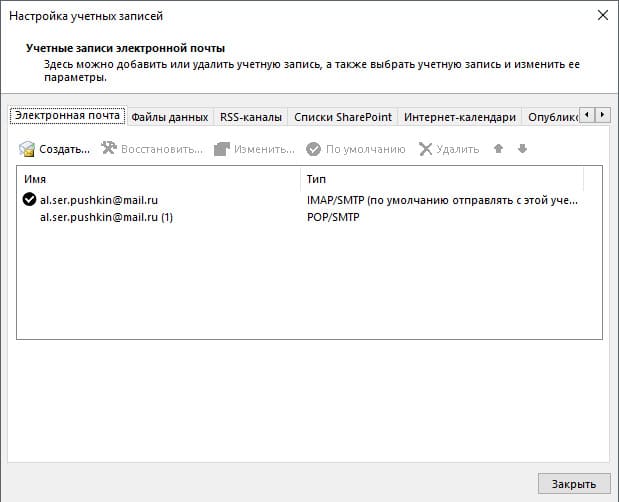
4) Проверьте, что указано в поле «Тип учетной записи».
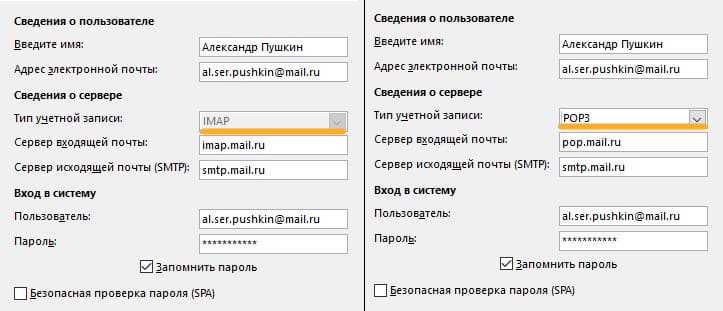
Если POP3, перейдите к настройкам с протоколом POP3, если IMAP — к настройкам с протоколом IMAP.
1) Нажмите «Другие настройки…».
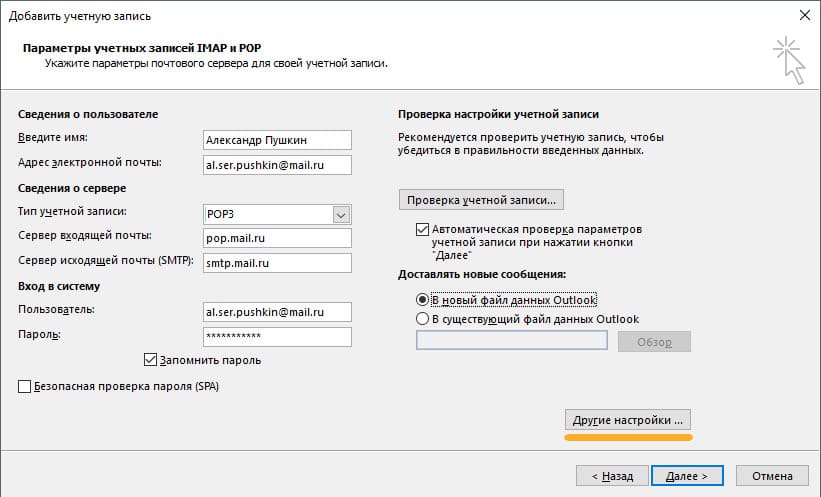
2) Перейдите во вкладку «Сервер исходящей почты». Установите галочку «SMTP-серверу требуется проверка подлинности».
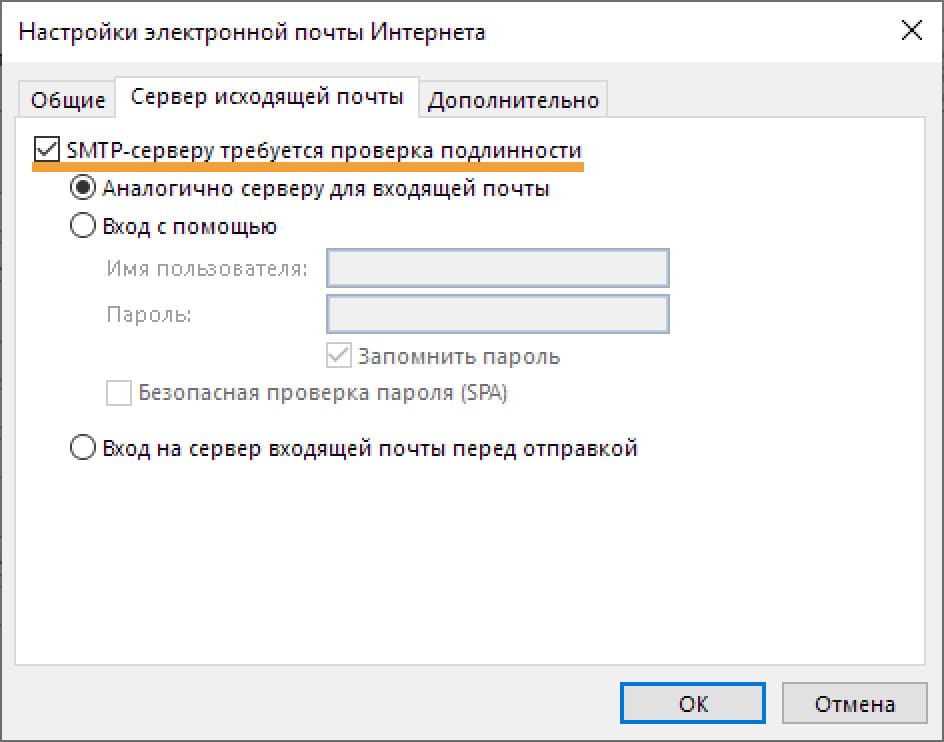
3) Перейдите во вкладку «Дополнительно». Установите галочку «Требуется шифрованное подключение (SSL)», а в выпадающем списке «Использовать следующий тип шифрованного подключения» выберите «SSL».
Проверьте, чтобы для POP3-сервера был указан порт 995, а для SMTP-сервера — порт 465.
Нажмите «ОК», чтобы сохранить изменения.
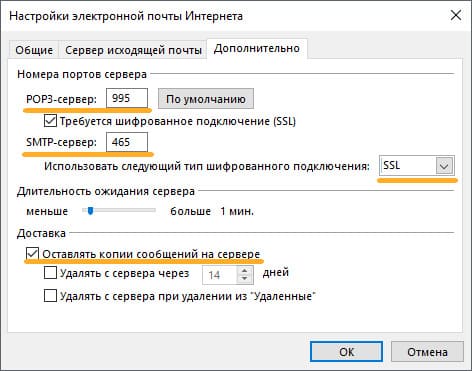
1) Нажмите «Другие настройки…».
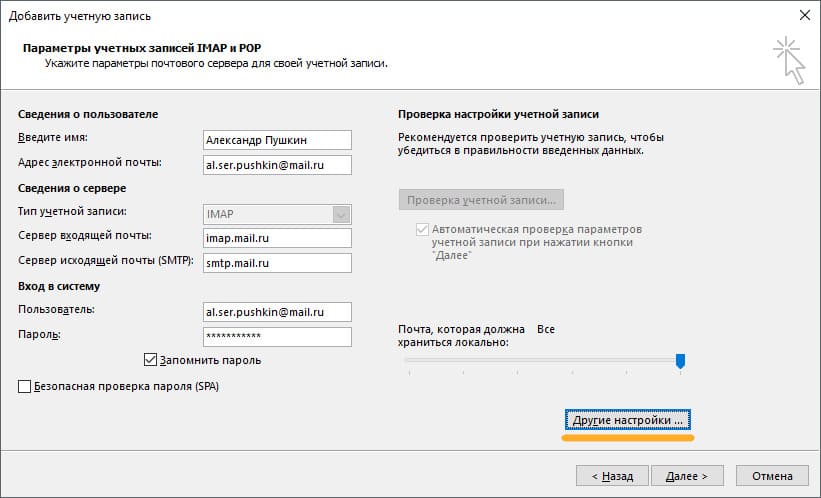
2) Перейдите во вкладку «Дополнительно». В выпадающем списке «Использовать следующий тип шифрованного подключения» для SMTP-сервера выберите «SSL».
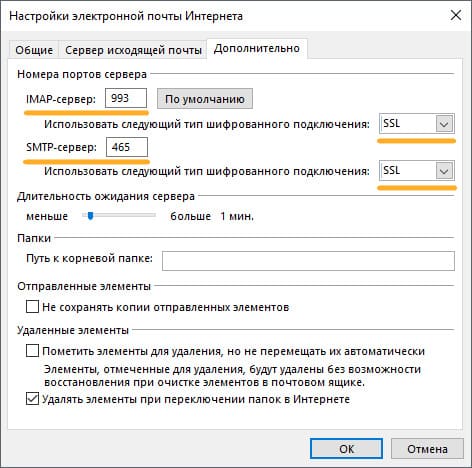
Проверьте, чтобы для SMTP-сервера был указан порт 465.
Нажмите «ОК», чтобы сохранить изменения.
Если в вашей почтовой программе уже установлены указанные выше настройки, никаких изменений вносить не надо.








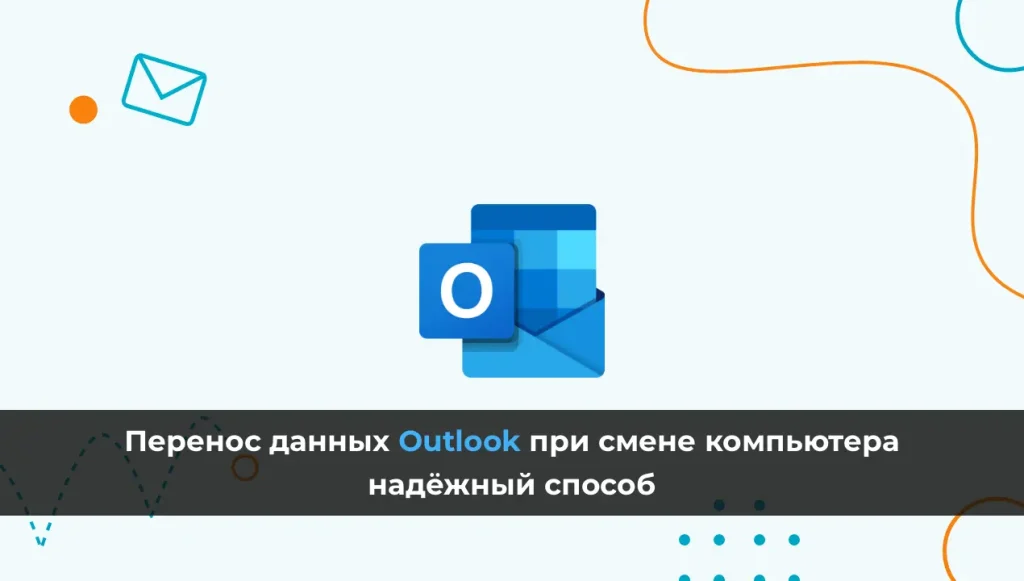



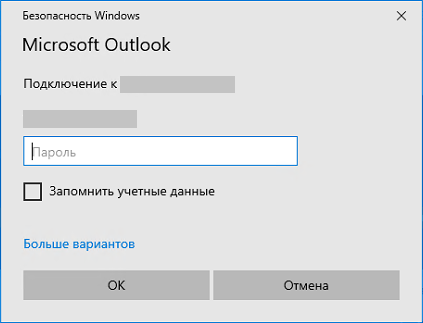






Почта то ладно. Как синхронизировать контакты и календари с mail.ru? 21 век же на дворе.