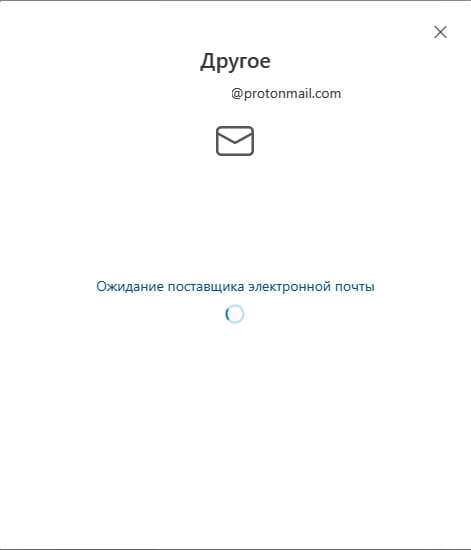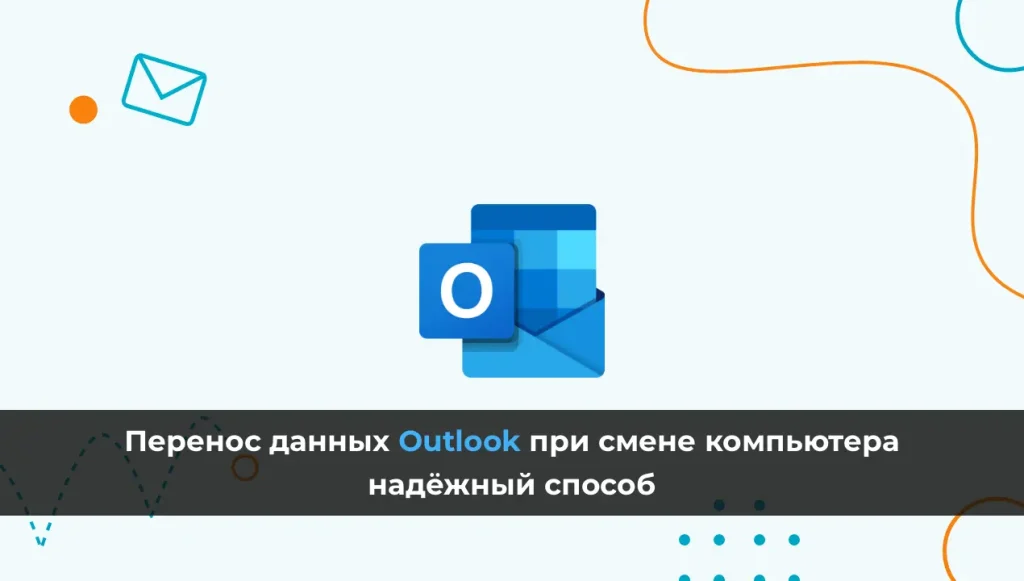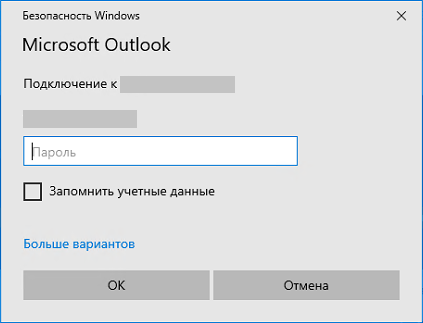В этой статье обсудим как настроить и добавить в Outlook вашу почту на protonmail.com
Для того чтобы добавить почту @protonmail.com в Outlook вам потребуется платная версия protonmail, так как в бесплатном варианте невозможно создать “Внешний пароль для приложений” из-за чего добавить вашу почту protonmail в Outlook не получится. Как только вы приобрели какую либо из версий: Mail Plus, Proton Unlimited или Proton для предприятий. Можете переходить к настройке.
1) Перейдите в настройки аккаунта proton.
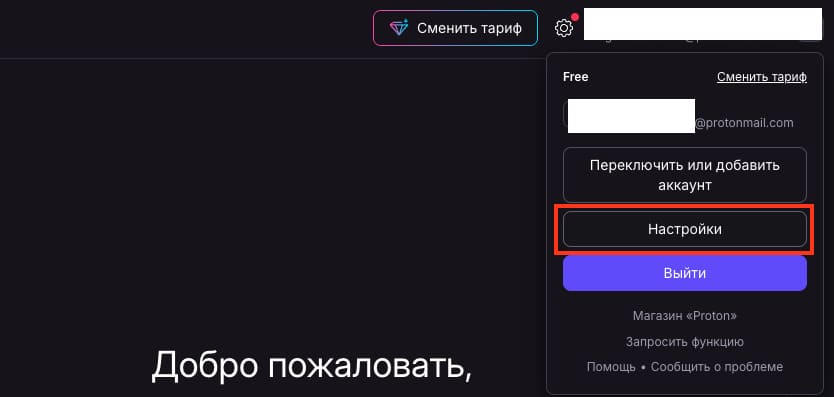
2) Далее в “IMAP/SMTP”
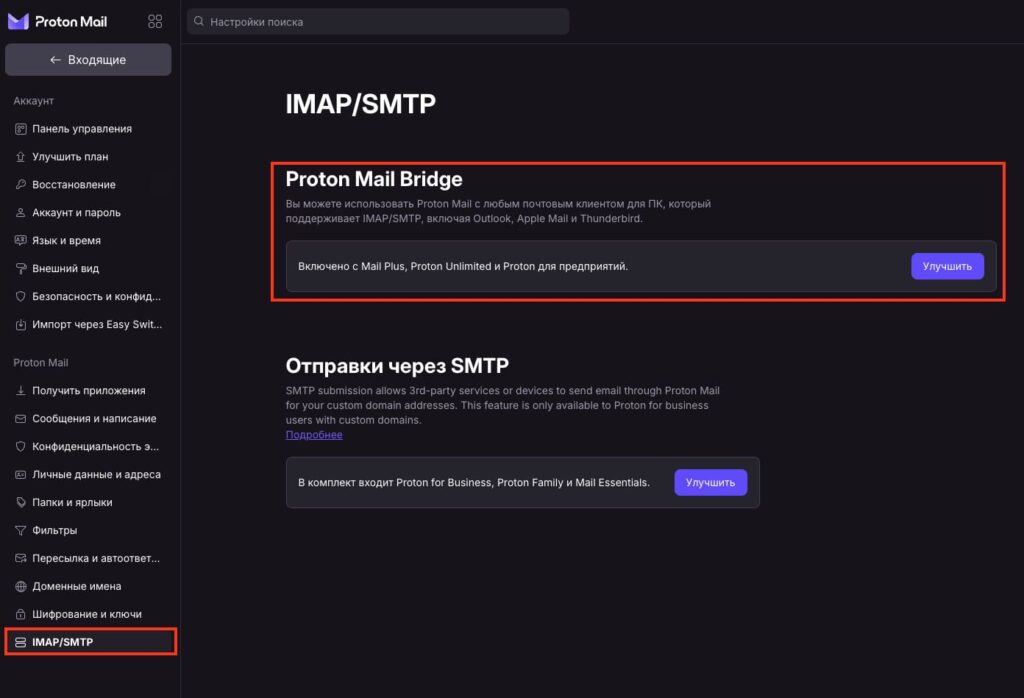
3) После чего создайте пароль для внешних приложений. Нажмите Создать или Сгенерировать токен.
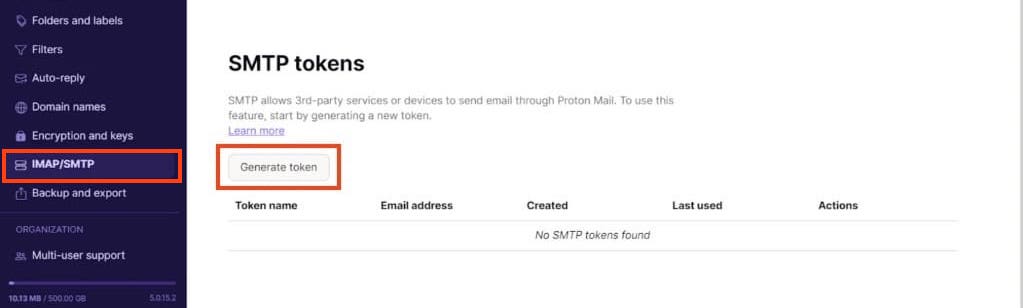
4) Введите имя токена, в вашем случае это “Outlook” и выберите свой protonmail адрес который вам нужен. Нажмите Создать/Сгенерировать.
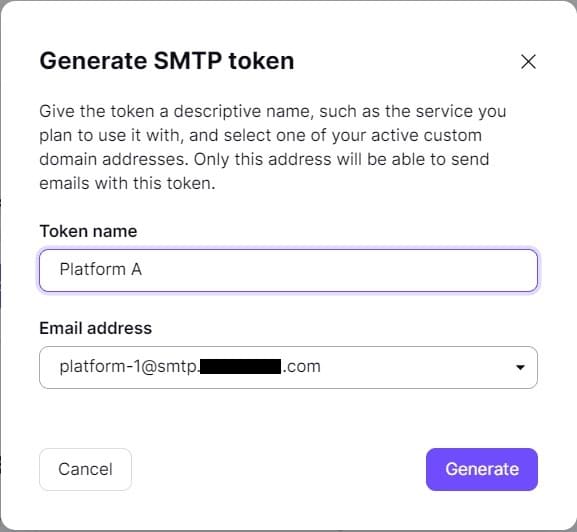
5) Введите пароль своей учетной записи Proton Mail.
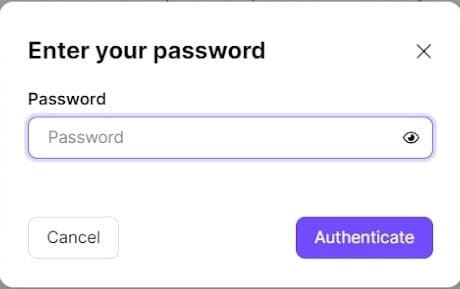
Далее будут сгенерированы ваше имя пользователя SMTP и токен SMTP (пароль). Теперь вы можете ввести их в качестве имени пользователя и пароля вашей учетной записи Proton в стороннем клиенте.
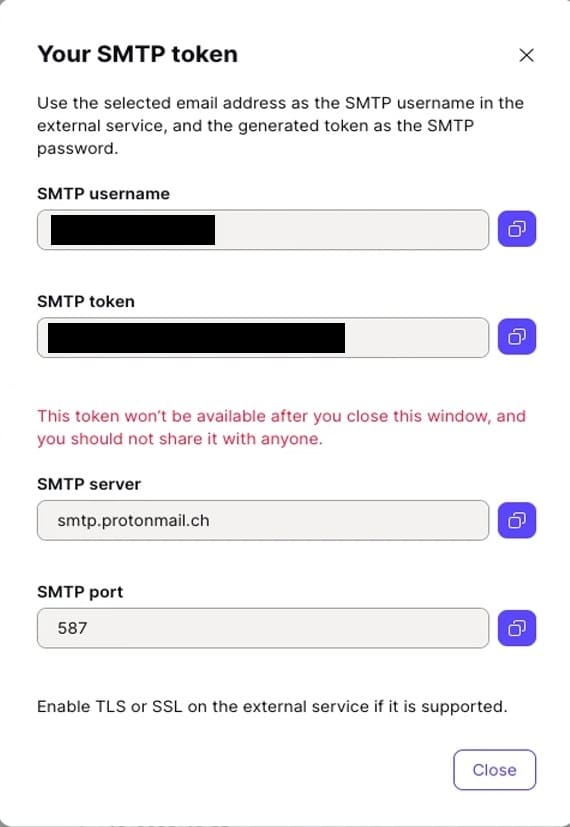
В стороннем клиенте вас также могут запросить следующую информацию:
Сервер SMTP: smtp.protonmail.ch
Порт: 587
Метод аутентификации: PLAIN
Шифрование: startTLS
Ваши адреса сервера SMTP и портов могут отличаться от нашего примера.
Либо скачайте ProtonMail Bridge который идет отдельным приложением на ПК и скопируйте все данные о сервере и портах от туда. (доступе так же только в платной версии protonmail)
Обратите внимание, что некоторые клиенты могут предлагать только шифрование «SSL/TLS» или «TLS», и вам, возможно, придется поэкспериментировать с различными настройками. В общем, если startTLS недоступен, TLS — следующий лучший вариант.
После закрытия всплывающего окна вы больше не сможете увидеть этот токен SMTP (пароль) по соображениям безопасности . Вы всегда можете создать больше токенов, если вам нужно сменить пароли или разрешить большему количеству клиентов и адресов использовать SMTP.
1) Открываем Outlook, переходим в “Параметры” => “Учетные записи” => “Учетные записи электронной почты”. Нажимаем “Добавить учетную запись”.
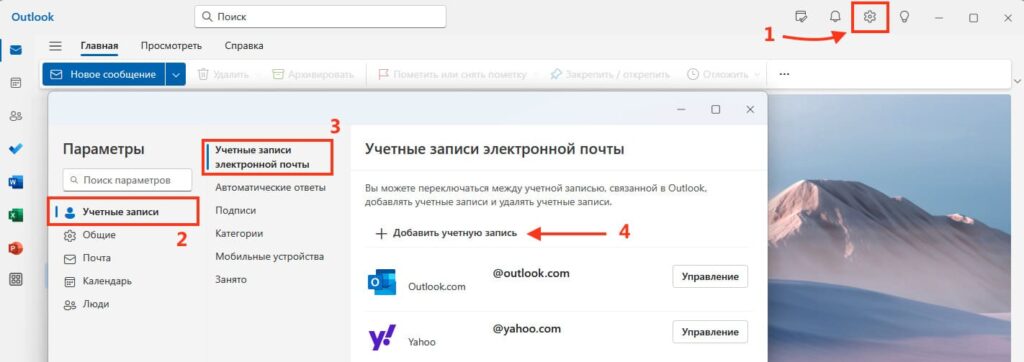
2) Вводим свой @protonmail.com почтовый ящик и жмем “Продолжить”.
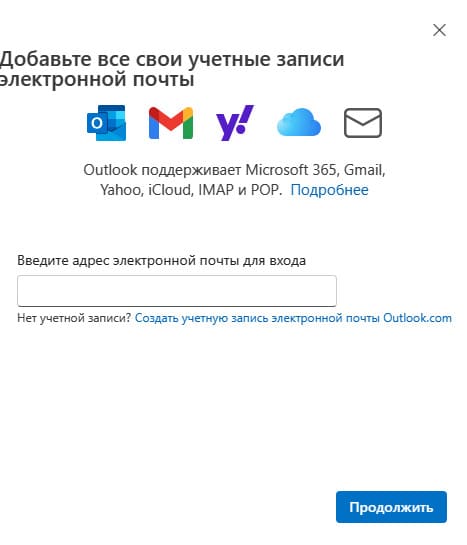
3) Далее в окне включаем ползунок “Показать больше” и настраиваем адреса и порты серверов входящей и исходящей почты IMAP/SMPT, вводим те адреса и порты, что вам показывает protonmail или ProtonMail Bridge в вашей платной версии.
Безопасный тип соединение, везде устанавливаем “startTLS”.
Cервер входящей почты:
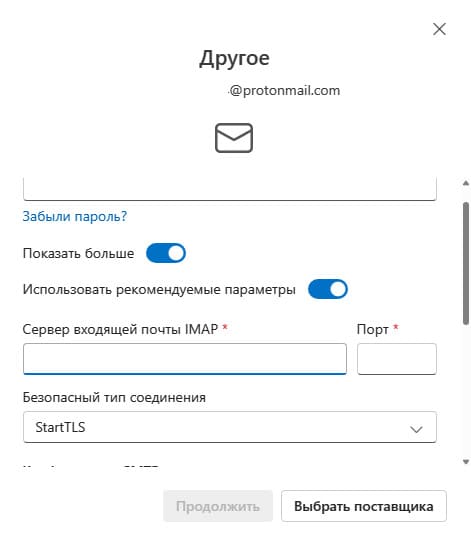
Сервер исходящей почты:
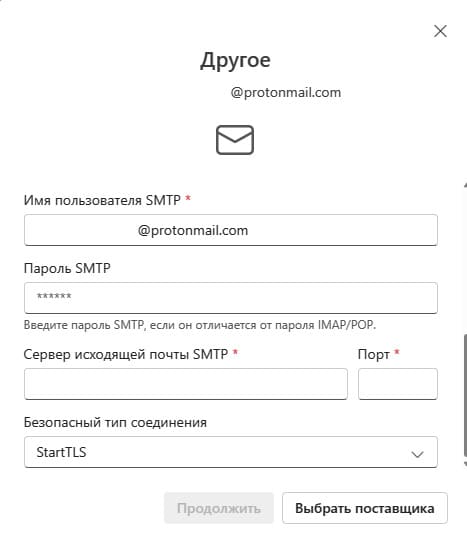
4) Поднимаем обратно чуть выше и вводим пароль от внешнего приложения (Токена),который вы создали ранее, после чего нажимаем “Продолжить” и еще раз “Продолжить”
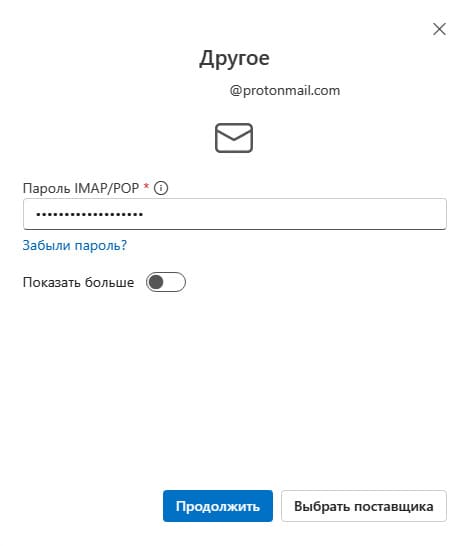
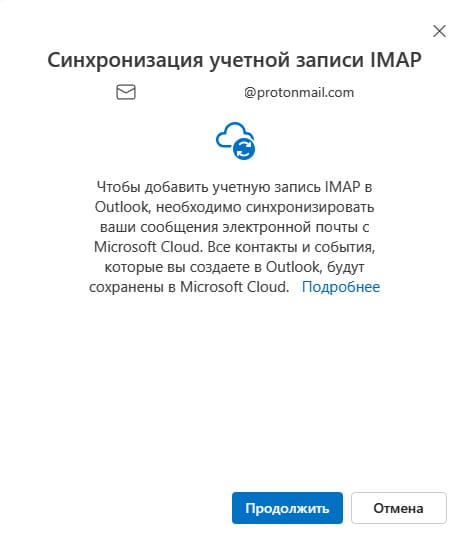
5) Далее нужно будет немного подождать и по завершению подключения, нажать “Готово”. Теперь ваш почтовый ящик protonmail подключен к Outlook.