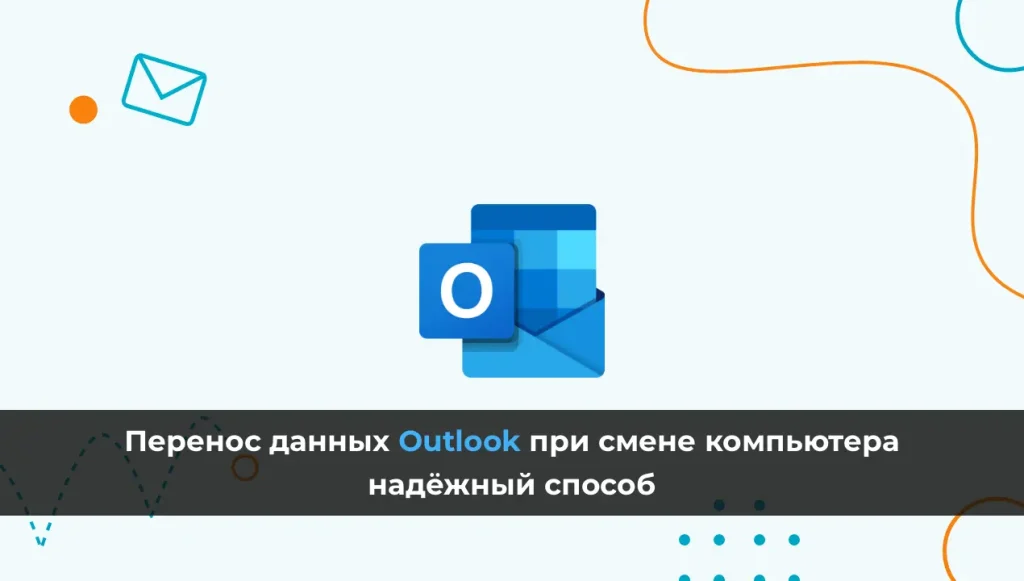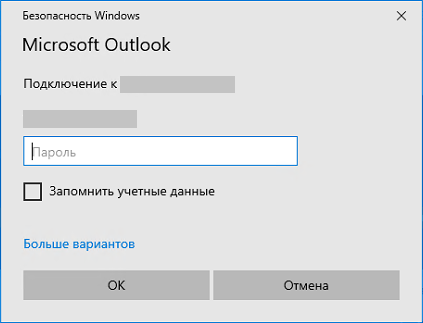В это статье расскажем как настроить Outlook с почтой Rambler, а так же обсудим возможные ошибки и способы их решения.
Зайдите в Настройки почтового ящика – Программы и проверьте, разрешен ли доступ к почтовому ящику с помощью почтовых клиентов. Если нет, включите его.
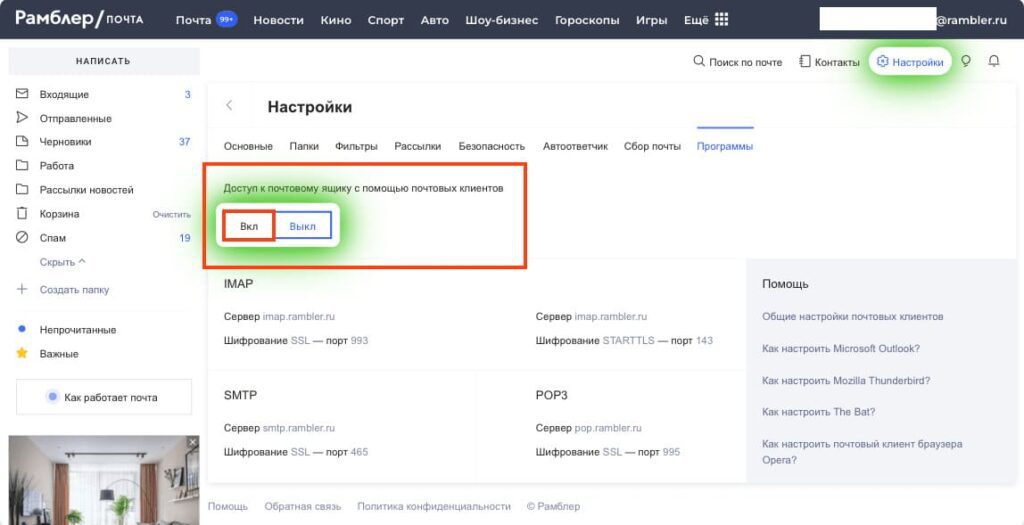
1) Запустите на компьютере Microsoft Outlook. Если в Outlook еще не добавлено ни одной почты, откроется окно добавления нового ящика. Введите свой ящик Rambler.
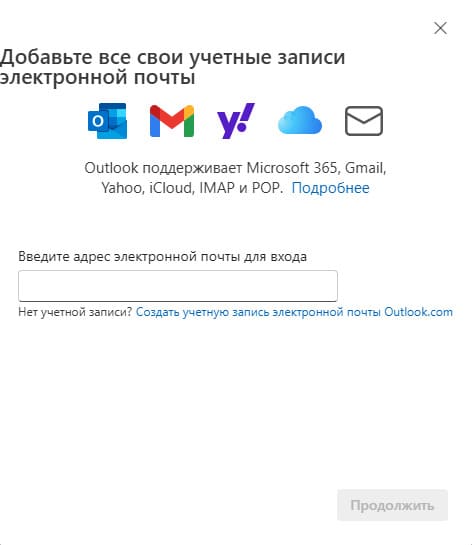
2) Выберите “Ручная настройка” (Выбрать поставщика) или дополнительные типы серверов и нажмите Далее.
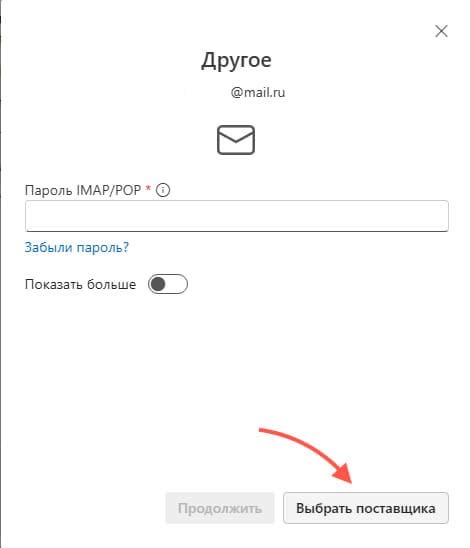
3) На следующем шаге выберите Протокол POP или IMAP и нажмите Далее.
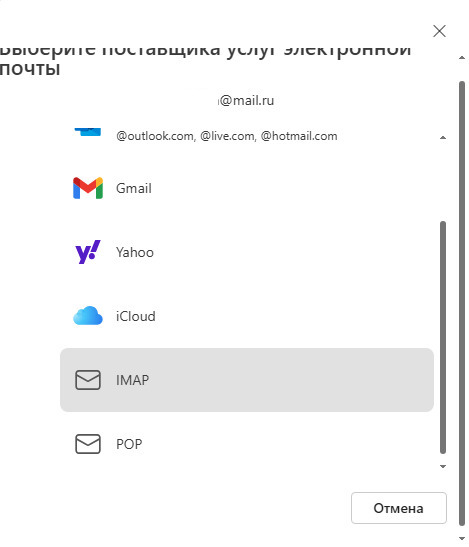
Перед настройкой убедитесь, что разрешен Доступ к почтовому ящику с помощью клиента.
Протокол IMAP позволяет синхронизировать все папки вашего почтового ящика со смартфоном, чтобы вы могли через приложение работать с письмами прямо на сервере Рамблера. Это значит, что все действия с письмами в вашем клиенте будут происходить почтовом ящике на сайте, и наоборот — например, если вы удалите ненужное письмо в телефоне, оно удалится везде.
1) Если вы выбрали Тип учетной записи IMAP, заполните поля, используя информацию из этой таблицы:
| Введите имя | Имя, которое будет отображаться в поле «От:» для всех отправляемых сообщений. На примере — «Это образец». |
| Адрес электронной почтЫ | Имя вашего почтового ящика обязательно строчными буквами с доменной частью @rambler.ru или @ro.ru. На примере — your _rambler_mail@rambler.ru |
| Тип учетной записи | IMAP |
| Сервер входящей почты | imap.rambler.ru |
| Сервер исходящей почты | smpt.rambler.ru |
| Пользователь | Имя вашего почтового ящика обязательно строчными буквами с доменной частью @rambler.ru или @ro.ru. На примере — your_rambler _mail@rambler.ru |
| Пароль | Укажите пароль от почтового ящика |
2) Справа внизу окна нажмите кнопку Другие настройки
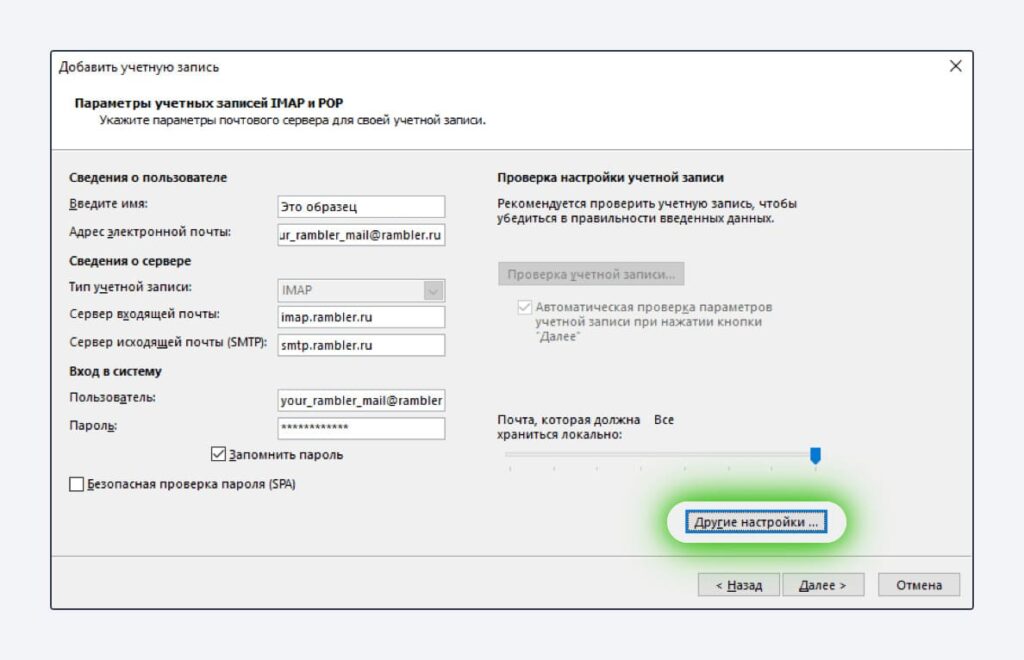
3) Перейдите на вкладку Сервер исходящей почты. Установите галочку напротив SMTP-серверу требуется проверка подлинности, Выберите “Вход с помощью” и введите полностью свой почтовый адрес и пароль от него.
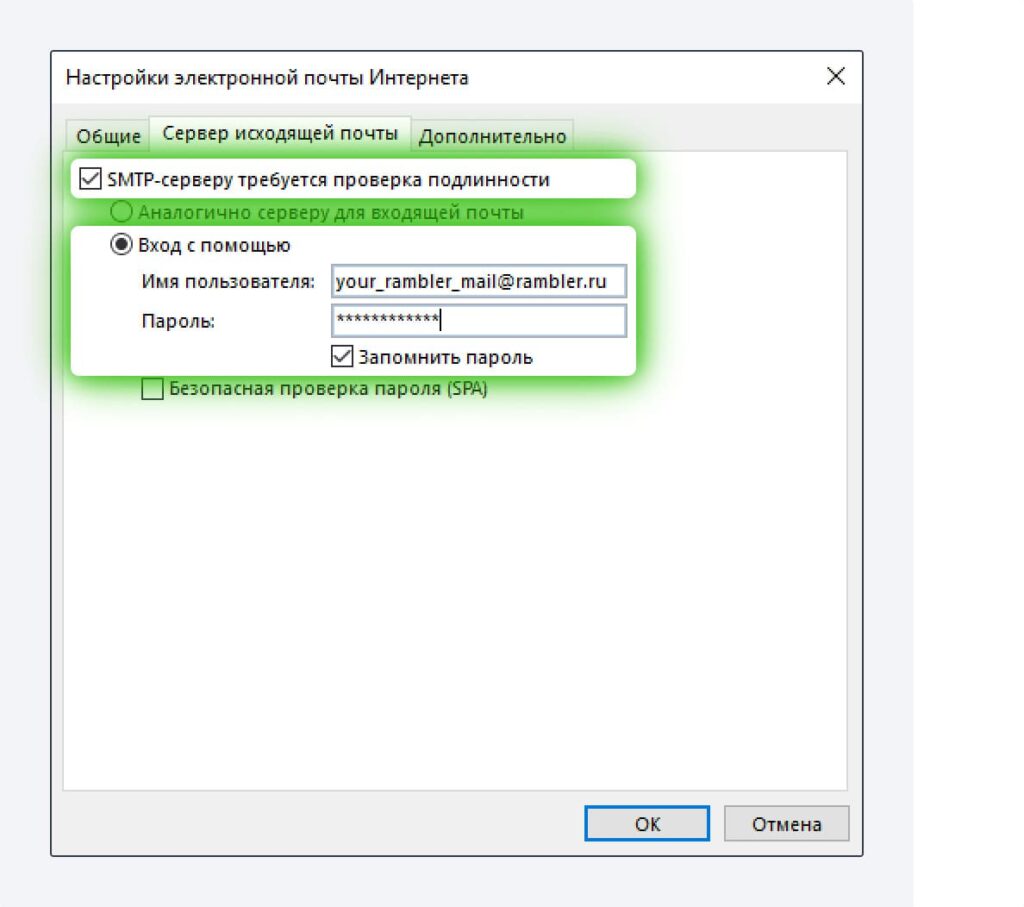
4) Для лучшей защиты вашей переписки включите шифрование. Для этого перейдите на вкладку Дополнительно. В выпадающих меню “Использовать следующий тип шифрованного подключения” для IMAP-сервера и SMTP-сервера выберите SSL.
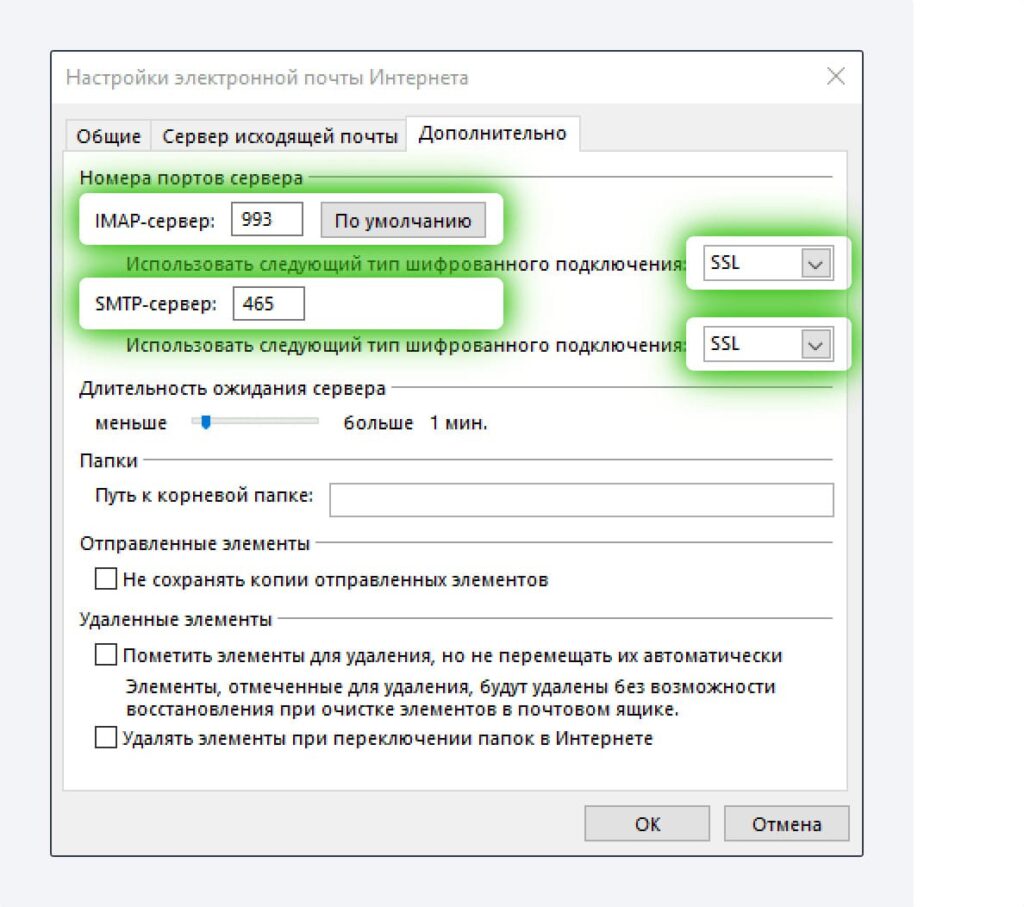
Проверьте, чтобы для IMAP-сервера был указан порт 993, а для SMTP-сервера — порт 465
Нажмите ОК. Нажмите Далее и дождитесь сообщения об успешном создании учетной записи.
Иногда при сбое подключения некоторые системные или дополнительные папки могут не отобразиться. В этом случае нажмите на имя почтового ящика правой кнопкой мыши и выберите Обновить список папок. Если с первого раза синхронизация не прошла, то повторите обновление списка папок позднее.
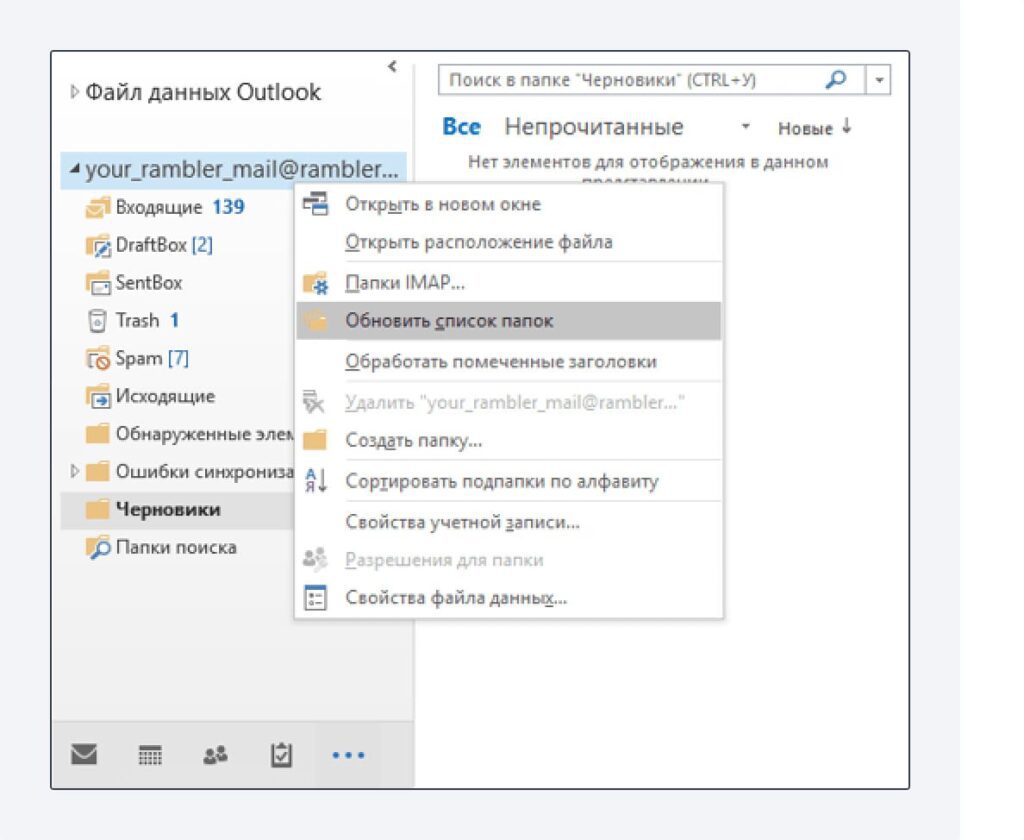
Перед настройкой убедитесь, что разрешен Доступ к почтовому ящику с помощью клиента.
Протокол POP3 скачивает с сервера Рамблер/почты входящие письма и позволяет работать в почтовом клиенте независимо от почтового ящика на сервере. Все отправленные из почтового клиента письма будут доступны вам только из клиента, в веб-версии Рамблер/почты в папке Отправленные эти письма не сохранятся.
Если вы не установите в Outlook галочку Оставлять письма на сервере, входящие сообщения будут скачиваться почтовым клиентом на компьютер и удаляться с сервера. В вашем почтовом ящике на сайте Рамблер/почты входящие письма исчезнут.
1) Если вы выбрали Тип учетной записи POP3, заполните поля, используя информацию из этой таблицы.
| Введите имя | Имя, которое будет отображаться в поле «От:» для всех отправляемых сообщений. На примере — «Это образец». |
| Адрес электронной почты | Имя вашего почтового ящика обязательно строчными буквами с доменной частью @rambler.ru или @ro.ru. На примере — your _rambler_mail@rambler.ru |
| Тип учетной записи | POP3 |
| Сервер входящей почты | pop.rambler.ru |
| Сервер исходящей почты | smtp.rambler.ru |
| Пользователь | Имя вашего почтового ящика обязательно строчными буквами с доменной частью @rambler.ru или @ro.ru. На примере — your_rambler _mail@rambler.ru |
| Пароль | Укажите пароль от почтового ящика |
2) Справа внизу окна нажмите кнопку Другие настройки…
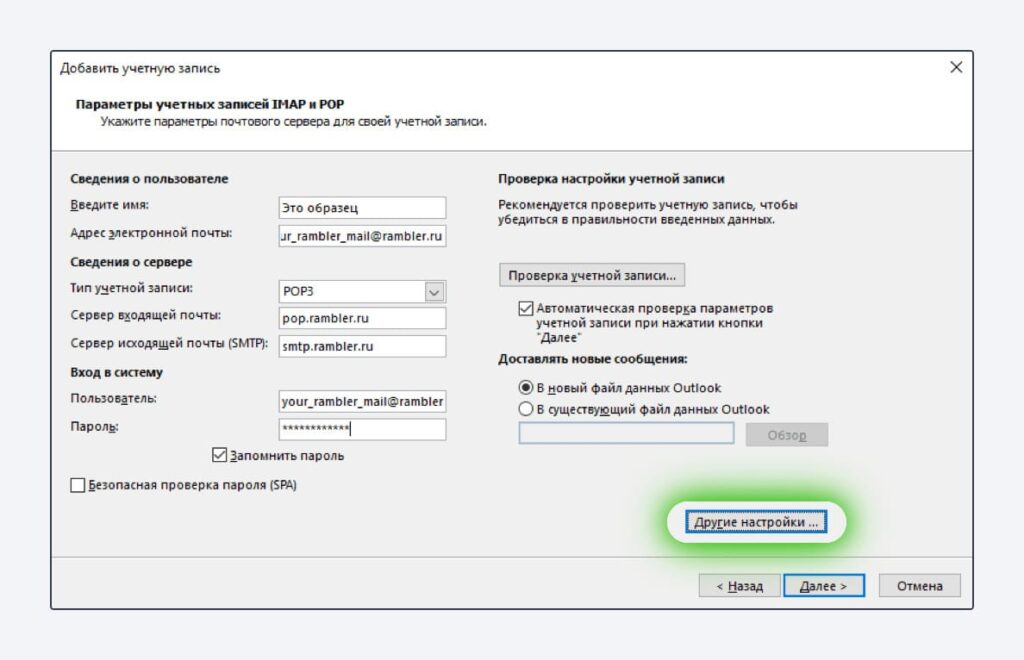
3) Перейдите на вкладку Сервер исходящей почты. Установите галочку напротив SMTP-серверу требуется проверка подлинности.

4) Для лучшей защиты вашей переписки включите шифрование. Для этого перейдите на вкладку Дополнительно. Установите галочку напротив “Требуется шифрованное подключение (SSL)”, а в выпадающем списке “Использовать следующий тип шифрованного подключения” выберите SSL.
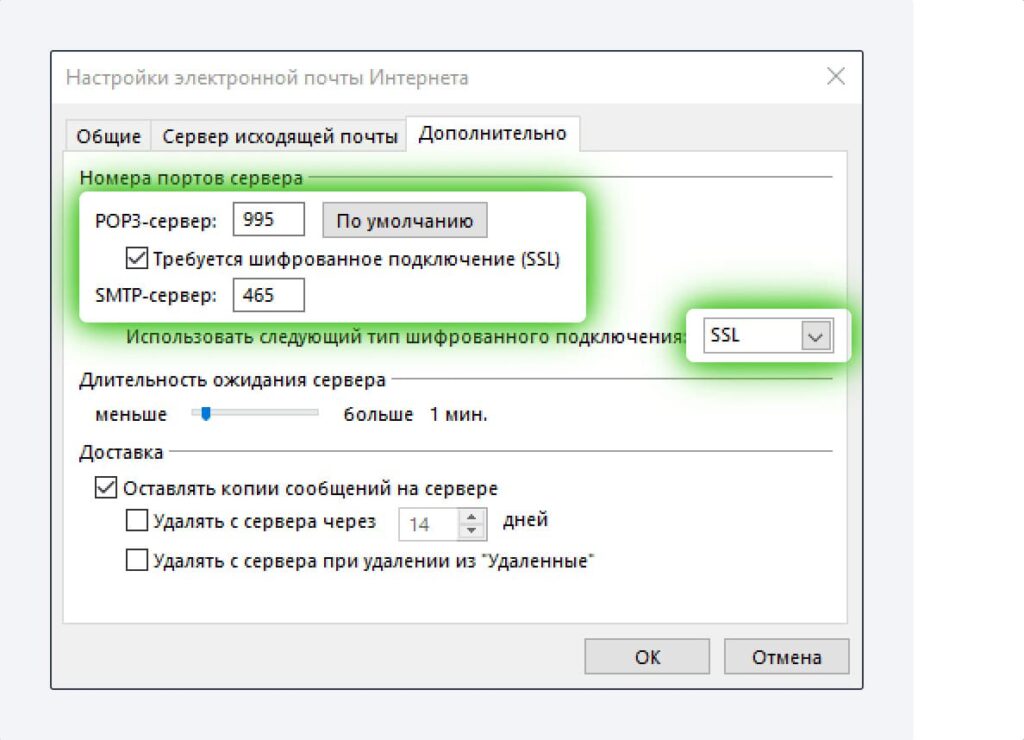
Проверьте, чтобы для POP3-сервера был указан порт 995, а для SMTP-сервера — порт 465.
Нажмите ОК. Нажмите Далее и дождитесь сообщения об успешном создании учетной записи.
1) Ошибка Неправильный логин или пароль.
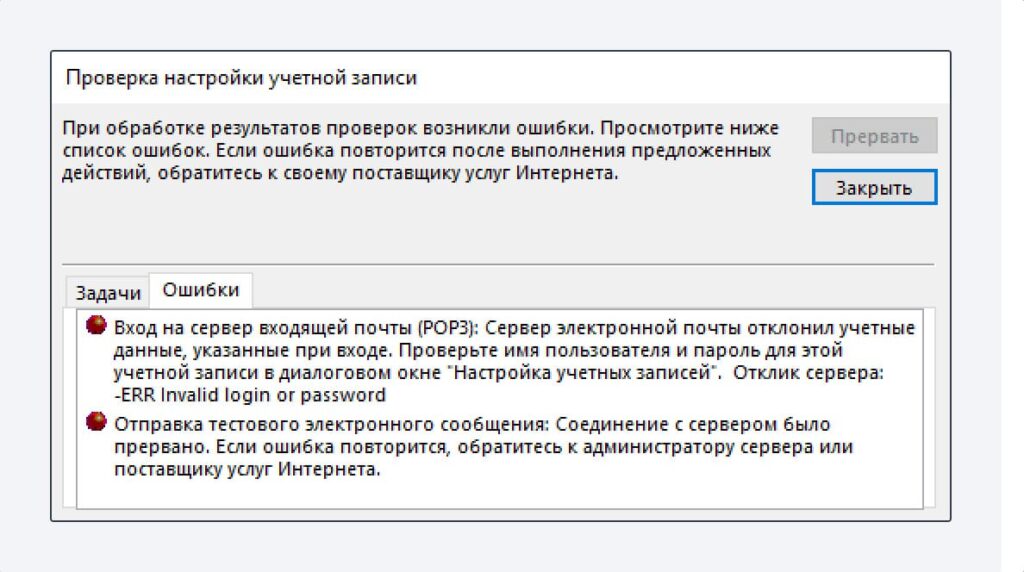
Возникает: из-за некорректного ввода пароля, если пароль давно не обновлялся, если пароль содержит спецсимволы, которые не допускает клиент (пример – #%.-$}{).
Решение: смените пароль, чтобы в нём были только буквы и цифры. Сделать это можно на странице вашего профиля в разделе Пароль и безопасность профиля.
2) Outlook постоянно запрашивает пароль.
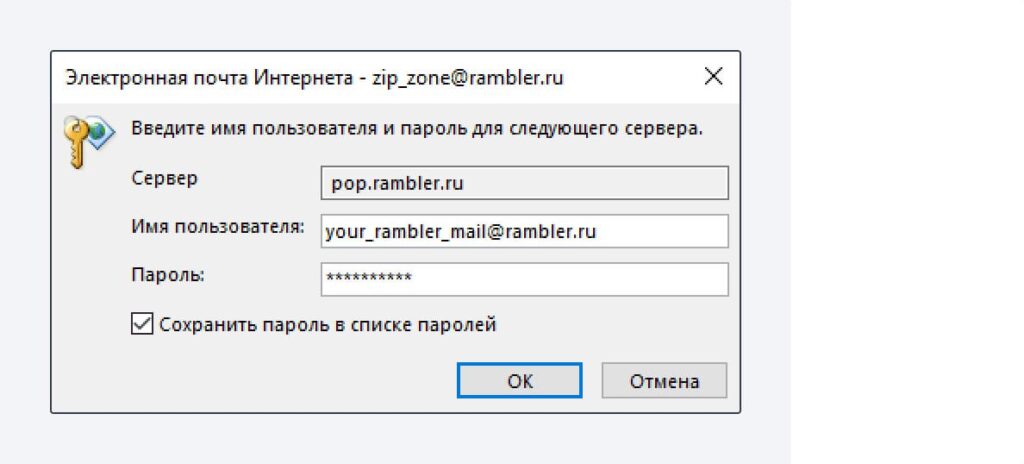
Возникает: из-за того, что не установлено разрешение на подключение почтовых клиентов в настройках ящика.
Решение: разрешите подключение к ящику с помощью почтовых клиентов. Откройте в настройках Рамблер/почты раздел Программы и включите доступ к почтовому ящику с помощью почтовых клиентов.
3) Указанные настройки клиента не работают.
Возникает: С указанными портами и типом шифрования клиент может не работать из-за особенностей приложения, операционной системы или провайдера.
Решение: Попробуйте альтернативные порты и другой тип шапрования:
pop.rambler.ru – 995, 110 (шифрование: ssl/tls/startls/без шифрования)
imap.rambler.ru – 993, 143 (шифрование: ssl/tls/startls/без шифрования)
smtp.rambler.ru – 465, 587, 25, 2525 (шифрование: ssl/tls/startls/без шифрования)