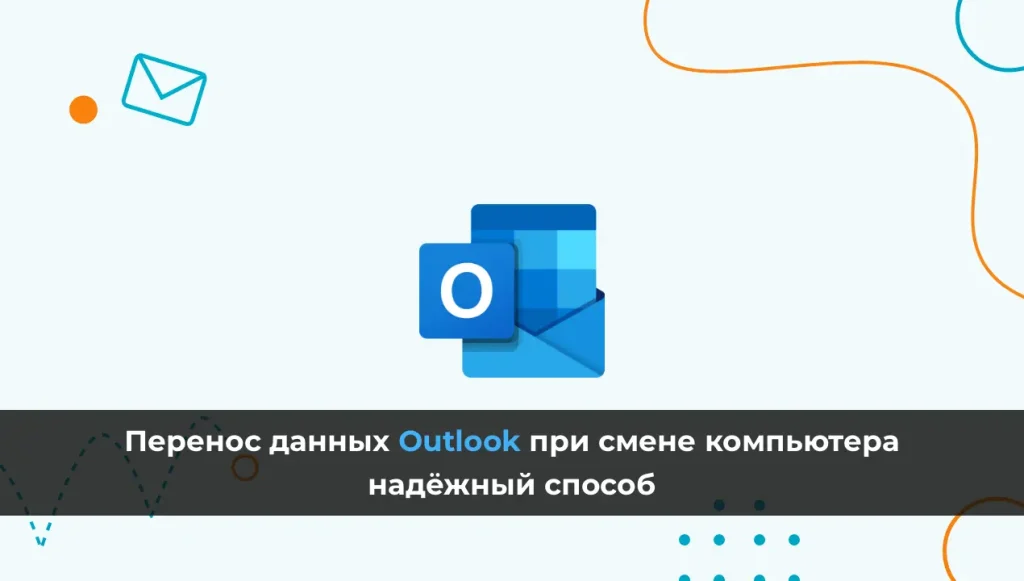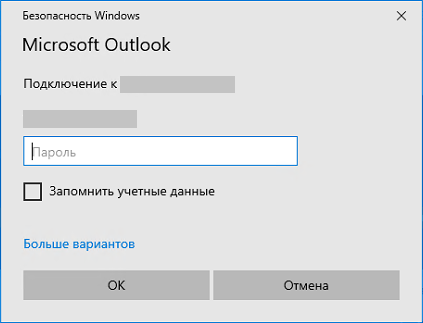В этой статье мы рассмотрим настройку Outlook для яндекс почты.
1) Настройте ящик. Откройте раздел «Почтовые программы» в настройках Яндекс Почты.
Обязательно выберите опции Разрешить доступ к почтовому ящику с помощью почтовых клиентов → С сервера imap.yandex.ru по протоколу IMAP и Пароли приложений и OAuth-токены.
Сохраните изменения.
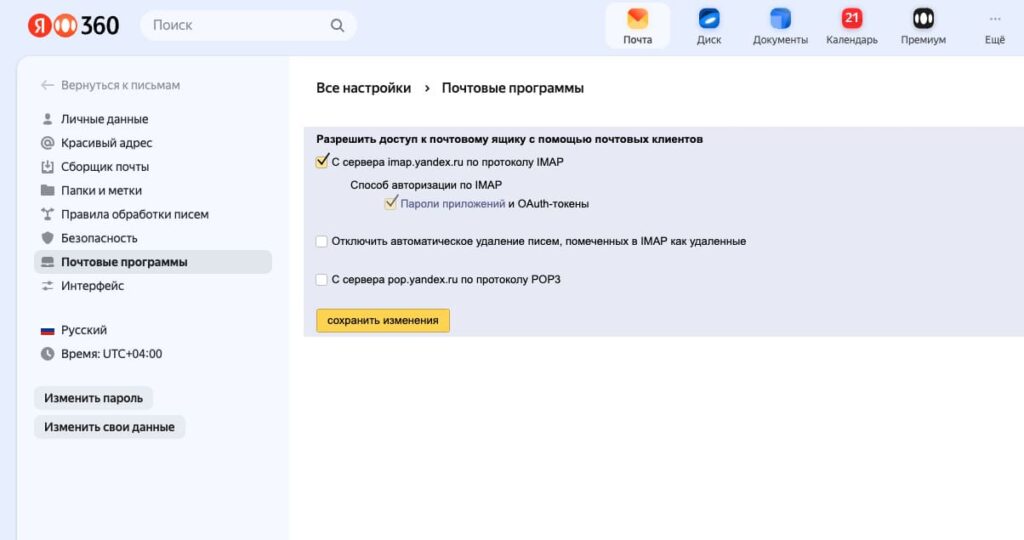
2) Создайте пароль приложения.
Откройте страницу Пароли приложений вашего аккаунта Яндекс ID и нажмите Создать новый пароль.
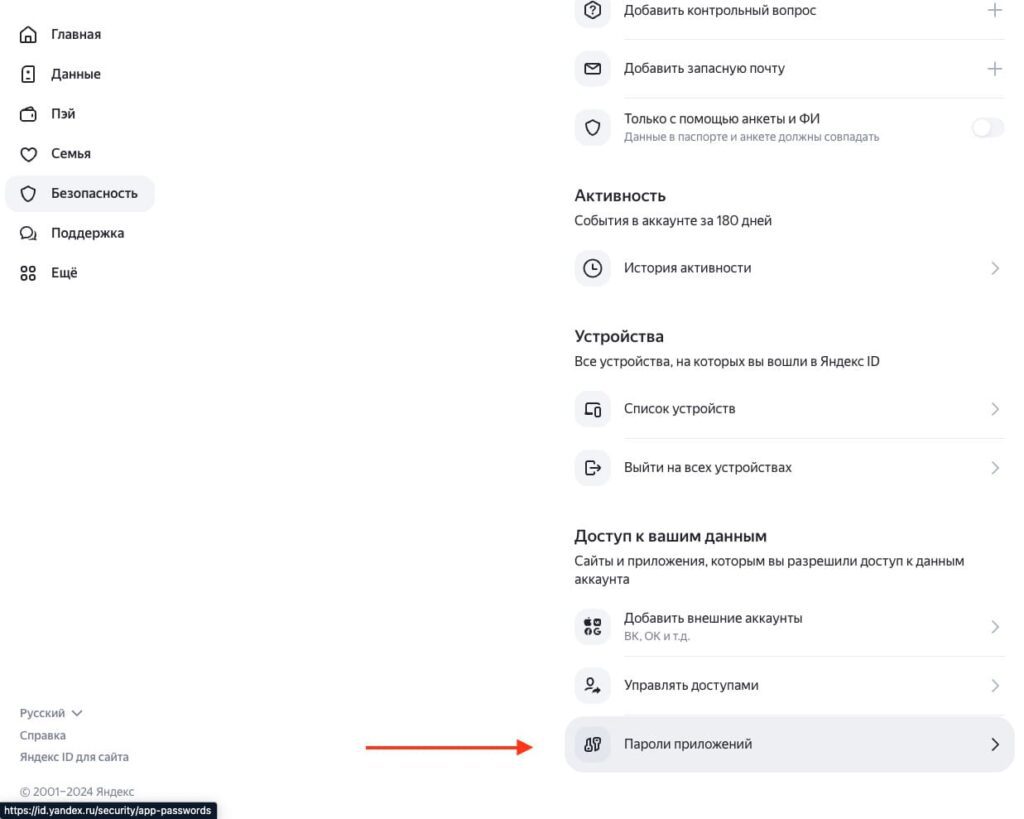
Выберите тип приложения Почта.
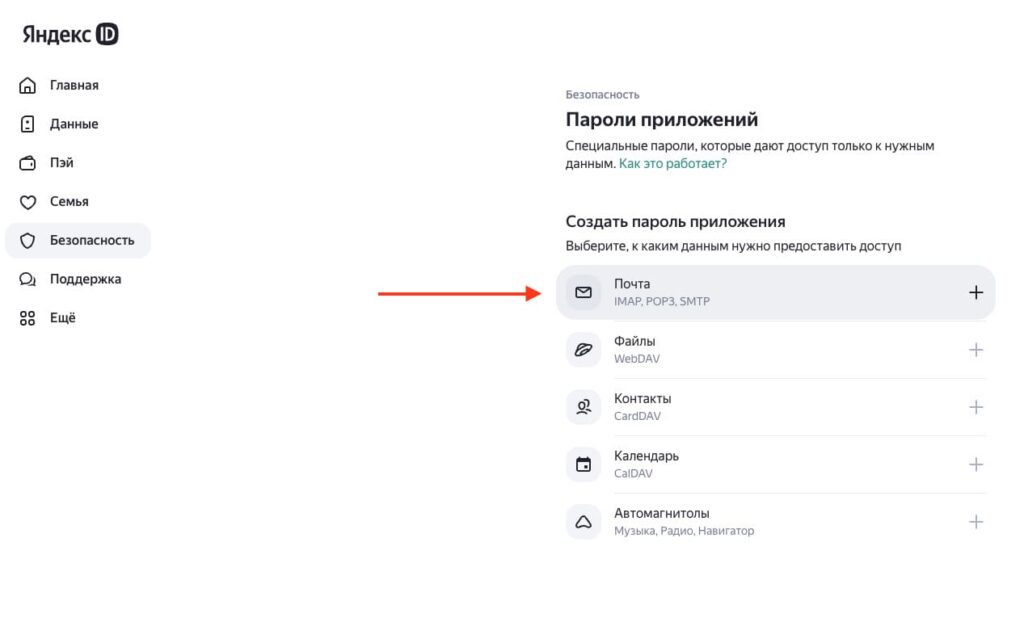
Придумайте название пароля, например укажите название приложения, для которого вы создаете пароль. С этим названием пароль будет отображаться в списке.
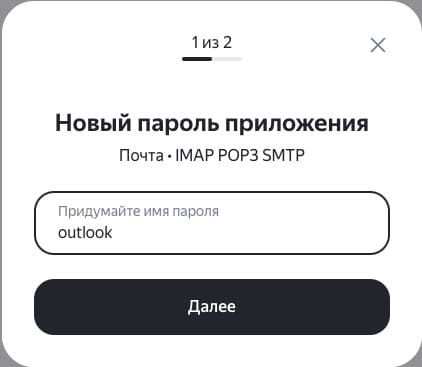
Нажмите кнопку Далее. Пароль приложения отобразится во всплывающем окне.
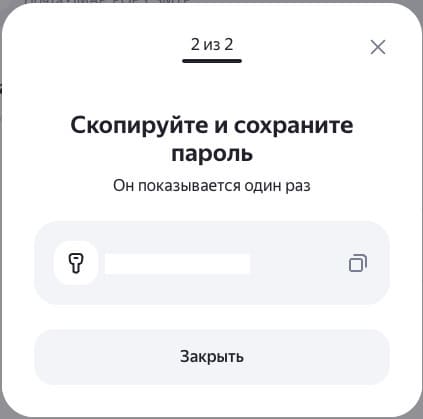
Внимание. Созданный пароль можно увидеть только один раз. Если вы ввели его неправильно и закрыли окно, удалите текущий пароль и создайте новый.
1) Запустите Outlook 2019. Введите ваш электронный адрес, выберите Дополнительные параметры → Настроить учетную запись вручную и нажмите кнопку Подключить.
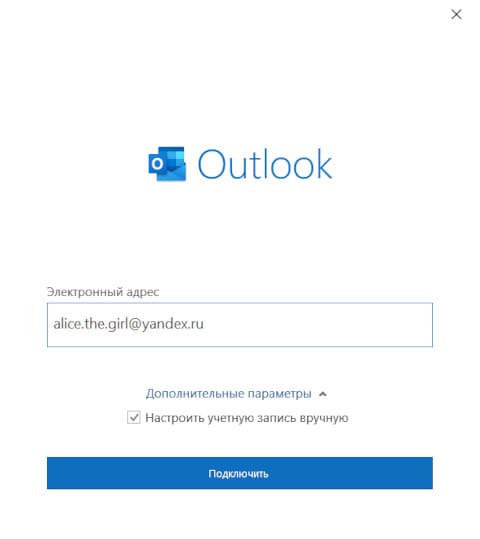
2) Введите пароль приложения, который вы создали для Почты. Нажмите кнопку Подключить.
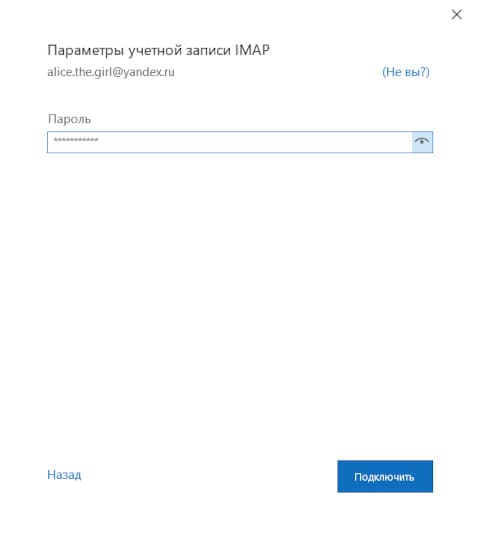
3) Выберите IMAP.
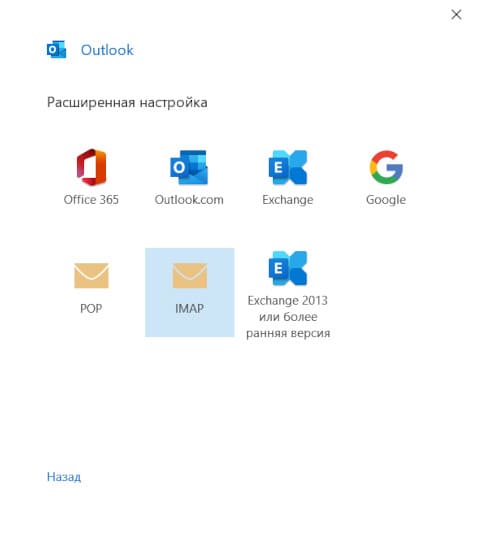
Укажите следующие настройки учетной записи:
Входящая почта:
Сервер — imap.yandex.ru;
Порт — 993
Исходящая почта:
Сервер — smtp.yandex.ru;
Порт — 465
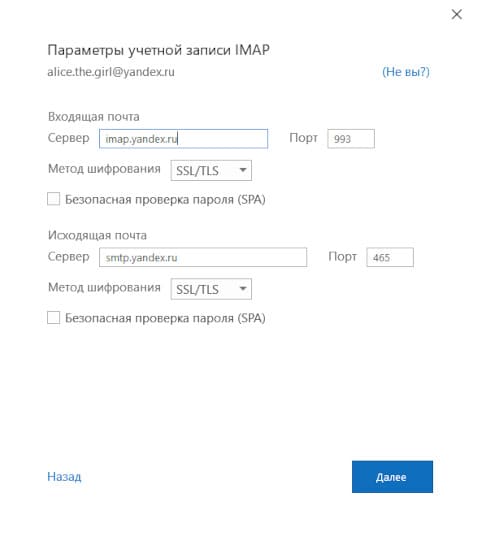
Оставьте другие параметры по умолчанию и нажмите Далее — будет выполнена проверка настроек учетной записи. Если проверка завершилась удачно, нажмите кнопку Готово. Если нет, убедитесь, что все параметры указаны корректно.
После первоначальной настройки может потребоваться изменение ранее введенных данных или проведение более точной настройки сервера. Для этого:
1) Откройте Панель управления вашего устройства и перейдите в Учетные записи пользователей. Откройте Mail (Microsoft Outlook 2016).
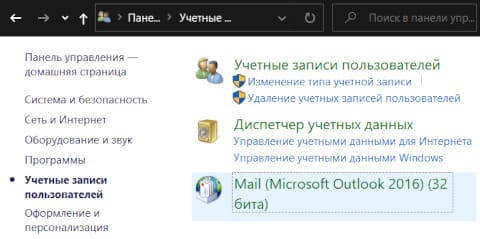
2) В открывшемся окне выберите один из аккаунтов или нажмите Добавить, чтобы создать новую конфигурацию.

3) Выберите значение Ручная настройка или дополнительные типы серверов и нажмите Далее.

4) Выберите значение Протокол POP или IMAP и нажмите Далее.
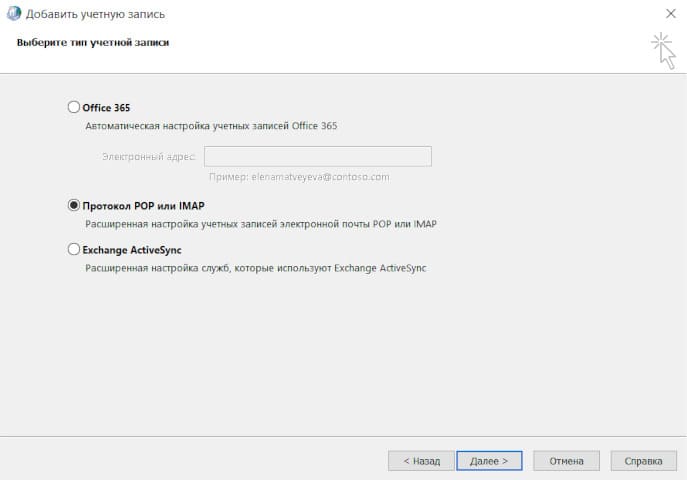
5) Укажите следующие настройки учетной записи:
- Имя — имя пользователя (например, «Алиса Литл»);
- Адрес электронной почты — ваш почтовый адрес на Яндексе (например, «alice.the.girl@yandex.ru»);
- Тип учетной записи — IMAP;
- Сервер входящей почты — imap.yandex.ru;
- Сервер исходящей почты (SMTP) — smtp.yandex.ru;
- Пользователь — ваш логин на Яндексе;
- Пароль — пароль приложения, который вы создали для Почты.
Внимание. Если вы настраиваете получение почты с ящика вида «login@yandex.ru», логином является часть адреса до знака «@».
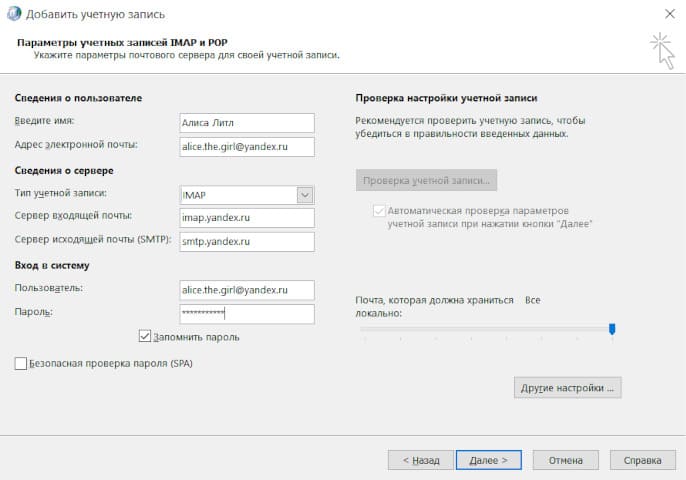
Оставьте другие параметры по умолчанию и нажмите Другие настройки.
6) Перейдите на вкладку Сервер исходящей почты, включите опцию SMTP-серверу требуется проверка подлинности и выберите значение Аналогично серверу для входящей почты.
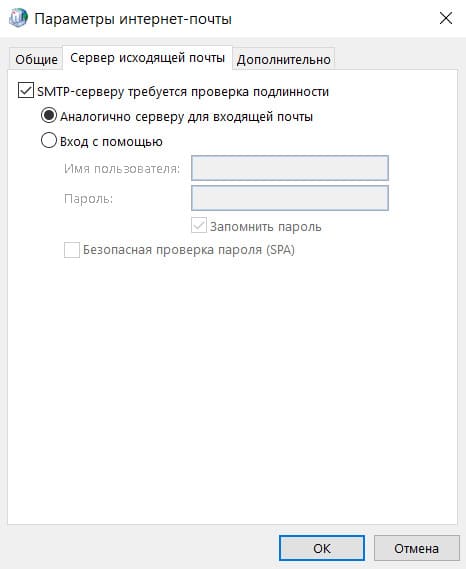
7) Перейдите на вкладку Дополнительно. Выберите в пункте Использовать следующий тип шифрованного подключения значение SSL для IMAP- и SMTP-сервера. Укажите следующие параметры:
IMAP-сервер — 993;
SMTP-сервер — 465.
Оставьте остальные параметры по умолчанию и нажмите ОК.
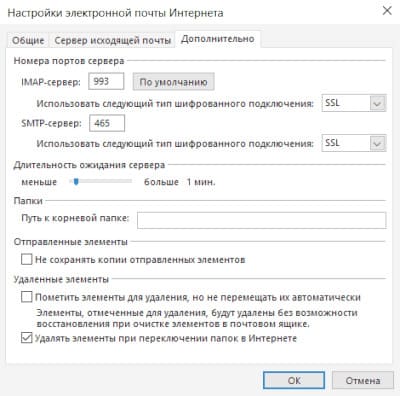
8) Чтобы завершить настройку учетной записи, в окне Добавить учетную запись нажмите Далее — будет выполнена проверка настроек учетной записи. Если проверка завершилась удачно, нажмите Готово. Если нет, убедитесь, что все параметры указаны корректно.