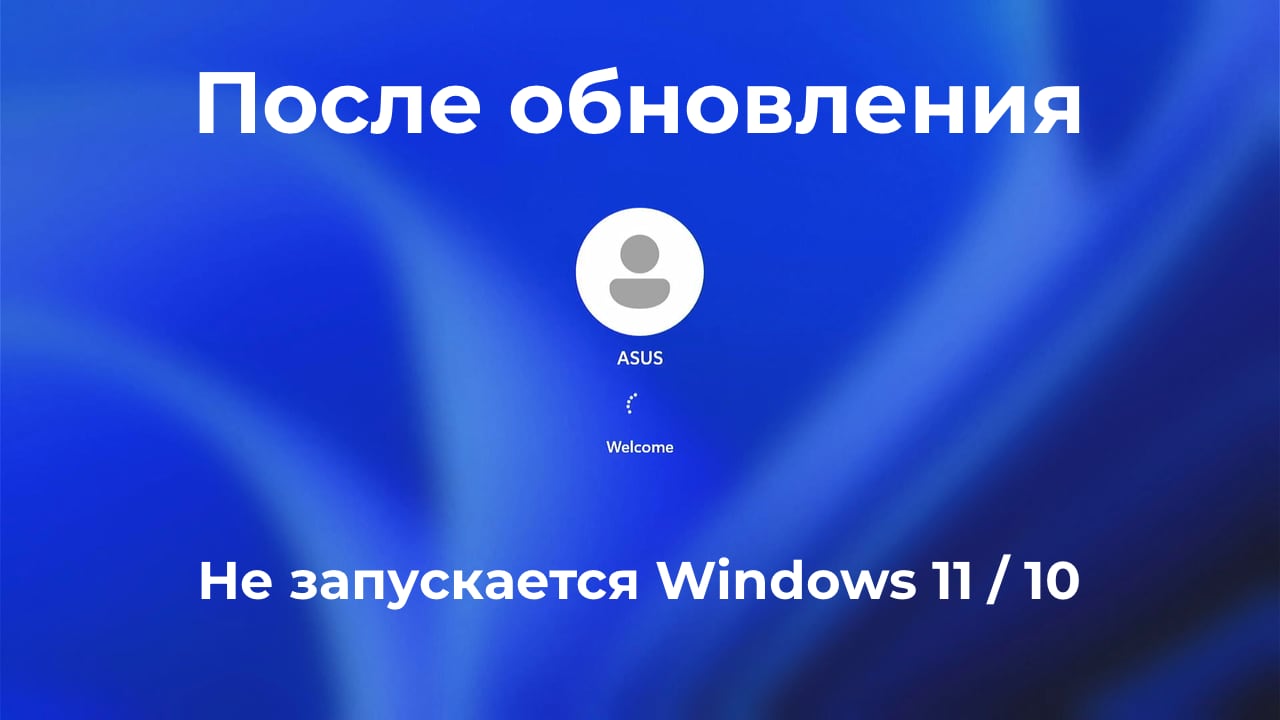Если после обновления не удается запустить Windows 11 или 10, потребуется использовать «Безопасный режим», чтобы определить, возможен ли запуск системы или нужны другие методы восстановления. Есть короткая видео инструкция как запустить безопасный режим.
Включение «Безопасного режима»
1. Выполните несколько принудительных перезагрузок компьютера при включении, это вызовет окно с дополнительными параметрами восстановления.
2. Выберите «Параметры загрузки»
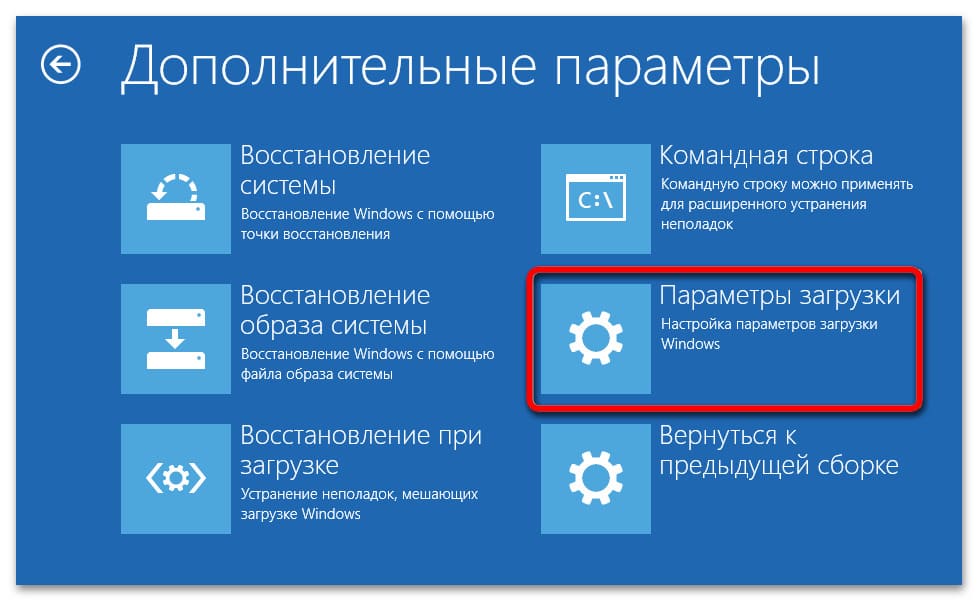
3. Затем нажмите «Перезагрузить».
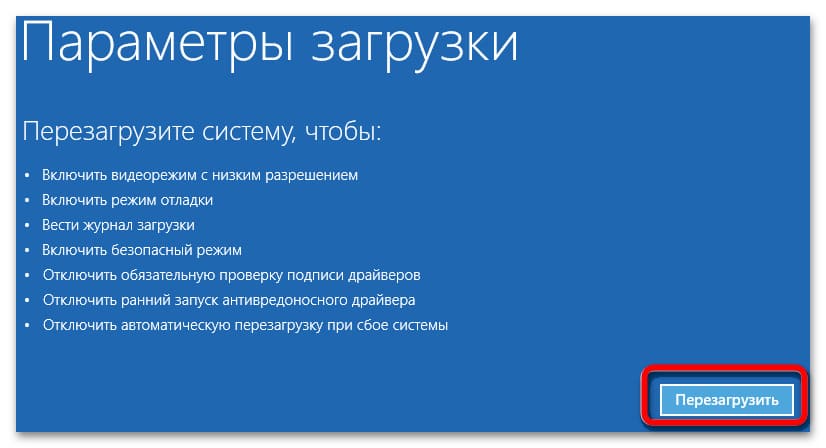
4. После перезагрузки нажмите F5 для безопасного режима с сетевыми драйверами (они могут понадобиться для доступа к интернету и устранения некоторых проблем).
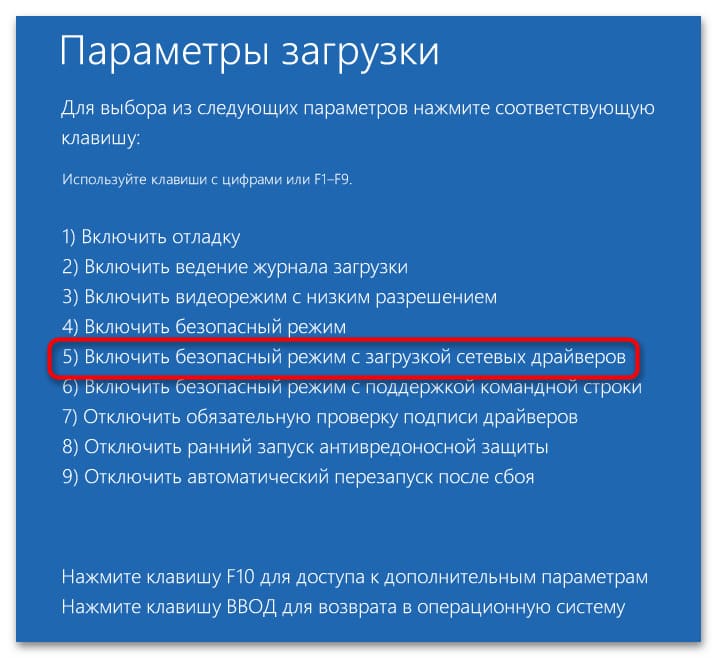
Примечание: Если система загружается в Безопасном режиме, выполните предложенные ниже шаги в нём. Если запуск невозможен, рассмотрите методы восстановления без доступа к системе, например, с загрузочной флешки.
Способ 1: Подключение Ethernet-кабеля
Иногда Windows после обновления не загружается из-за проблем с подключением к интернету, особенно если используется беспроводное соединение. Чтобы проверить, является ли это причиной, выполните следующие шаги:
1. Подключите Ethernet-кабель к компьютеру для проводного соединения.
2. Перезагрузите компьютер.
3. Подождите несколько минут, чтобы система попыталась скачать и установить необходимые обновления.
Способ 2: Ручная доустановка обновлений
Если Windows запускается в Безопасном режиме, проверьте наличие обновлений вручную:
1. Откройте Настройки → Обновление и безопасность → Центр обновления Windows.
2. Нажмите Проверить наличие обновлений. Если обнаружены обновления, установите их.
3. Перейдите в Дополнительные параметры → Необязательные обновления и установите найденные драйверы или исправления.
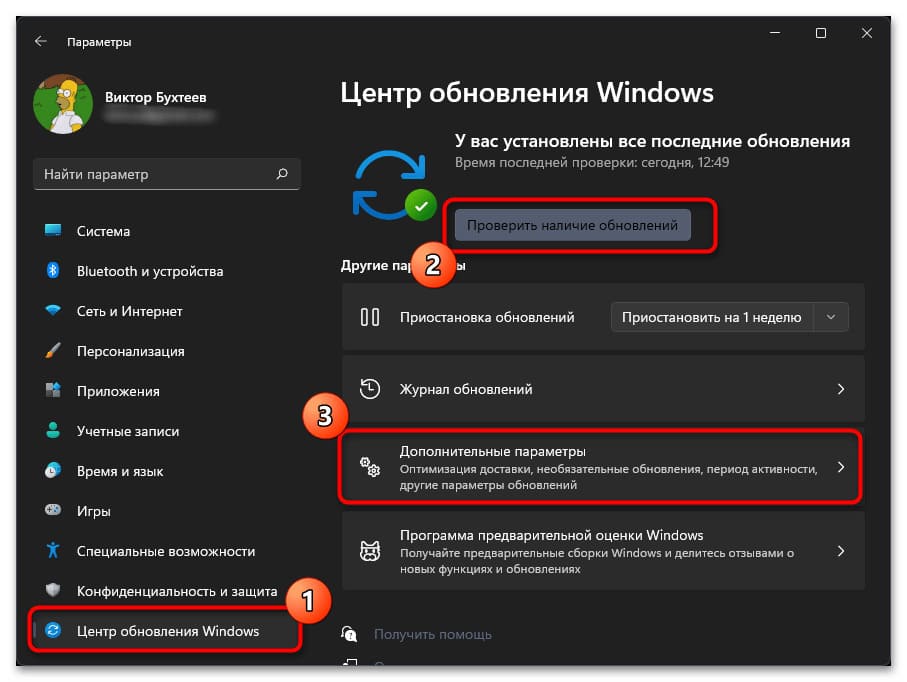
4. Перезагрузите компьютер и проверьте, запускается ли система в штатном режиме.
Способ 3: Восстановление при загрузке
Некоторые сбои при обновлении могут требовать восстановления при загрузке, которое выполняется автоматически, если система его поддерживает.
1. Войдите в дополнительные параметры восстановления, как описано в разделе «Безопасный режим».
2. Выберите Поиск и устранение неисправностей → Восстановление при загрузке.
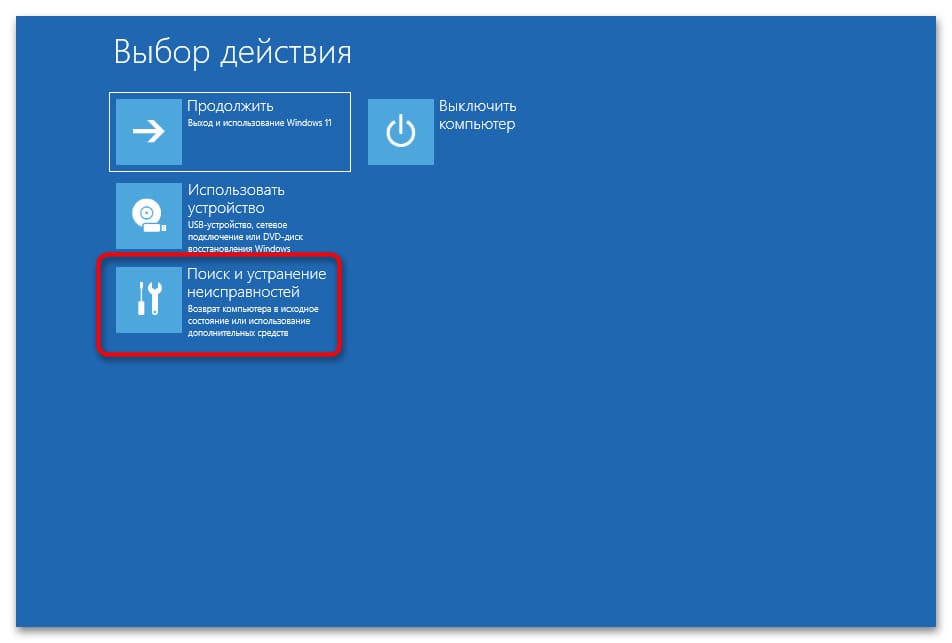
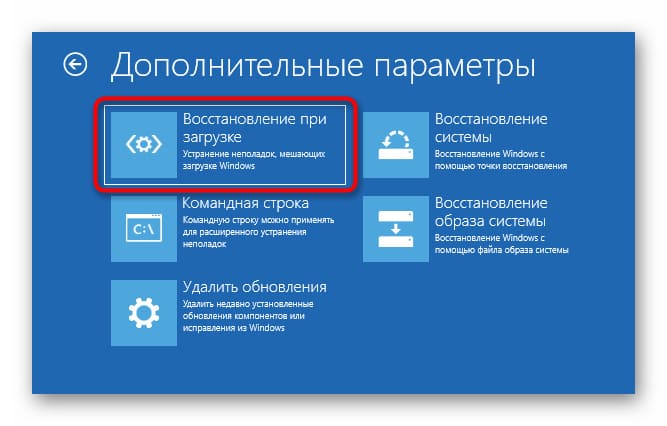
3. Ожидайте завершения автоматического сканирования. Если ошибки будут найдены, система автоматически выполнит исправление.
4. Перезагрузите компьютер и проверьте, запускается ли Windows 11 в штатном режиме.
Способ 4: Удаление проблемного обновления
Удаление последнего обновления иногда помогает восстановить систему, если именно оно вызвало сбой.
1. Войдите в дополнительные параметры загрузки.
2. Выберите Удалить обновления.
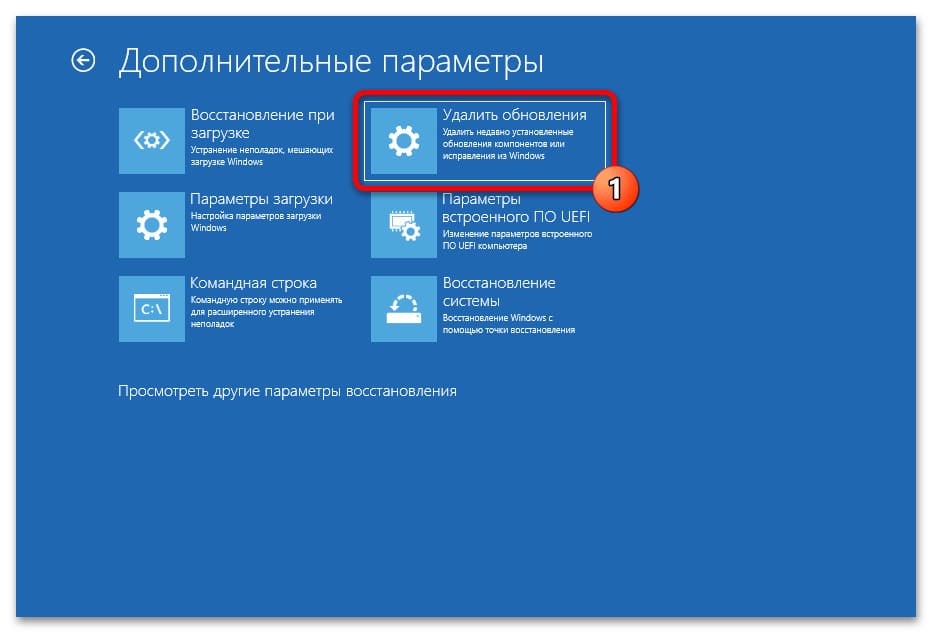
3. В открывшемся окне выберите Удалить последнее исправление. Если это не помогает, попробуйте Удалить последнее обновление компонентов.
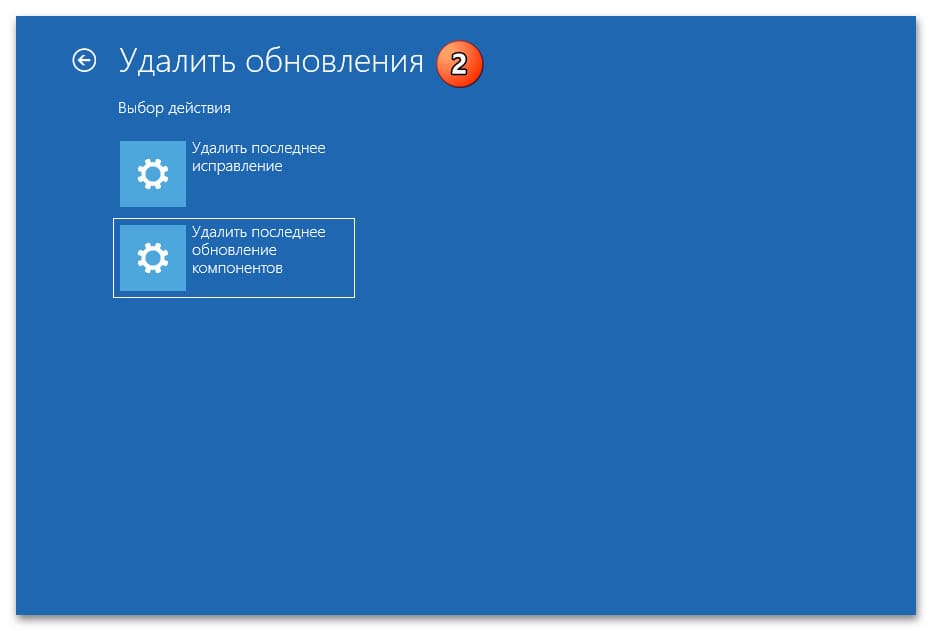
4. Перезагрузите компьютер и проверьте, запускается ли система.
Совет: Если удаление обновления помогло, отключите автоматическое обновление временно, чтобы избежать повторения проблемы.
Способ 5: Откат Windows до предыдущего состояния
Если предыдущие шаги не помогли, откатите систему до состояния перед установкой обновлений:
1. Откройте Параметры → Центр обновления Windows → Дополнительные параметры → Восстановление.
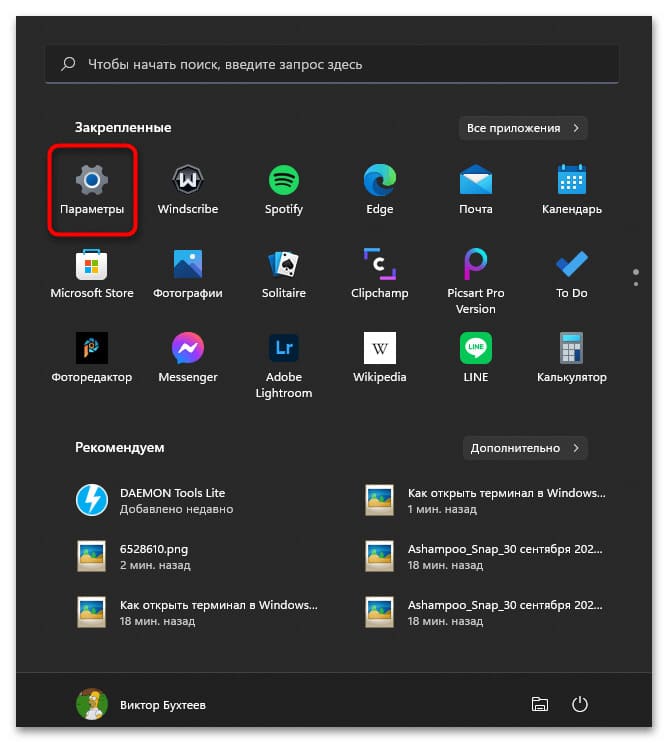
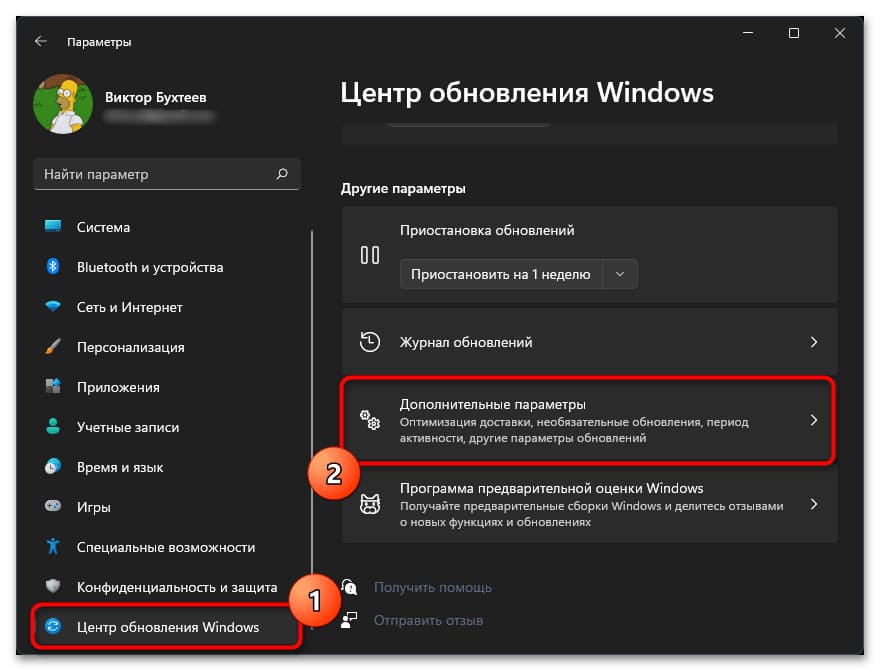
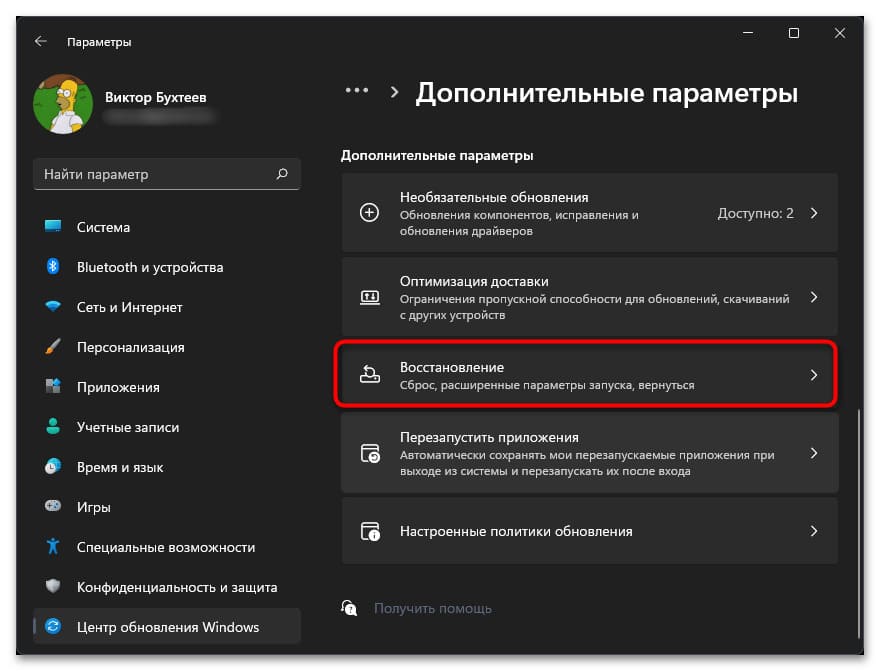
2. Если кнопка Назад активна, нажмите её, чтобы восстановить систему до предыдущей версии.
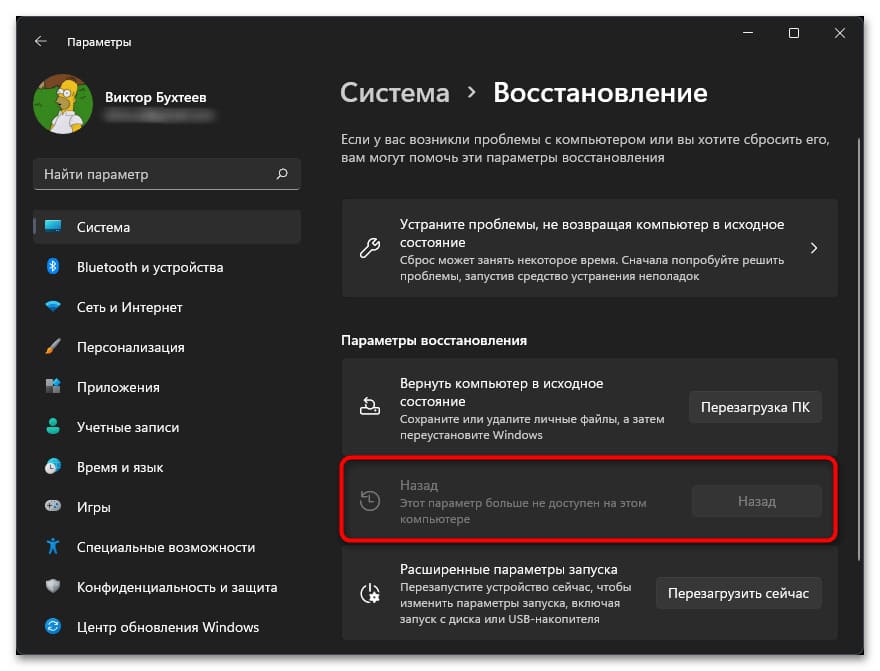
3. Перезагрузите компьютер, чтобы проверить результат.
Способ 6: Проверка целостности системных файлов
Используйте команды для восстановления системных файлов, если файлы были повреждены при установке обновлений.
1. Откройте Командную строку через безопасный режим или дополнительные параметры восстановления.
2. Выполните команду:
sfc /scannow
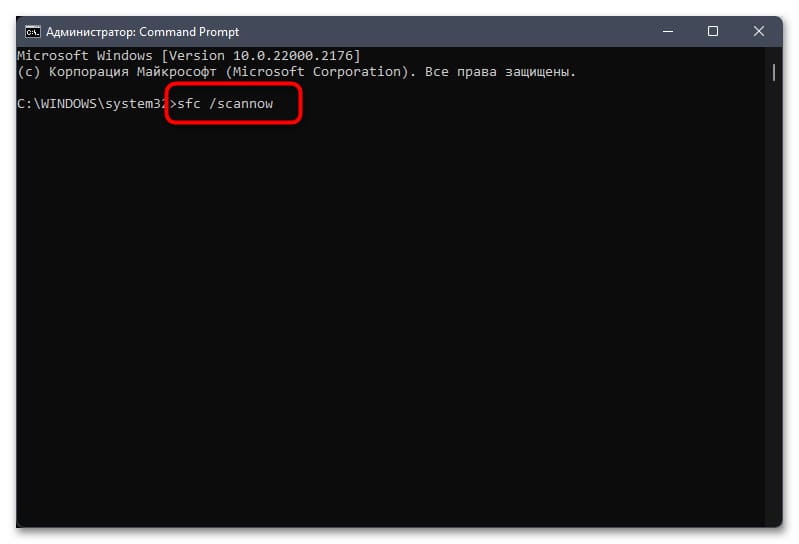
3. Затем выполните команду для исправления возможных проблем:
DISM /Online /Cleanup-Image /RestoreHealth
4. После завершения проверьте, запускается ли система в обычном режиме.
Способ 7: Проверка работоспособности жесткого диска
Если жесткий диск имеет поврежденные сектора, это может вызывать сбои в работе ОС. Проверьте диск на наличие ошибок:
1. В безопасном режиме или с помощью загрузочной флешки откройте Командную строку.
2. Введите команду для проверки диска:
chkdsk C: /f /r
3. Так же можно проверить диск с помощью специализированных приложений например Victoria HDD/SSD
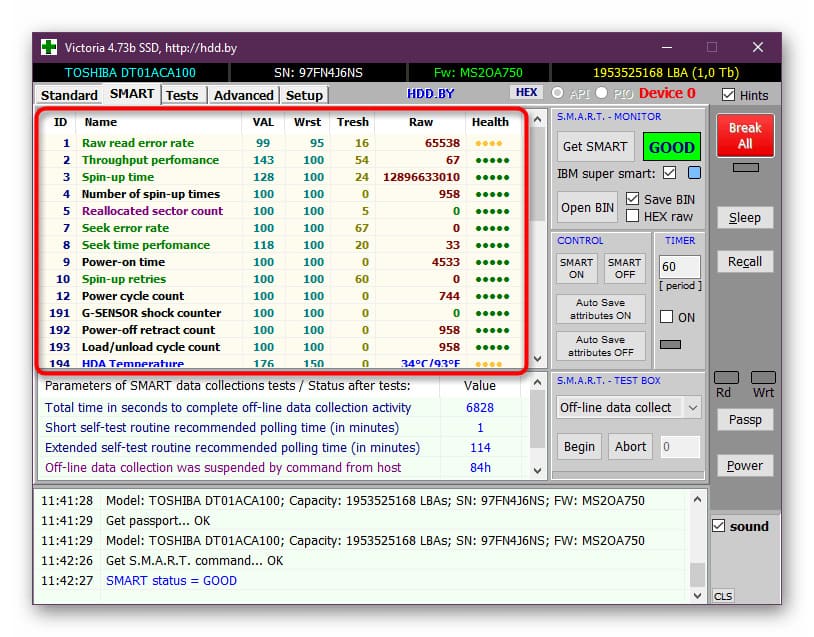
4. Если будут обнаружены проблемы, выполните ремонт.
Примечание: Если жесткий диск имеет физические повреждения, его потребуется заменить, чтобы устранить проблему.
Способ 8: Восстановление загрузчика Windows
Поврежденный загрузчик может стать причиной, по которой Windows не загружается. Восстановление загрузчика можно выполнить через Командную строку.
1. Включите компьютер в Безопасном режиме или войдите в среду восстановления с загрузочной флешки.
2. Откройте Командную строку и выполните команды:
bootrec /fixmbr
bootrec /fixboot
bootrec /rebuildbcd
После выполнения команд перезагрузите компьютер и проверьте работоспособность системы.
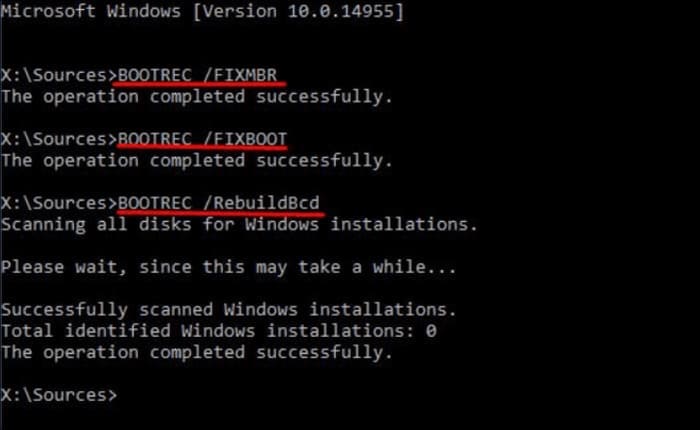
Способ 9: Сброс Windows 11 до заводских настроек
Если предыдущие способы не помогли, выполните сброс системы до заводских настроек. Этот метод схож с переустановкой ОС, но позволяет сохранить пользовательские данные.
1. Откройте Настройки через Безопасный режим или интерфейс восстановления.
2. Перейдите в Обновление и безопасность → Восстановление → Сбросить этот ПК.
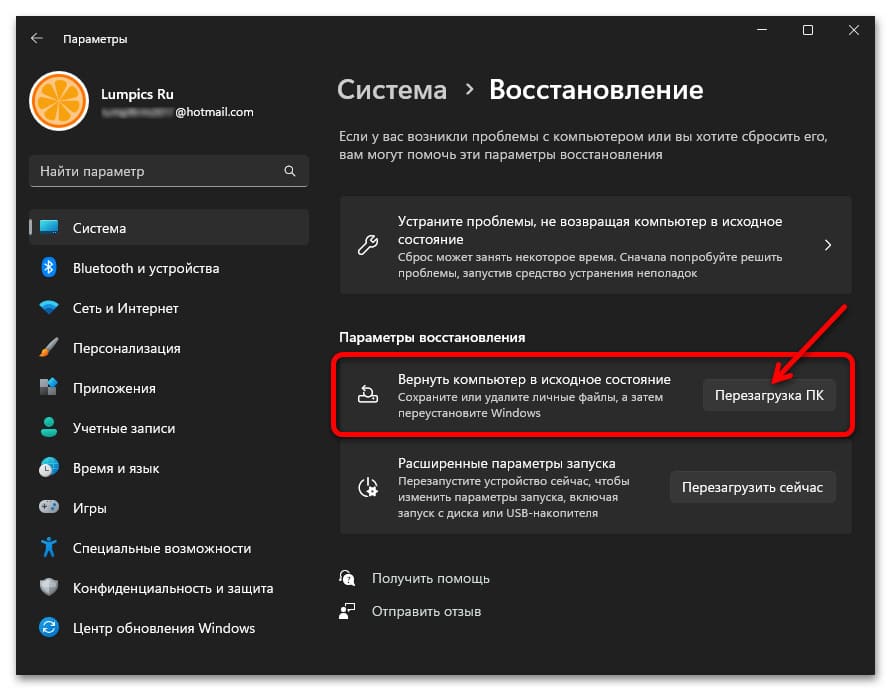
3. Выберите параметр Сохранить мои файлы (если это необходимо) и следуйте инструкциям.
Примечание: Сброс до заводских настроек решает большинство проблем, но занимает время и требует последующих настроек ОС.
Эти методы помогут восстановить работоспособность Windows 11 или 10 после неудачного обновления, минимизируя риски и время на устранение неполадок.