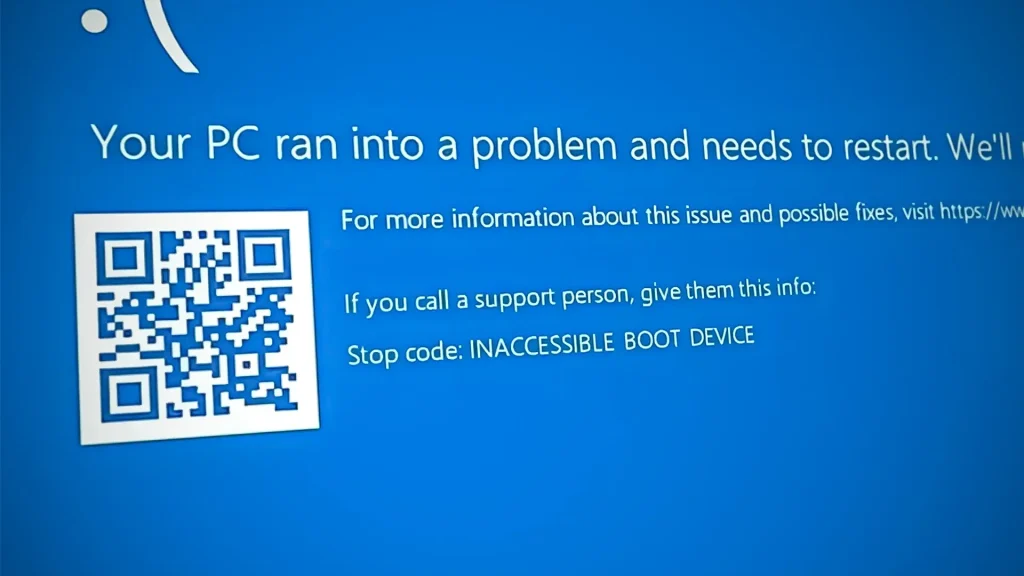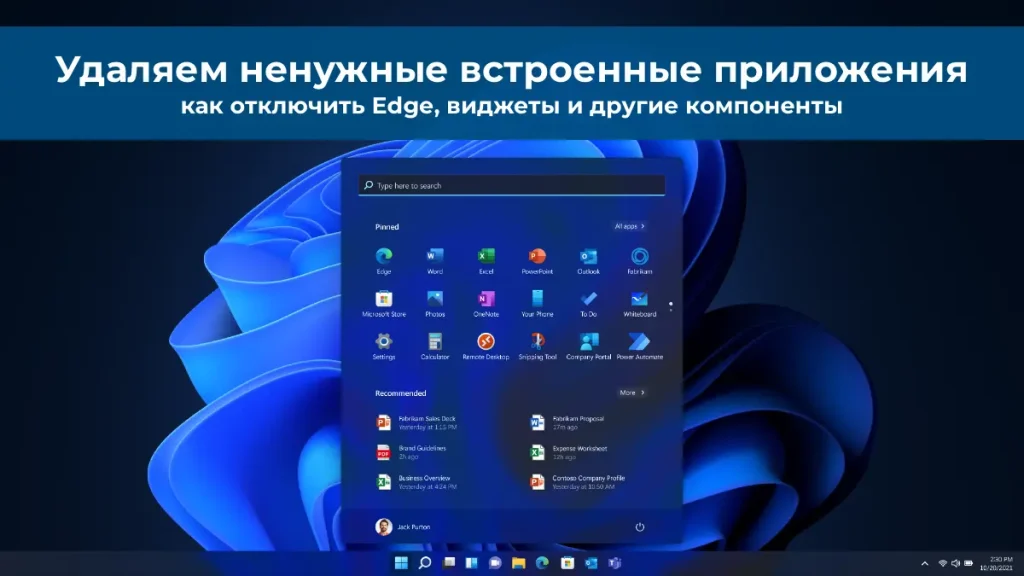В данной стать рассмотрим, что если при запуске Microsoft Outlook утром на компьютере одного из сотрудников возникла ошибка: «Невозможно найти файл outlook.pst». К сожалению, файл outlook.ost, который должен находиться в папке C:\Users\Ваша Учетка пользователя\AppData\Local\Microsoft\Файлы Outlook, отсутствовал. Вероятно, он был случайно удален.
Примеры ошибок: «невозможно найти файл», «невозможно найти файл outlook», «невозможно найти файл ost», «невозможно найти файл outlook ost», «невозможно удалить файл не найден».
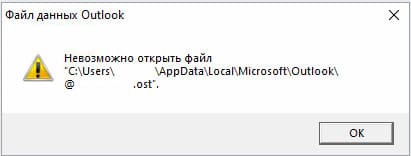
Восстанавливать этот файл не имеет смысла, так как все письма хранятся на сервере.
Теперь разберемся, как устранить данную ошибку. Ошибка будет возникать каждый раз при запуске Outlook, и вы не сможете открыть приложение.
Чтобы решить эту проблему, выполните следующие шаги:
1. Откройте меню «Пуск», перейдите в «Панель управления» и выберите «Почта».
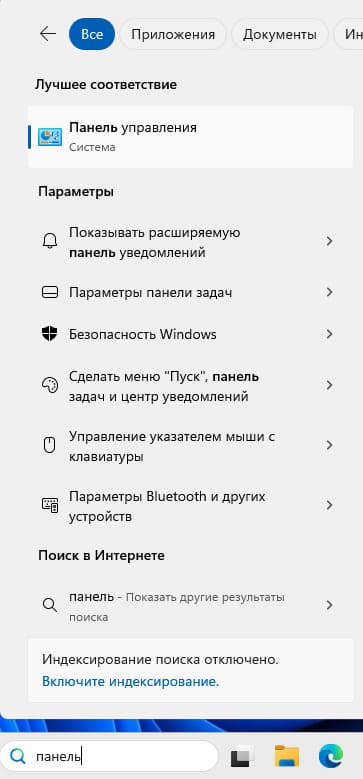
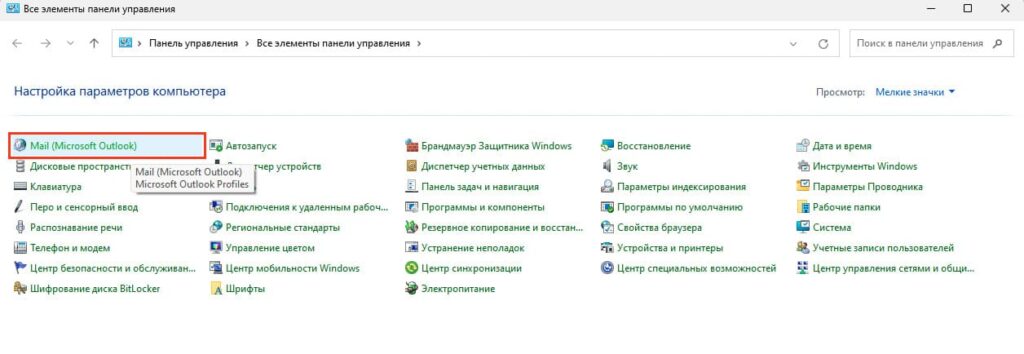
Затем перейдите в «Файлы данных».
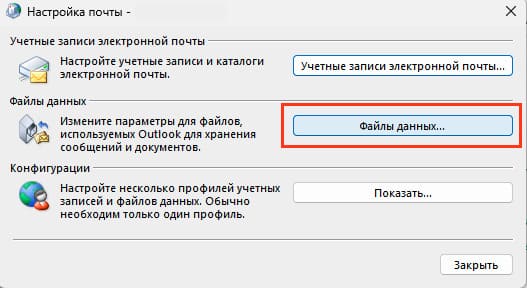
2. Перейдите на вкладку «Электронная почта» и Удалите текущий почтовый ящик.
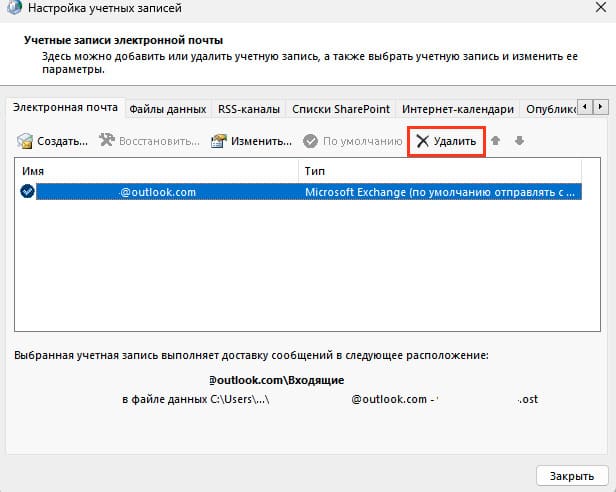
3. Теперь нужно добавить новый.
Чтобы добавить новый почтовый ящик например на @gmail.com потребуется в настройках включить IMAP и создать отдельный пароль для приложений, иначе добавить почту на @gmail.com внутри outlook не получится.
Зайдите в свой почтовый ящик gmail, нажмите на Шестеренку и «see all settings» (Показать все настройки).

Далее перейдите в раздел который отвечает за POP/IMAP и включите IMAP как показана на скриншоте, после чего в самом низу нажмите Сохранить\Применить.
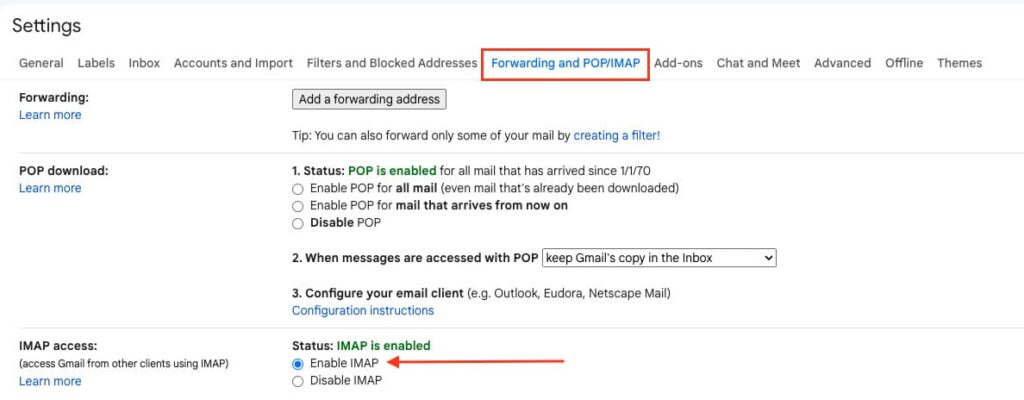
Теперь перейдите в раздел создание пароля для приложений.
Либо можете зайти в этот раздел через справку в google.
Создайте новый пароль для приложений, название можно придумать любое.
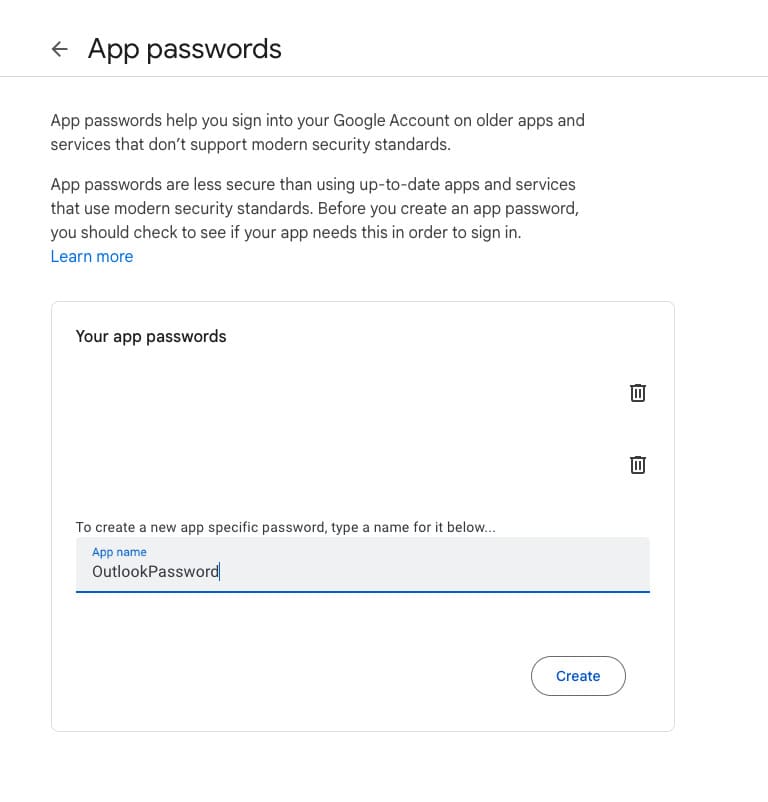
Скопируйте его и где то запишите, так как он показывается только один раз и является одноразовым паролем, если вдруг вы удалите свою почту из outlook и попытаетесь снова добавить ее, вам потребуется создать новый пароль.
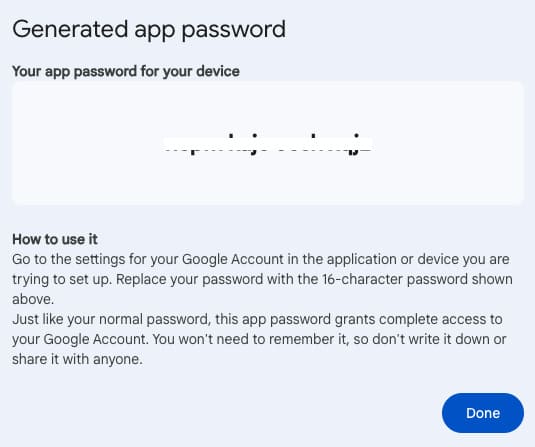
Теперь можно полноценно добавить вашу почту на @gmail.com и в поле «Пароль», «Проверка пароля» ввести именно тот пароль который вам дал google после создания так называемого пароля для приложений.
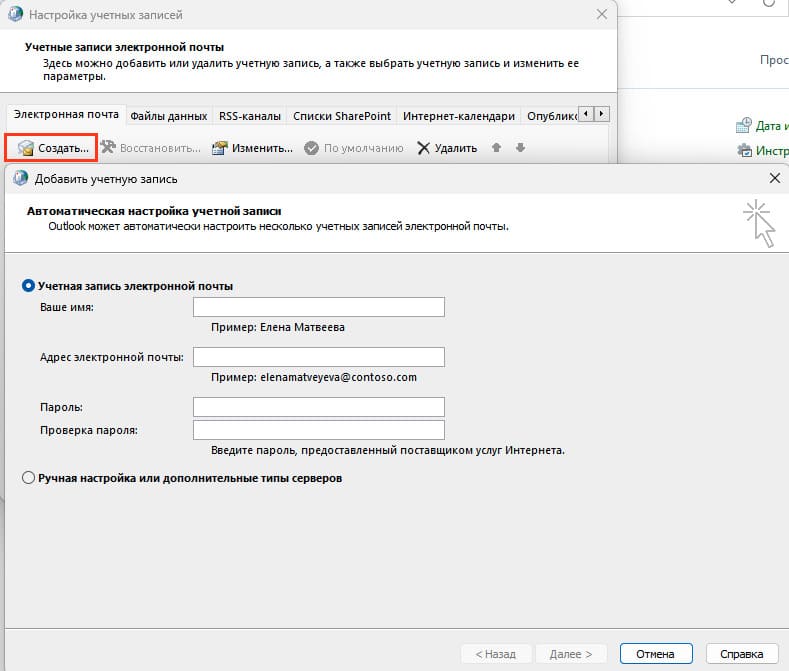
После того как вы нажмете далее, начнется подключение вашей почты к Outlook и если вы все сделали правильно то подключение завершится успешно.
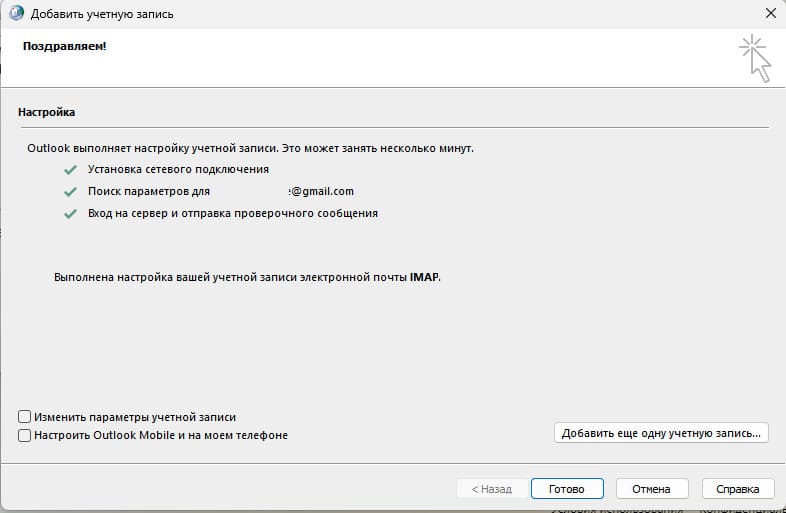
4. В папке C:\Users\Ваша Учетка пользователя\AppData\Local\Microsoft\Файлы Outlook появится новый файл с именем вашего почтового ящика и расширением *.ost.
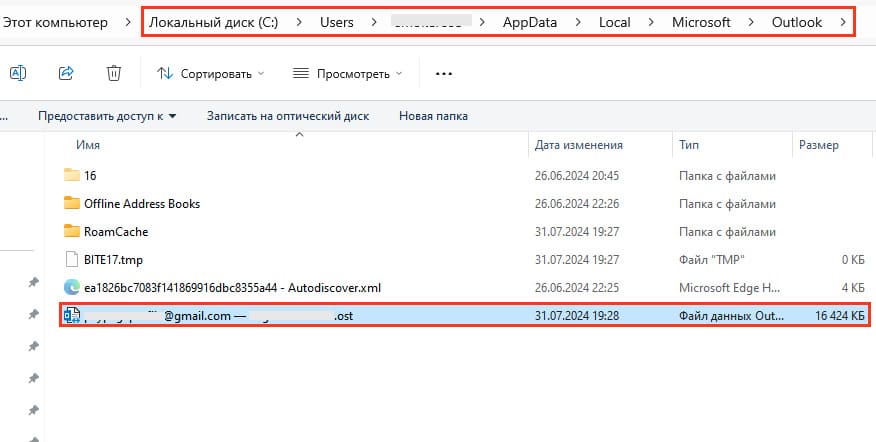
5. Запустите Outlook, который предложит выбрать файл формата .ost. Укажите путь к новому файлу, созданному на предыдущем шаге, и приложение откроется!