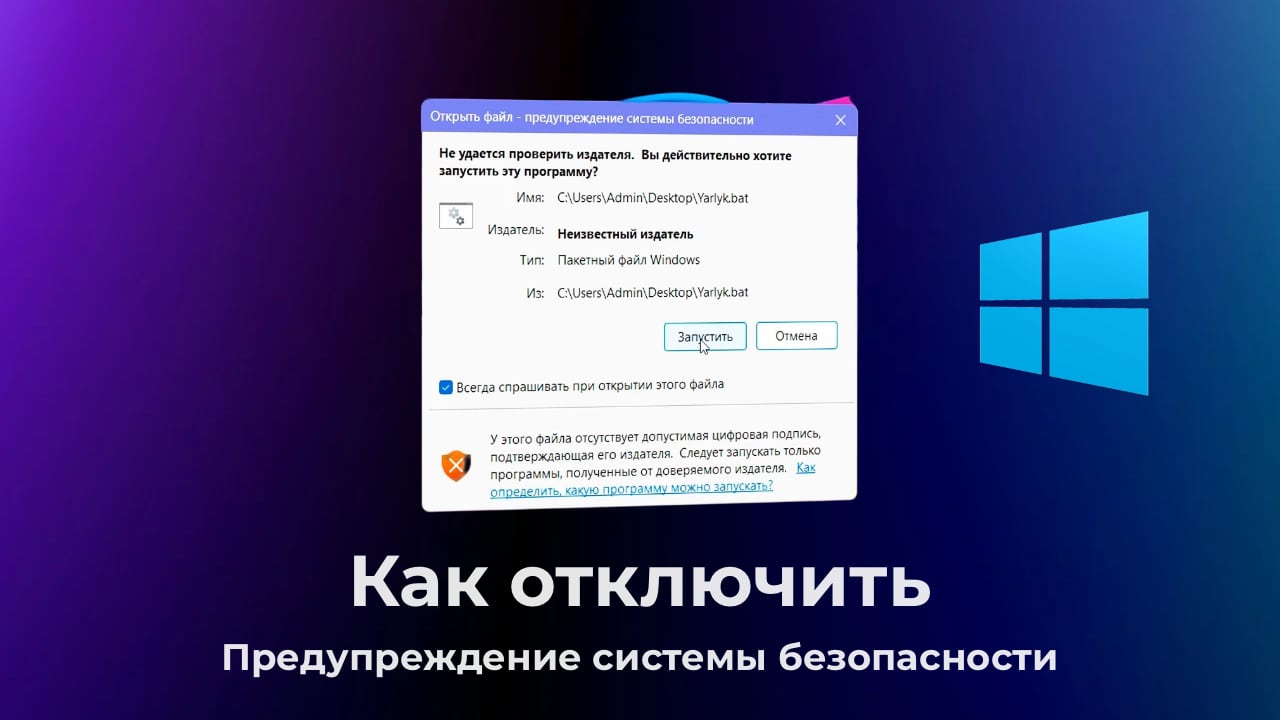С давних времен, компьютерные вирусы и другое вредоносное программное обеспечение ухудшали комфорт использования компьютерной техники, в том числе и той, что работала под управлением операционных систем Windows. Чтобы противостоять этим угрозам, разработчики из Microsoft добавили в систему различные функции безопасности, среди которых есть проверка запускаемых файлов, которые могут быть потенциально опасны для компьютера.
Например, при запуске файла с недействительной цифровой подписью, может появиться предупреждение:
«У этого файла отсутствует допустимая цифровая подпись, подтверждающая его издателя. Следует запускать только программы, полученные от доверенного издателя.»
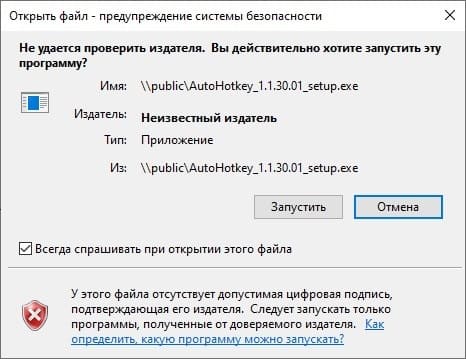
Если файл был скачан из ненадежного сетевого расположения, текст предупреждения будет другим:
«Этот файл не находится в вашей локальной сети. Файлы из неизвестных расположений могут причинить вред вашему компьютеру. Запускайте этот файл только в том случае, если вы доверяете его источнику.»
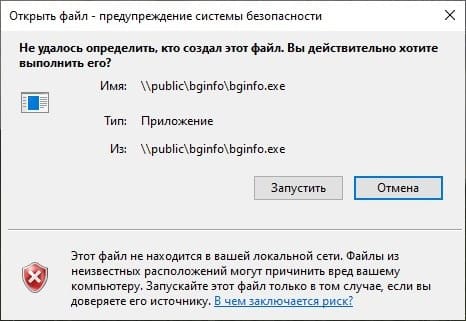
Если вы считаете, что эти предупреждения мешают работе, вы можете их отключить, настроив систему. Однако, делать это нужно с осторожностью: отключив подобные предупреждения, можно незаметно скачать сомнительный файл и подвергнуть систему опасности.
Отключение предупреждения системы безопасности в Windows 10
Вы можете отключить предупреждения безопасности при открытии потенциально опасных файлов, изменив параметры в «Свойствах браузера» в Панели управления. Для этого выполните следующие действия:
1. Откройте Панель управления, набрав соответствующий поисковый запрос в меню Пуск.
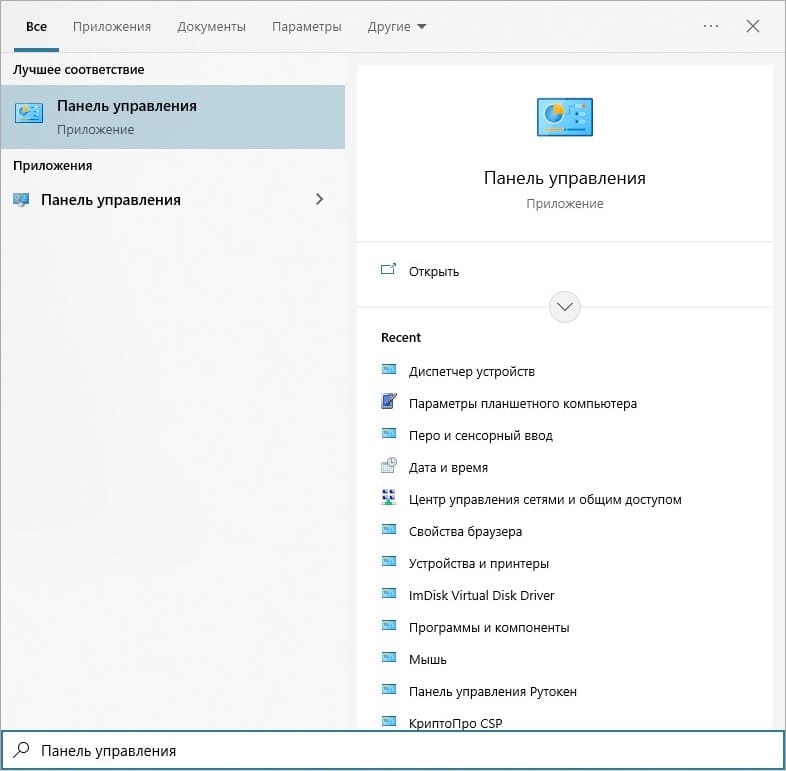
2. В Панели управления выберите «Сеть и интернет», затем «Свойства браузера».

Если включен вид значками, найдите пункт «Свойства браузера» и откройте его.
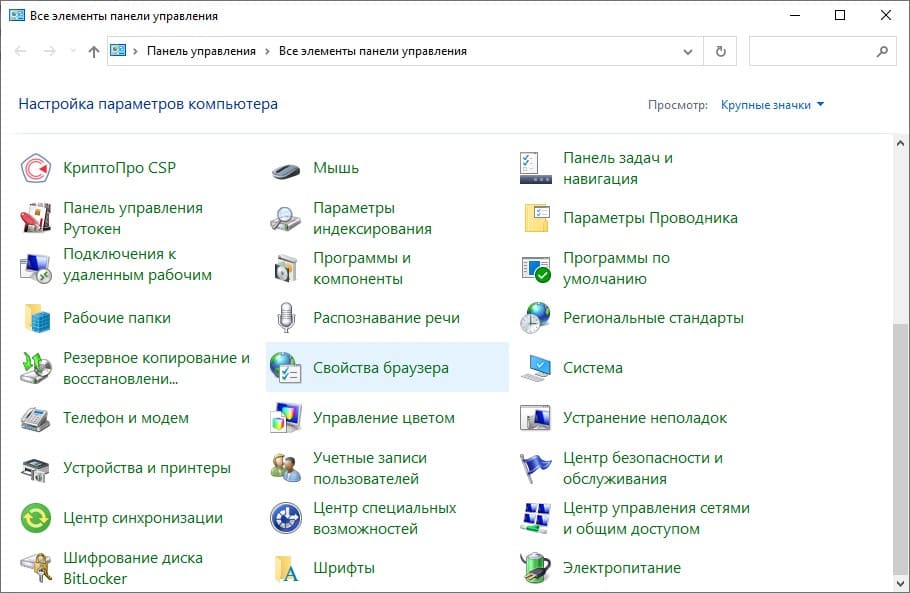
3. Перейдите на вкладку «Безопасность» и выберите зону «Интернет» (она выбрана по умолчанию). Нажмите кнопку «Другой».
4. В списке параметров найдите «Запуск программ и небезопасных файлов» и отметьте опцию «Включить (небезопасно)».
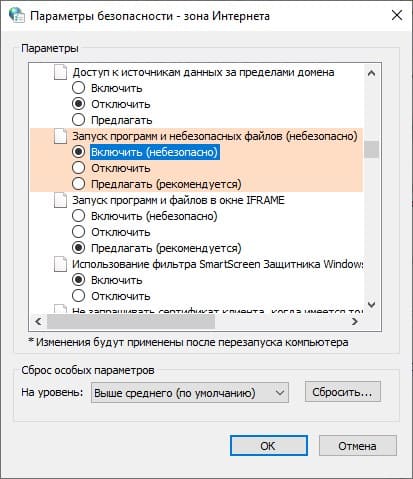
Отключение предупреждения системы безопасности в Windows 7
Для отключения предупреждений в Windows 7 выполните аналогичные шаги:
1. Откройте меню Пуск и выберите Панель управления.
2. В Панели управления выберите «Сеть и интернет», затем «Свойства браузера».
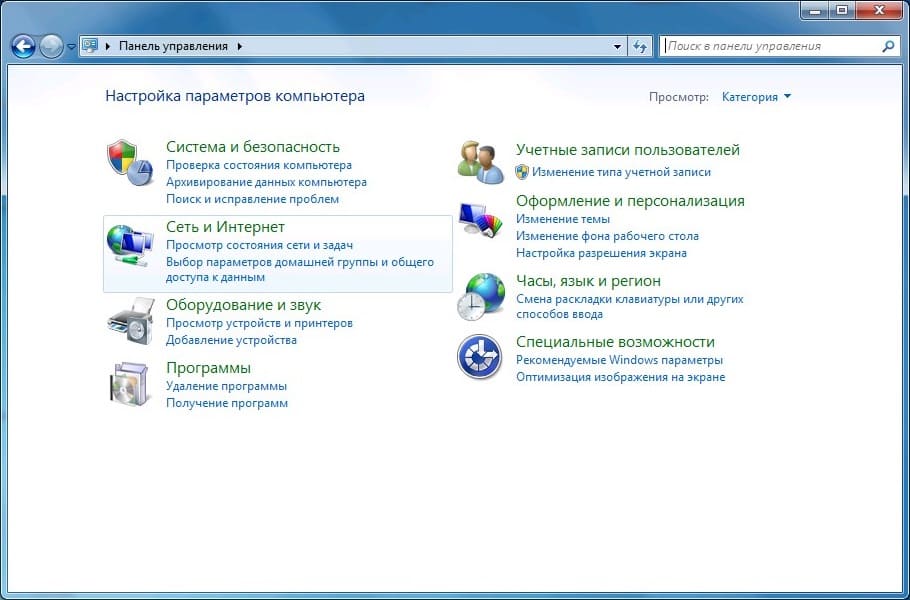
Или найдите «Свойства браузера» среди значков.
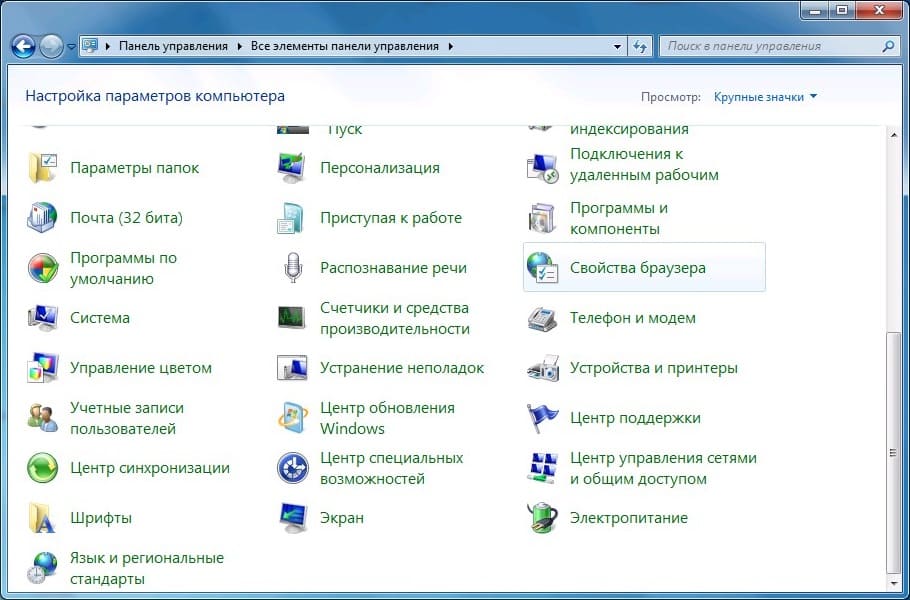
3. Перейдите на вкладку «Безопасность» и выберите зону «Интернет». Нажмите кнопку «Другой».
4. В настройках найдите параметр «Запуск программ и небезопасных файлов» и установите значение «Включить (небезопасно)».
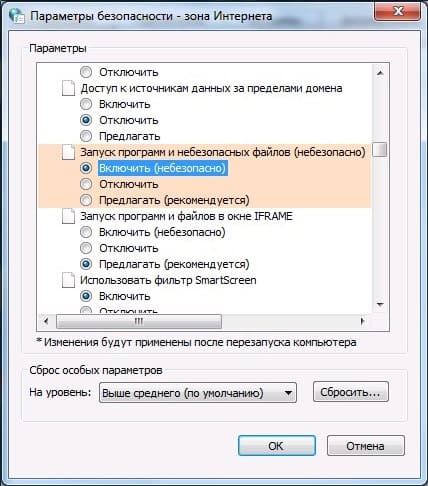
Политика «Список включений для типов файлов с низким уровнем риска»
Универсальным способом отключения таких уведомлений для любой версии Windows, начиная с Windows XP SP2, является настройка групповой политики. Можно создать список исключений, в который включить нужные расширения файлов.
Использование редактора реестра
Так как параметры групповых политик хранятся в реестре, можно настроить нужную политику, отредактировав реестр. Самый простой способ — создать файл реестра и экспортировать его в систему.
Создайте файл реестра следующего содержания, где .exe и .msi — это расширения файлов, для которых не нужно отображать предупреждения:
Windows Registry Editor Version 5.00
[HKEY_CURRENT_USER\Software\Microsoft\Windows\CurrentVersion\Policies\Associations] "LowRiskFileTypes"=".exe;.msi;"
Экспортируйте данный файл в системный реестр двойным щелчком мыши. Подтвердите добавление данных.
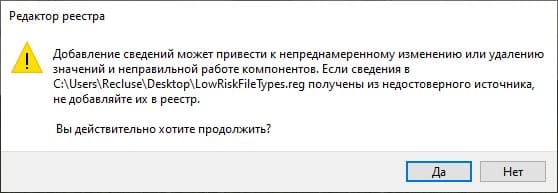
Использование редактора групповых политик
Для отключения предупреждения можно воспользоваться редактором групповых политик:
1. Нажмите Win+R введите gpedit.msc и запустите Редактор групповых политик.
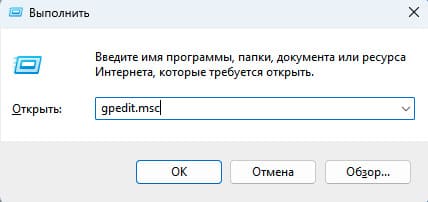
2. Перейдите по пути: «Конфигурация пользователя — Административные шаблоны — Компоненты Windows — Диспетчер вложений».
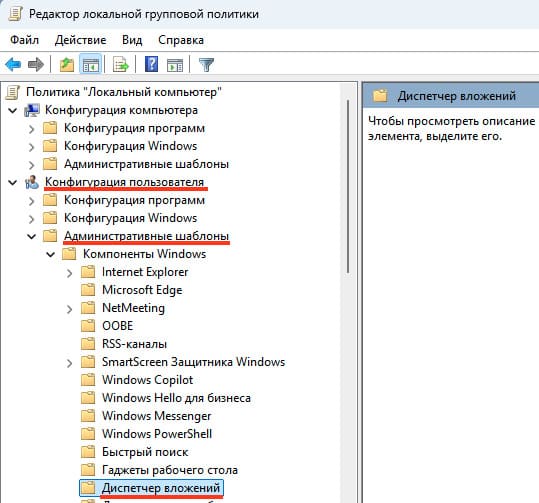
3. Найдите политику «Список включений для типов файлов с низким риском» и откройте её.

4. Установите значение «Включено» и в параметрах укажите нужные расширения файлов, например, .exe и .msi.
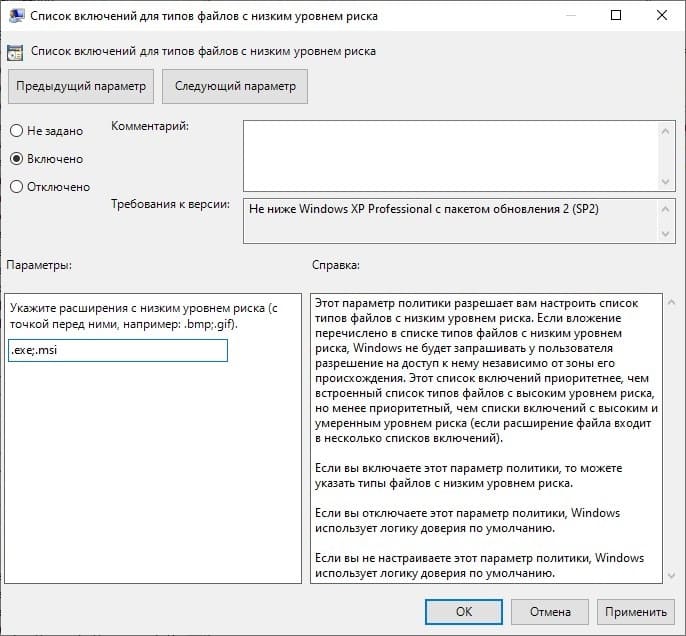
Если использовался редактор локальных групповых политик, изменения вступят в силу немедленно. При использовании редактора домена Active Directory дождитесь обновления политик.