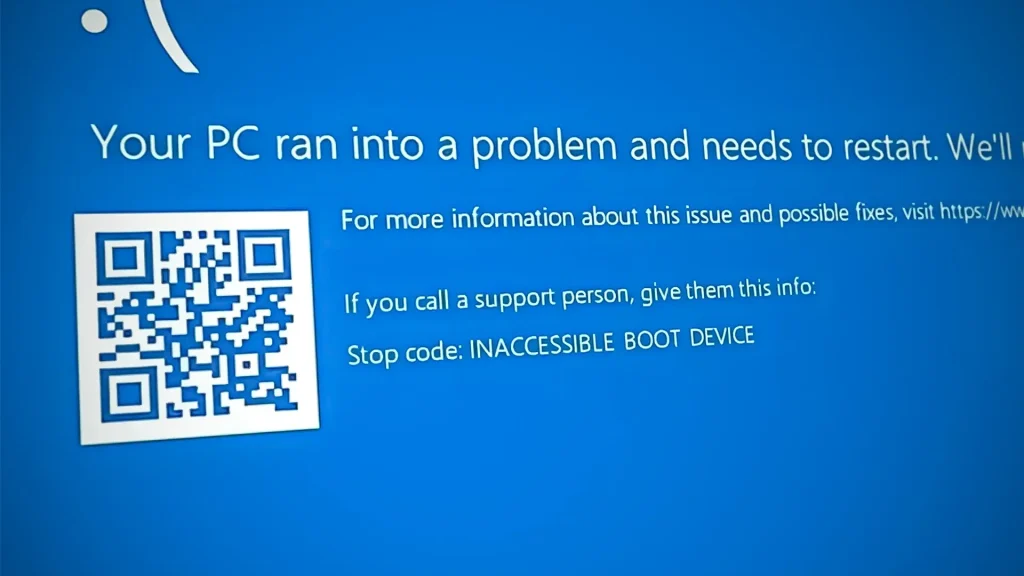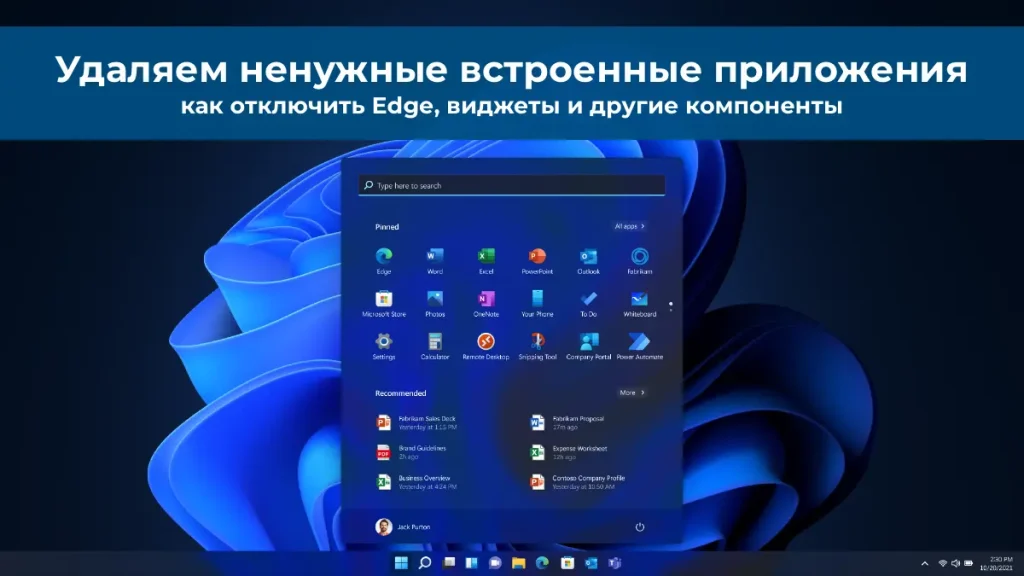В этой статье мы расскажем, как перенести операционную систему Windows с физического компьютера в виртуальную среду VirtualBox. Данный метод подходит только для систем, установленных в режиме Legacy BIOS, а не UEFI.
Использование утилиты Disk2vhd
Для переноса физической системы Windows в виртуальную машину VirtualBox, мы будем использовать утилиту Disk2vhd, разработанную Microsoft. Disk2vhd позволяет создать образ виртуального жесткого диска (VHD или VHDX) с содержимым физического жесткого диска, который затем можно подключить к виртуальной машине.
Шаги для использования Disk2vhd:
1. Включите компьютер и загрузитесь в Windows. Скачайте утилиту Disk2vhd с официального сайта Microsoft.
2. Распакуйте приложение в любое удобное место и запустите её с правами администратора.
3. В окне приложения Disk2vhd в поле «VHD File name» выберите место для сохранения виртуального жесткого диска. Ниже отметьте галочками те разделы, которые нужно сохранить.
— Важно: Не выбирайте диск, на котором вы планируете сохранять виртуальный диск, если он подключен к компьютеру как внешний!
— Снимите галочку с пункта «Use Vhdx», так как формат VHDX не поддерживается VirtualBox.
4. После выбора необходимых настроек нажмите кнопку «Create» и дождитесь завершения процесса. Прогресс создания виртуального диска будет отображаться внизу окна приложения.
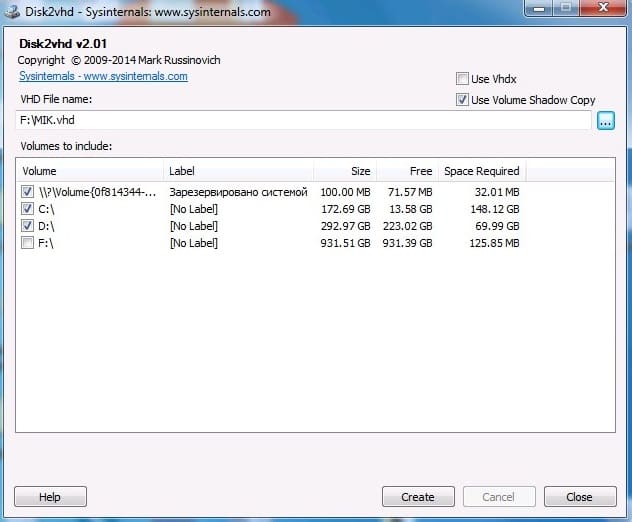
Создание виртуальной машины в VirtualBox
После того как виртуальный диск (VHD) будет создан, перенесите его на компьютер с установленным VirtualBox и выполните следующие шаги:
1. Откройте VirtualBox и нажмите кнопку «Создать».
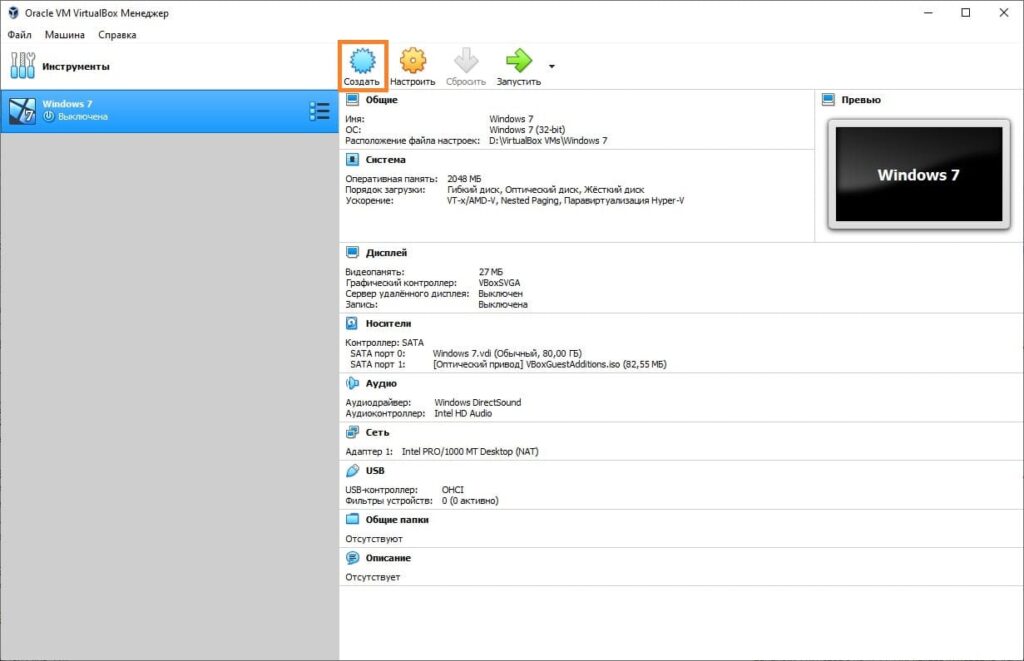
2. Введите имя виртуальной машины, выберите тип и версию операционной системы в соответствии с параметрами физической системы, которую вы переносите. Установите объем оперативной памяти.
3. На этапе выбора жесткого диска вместо опции «Создать новый виртуальный жесткий диск» выберите «Использовать существующий виртуальный жесткий диск» и укажите ранее созданный VHD файл.
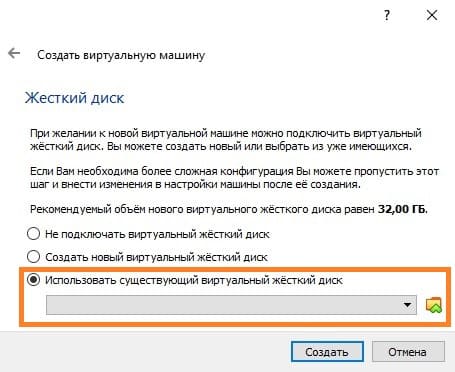
4. Завершите процесс создания виртуальной машины, нажав на кнопку «Создать».
5. После этого можно запускать виртуальную машину и загружать уже рабочую систему. Для улучшения работы с виртуальной машиной рекомендуется установить Гостевые дополнения VirtualBox (После перехода по ссылке, нужно будет открыть директорию с нужной версией VirtualBox, и скачать файл, название которого будет начинаться на «VBoxGuestAdditions»).
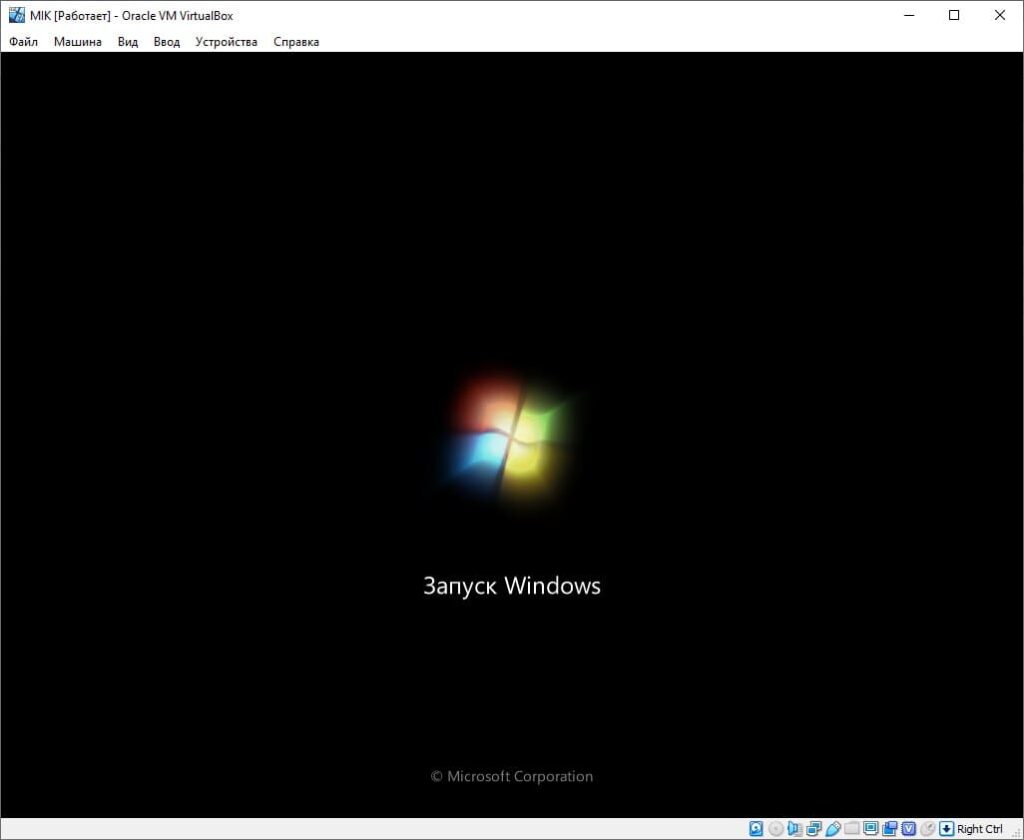
Решение возможных проблем
Windows XP зависает на черном экране при загрузке
Если при запуске Windows XP в VirtualBox система зависает на черном экране с мигающим курсором, попробуйте изменить настройки виртуальной машины:
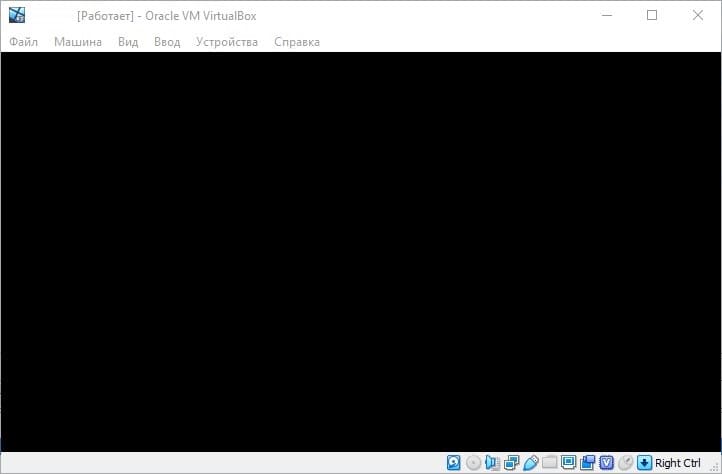
1. Перейдите в раздел «Система» на панели настроек виртуальной машины.
2. На вкладке «Материнская плата» включите или отключите параметр «Включить I/O APIC» и попробуйте запустить систему снова.