В этой статье мы покажем, как подключиться к удалённому компьютеру с Windows, используя MacBook и приложение Windows App (ранее известное как Microsoft Remote Desktop). Также рассмотрим настройку общего доступа к папкам для обмена файлами между устройствами.
Шаг 1: Установка Windows App
Убедитесь что вы вошли в учетную запись на вашем Mac, для того что бы скачивать приложения из AppStore
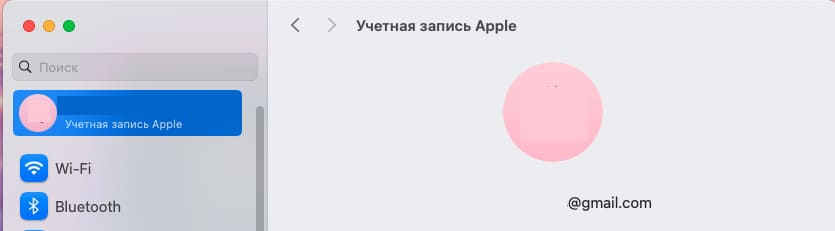
1) Откройте App Store на вашем MacBook.
2) В поиске введите Windows App (ранее известное как Microsoft Remote Desktop).
3) Установите приложение. Оно бесплатное и отлично работает для удалённого управления компьютерами с Windows.
4) После установки нажмите Open, чтобы запустить приложение.
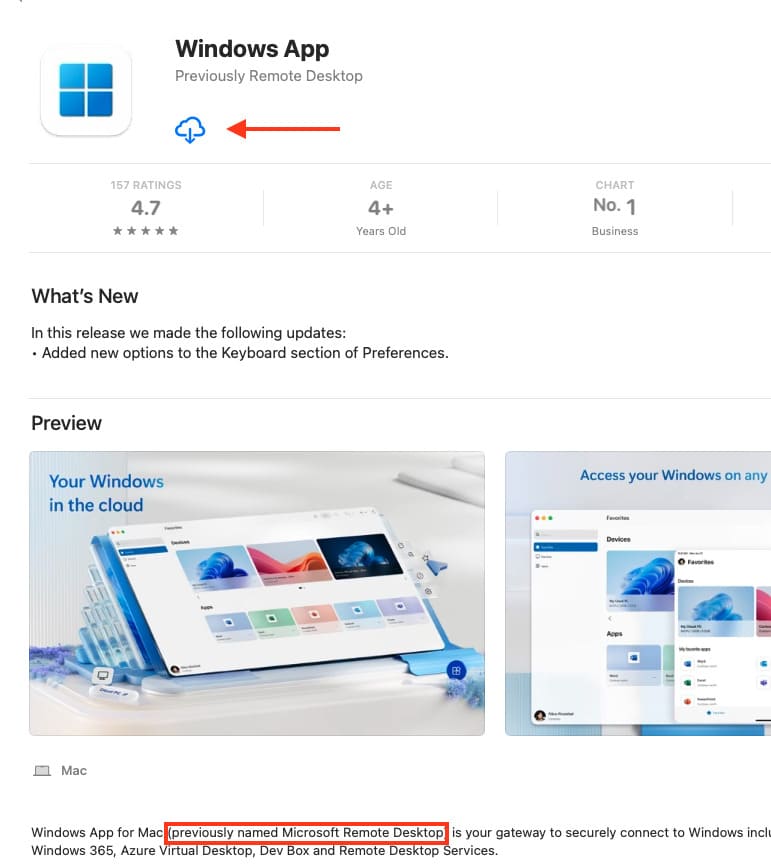
Шаг 2: Настройка подключения
После того как откроете приложение, нажмите Not Now и пропустите обучающее окно.
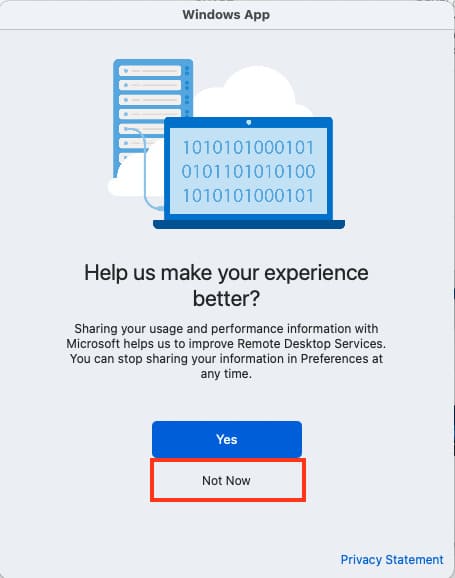
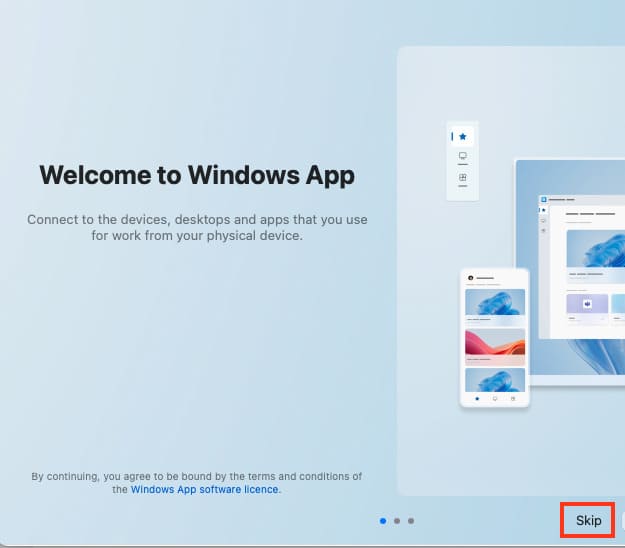
У вас откроется пустое окно приложения.
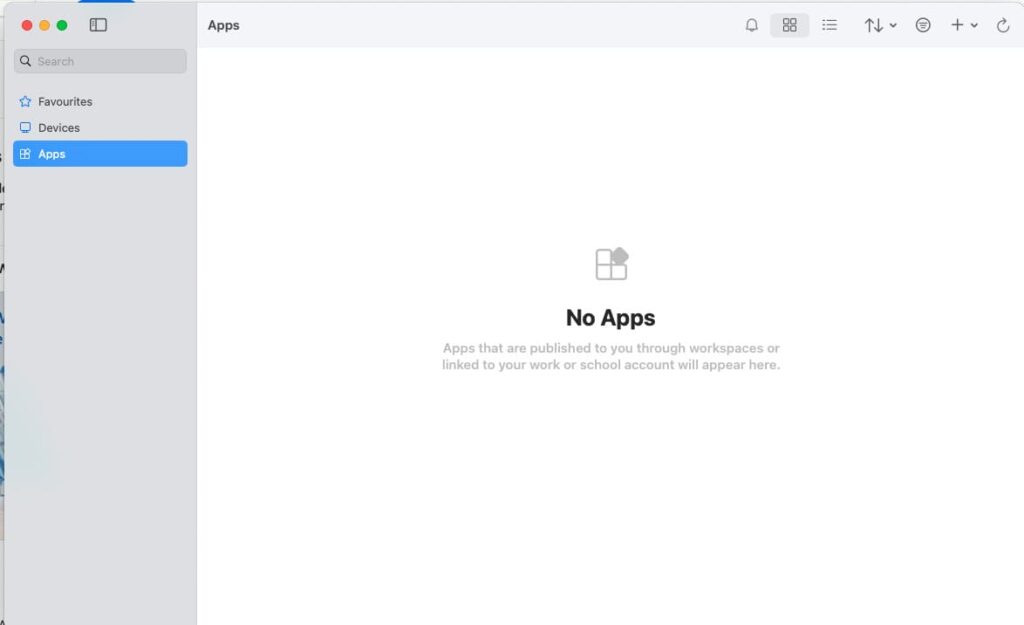
1) Нажмите на + в правом углу – Далее Добавить компьютер (Add PC) в главном окне приложения.
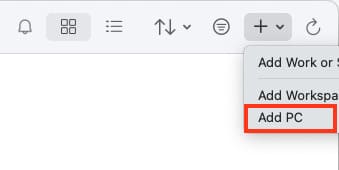
2) В поле PC Name введите IP-адрес удалённого компьютера с Windows.
3) Нажмите Добавить (Add).
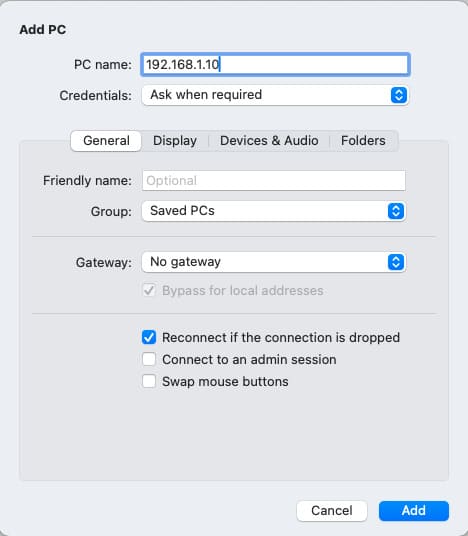
4) Дважды щёлкните на добавленный компьютер, чтобы подключиться.
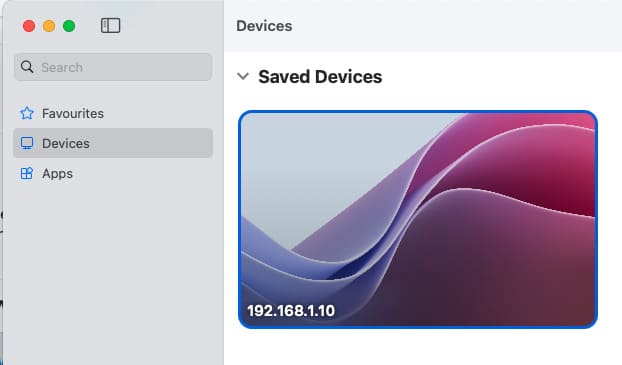
При подключении введите логин и пароль пользователя Windows. Если появится предупреждение о сертификате, просто подтвердите подключение.
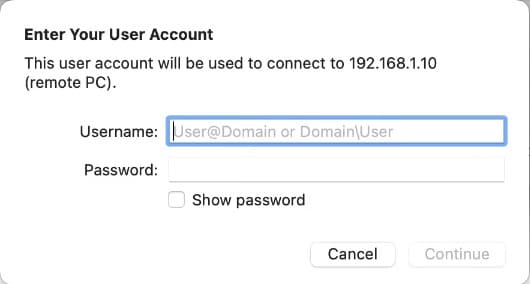
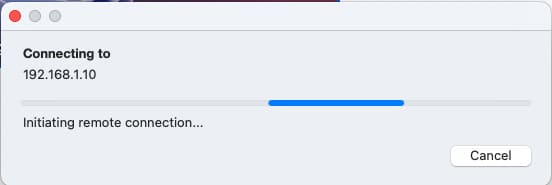
5) После этого, вы подключитесь к рабочему столу вашего ПК с rdp.
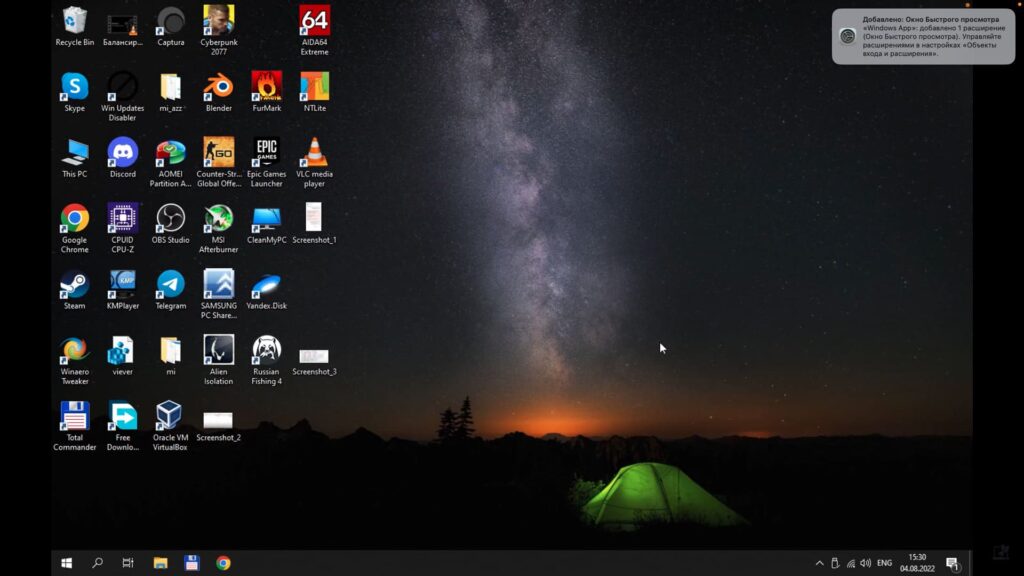
Шаг 3: Настройка общего доступа к папкам
Для обмена файлами между MacBook и удалённым компьютером выполните следующие действия:
1) Закройте текущую сессию подключения.
2) В приложении Windows App выберите ранее добавленный компьютер и нажмите Изменить (Edit).
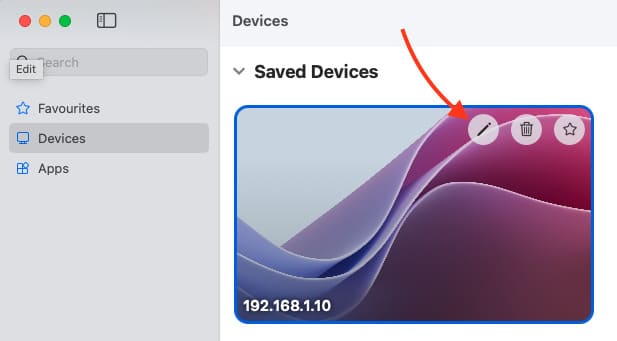
3) Перейдите в раздел Папки (Folders).
4) Нажмите +, чтобы добавить папку для общего доступа. Например, создайте на рабочем столе папку с именем Shared.
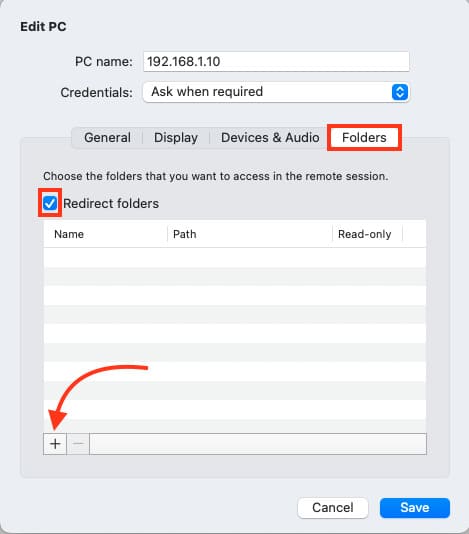
5) Выберите созданную папку и нажмите Open.
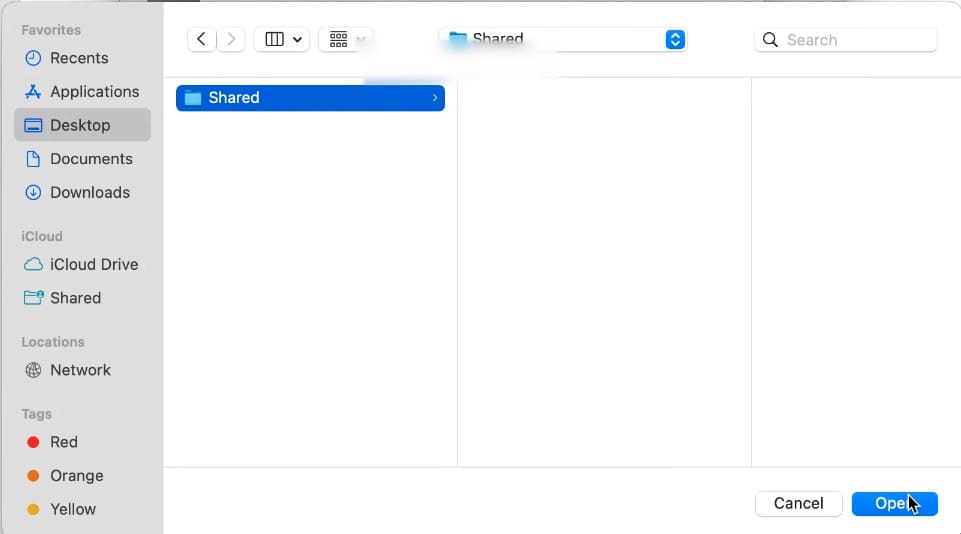
6) Сохраните изменения, нажав Save.
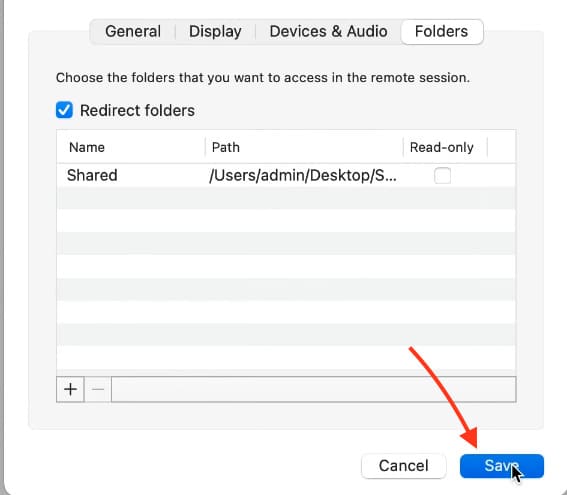
Шаг 4: Обмен файлами
1) Подключитесь заново к удалённому компьютеру.
2) Откройте проводник Windows и перейдите в раздел Этот компьютер.
3) Вы увидите папку Shared, связанную с вашим MacBook.
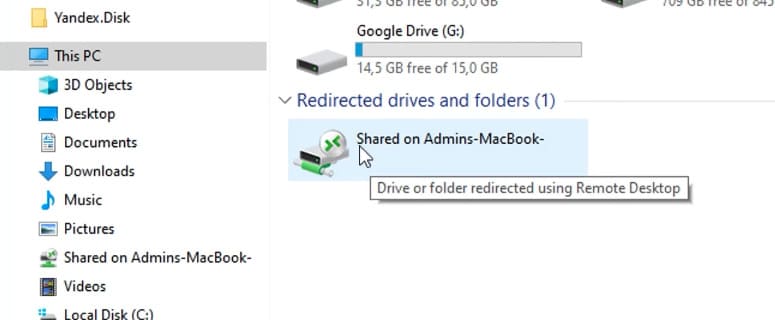
4) Перетащите нужный файл в эту папку для передачи на MacBook или наоборот.
Файлы будут копироваться быстро, если устройства находятся в одной сети.
С помощью Windows App вы можете легко управлять удалённым компьютером с Windows и настроить обмен файлами между устройствами. Этот метод прост в настройке и экономит время при работе с разными операционными системами.


















