В этой статье расскажем о том, что делать, если пропадают файлы с USB-накопителей и карт памяти после их извлечения. Рассмотрим возможные причины исчезновения файлов и способы решения проблемы в Windows 11, Windows 10 и более ранних версиях.
Кэширование записи на накопитель
В зависимости от версии Windows и типа накопителя, для него может быть включено или отключено кэширование записи. Когда включена эта опция, система может использовать оперативную память в качестве кэша, и файлы могут не сразу физически записываться на флешку или карту памяти. Это может привести к ситуации, когда после извлечения накопителя файлы исчезают, хотя казалось, что они уже записаны.
Чтобы отключить кэширование записи для USB-накопителя или карты памяти:
1. Нажмите правой кнопкой мыши по накопителю в проводнике и выберите пункт “Свойства”.
2. Перейдите на вкладку “Оборудование”, выберите нужное устройство и нажмите кнопку “Свойства”.

3. Нажмите кнопку “Изменить параметры”.
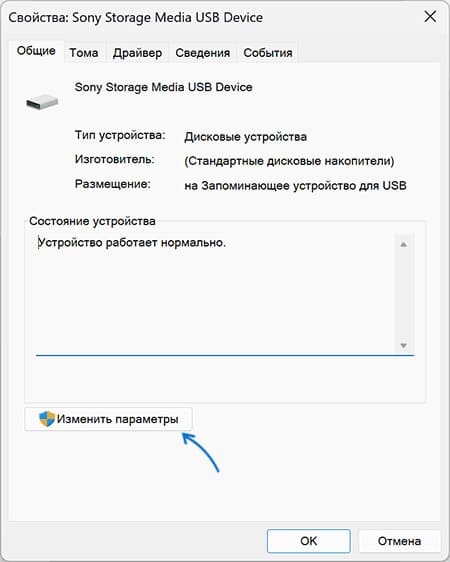
4. Перейдите на вкладку “Политика”. В зависимости от типа накопителя, вам будет предложено выбрать между “Быстрое удаление” и “Оптимальная производительность”. Выберите “Быстрое удаление” и примените настройки.
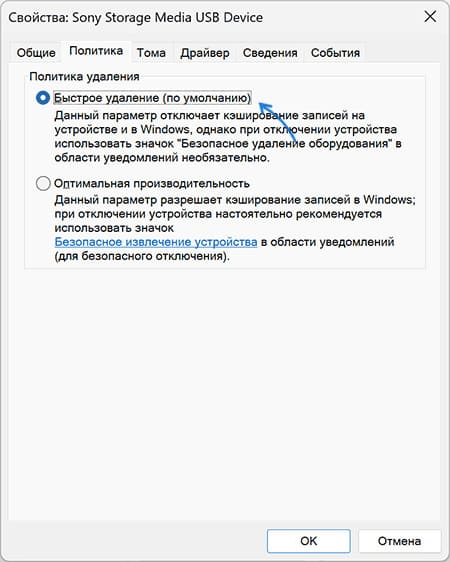
5. Если имеется опция “Разрешить кэширование записей для этого устройства”, отключите её и примените настройки.

6. Для несъемных устройств будет отображаться только опции для изменения политики кэширования записей — отключите разрешение кэширования записей, если проблема возникла с несъемным накопителем.
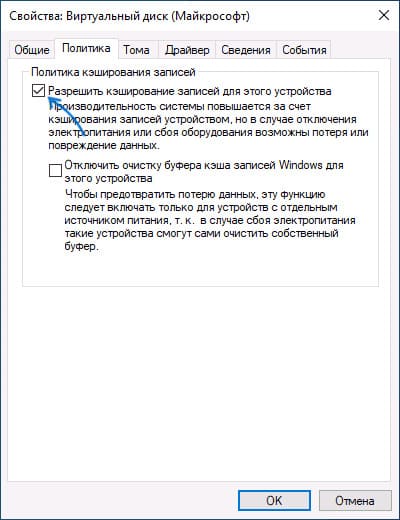
После применения настроек попробуйте снова записать файлы на накопитель, отключить его и проверить, исчезли ли файлы.
Вредоносные приложения и скрытие файлов на флешке
Если после исчезновения файлов соотношение занятого и свободного места на флешке не изменилось, это может означать, что данные все ещё присутствуют, но скрыты. В таком случае нужно выполнить следующие действия:
1. Включите показ скрытых и системных файлов. Для этого нажмите клавиши Win+R, введите control folders и нажмите Enter. Перейдите на вкладку “Вид”, снимите отметку “Скрывать защищенные системные файлы” и установите отметку “Показывать скрытые файлы, папки и диски”.
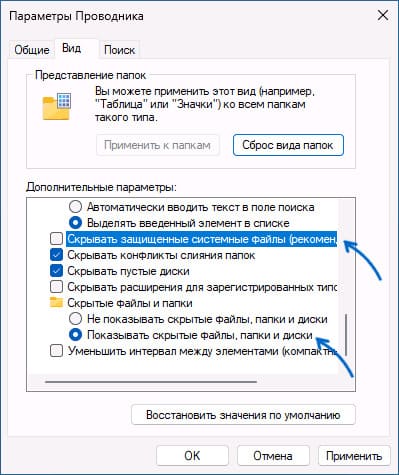
2. Проверьте наличие скрытых папок на флешке. Некоторые вредоносные приложения могут перемещать файлы в новую папку с произвольным именем. Проверьте все папки после включения показа скрытых файлов.
3. Если место на накопителе занято, но файлы не видны или сообщается об отсутствии прав доступа, выполните следующие команды в командной строке, запущенной от имени администратора (замените D: на букву вашего диска):
takeown /F D:\ /R /A
icacls D:\ /T /Inheritance:e /grant Администраторы:F
После выполнения команд проверьте, появились ли файлы. Если файлы восстановлены, настоятельно рекомендуется проверить компьютер на вирусы с помощью таких приложения, как Kaspersky Virus Removal Tool, Dr.Web CureIt!, AdwCleaner.
Поддельные флешки и карты памяти
Пропажа файлов часто происходит у накопителей, которые были куплены по подозрительно низкой цене. Фактический объем таких устройств может быть ниже заявленного, несмотря на отображение большего объема в системе. Проверить реальный объем флешки или карты памяти можно с помощью утилиты H2Testw:
1. Скачайте H2Testw с официального сайта или напрямую с нашего сервера. Отформатируйте накопитель перед тестированием (предварительно скопировав все нужные файлы).
2. Запустите утилиту и переключите язык интерфейса на английский.
3. Нажмите “Select target” и укажите путь к диску, который нужно проверить.
4. Нажмите “Write +Verify”, чтобы начать тестирование.
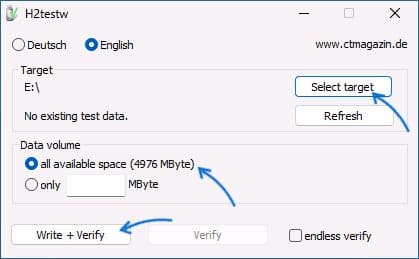
В результате теста вы сможете увидеть, является ли накопитель поддельным или имеет проблемы с записью.

Дополнительная информация
– В прошлом была распространена проблема, когда все файлы на флешке превращались в ярлыки. Это связано с действиями вредоносных приложений.
– Если файлы были случайно удалены, можно использовать бесплатные приложения для восстановления данных.
– Пропажа файлов может быть также признаком аппаратной неисправности накопителя. Проверьте его работу на других устройствах, и если проблема повторяется, возможно, накопитель неисправен.


















