В этой статье разберем, как подключиться к удалённому компьютеру для управления и наблюдения за ним. Для этого будем использовать приложение RealVNC, которая обеспечивает простую настройку удалённого доступа.
Шаг 1: Скачивание и установка VNC Viewer
1) Перейдите на официальный сайт RealVNC и скачайте VNC Viewer для вашей операционной системы.
Или скачайте VNC Viewer под windows напрямую с нашего сервера.
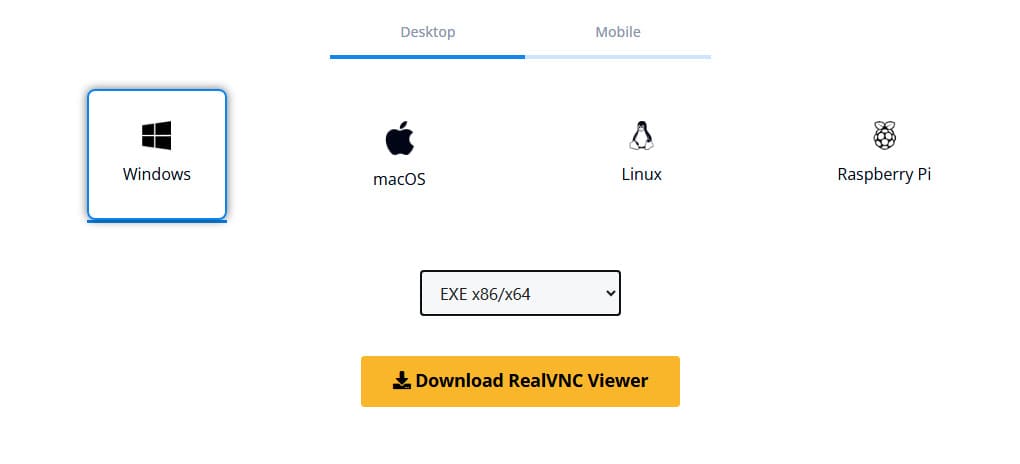
2) Установите приложение, следуя инструкциям мастера установки:
– Нажмите Далее.

– Примите лицензионное соглашение, нажав Accept.
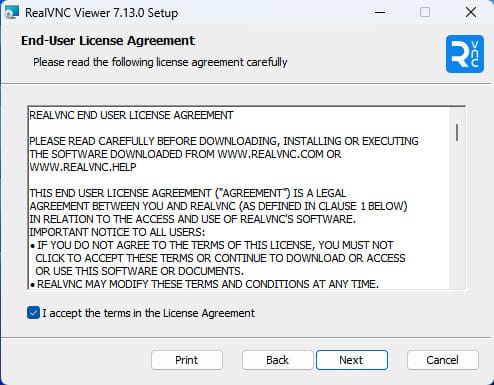
– Завершите установку.
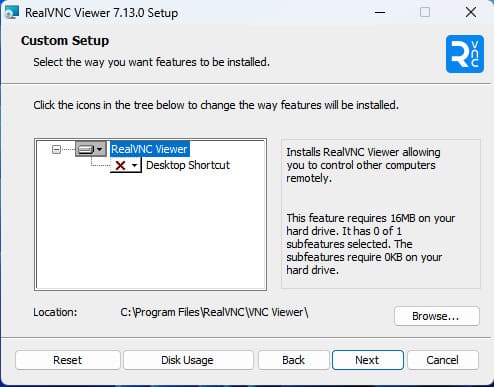
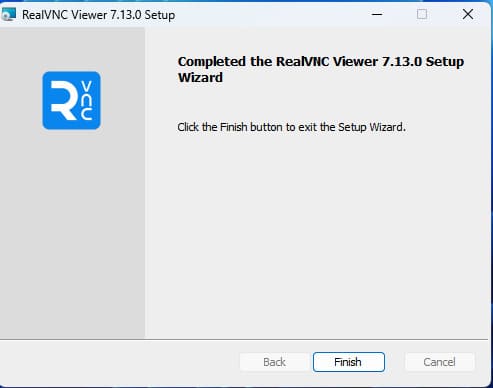
3) Запустите VNC Viewer.
Шаг 2: Регистрация в VNC Viewer
1) При первом запуске вам будет предложено войти в аккаунт или зарегистрироваться. Выберите Sign in to get started.
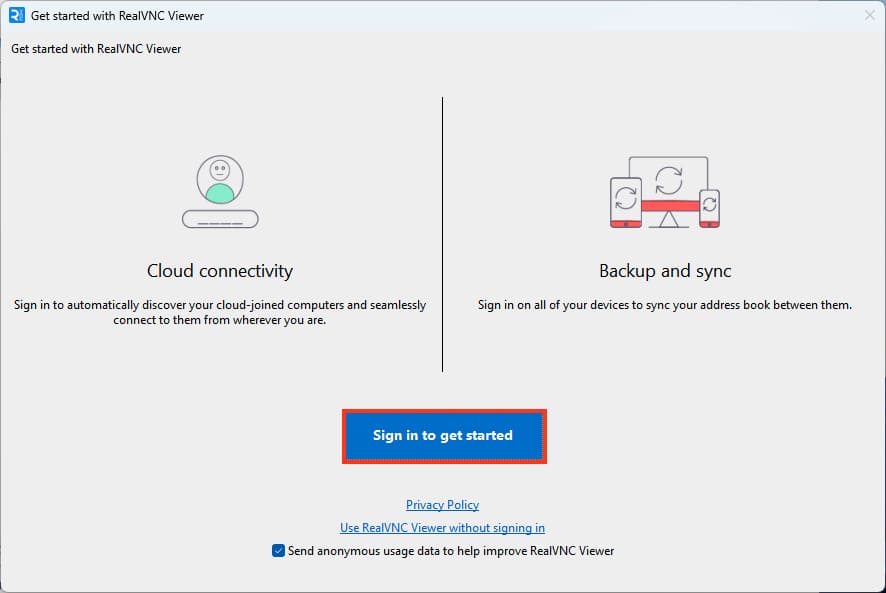
– Нажмите Don’t have an account для того чтобы начать регистрацию.
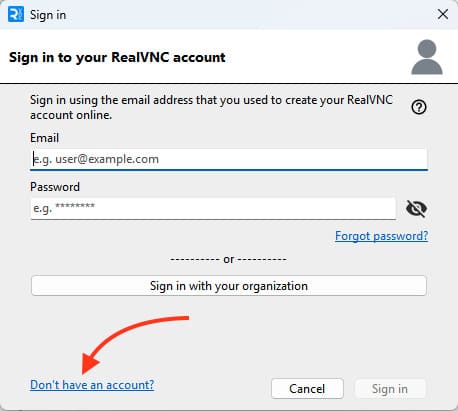
2) Заполните форму регистрации, указав вашу электронную почту и пароль (телефон указывать необязательно).
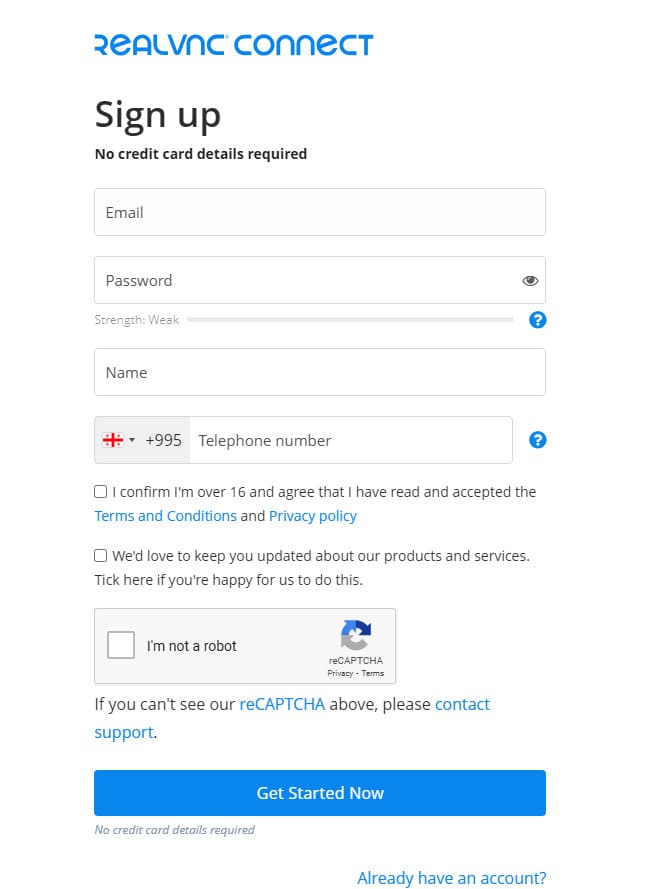
3) Проверьте электронную почту и подтвердите регистрацию, перейдя по ссылке в письме.
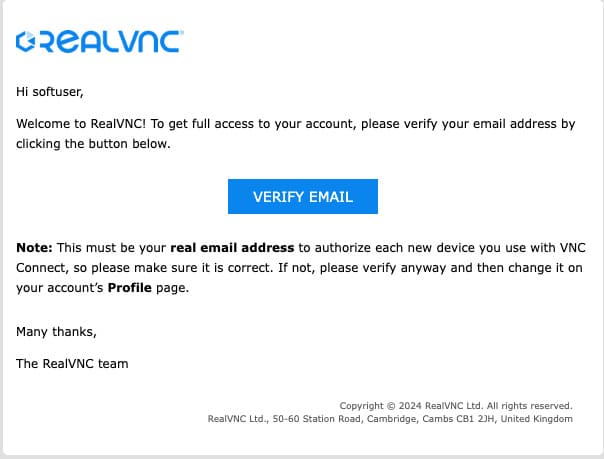
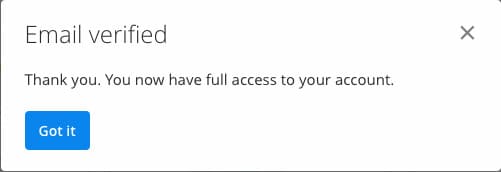
Шаг 3: Вход в VNC Viewer
1) После подтверждения регистрации войдите в VNC Viewer под созданным аккаунтом.
2) Приложение запросит подтверждение авторизации на электронную почту. Проверьте письмо и подтвердите вход.
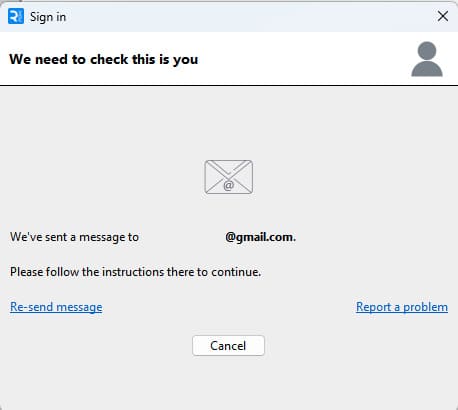
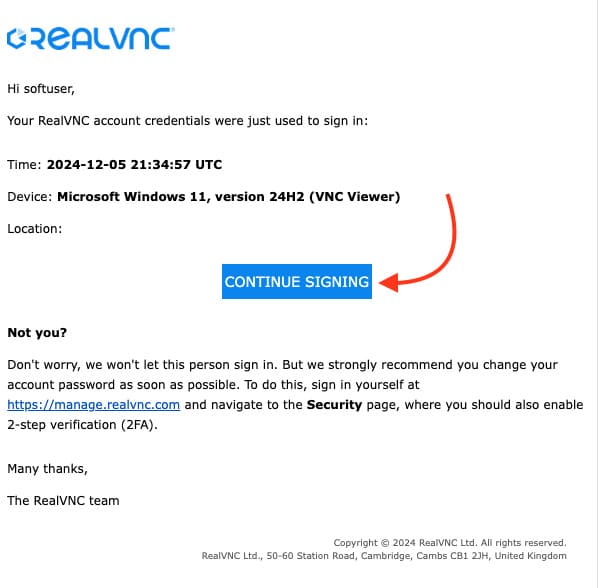
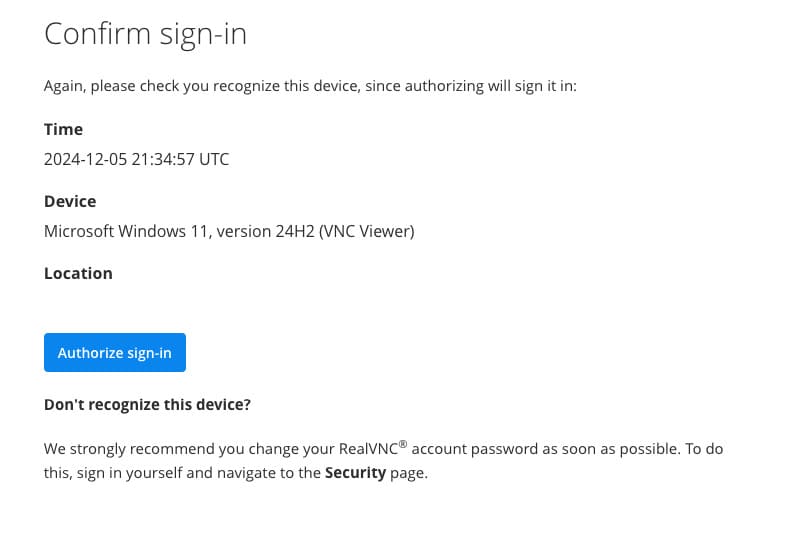
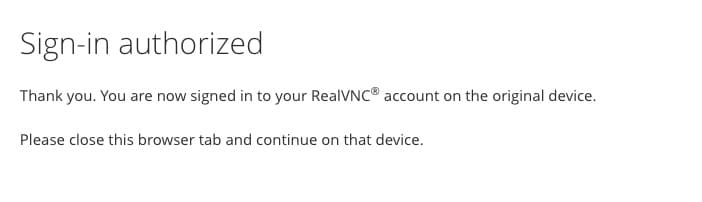
3) В правом верхнем углу появится зелёная галочка, подтверждающая, что всё активно.
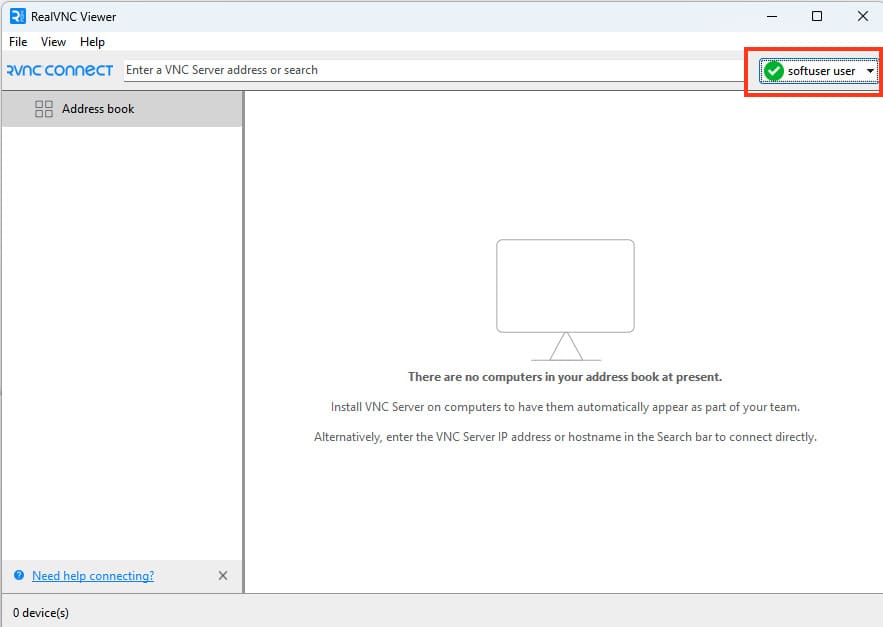
Шаг 4: Скачивание и установка VNC Connect (Server)
Важно: Устанавливать сервер нужно именно на машину, которую планируется удалённо контролировать.
1) Скачайте VNC Connect с официального сайта RealVNC.
Или скачайте VNC Connect под windows напрямую с нашего сервера.

2) Установите приложение, следуя стандартной процедуре.
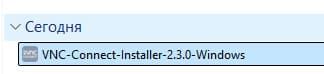
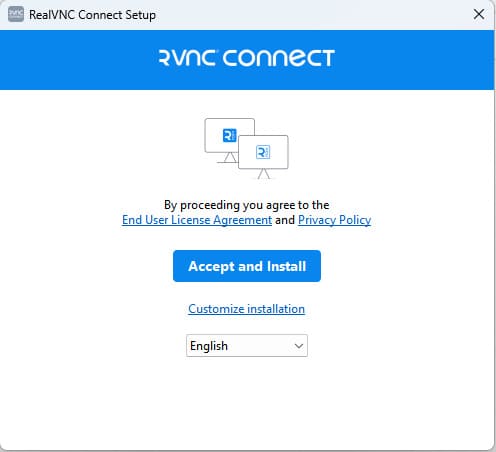
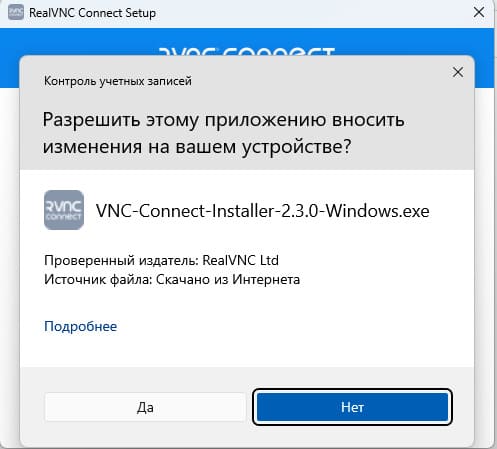
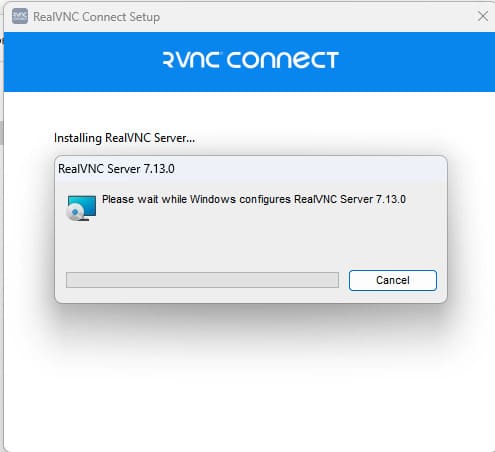
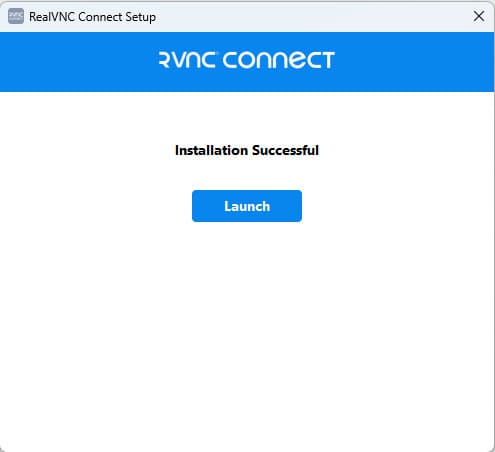
3) Войдите под ранее созданным аккаунтом.
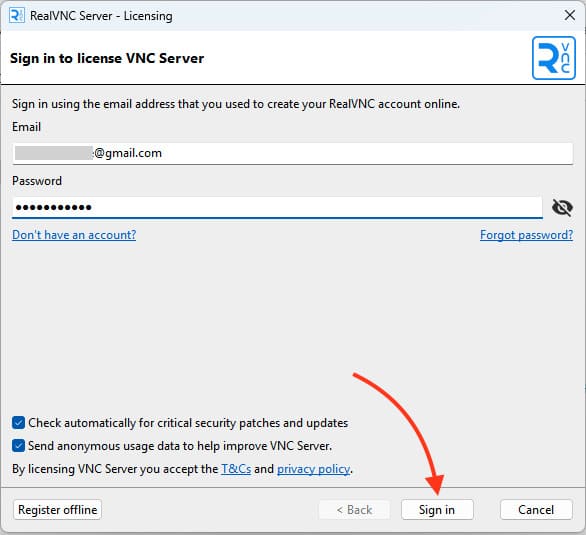
Шаг 5: Активация триал-версии
1) Если приложение выдает ошибку об отсутствии подписки, нажмите «Попробовать триал».
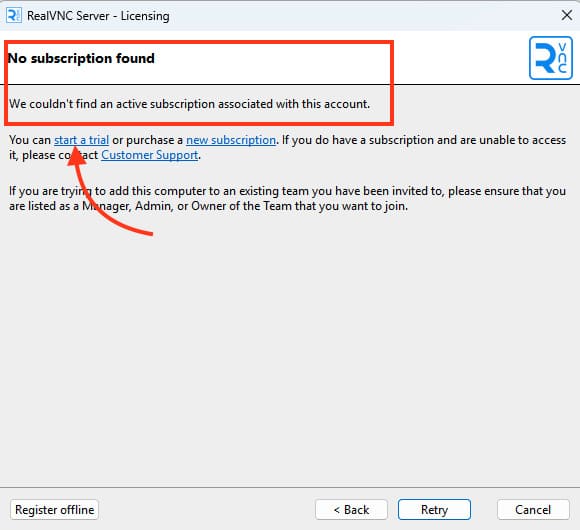
2) Вас перенаправят на сайт RealVNC, где нужно выбрать версию (в нашем случае мы выбрали Essential).
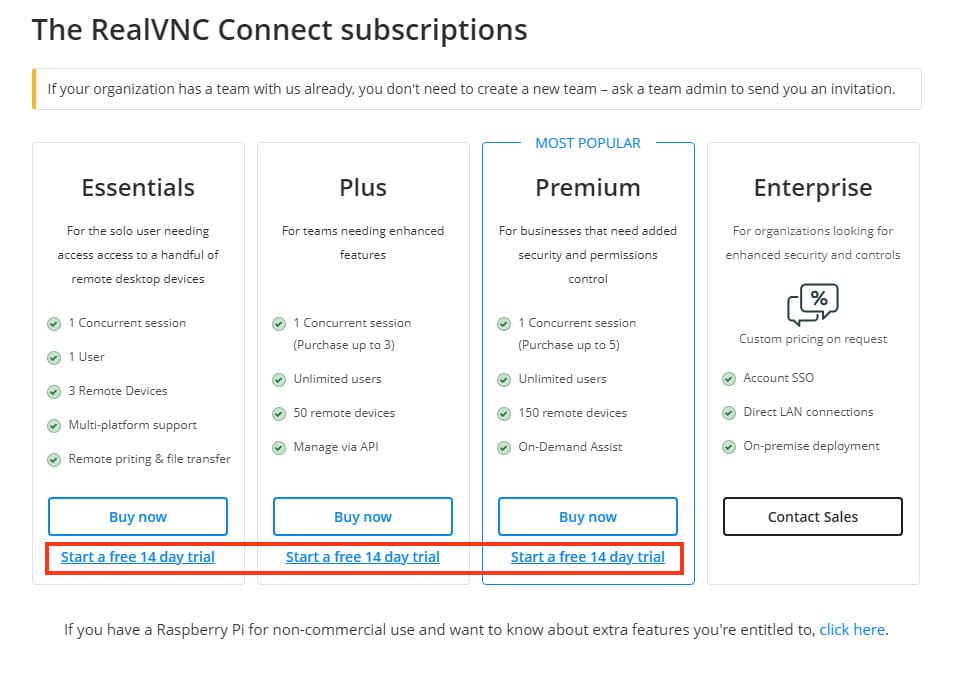
3) Нажмите Start a free 14-day trial, а затем подтвердите, нажав Subscribe to RealVNC Connect.
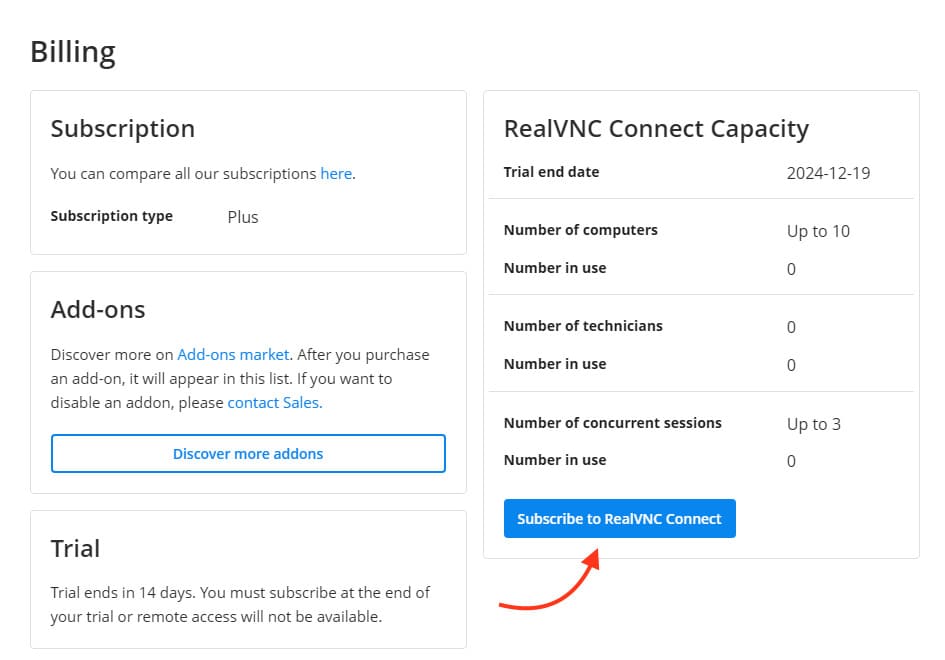
Шаг 6: Настройка VNC Connect
1) Войдите в VNC Connect повторно под своим аккаунтом.
2) Выберите способ аутентификации:
– Windows Password (вход с паролем от учётной записи Windows).
– VNC Password (рекомендуется для большей стабильности).
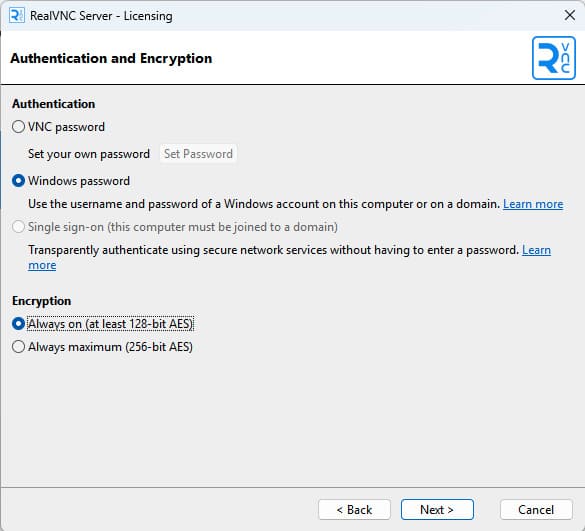
3) Если выбрали VNC Password:
– Задайте пароль для подключения.
– Укажите, кто может подключаться к компьютеру: все пользователи, только администратор или определённый пользователь.
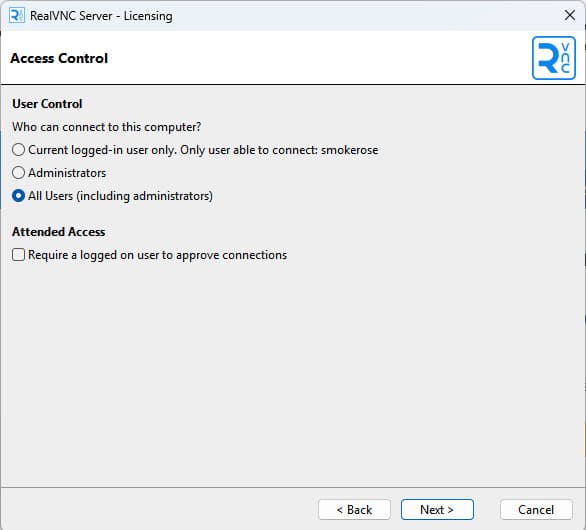
4) Введите имя сервера, чтобы завершить настройку.
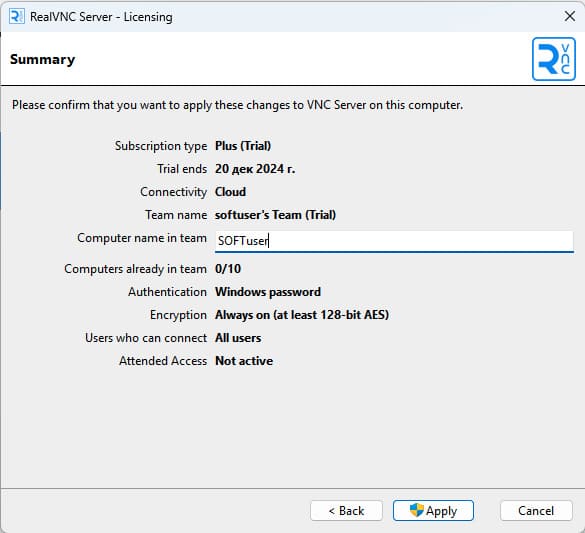
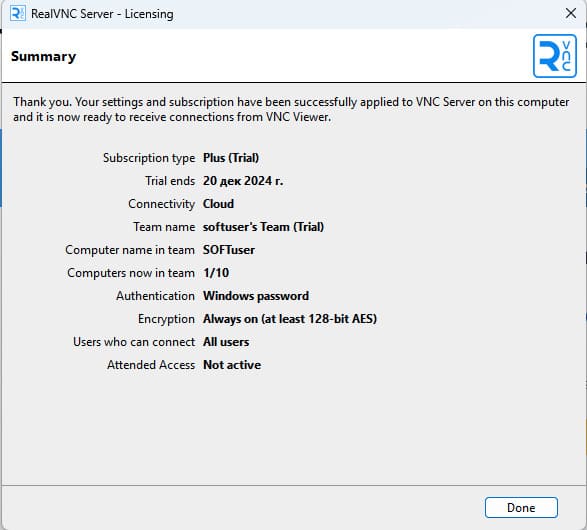
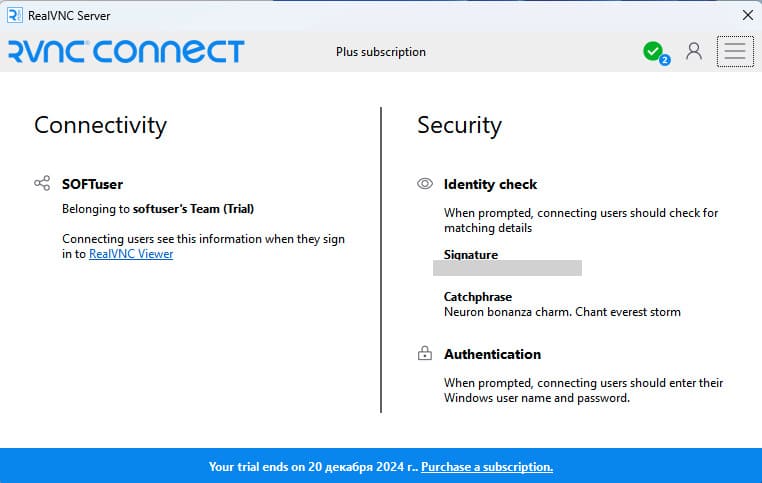
Шаг 7: Подключение через VNC Viewer
1) Перейдите на компьютер, где установлен VNC Viewer.
2) В главном меню вы увидите добавленный сервер, ваш ПК.
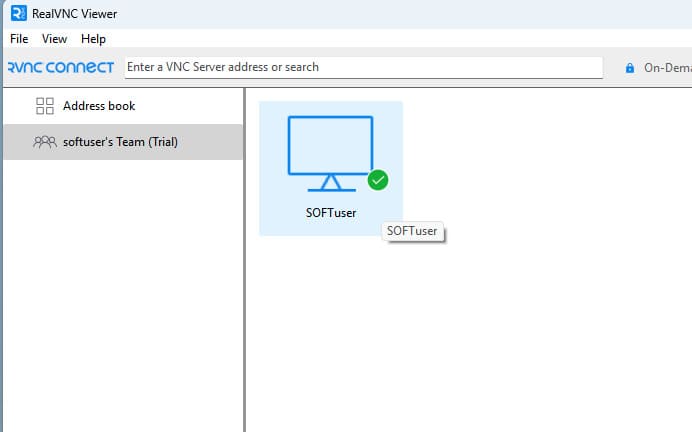
3) Дважды щёлкните по нему для подключения.
4) Введите логин и пароль:
– Если выбран Windows Password, используйте имя пользователя и пароль от Windows.
– Если выбран VNC Password, введите ранее созданный пароль.
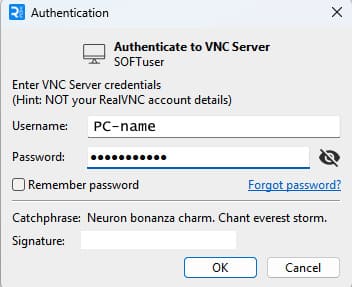
Шаг 8: Решение проблем с подключением
Если вы не можете подключиться при вводе пароля от Windows:
1) Перейдите в настройки VNC Connect (Server).
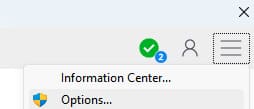
2) В разделе Security измените параметр Authentication на VNC Password.
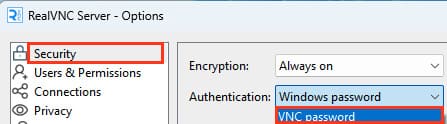
3) Нажмите Apply и задайте новый пароль.
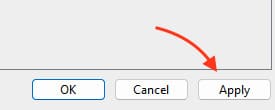
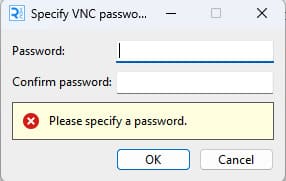
4) Попробуйте подключиться снова, используя этот пароль.
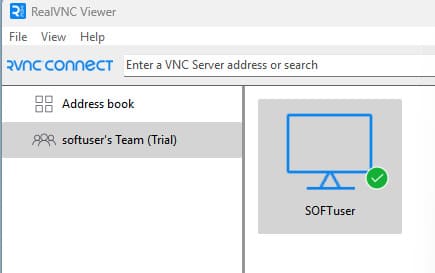
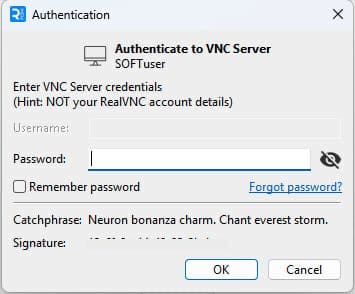
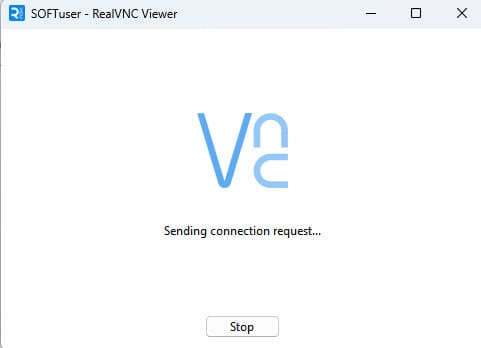
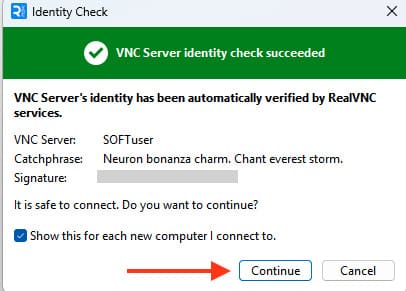
В этот раз все должно пройти успешно и вы окажетесь на рабочем столе вашего другого ПК.
Дополнительные настройки
– Если нужно добавить устройство, не связанное с вашим аккаунтом, используйте IP-адрес удалённого компьютера.
– Для пассивного наблюдения за компьютером (без возможности управления) установите галочку «Просмотр» в настройках подключения.
Теперь вы успешно подключились к удалённому рабочему столу с помощью VNC Viewer и VNC Connect. Этот инструмент идеально подходит для управления компьютерами в локальной сети или через интернет.


















