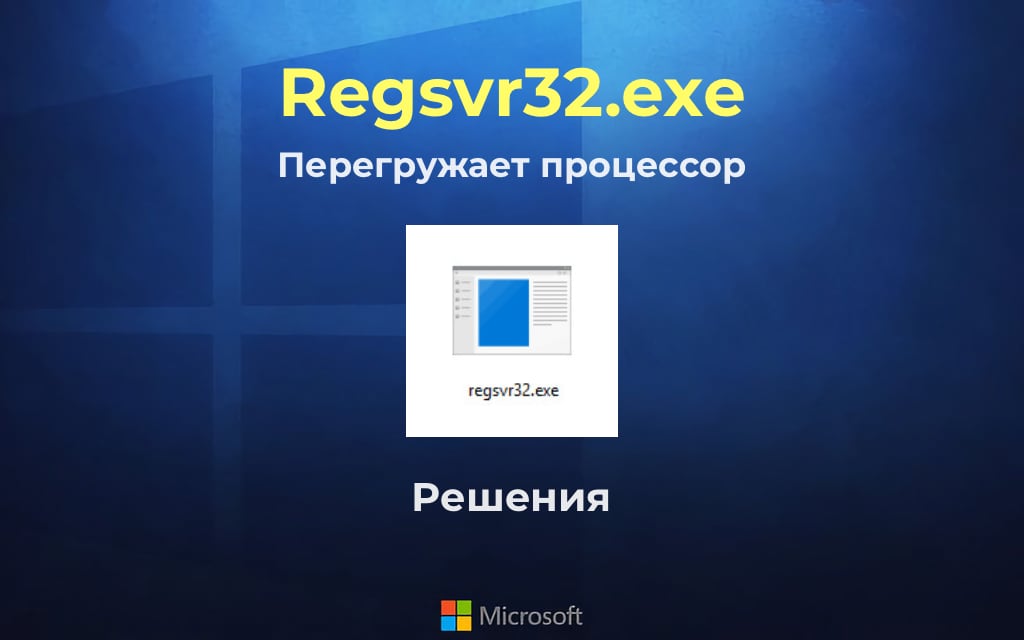В этой статье расскажем, что делать, если сервер регистрации Microsoft regsvr32.exe вызывает высокую нагрузку на процессор в Windows 10, 8 или Windows 7. Эта проблема может проявляться в виде замедления работы системы, что видно в диспетчере задач. Рассмотрим, как найти причину и исправить проблему.
Приобрести оригинальные ключи активации Windows всегда можно у нас в каталоге от 1099 ₽
Для чего нужен сервер регистрации Microsoft regsvr32.exe?
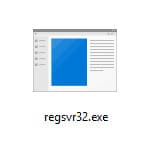
regsvr32.exe — это системная программа Windows, которая отвечает за регистрацию и удаление библиотек DLL. Этот процесс может запускаться как операционной системой, так и сторонними программами, которым требуется зарегистрировать свои компоненты для корректной работы.
Удалить regsvr32.exe нельзя, так как это необходимая часть системы. Однако, можно выяснить, что именно вызывает проблему с высокой нагрузкой на процессор и исправить её.
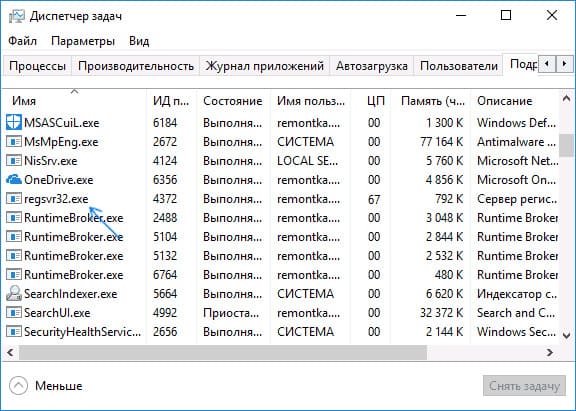
Прежде чем переходить к детальным действиям, попробуйте просто перезагрузить компьютер. Для Windows 10 и Windows 8 обязательно выберите Перезагрузка, а не Завершение работы и повторное включение, так как это позволит системе перезапуститься «с нуля». Часто этого бывает достаточно для решения проблемы.
Если перезагрузка не помогает и regsvr32.exe продолжает перегружать процессор, это может быть связано с тем, что какая-то программа или компонент ОС вызвали сервер регистрации для работы с DLL, но процесс завис.
Чтобы выяснить, какая программа вызывает проблему, и с какой DLL работает regsvr32.exe, выполните следующие действия:
1. Скачайте и запустите Process Explorer с сайта Microsoft:
2. В списке процессов найдите тот, который загружает процессор, и раскройте его, чтобы увидеть дочерние процессы, включая regsvr32.exe.
3. Наведите указатель мыши на процесс regsvr32.exe, и вы увидите строку Command line с командой и именем библиотеки DLL, с которой ведётся работа (у меня на скриншоте такой команды нет). Это поможет определить, какая программа или компонент вызвали перегрузку.
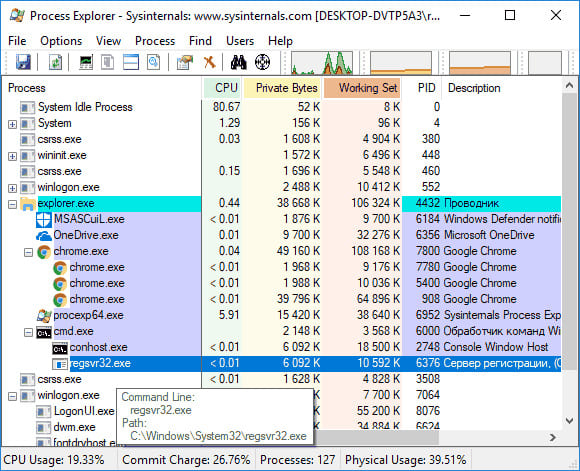
В зависимости от того, какую информацию вы получили в Process Explorer, можно предпринять следующие шаги:
1. Если известна программа, вызвавшая regsvr32.exe, попробуйте закрыть её и перезапустить. Возможно, это решит проблему.
2. Если проблема связана с установщиком или неофициальной программой, попробуйте временно отключить антивирус, который может блокировать регистрацию DLL. После установки включите антивирус снова.
3. Если после обновления Windows проблема появилась в защитном ПО (антивирус, фаервол), попробуйте удалить это ПО, перезагрузить компьютер и установить его снова.
4. Если вам не ясно, какое приложение или программа использует regsvr32.exe, выполните поиск в интернете по имени DLL. Узнайте, к какому компоненту относится эта библиотека. Например, если это драйвер, попробуйте удалить и переустановить его.
5. Если ничего не помогает, попробуйте загрузиться в безопасном режиме или выполнить чистую загрузку Windows. После загрузки в этом режиме проверьте, остаётся ли высокая нагрузка на процессор.
regsvr32.exe — это обычно системный процесс, но в редких случаях под этим именем может скрываться вредоносное ПО. Если у вас есть подозрения, проверьте расположение файла. Стандартное местоположение regsvr32.exe — C:\Windows\System32. Если файл находится в другом месте, используйте антивирус для проверки. Также можно воспользоваться приложением CrowdInspect для проверки запущенных процессов на наличие вирусов.
Теперь вы знаете, как диагностировать и исправить проблему с высокой нагрузкой на процессор от regsvr32.exe. Если проблема осталась, выполните чистую загрузку или переустановите проблемное приложение.