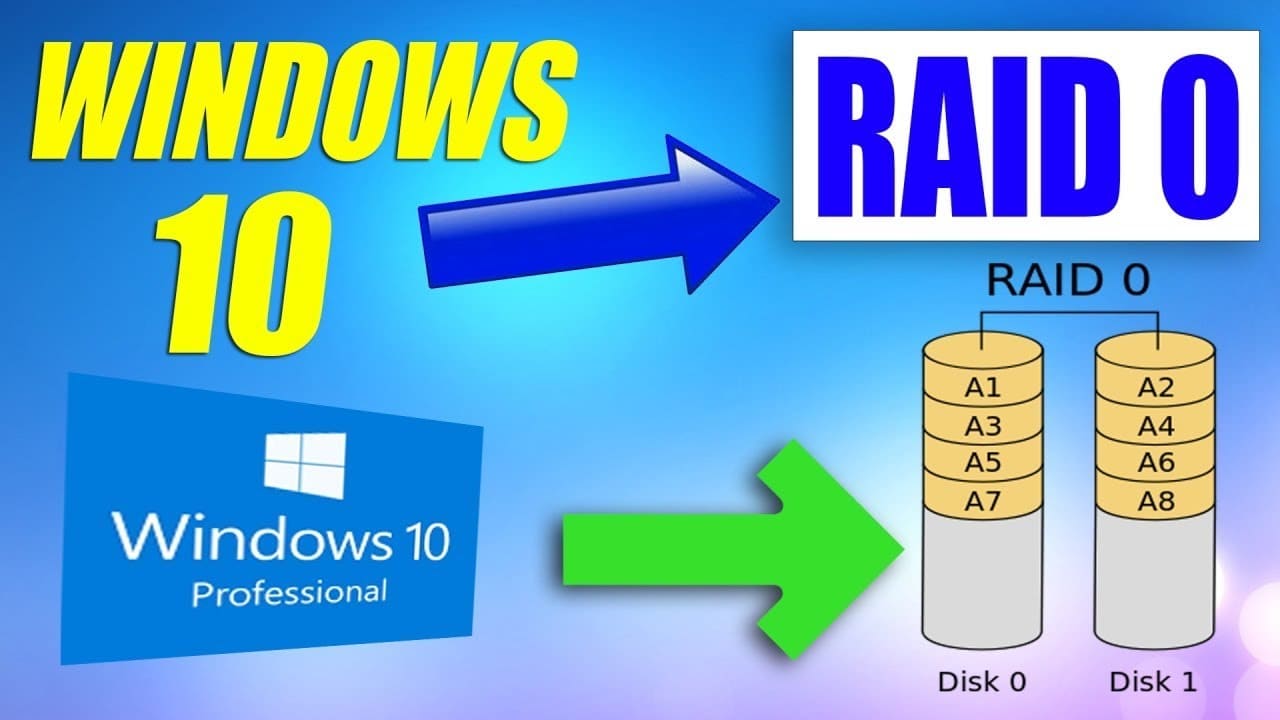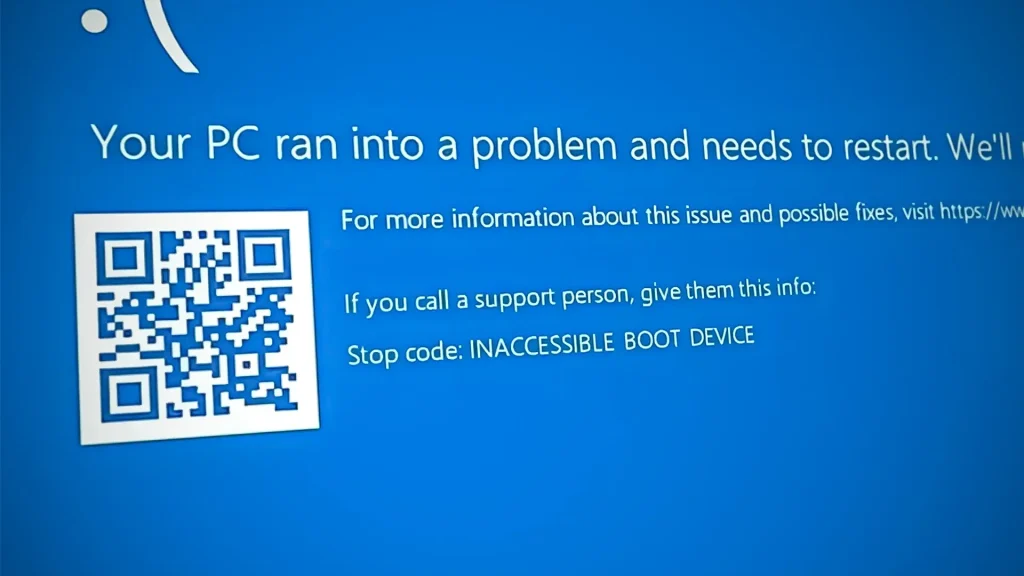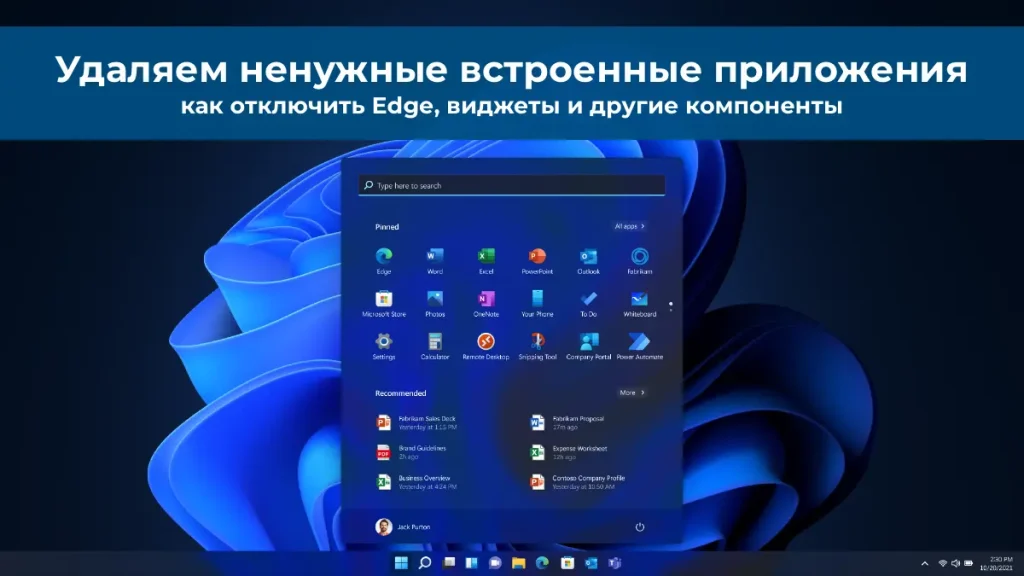Жесткий диск остается слабым звеном вашего компьютера, влияя на безопасность данных и производительность системы. Создание RAID-массива позволяет либо повысить скорость работы (RAID 0), либо обеспечить защиту данных (RAID 1). В этом руководстве мы расскажем, как создать RAID-массив с использованием встроенных инструментов Windows.
Что такое RAID?
RAID (Redundant Array of Independent Disks) — это технология, которая объединяет несколько физических дисков в один логический, чтобы повысить производительность или надежность.
— RAID 0: Ускоряет работу за счет чередования данных на дисках.
— RAID 1: Создает зеркальную копию данных для их сохранности.
Метод 1: Создание RAID через «Дисковые пространства»
Windows 8 и 10 имеют встроенную функцию «Дисковые пространства», которая позволяет создать программный RAID без дополнительного оборудования.
1) Откройте Панель управления:
— Щелкните правой кнопкой мыши по Пуск и выберите Панель управления.
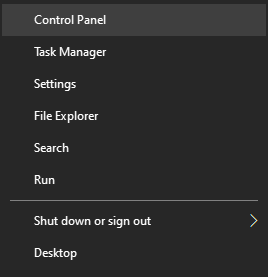
2) Перейдите в раздел Дисковые пространства и выберите Создать новый пул и дисковое пространство.

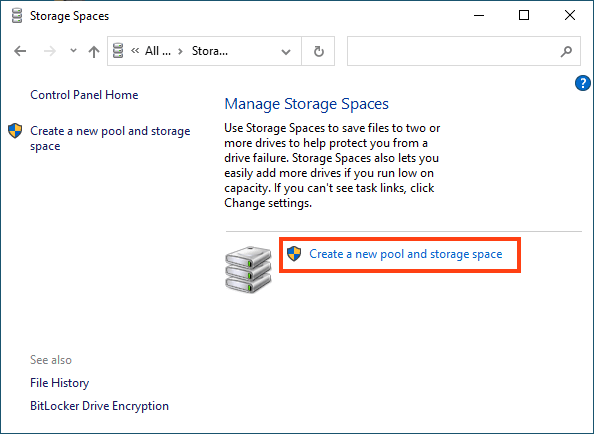
3) Выберите диски для RAID-массива и нажмите Создать пул носителей.
Важно: Все данные на выбранных дисках будут удалены. Сохраните важные файлы заранее.
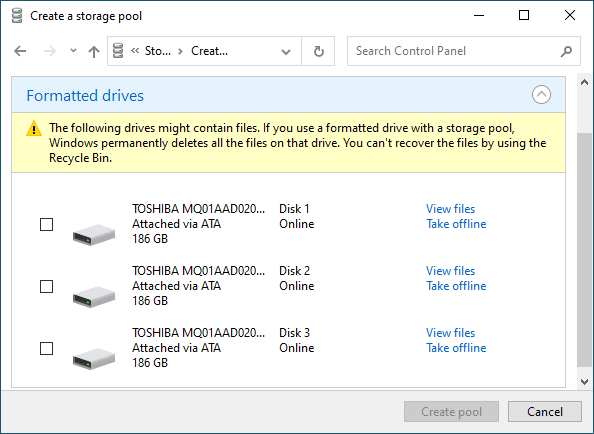
4) Назовите ваш массив и укажите букву диска.
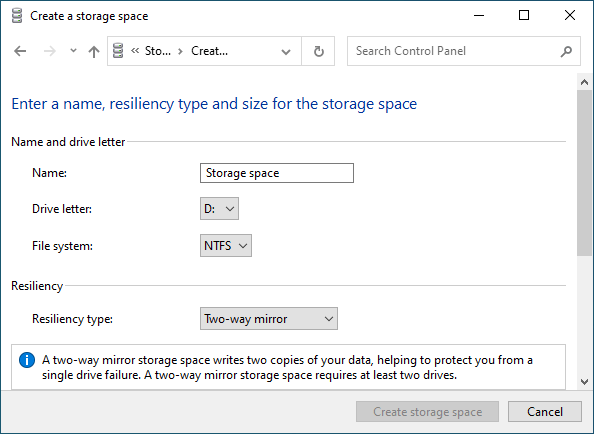
5) Выберите Тип устойчивости:
— Простой: RAID 0 (чередование).
— Двустороннее зеркало: RAID 1 (зеркалирование).
— Трехстороннее зеркало – это тоже RAID 1 (с разницей только в количестве копий основного жесткого диска);
— Четность – RAID 5.
В зависимости от выбранного типа RAID мастер автоматически установит максимально доступную емкость дискового массива.
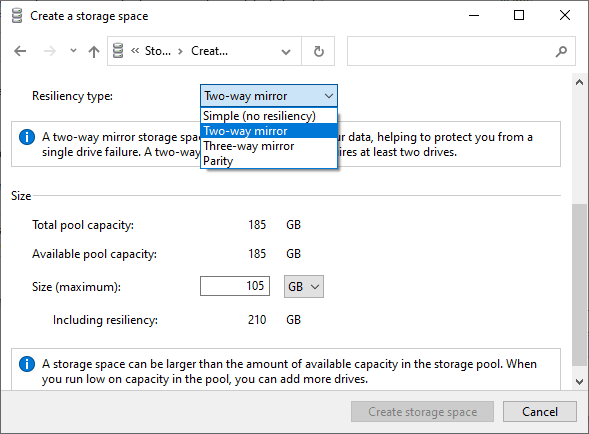
6) Нажмите Создать дисковое пространство.
Массив будет отображаться в системе как обычный диск, доступный для работы. Новый диск не будет отличаться от обычного жесткого диска, и вы можете выполнять с ним любые операции, даже зашифровать его с помощью BitLocker.
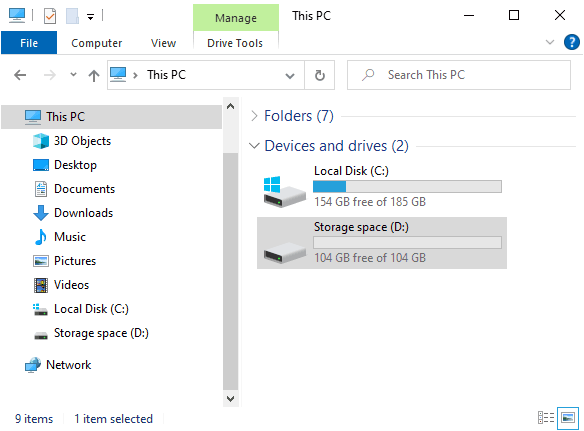
Метод 2: Создание RAID через «Управление дисками»
1) Щелкните правой кнопкой мыши по Пуск и выберите Управление дисками.
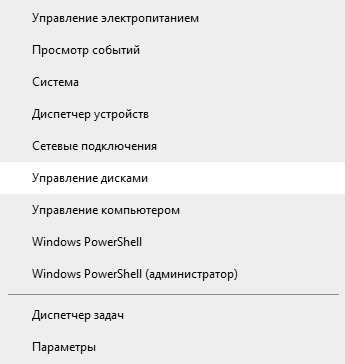
2) Найдите незанятое пространство на дисках. Щелкните правой кнопкой мыши и выберите:
— Создать чередующийся том для RAID 0.
— Создать зеркальный том для RAID 1.

3) Следуйте инструкциям мастера:
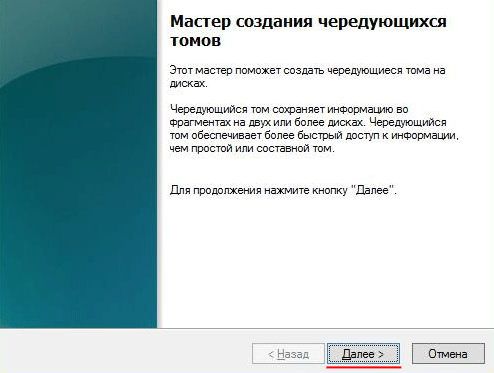
— Добавьте диски в массив.
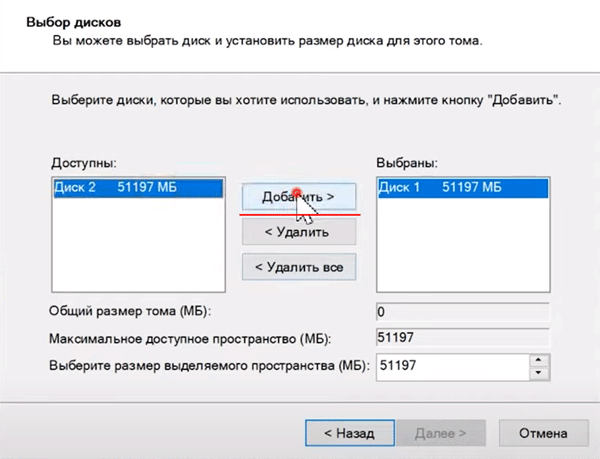
— Назначьте букву диска.
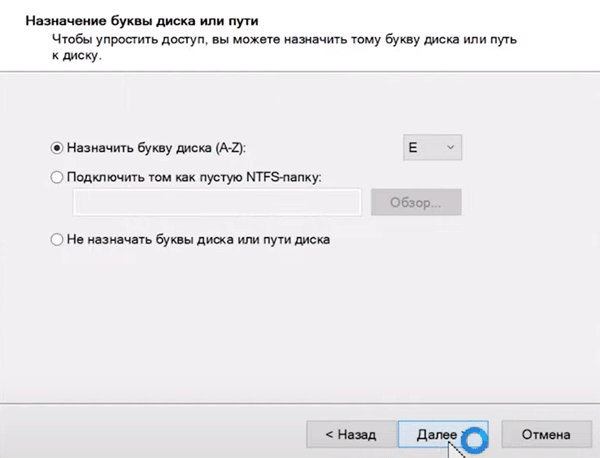
— Выберите файловую систему NTFS.
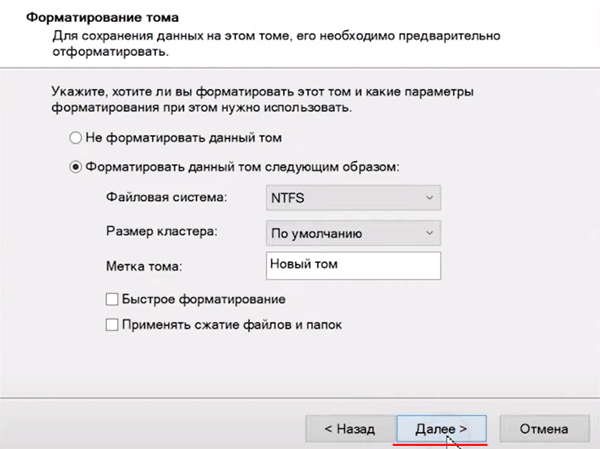
— Завершите процесс. На этом этапе нажмите кнопку «Готово». Система покажет предупреждение, что выбранные диски будут конвертированы в динамические и что вся информация на них будет уничтожена. Нажмите «Да»
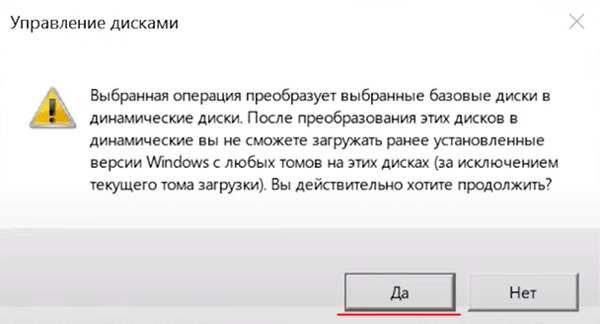
Массив RAID появится в окне «Этот компьютер».
Массив RAID 1 создается аналогичным образом, только на первом шаге вместо «Чередования» выберите «Зеркалирование».
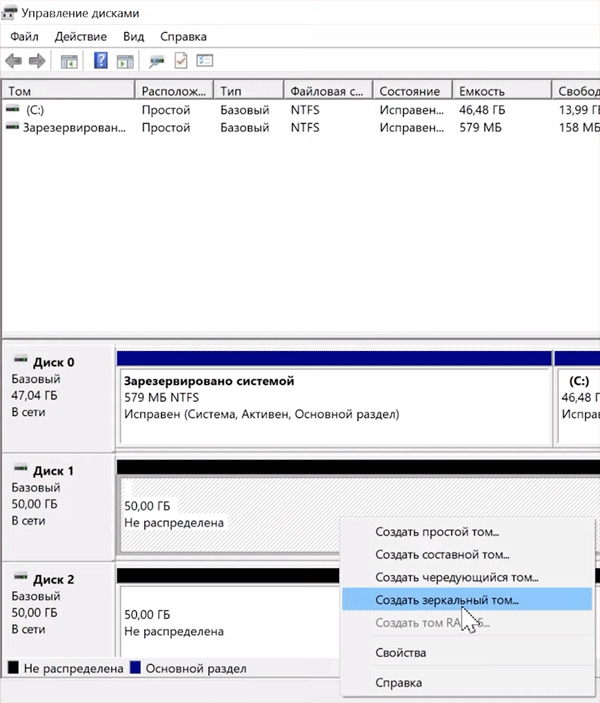
Метод 3: Использование командной строки
1) Запустите Командную строку или Windows PowerShell от имени администратора.
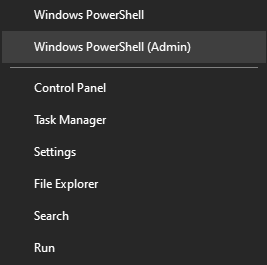
2) Введите diskpart и нажмите Enter.
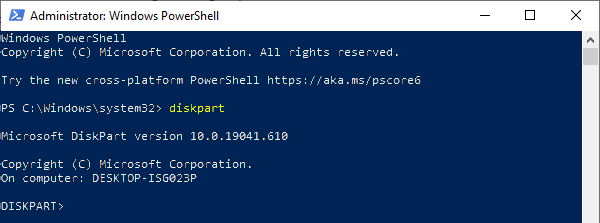
3) С помощью команды list disk отобразите список подключенных дисков.
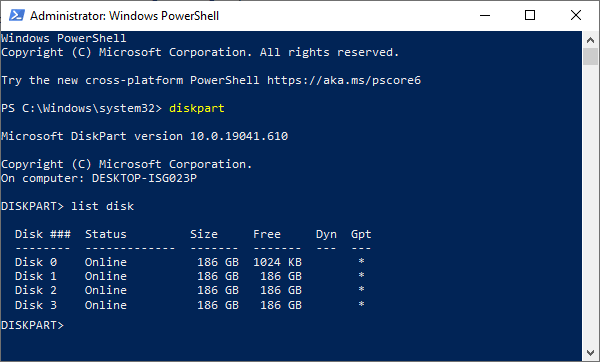
4) Преобразуйте диски в динамические:
select disk 1
convert dynamic
5) Создайте RAID 0 или RAID 1:
— Для RAID 0:
create volume stripe disk=1,2
— Для RAID 1:
add disk=2
Внимание! Иногда появляется сообщение «Вам следует перезагрузить компьютер, чтобы завершить эту операцию». Если оно появилось – перезагрузите компьютер.
6) Отформатируйте массив и назначьте букву:
format fs=ntfs label=MyRAID
assign letter=F
Программное создание RAID в Windows 7
В Windows 7 вы можете использовать встроенную утилиту «Управление дисками» для создания программного RAID. Однако диск, с которого загружается система, нельзя включить в RAID, так как он будет преобразован в динамический. Для создания массива подойдут любые другие диски.
1) Откройте Пуск, щелкните правой кнопкой мыши по Компьютер и выберите Управление.
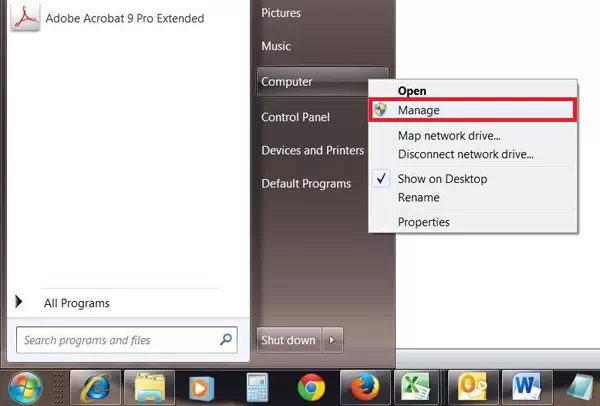
2) В появившемся мастере нажмите Далее.
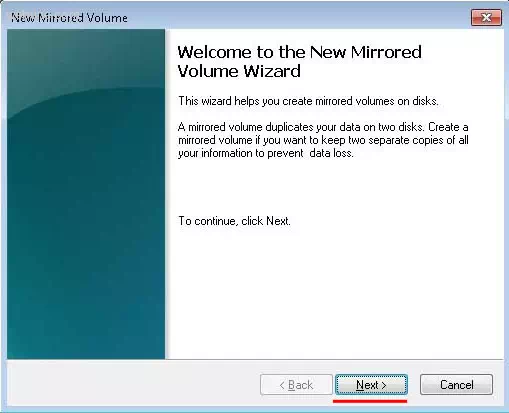
3) В меню выберите диски, которые вы хотите объединить в RAID, и нажмите Далее.
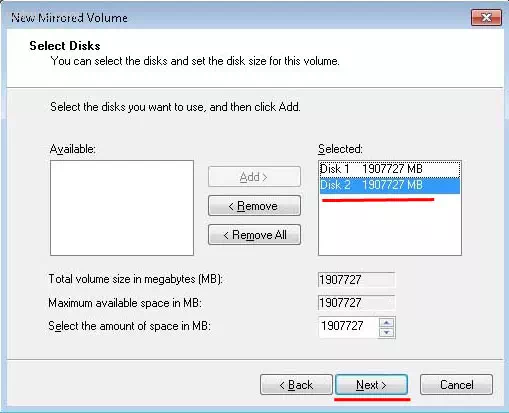
4) Назначьте букву для RAID-массива.
— S (Striping): для создания RAID 0 (чередование).
— M (Mirroring): для создания RAID 1 (зеркалирование).
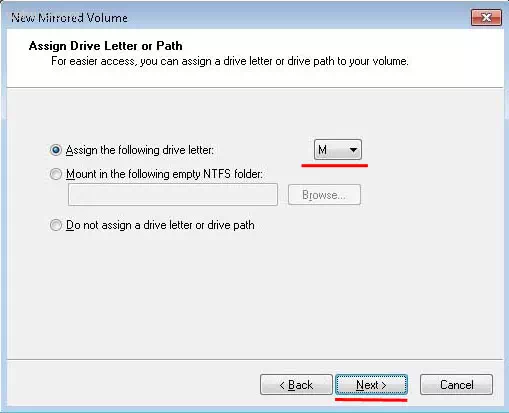
5) Укажите файловую систему (рекомендуется NTFS), задайте размер блока и имя тома. Нажмите Далее.
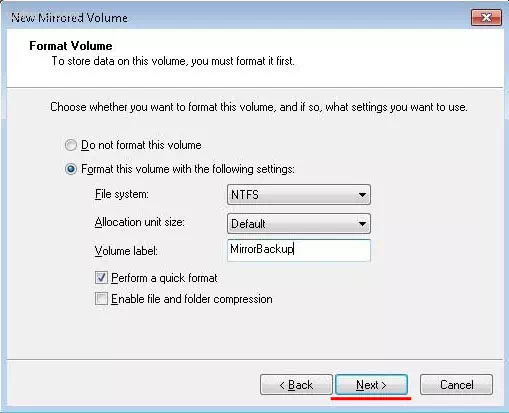
6) Нажмите Готово.
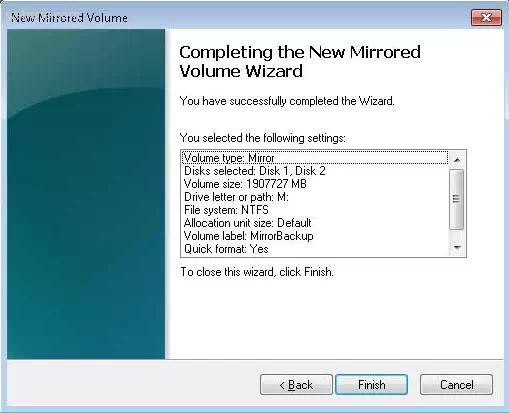
После завершения настройки Windows выдаст предупреждение о преобразовании базовых дисков в динамические и о невозможности загрузки с них ОС. Нажмите ОК.
Созданный RAID-массив появится в разделе Мой компьютер как обычный диск, готовый к использованию.
Как исправить ошибку «Can’t Add new drive, error 0x00000032»
Ошибка 0x00000032 возникает из-за остаточных метаданных на диске, которые остаются даже после очистки и форматирования. Чтобы устранить эту проблему, выполните следующие шаги:
1. Запустите Windows PowerShell от имени администратора:
Щелкните правой кнопкой мыши по Пуск и выберите Windows PowerShell (Администратор).
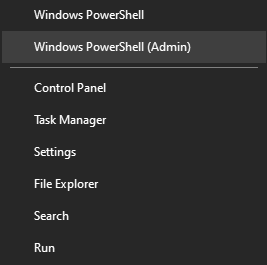
2. Определите идентификатор диска:
Введите команду:
Get-PhysicalDisk | ft FriendlyName, SerialNumber, UniqueId –auto
Найдите нужный диск и скопируйте его UniqueId.
Вы также можете использовать имя диска (FriendlyName), однако в некоторых случаях система можете отображать одинаковое имя для всех дисков. Поэтому для избегания ошибок лучше всего использовать UniqueID диска.
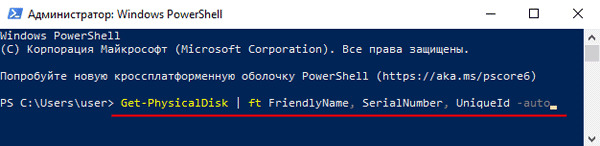
3. Сбросьте диск:
Введите команду:
Reset-PhysicalDisk -UniqueId "your-unique-id"
Замените your-unique-id на идентификатор вашего диска.
После выполнения команды диск будет сброшен и готов к добавлению в RAID.
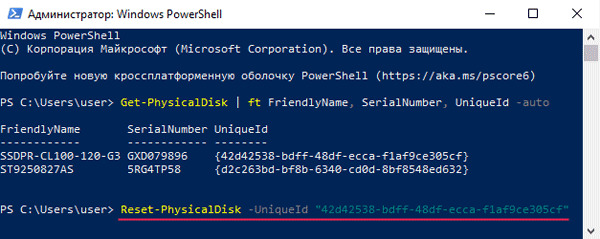
Как добавить диск в RAID
Чтобы расширить массив, используйте «Дисковые пространства»:
1) Выберите существующий массив.
2) Нажмите Добавить диски, выберите новый диск и подтвердите.
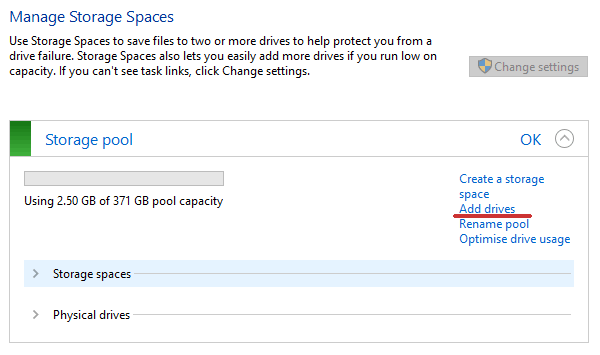
Как удалить диск из RAID
Предположим, у вас уже есть программный RAID-массив, и вы его используете. Однажды может возникнуть ситуация, когда вам станет не хватать места на диске.
1) В меню «Дисковые пространства» откройте массив.
2) Выберите диск и нажмите Подготовить к удалению.
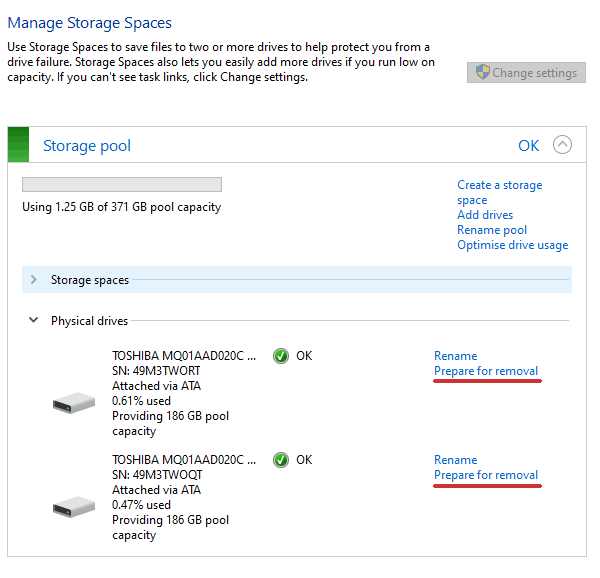
3) После переноса данных нажмите Удалить.
Что делать, если вы потеряли данные на RAID-массиве?
Потеря данных может произойти из-за случайного удаления, форматирования или сбоев в массиве. В таких ситуациях:
— Обратитесь к специалистам по восстановлению данных.
— Используйте программное обеспечение, такое как RS RAID Retrieve, которое поддерживает все типы RAID и современные файловые системы.
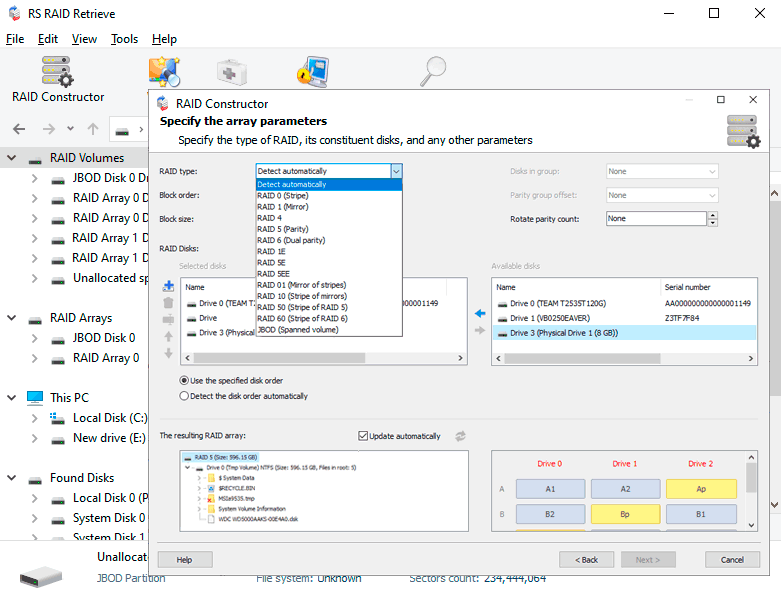
Создание RAID 0 и RAID 1 в Windows помогает повысить производительность или защитить данные. Используйте один из описанных методов, чтобы настроить массив под свои задачи.