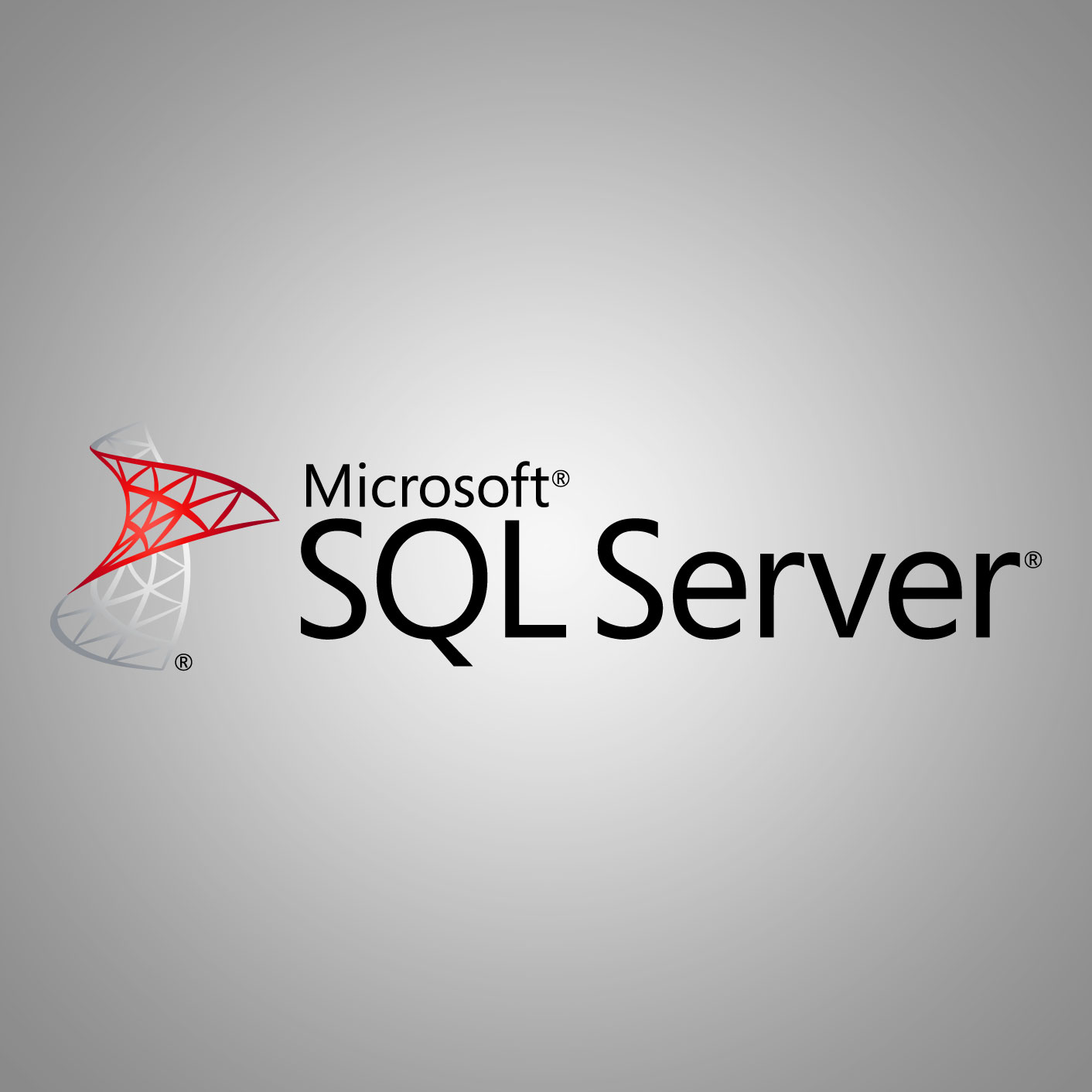В этой статье мы покажем наглядно как установить Microsoft SQL Server 2017 и как произвести первоначальную настройку. На примере будем рассматривать Microsoft SQL Server 2017 Standard, но Вы можете так же аналогично настроить другие редакции SQL Server.
1) Первое, что нужно сделать – это скачать сам дистрибутив. Скачать его можете с нашего сервера.
– Скачать Microsoft SQL Server 2017 Standard
2) Открываете дистрибутив и запускаете установку. В меню слева нажимаете “Installation” => New SQL Server stand-alone installation

3) В новом открывшемся окне Вас запросят выбрать бесплатную версию установки, к примеру “Ознакомительныя”, т.е Evaluation, либо если у Вас есть ключ активации, для SQL Server 2017 Standard, или любой другой полнофункциональный ключ, то вводите его.
При установке SQL Server 2017 сам предложит Вам пробный ключ, он аналогичен Evaluation – PHDV4-3VJWD-N7JVP-FGPKY-XBV89, для теста мы будем использовать его. (Внимание: Пробная версия такого ключа работает только 180 дней, далее без действующего ключа активации приложение закрывает свой функционал. Приобрести полную версию ключа активации Microsoft SQL Server 2017 Standard можете в нашем каталоге на следующей странице Доставка ключа на Вашу электронную почту.) После ввода ключа жмем “Next”.

4) Соглашаемся с лицензионным соглашением.

5) Соглашаемся на загрузку обновлений при наличии доступа в интернет. (либо можете отказаться, тут опционально)

6) В следующем окне нам предлагают выбрать компоненты MS SQL Server, которые Вы хотите установить. Выбираете нужные компоненты под Ваши задачи и идем далее.

7) Теперь нужно установить экземпляр. Если у на Вашем сервере, или виртуальной машине еще не установлен никакой SQL Server, то можете выбрать “Default instance”, если уже SQL Server был установлен ранее и вы поверх его ставите еще один экземпляр, то Вам нужно выбрать “Named instance” и дать ему имя.

8) В следующем окне нам предлагают выбрать сервисные аккаунты, это те учетные записи из под которых будут стартовать службы SQL Server Agent, SQL Server Database, SQL Server Browser. По умолчанию используются персонализированные учетные записи.

Но вы можете выбрать учетную запись Вашего домена, если Ваша сеть работает на домене (сервер включен в домен).

Не забываем выбрать то, как будут стартовать службы, автоматически, в ручную, либо вообще будут отключены, если они не нужны под Ваши задачи.
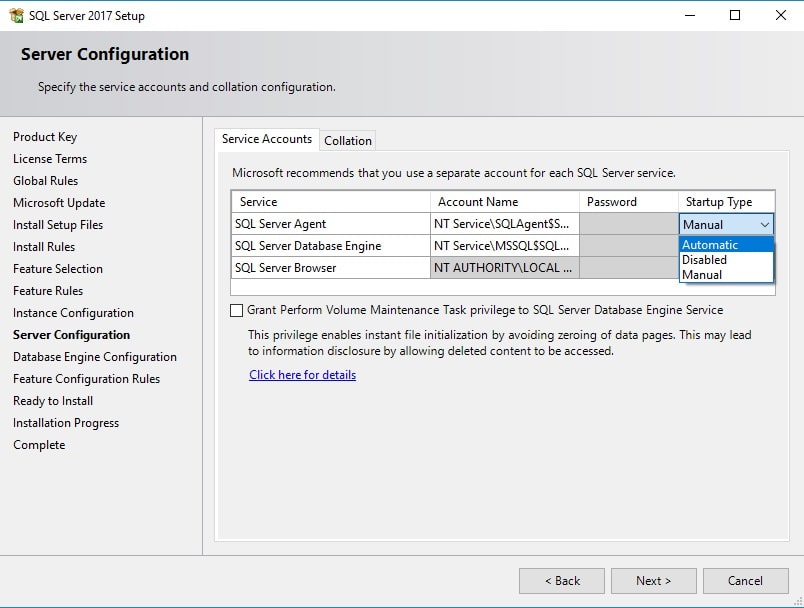 .
.
Хотим отметить, что выбранные учетные записи желательно не должны являться “администраторами” SQL Server.
В том же окне, переходим во вкладку Collation.

Collation – это настройка таблицы кодировок. А так же, выполнять сортировку, как учитывать верхний и нижний регистр, как реагировать на символы, и т.п.

9) Следующим пунктом нам предлагают выбрать серверную конфигурацию. Здесь предлагают выбрать, что вы сможете подключиться только с Windows логинами к SQL Серверу, либо Mixed, что вы сможете еще подключиться внутренними учетными записями SQL Server, создав их в SQL Server.
После на данном этапе имеет смысл нажать кнопку “Add Current User” и добавить текущего пользователя, а так же Вы можете добавить учетную запись Вашего домена.


В том же окне переходим во вкладку “Data Directories”. В этом пункте Вы можете выбрать Root директорию, директорию куда будут по умолчанию создаваться базы данных, директорию лог файлов и директорию для бекапов. Соответственно желательно, чтобы все директории были на разных жестких дисках.

В следующей вкладке переходим к настройках базы TempDB. Это системная база, которая используется для хранения временных объектов.
Количество файлов прописано по умолчанию от кол-ва ядер.
Инициализиционный размер в мегабайтах – здесь имеет смысл прибавить размер хотя бы до 16, или 32 мб.
Autogrowth MB – Это то кол-во мегабайт, которое будет приращиваться, если файл будет заполнен на 100%. Выбираем на свое усмотрение, в зависимости от Ваших задач и размер БД, по умолчанию средний размер 64мб, но лучше, чтобы было не более 1гб, дабы не страдала производительность. Если не знаете какая будет нагрузка на Вашу базу, то оставьте как есть.
Директория для временных файлов в идеале должна быть отдельным диском.

Следующая вкладка это настройки Filestream – это настройка, которая позволяет хранить файлы в файловой системе NTFS, она может быть как активирована, так и нет, опционально.
10) В разделе Ready to Install Вы можете наблюдать все те настройки, которые ранее прописали.

Нажимаем Next и ждем пока все установится.

Если все установилось успешно, то в конце все компоненты будут “Succeeded”.