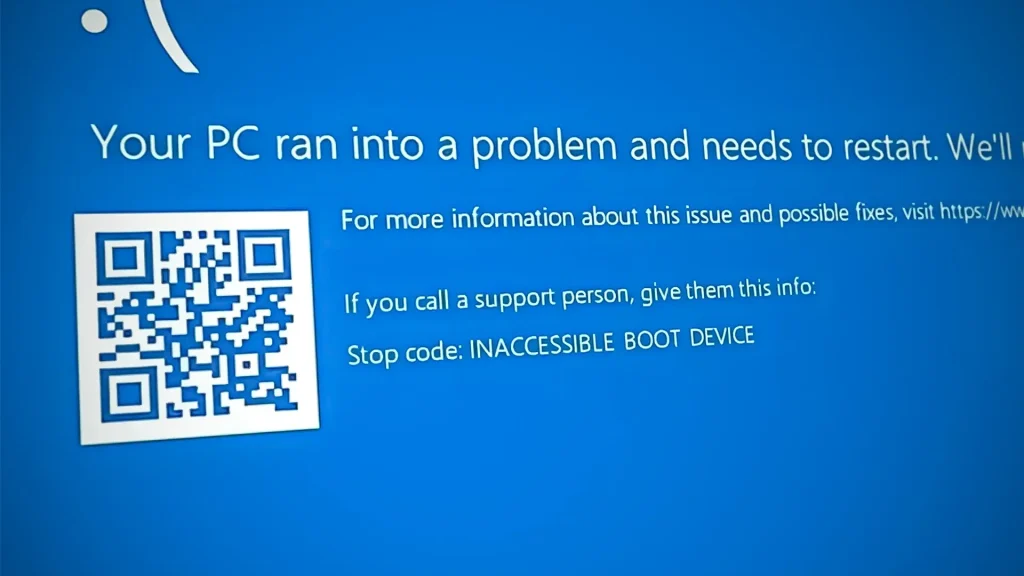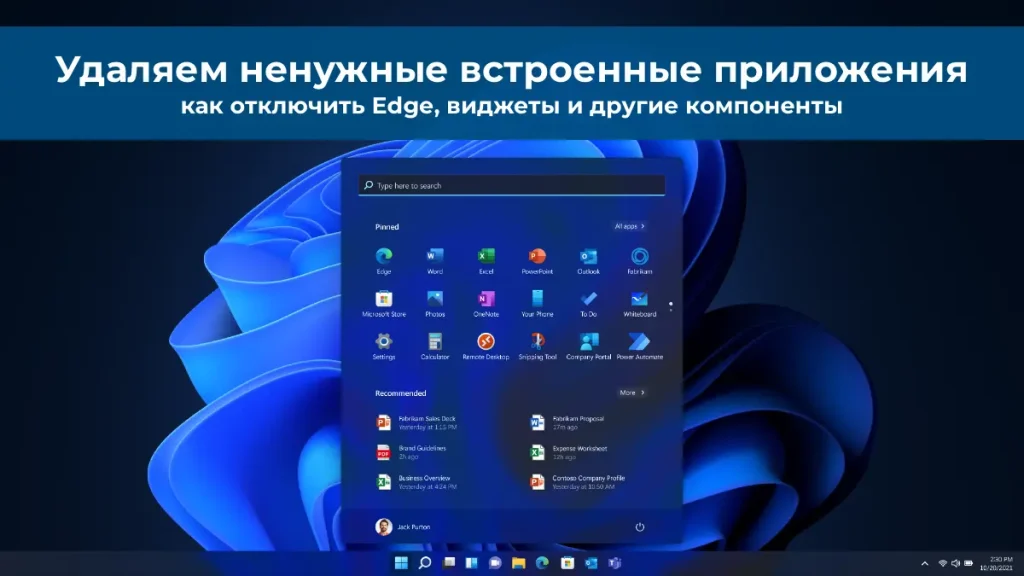Пользователи, установившие Windows 11 на компьютеры, не соответствующие минимальным системным требованиям (например, без TPM 2.0 или Secure Boot), могут заметить уведомление на рабочем столе в правом нижнем углу:
«Требования к системе не соблюдены. Дополнительные сведения см. в разделе «Параметры». .
Также в Параметры → Система → О системе появляется предупреждение о неподдерживаемом оборудовании. Эти сообщения не влияют на работу системы, но могут раздражать. В этой инструкции мы разберём, как отключить их с помощью редактора локальной групповой политики или реестра в Windows 11.

Отключение через редактор локальной групповой политики
Этот метод подходит для версий Windows 11 Pro и Enterprise, где доступен редактор групповых политик:
1. Откройте редактор:
— Нажмите Win + R, введите gpedit.msc и нажмите Enter.
— Или правый клик по «Пуск» → Выполнить → gpedit.msc.
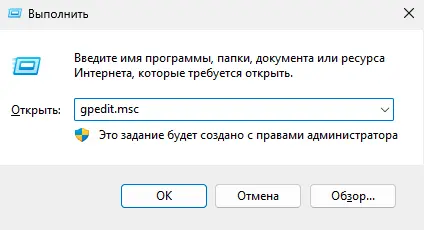
2. Перейдите в нужный раздел:
— Конфигурация компьютера → Административные шаблоны → Система.
3. Найдите параметр:
— Дважды щёлкните по «Скрывать сообщения, если системные требования Windows не выполнены».
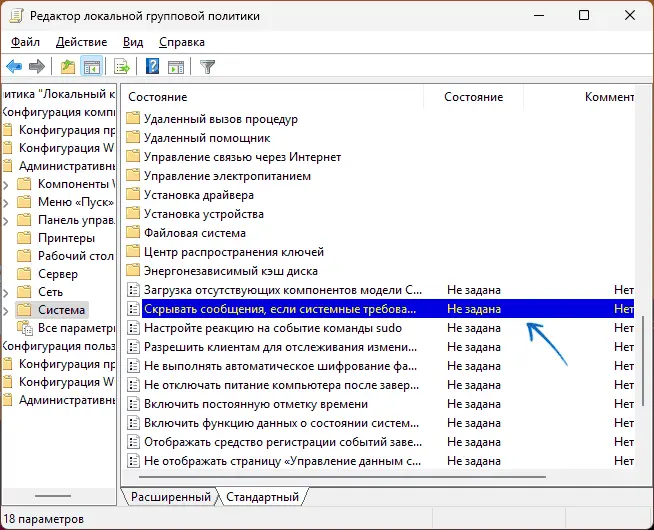
4. Включите настройку:
— Установите переключатель в «Включено».
— Нажмите Применить, затем OK.
5. Перезагрузите компьютер или выйдите из системы и войдите снова, чтобы изменения вступили в силу.
После этого уведомления о несоответствии требованиям исчезнут с рабочего стола и из «Параметров».
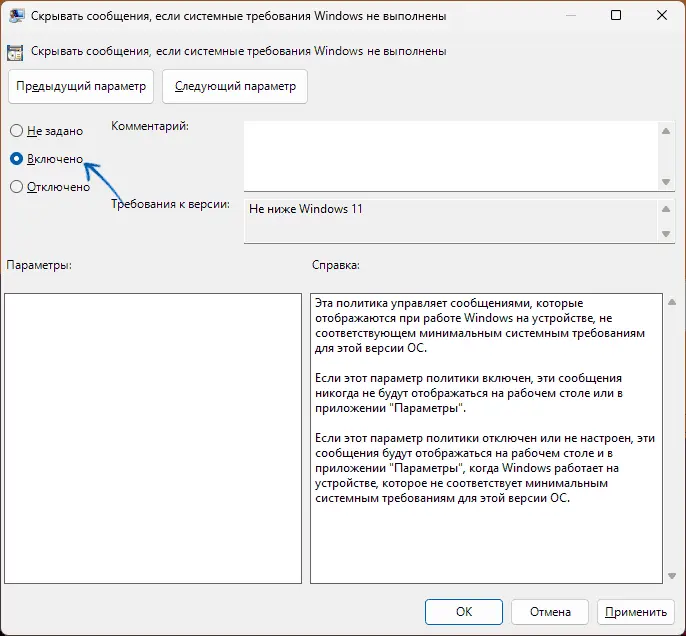
Отключение через редактор реестра
Для Windows 11 Домашняя (и других версий) используйте редактор реестра, так как групповые политики там недоступны:
Ручное редактирование
1. Откройте реестр:
— Нажмите Win + R, введите regedit и нажмите Enter.
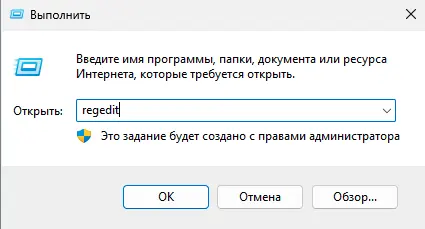
2. Перейдите в раздел:
— HKEY_LOCAL_MACHINE\SOFTWARE\Microsoft\Windows\CurrentVersion\Policies\System
3. Создайте параметр:
— Щёлкните правой кнопкой в правой части окна → Создать → Параметр DWORD (32-бит).
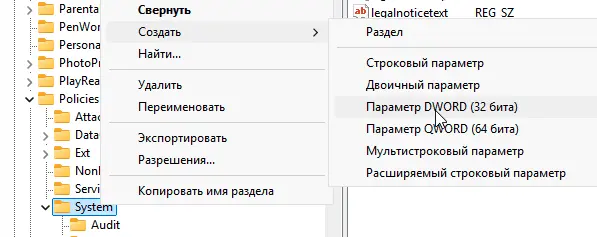
— Назови его HideUnsupportedHardwareNotifications.
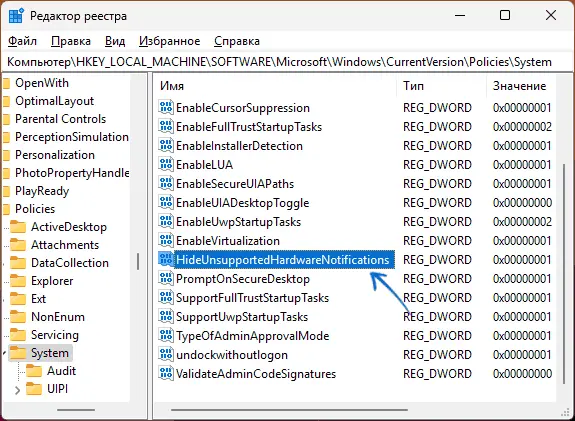
4. Установите значение:
— Дважды щёлкните по параметру, введите 1 в поле «Значение» и нажмите OK.
5. Закройте редактор реестра и перезагрузите компьютер.

Использование REG-файла
Для удобства можно создать файл реестра:
1. Откройте Блокнот и вставьте код:
[HKEY_LOCAL_MACHINE\SOFTWARE\Microsoft\Windows\CurrentVersion\Policies\System] "HideUnsupportedHardwareNotifications"=dword:00000001
Windows Registry Editor Version 5.00
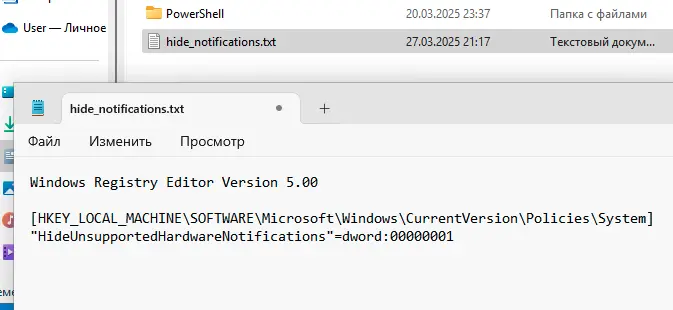
2. Сохраните файл с расширением .reg (например, hide_notifications.reg):
— Файл → Сохранить как → Все файлы (*.*), укажите имя и расширение.

3. Дважды щёлкните по файлу и согласитесь на внесение изменений в реестр.
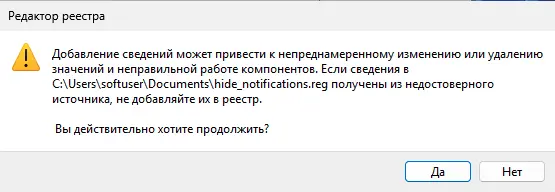
4. Перезагрузите ПК.
Когда изменения вступают в силу
В обоих случаях уведомление исчезнет после перезагрузки или выхода/входа в систему. Если этого не произошло:
— Убедитесь, что вы применили настройки в правильном разделе.
— Проверьте, не блокирует ли антивирус изменения реестра (отключите его временно).
Дополнительная информация
Эти методы лишь скрывают уведомления, но не делают ваш компьютер соответствующим требованиям Windows 11. Microsoft может ограничить обновления на неподдерживаемом оборудовании в будущем, хотя на март 2025 года такие системы продолжают получать апдейты. Если вы хотите устранить причину (например, добавить TPM 2.0), проверьте спецификации вашего ПК и BIOS на сайте производителя.
Сообщение «Требования к системе не соблюдены» в Windows 11 легко убрать через редактор групповых политик (для Pro/Enterprise) или реестр (для всех версий). Выберите удобный способ — настройку политики или создание параметра HideUnsupportedHardwareNotifications — и наслаждайтесь чистым рабочим столом без лишних предупреждений. Это быстро, безопасно и не требует сложных действий!