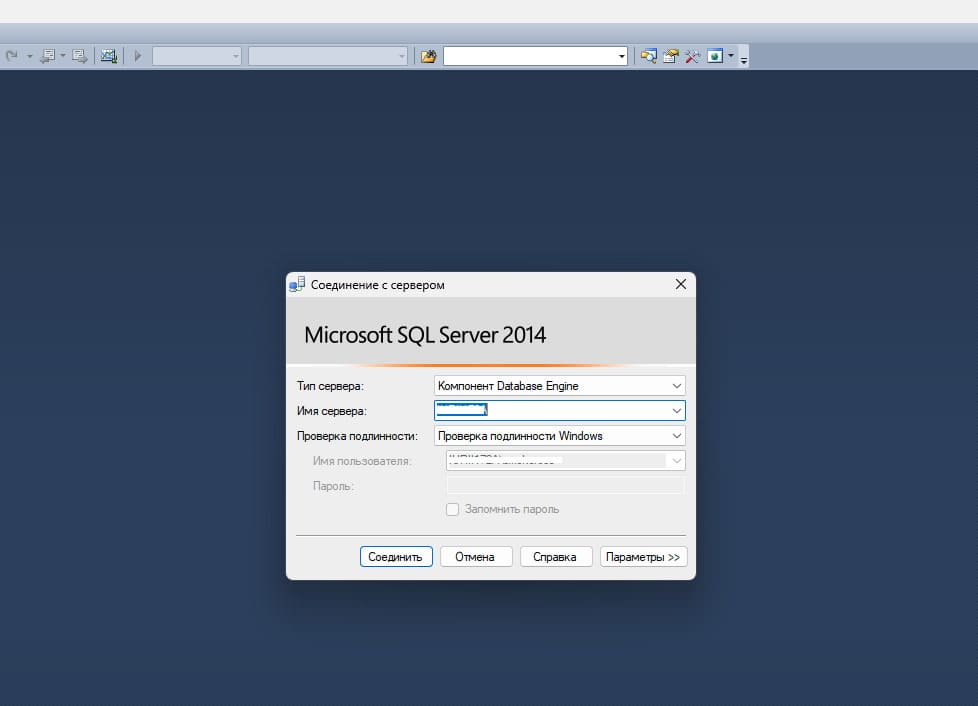В данной статье мы наглядно покажем как происходит установка SQL Server 2014, а так же начальные настройки приложения, которые можно задать при установке.
Для полноценной установки вам потребуется:
– Скачать оригинальный дистрибутив SQL Server 2014 с нашего сайта.
– Лицензионный ключ продукта SQL Server 2014, который вы можете приобрести в нашем магазине всего за 1990 ₽ с моментальной доставкой на Вашу электронную почту!
1) Открываем ISO файл который до этого мы скачали.
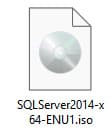
2) Запускаем файл “setup.exe” от имени администратора и дожидаемся открытия установщика.
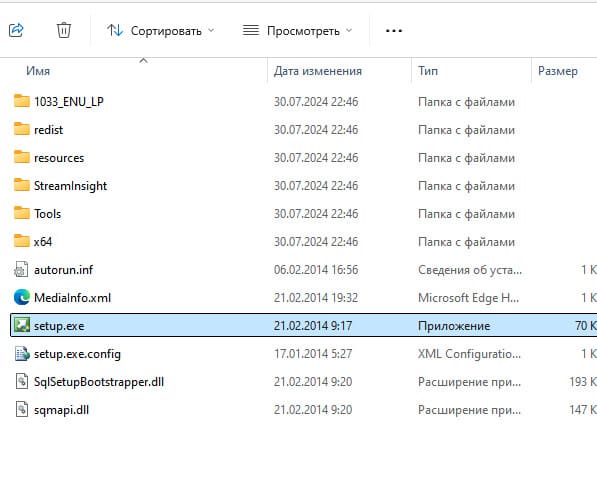
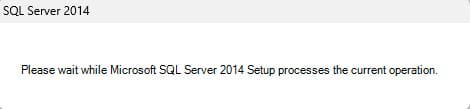
3) В открывшейся программе, переходим в раздел “Installation”.
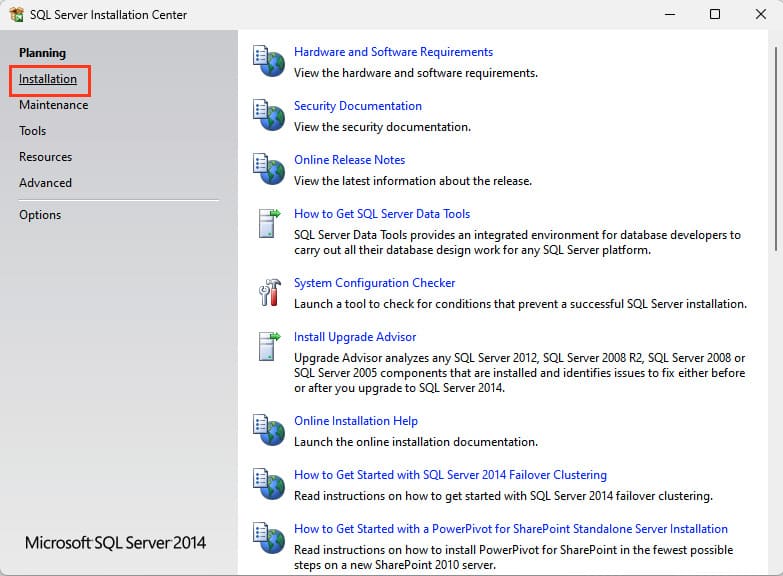
4) Далее переходим в “New SQL Server stand-alone installation or add features to an existing installation”
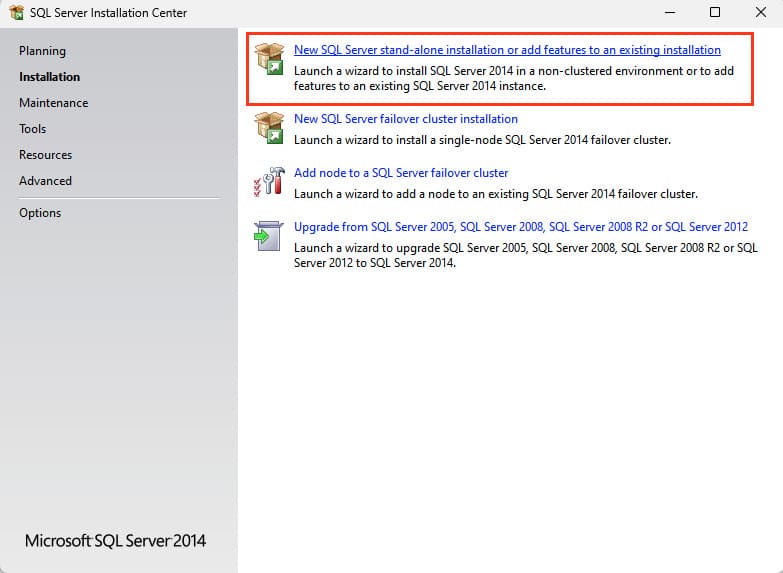
5) Жмем просто “Next”, не выбирая галочку. Начнется Установка обновлений.
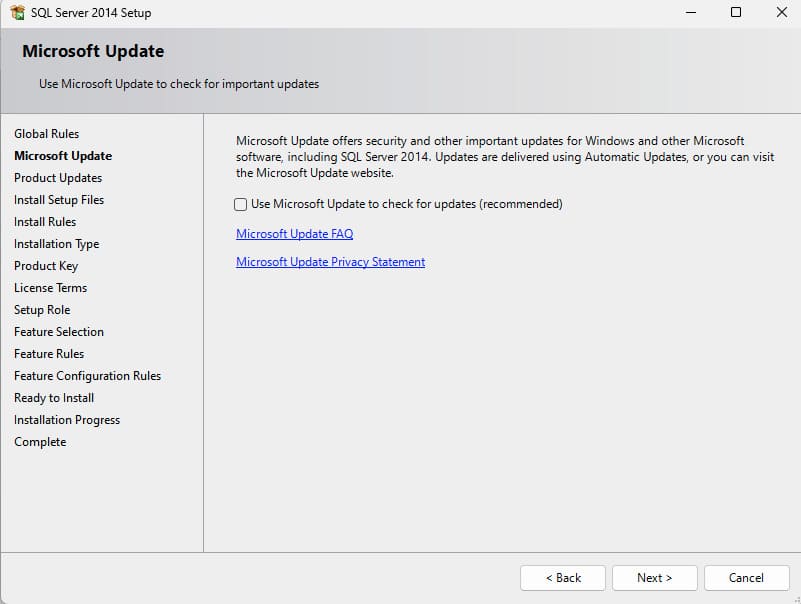
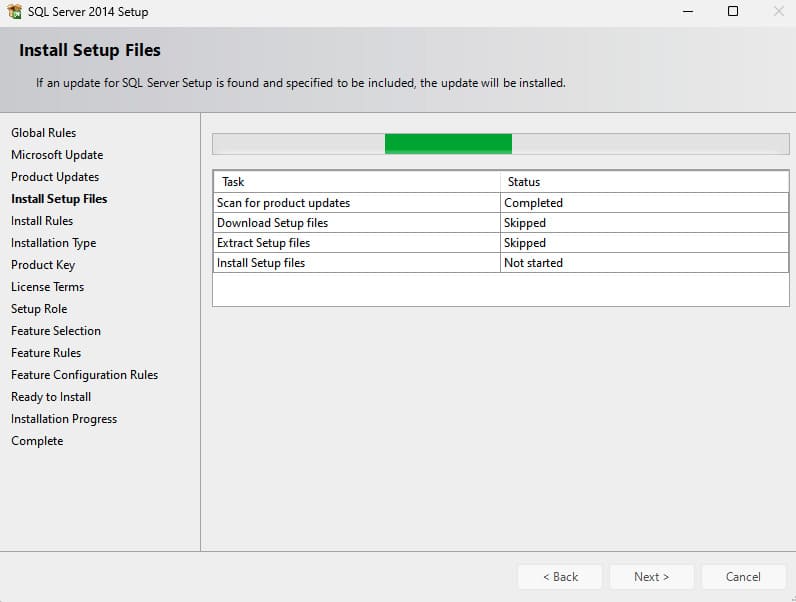
После окончания установки, нажимаем “Next”
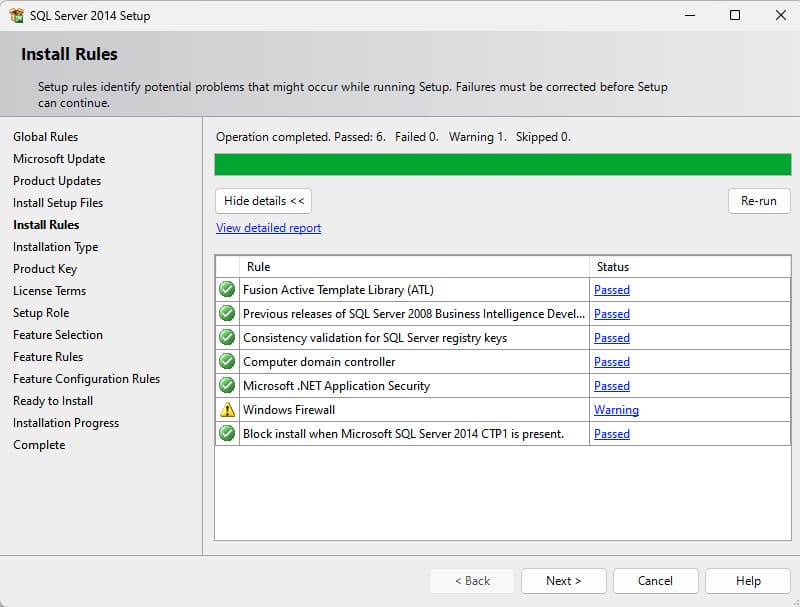
6) Здесь оставляем по умолчанию “Perform a new installation of SQL Server 2014”.
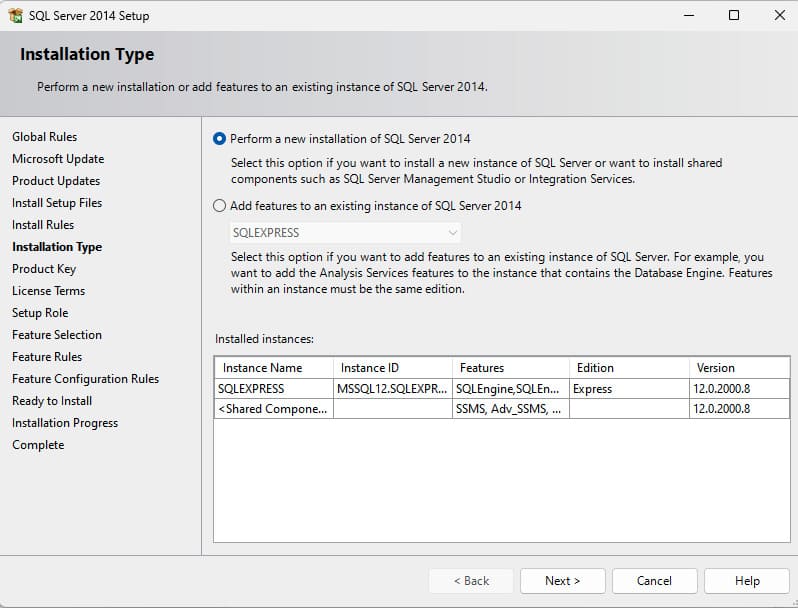
7) После чего выбираем “Evaluation”. Eсли вы заранее приобрели лицензионный ключ в нашем магазине, то вводите его в пункте “Enter the product key”.
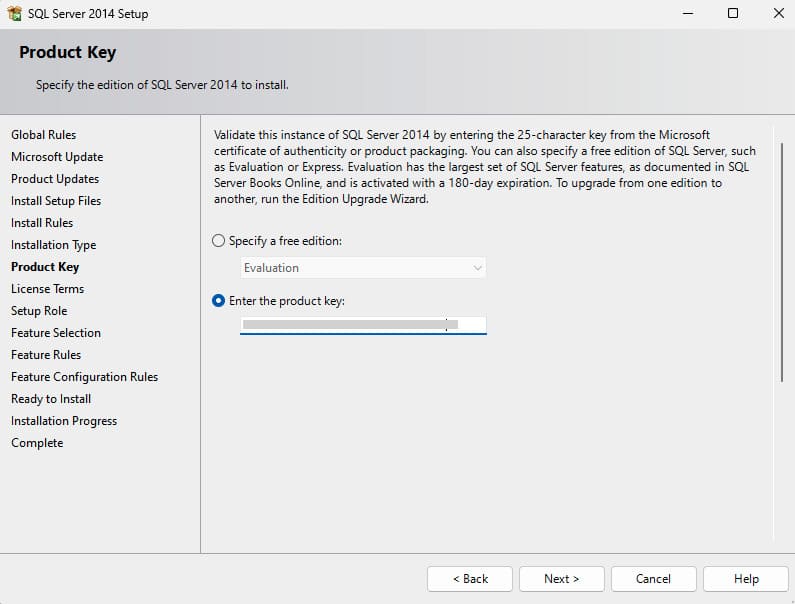
8) Принимаем условия соглашения, ставим галочку напротив “I accept the license terms”, после чего нажимаем “Next”
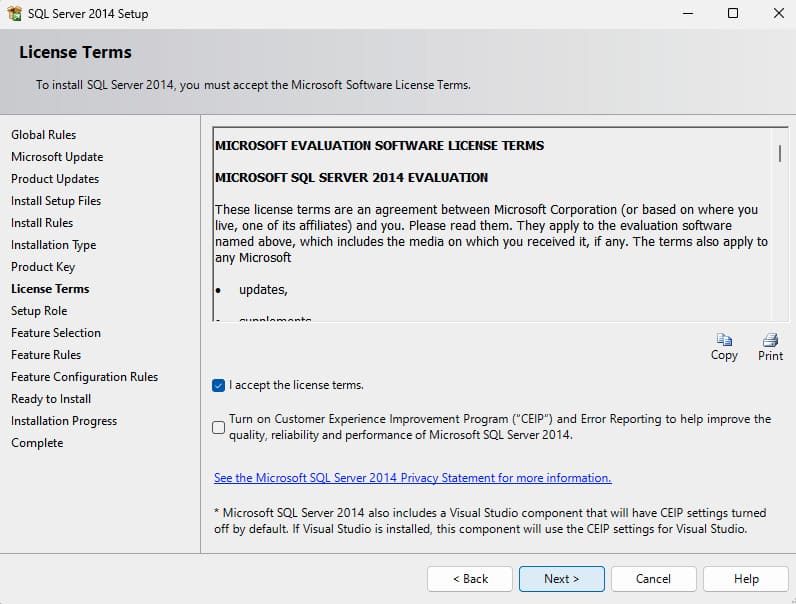
9) Выбираем “SQL Server Feature Installation” и жмем “Next”
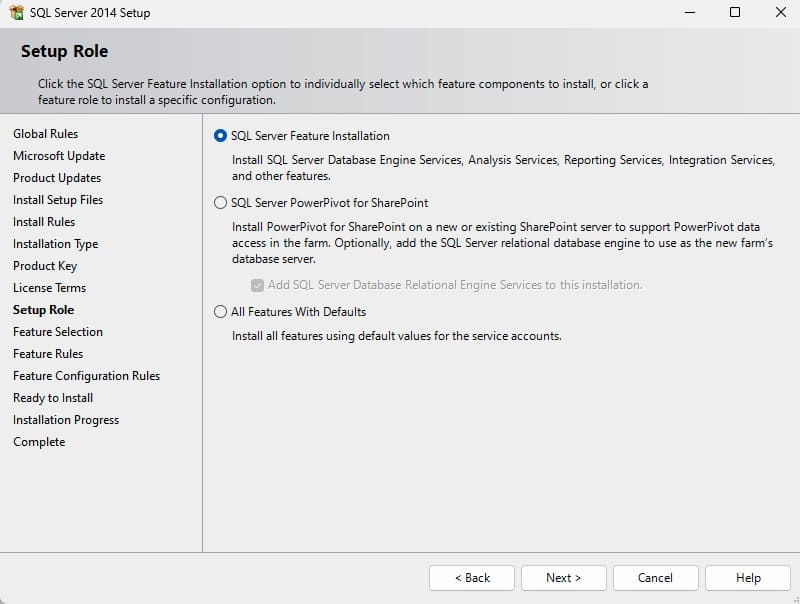
10) Устанавливаем четыре галочки напротив – “Database Engine Services”, “SQL Server Replication”, “Full-Text and Semantic Extractions…” и “Reporting Services – Native” После чего жмем “Next”.
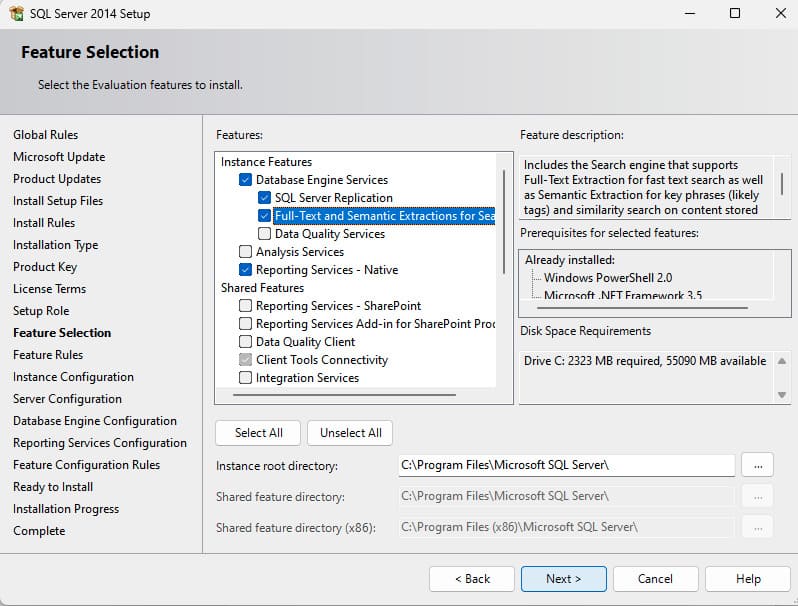
11) Здесь выбираем “Default instance”, жмем “Next”.
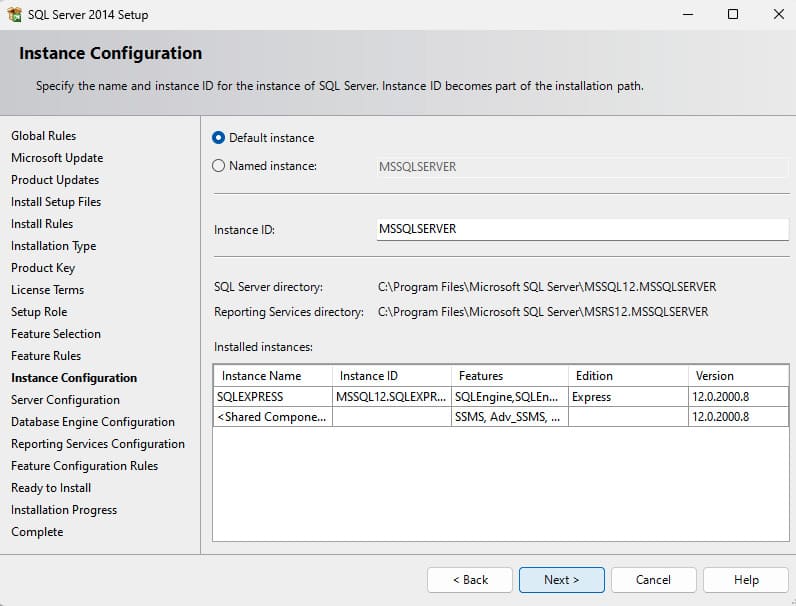
12) В данном окне вы можете задать тип запуска какой-либо службы. Поставить ее на автозапуск, в ручную, или вообще отключить, если Вам данная служба не нужна под Ваши задачи. В нашем примере мы все оставляем по умолчанию и жмем “Далее”.
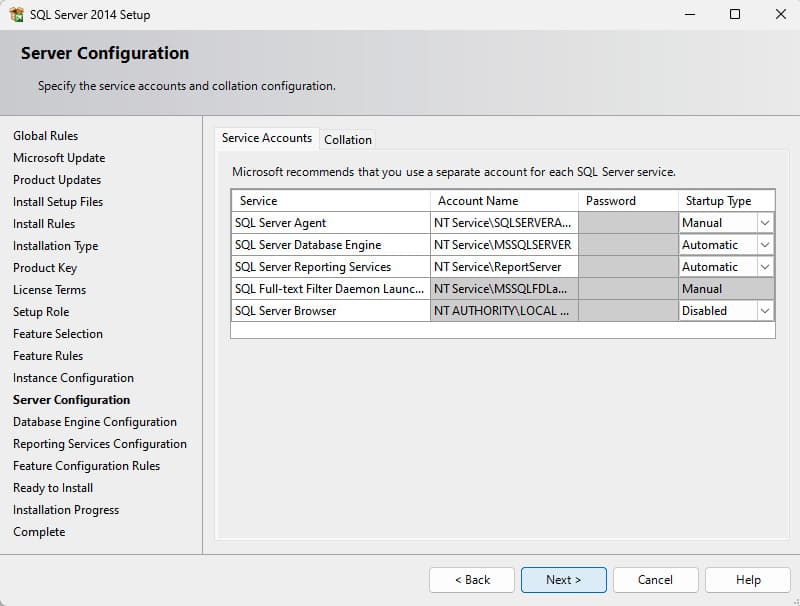
Так же можем зайти в меню «Collation» (Параметры сортировки) — Это настройки таблицы кодировок. А так же, выполнять сортировку, как учитывать верхний и нижний регистр, как реагировать на символы, и т.п.
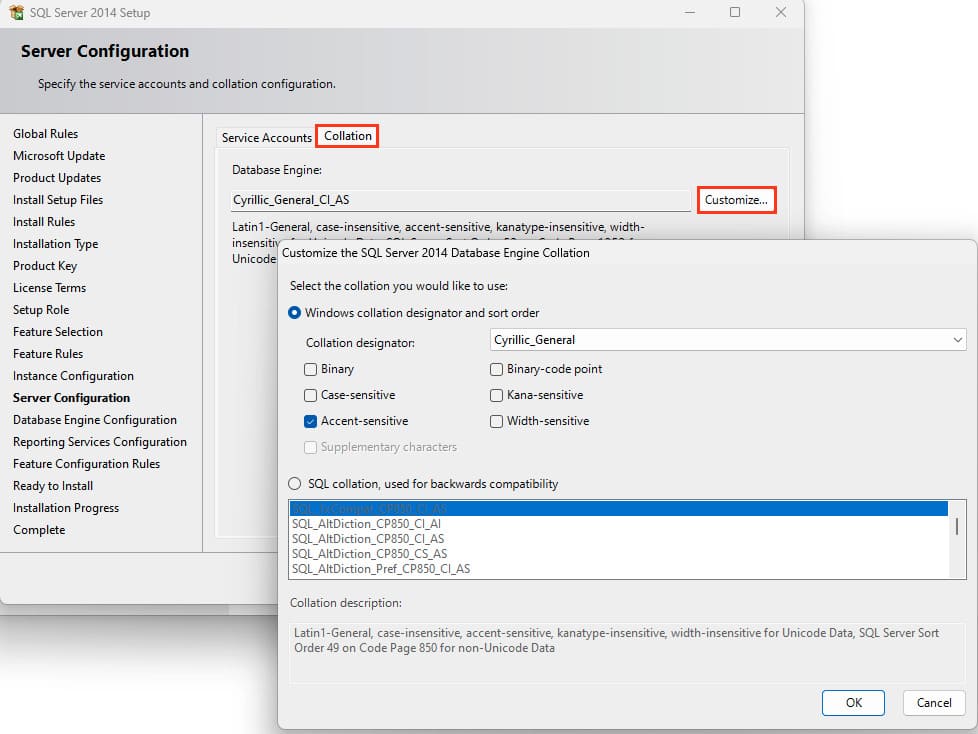
13) Переходим к настройкам учетных записей для подключения к SQL Server 2014. Нам предлагают выбор режим входа под учетными записями Windows, либо смешанный режим, т.е возможность входа под учетной записью Windows и под учетной записью SQL Server, если выбрать смешанную, то Вам предложится создать учетную запись SQL Server.
На примере мы выберем «Windows authentication mode (Режим аутентификации Windows) => нажимаем на кнопку «Add Current User» (Добавить текущего пользователя) и добавляем его.
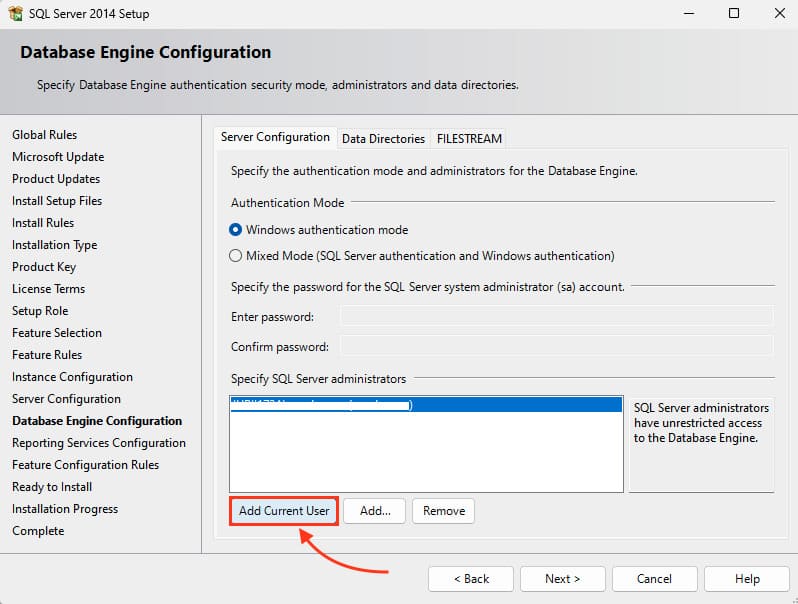
Так же можем перейти в вкладку «Data Directories». В этом пункте вы можете выбрать места расположения для корневого каталога, каталога системной базы данных, пользовательской БД, каталог журналов пользовательской БД и каталог для бекапа. Рекомендуется все месторасположения указывать на разных жестких дисках / разделах. Каталог данных в идеале должен быть на отдельном жестком диске.
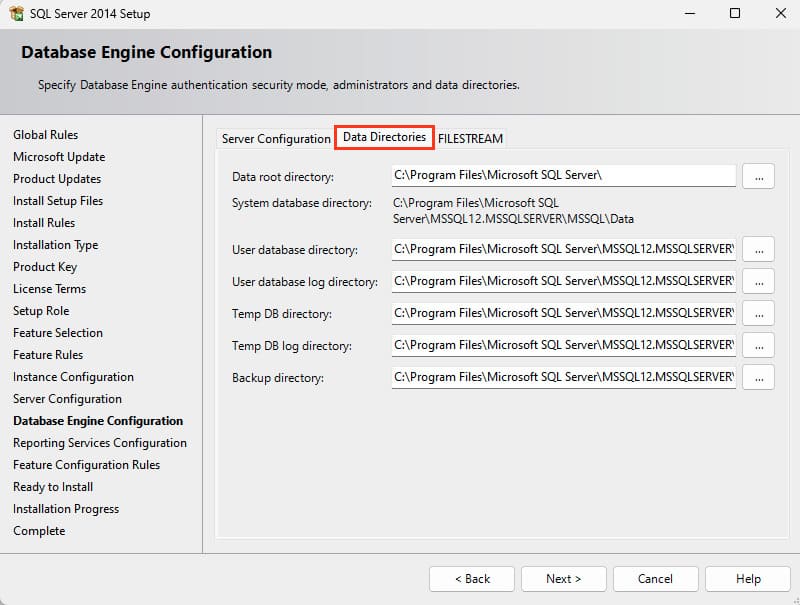
Следующая вкладка это настройки Filestream — это настройка, которая позволяет хранить файлы в файловой системе NTFS, она может быть как активирована, так и нет, опционально.
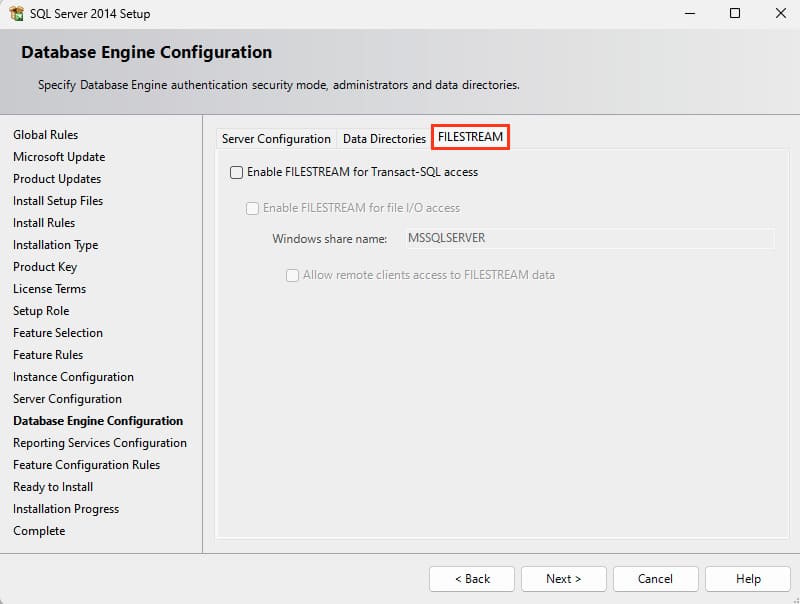
После всех настроек, жмем “Next”.
14) Выбираем “Install only” и нажимаем “Next”.
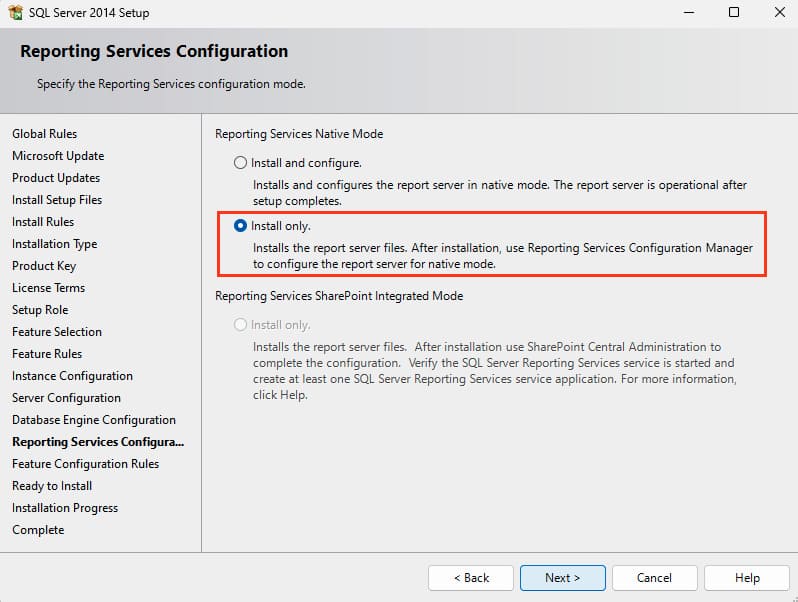
15) Осталось только нажать “Install” и начнется непосредственно установка SQL Server 2014.
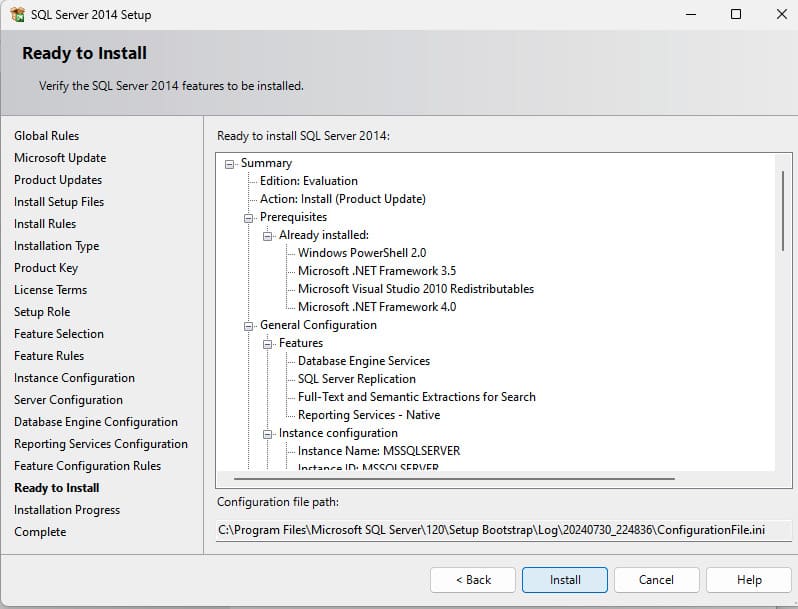
Здесь нужно будет подождать какое-то время, в зависимости от мощности вашего ПК.
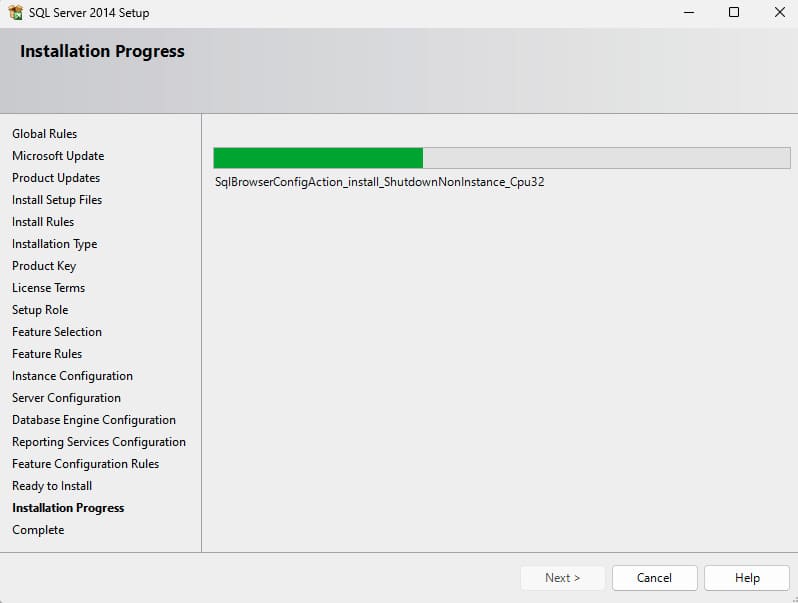
16) Если все прошло успешно, закрываем окно.
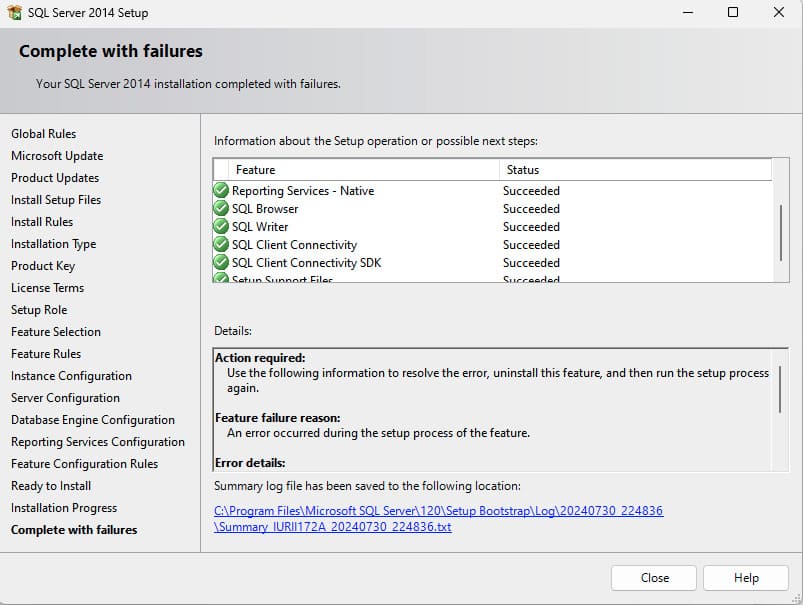
17) После того, как установка SQL Server 2014 завершена, мы можем подключиться к серверу баз данных через приложение SQL Server Management Studio (SSMS) 2014, которое должно было установиться вместе с SQL Server 2014
Заходим в поиск Windows и вводим sql, в выпадающем списке выбираем “SQL Server 2014 Management Studio” и открываем его.
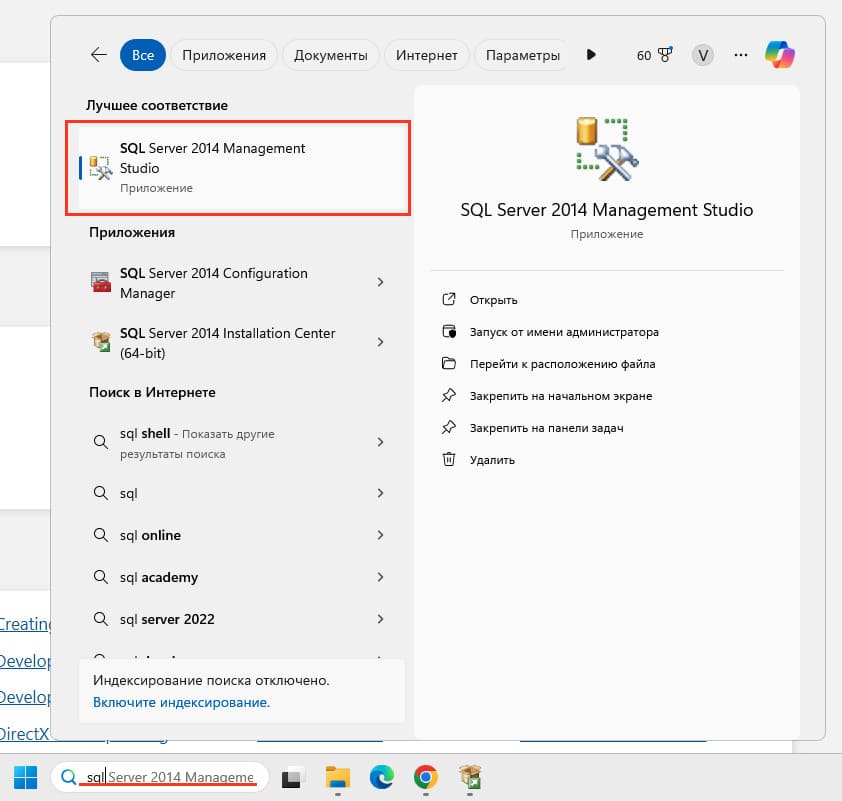
18) Теперь Вы можете авторизоваться под Вашей учетной записью в SQL Server.