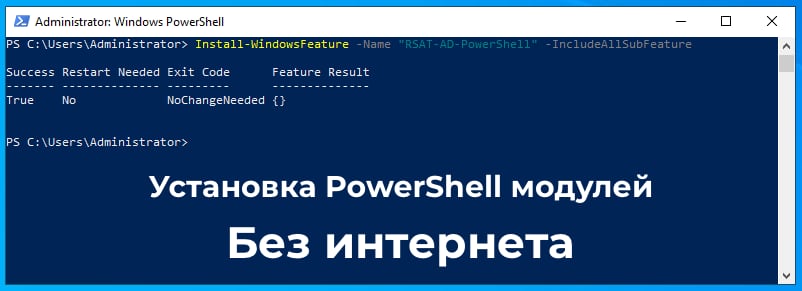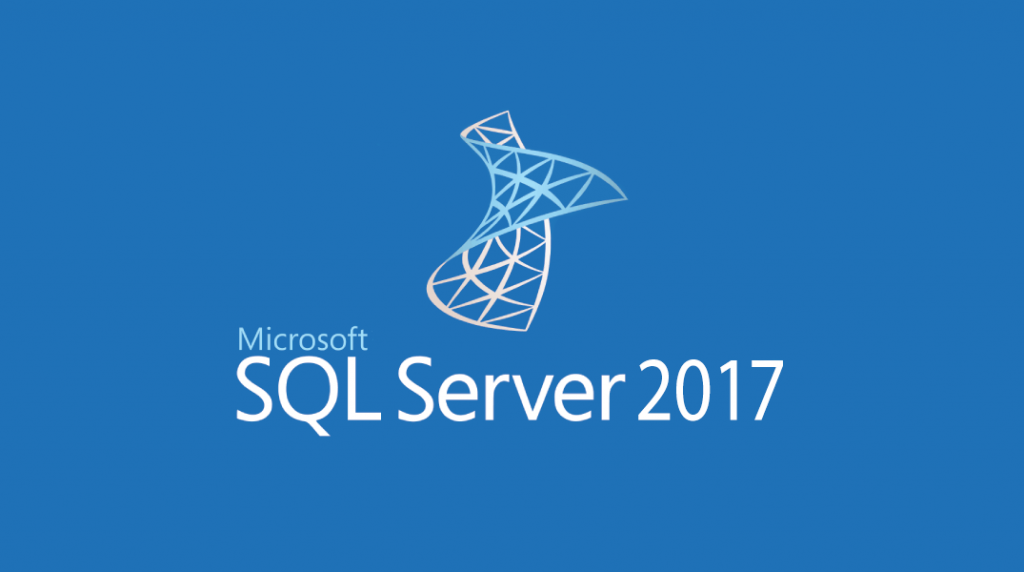В данной статье мы наглядно покажем как происходит установка SQL Server 2022, а так же начальные настройки приложения, которые можно задать при установке.
Для полноценной установки вам потребуется:
– Скачать оригинальный дистрибутив SQL Server 2022 с нашего сайта, либо с официального сайта Microsoft.
Если вы решите скачать дистрибутив у нас на сайте, то можете сразу переходить к инструкции по установке!
– Лицензионный ключ продукта SQL Server 2022, который вы можете приобрести в нашем магазине всего за 4990 ₽ с моментальной доставкой на Вашу электронную почту!
1) Переходим на официальный сайт Microsoft и скачиваем дистрибутив SQL Server 2022, нажимая на “64-bit edition”.
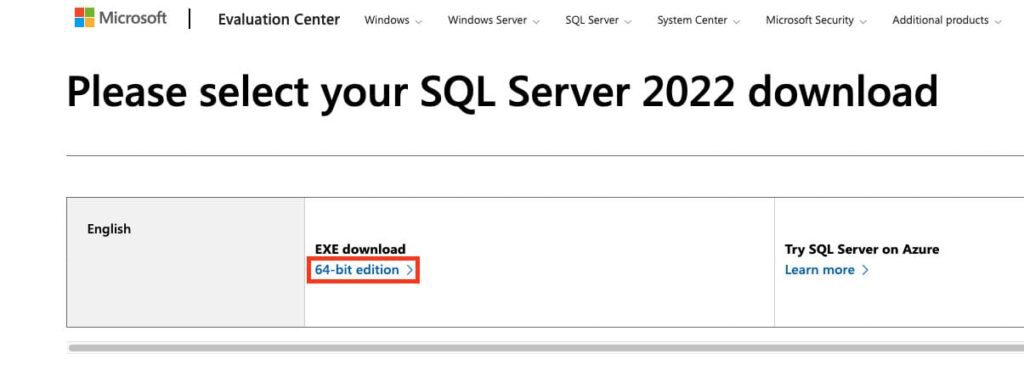
2) Далее открываем скаченный “exe” файл.
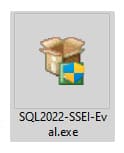
3) Нажимаем “Download Media”.
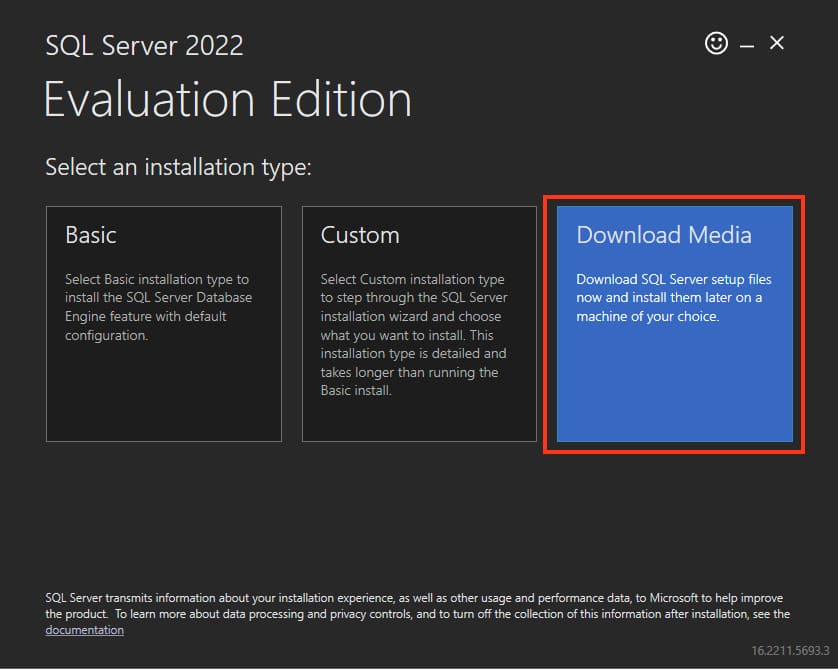
4) Выбираем язык установщика, в нашем случае “Russian” и жмем “Download”
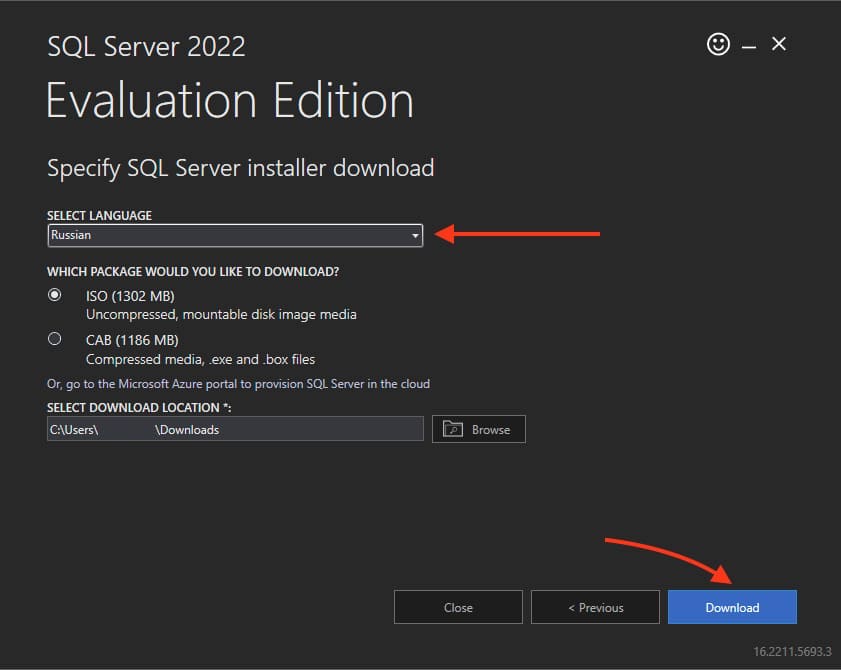
5) После чего начнется загрузка ISO дистрибутива SQL Server 2022 на ваш компьютер.

1) Открываем ISO файл который до этого мы скачали с официального сайта Microsoft, либо с нашего сайта.

2) Запускаем файл “setup.exe” от имени администратора и дожидаемся открытия установщика.
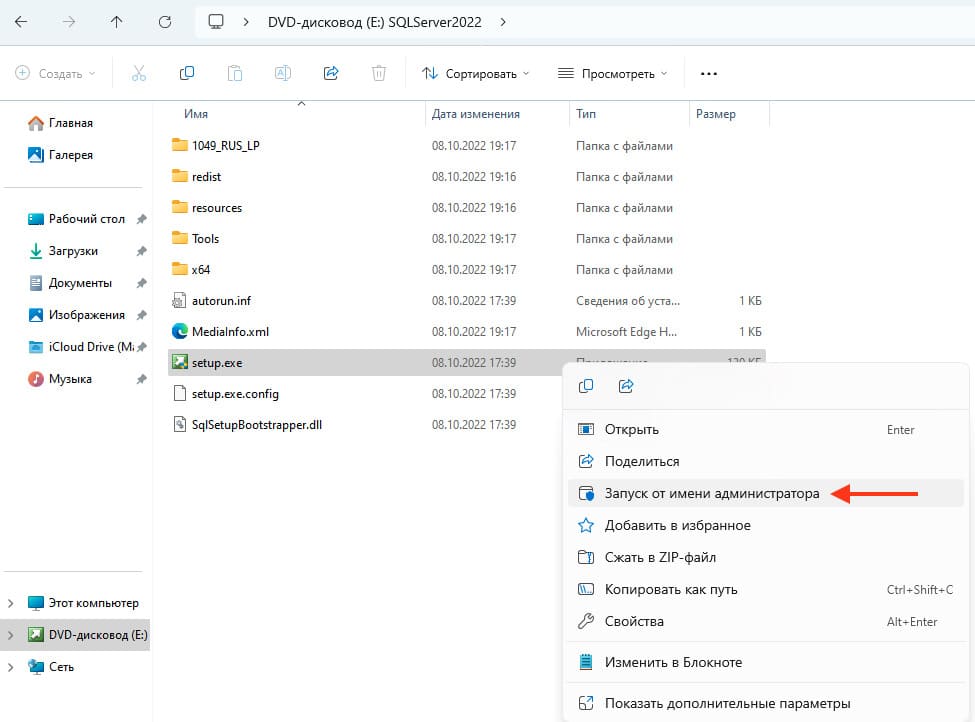
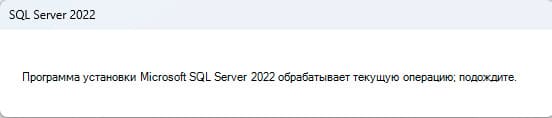
3) В открывшейся программе, переходим в раздел “Установка”.
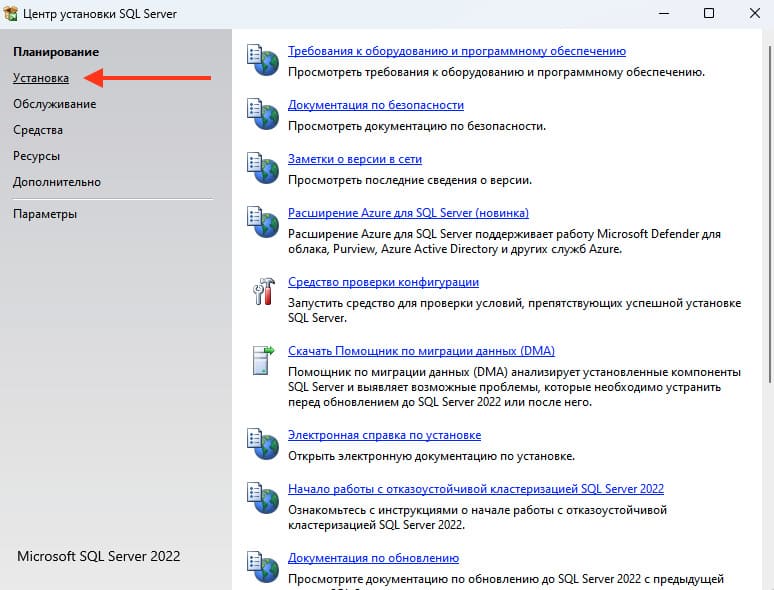
4) Далее переходим в “Новая установка изолированного экземпляра SQL Server или добавление…”
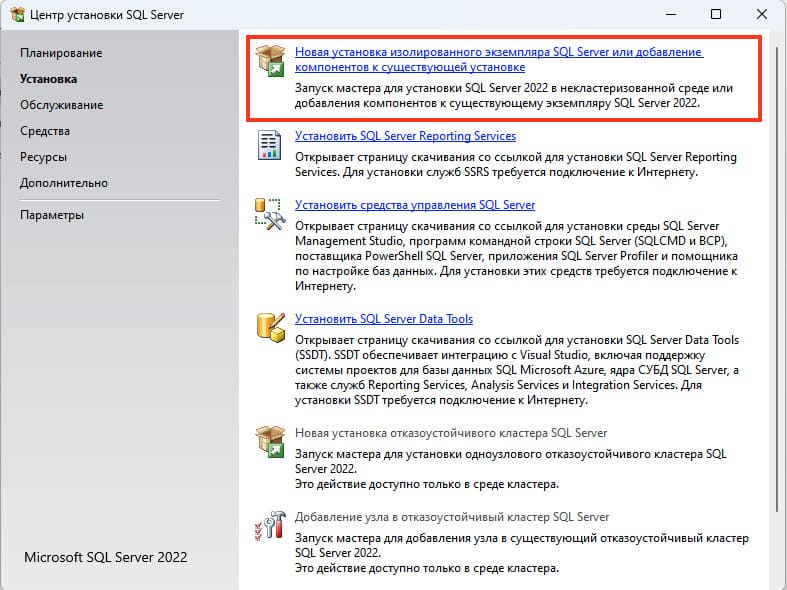
5) После чего выбираем бесплатный выпуск “Developer” и жмем “Далее”. Либо если вы заранее приобрели лицензионный ключ в нашем магазине, то вводите его в пункте “Введите ключ продукта”.
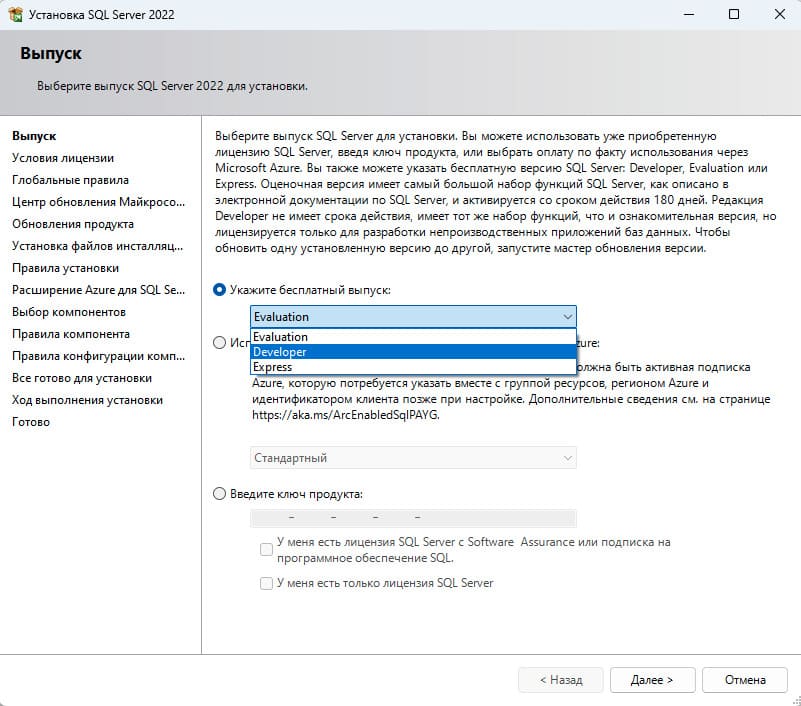

6) Принимаем условия лицензии и жмем “Далее”.

7) Здесь просто жмем “Далее”, не выбирая галочку.
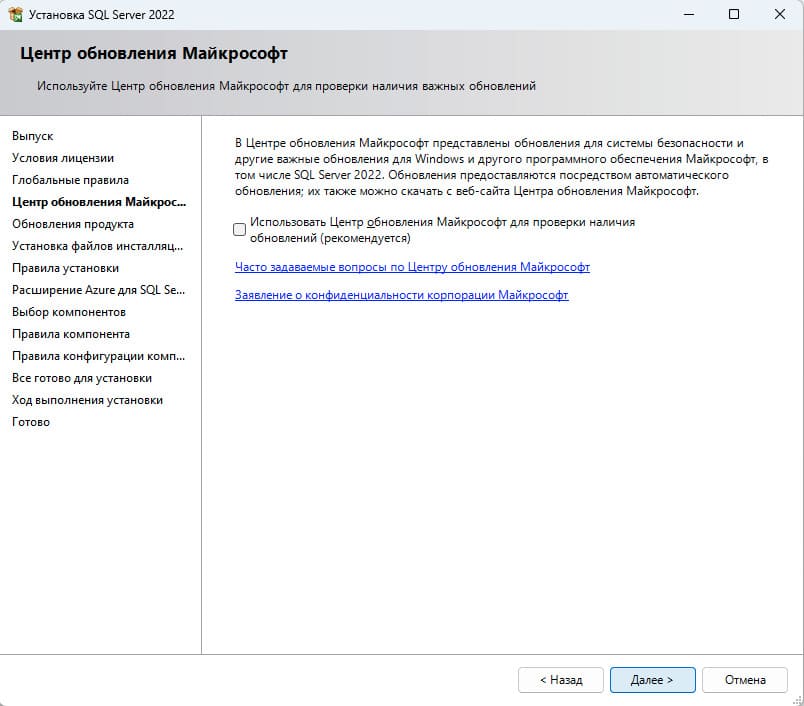
8) Далее начнется установка файлов инсталяции.
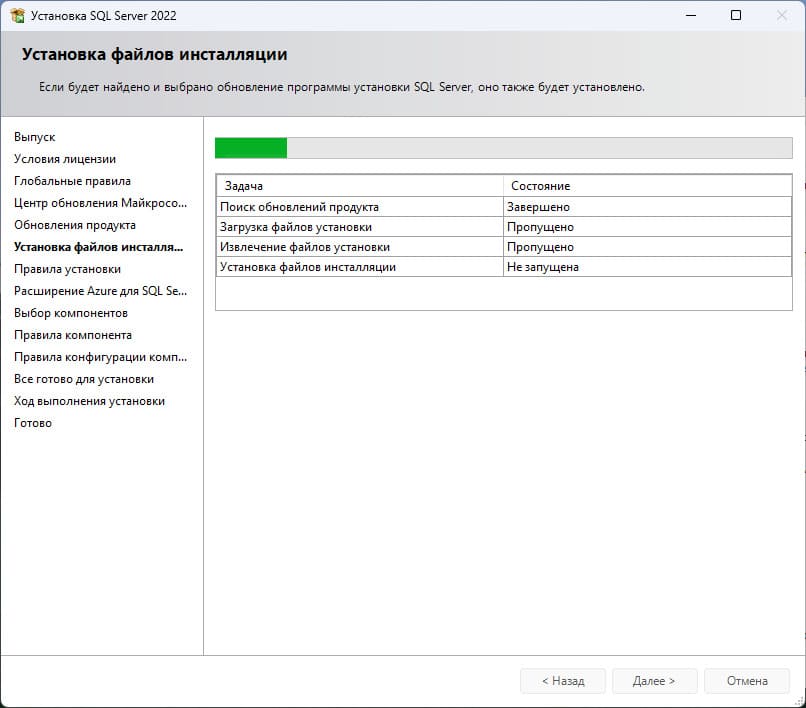
По завершению установки, просто жмем “Далее”.

9) Убираем галочку с “Расширение Azure для SQL Server” => “Далее”.

10) Устанавливаем три галочки напротив – “Службы ядра СУБД”, “Репликация SQL Server” и “Полнотекстовый и семантический поиск”. После чего жмем “Далее”.

11) Здесь все оставляем по умолчанию, жмем “Далее”.
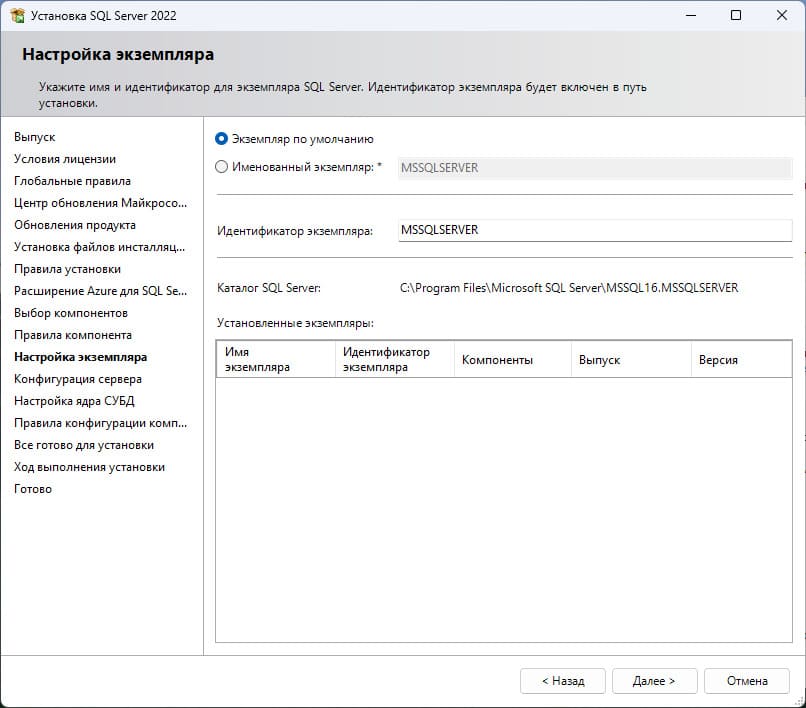
12) В данном окне вы можете задать тип запуска какой-либо службы. Поставить ее на автозапуск, в ручную, или вообще отключить, если Вам данная служба не нужна под Ваши задачи. В нашем примере мы все оставляем по умолчанию и жмем “Далее”.
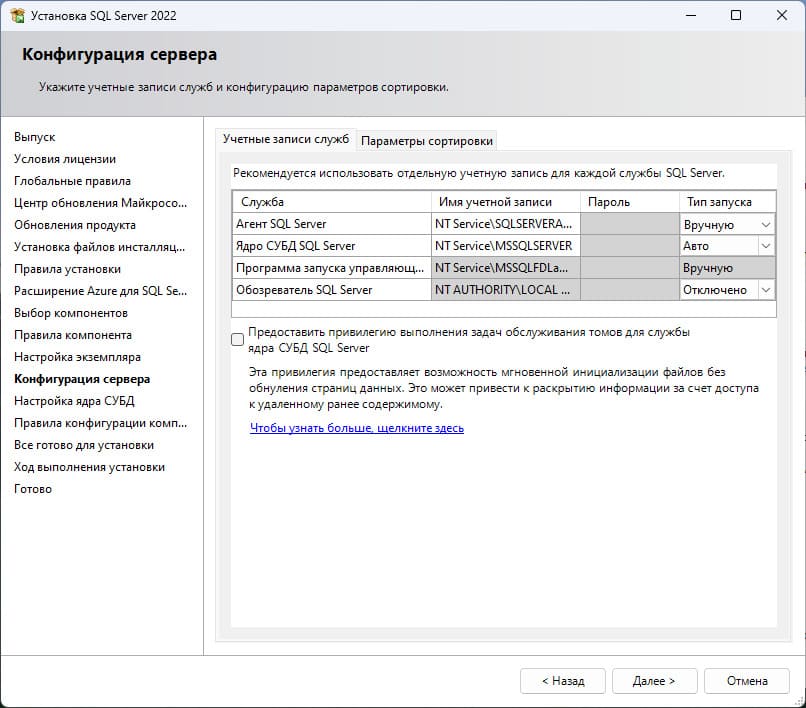
Так же можем зайти в меню «Параметры сортировки» — Это настройки таблицы кодировок. А так же, выполнять сортировку, как учитывать верхний и нижний регистр, как реагировать на символы, и т.п.
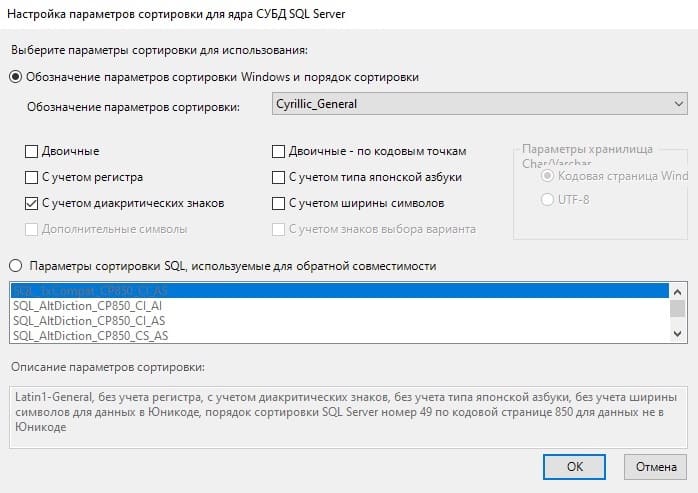
13) Переходим к настройкам учетных записей для подключения к SQL Server 2022. Нам предлагают выбор режим входа под учетными записями Windows, либо смешанный режим, т.е возможность входа под учетной записью Windows и под учетной записью SQL Server, если выбрать смешанную, то Вам предложится создать учетную запись SQL Server.
На примере мы выберем «Режим аутентификации Windows => нажимаем на кнопку «Добавить текущего пользователя» и добавляем его.
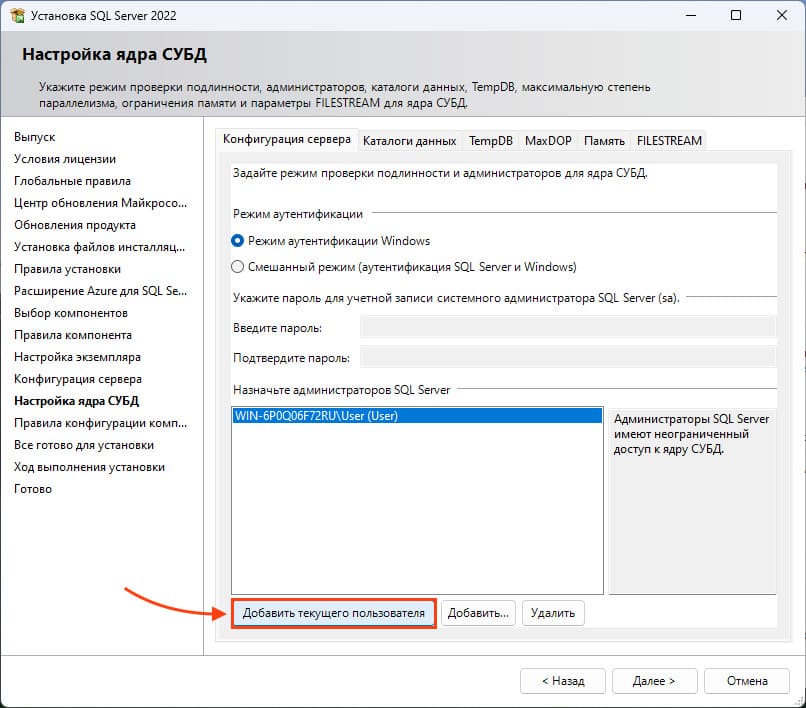
Так же можем перейти в вкладку «Каталоги данных». В этом пункте вы можете выбрать места расположения для корневого каталога, каталога системной базы данных, пользовательской БД, каталог журналов пользовательской БД и каталог для бекапа. Рекомендуется все месторасположения указывать на разных жестких дисках / разделах. Каталог данных в идеале должен быть на отдельном жестком диске.
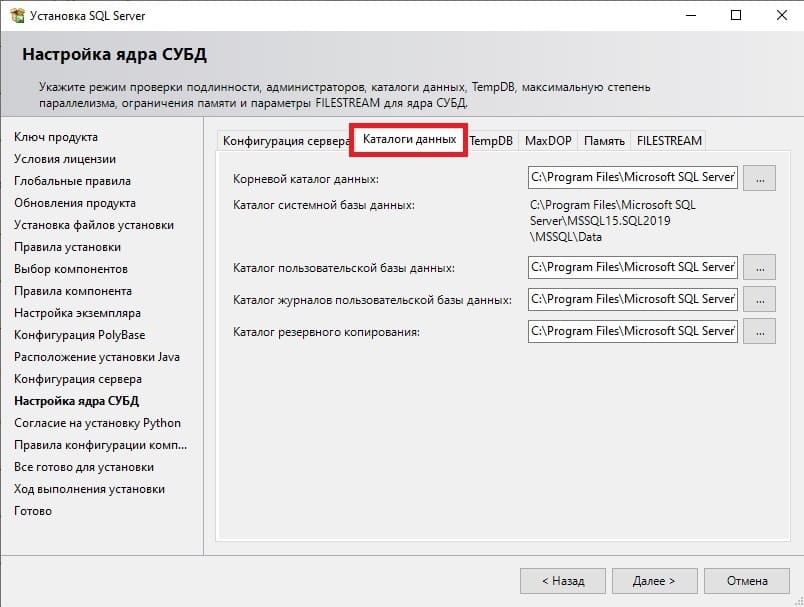
В следующей вкладке «TempDB».
Число файлов — прописано по умолчанию в зависимости от количества ядер.
Начальный размер — рекомендуется прибавить размер хотя бы до 16, или 32 МБ.
Авторасширение — Это количество МБ, которое будет приращиваться, если файл будет заполнен на 100%. Количество указывают обычно в зависимости от задач и использования SQL Server, по умолчанию 64 МБ, но рекомендуется добавлять от 1гб, чтобы не было нагрузки на производительность SQL Server
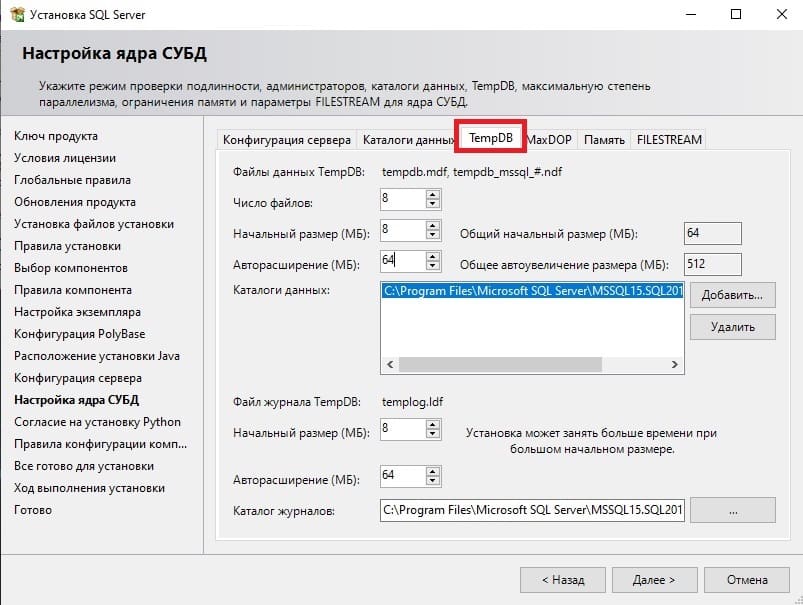
Следующая вкладка это настройки Filestream — это настройка, которая позволяет хранить файлы в файловой системе NTFS, она может быть как активирована, так и нет, опционально.
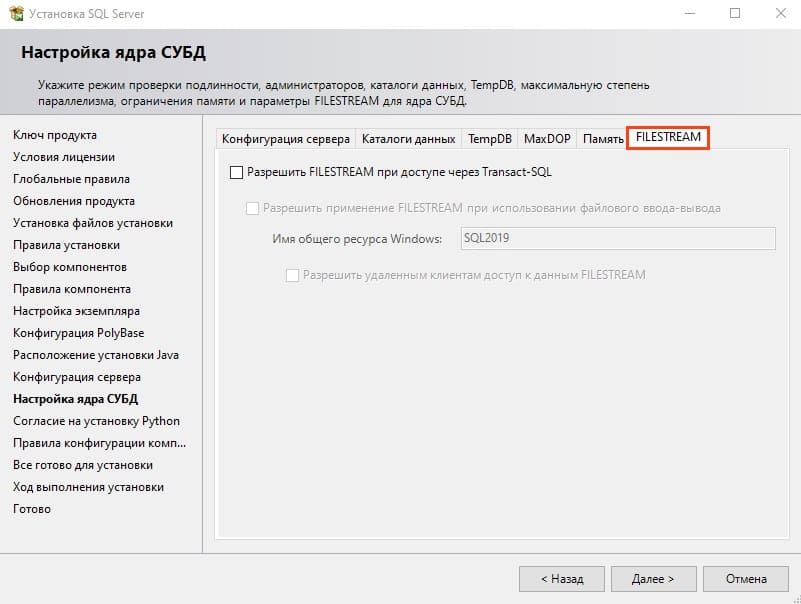
После всех настроек, жмем “Далее”.
14) Теперь осталось только нажать “Установить” и начнется непосредственно установка SQL Server 2022.

Здесь нужно будет подождать какое-то время, в зависимости от мощности вашего ПК.
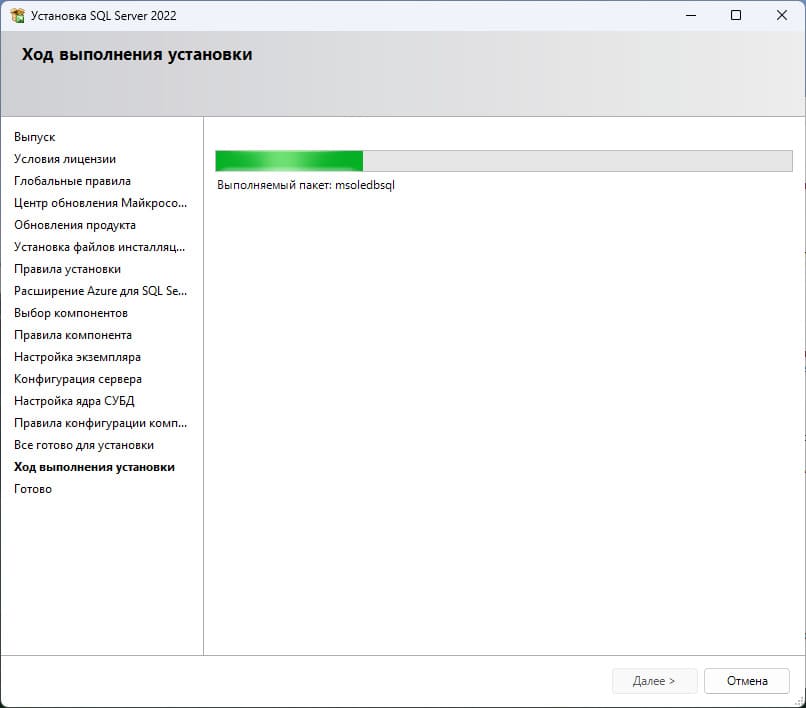
15) Если все прошло успешно, закрываем окно.
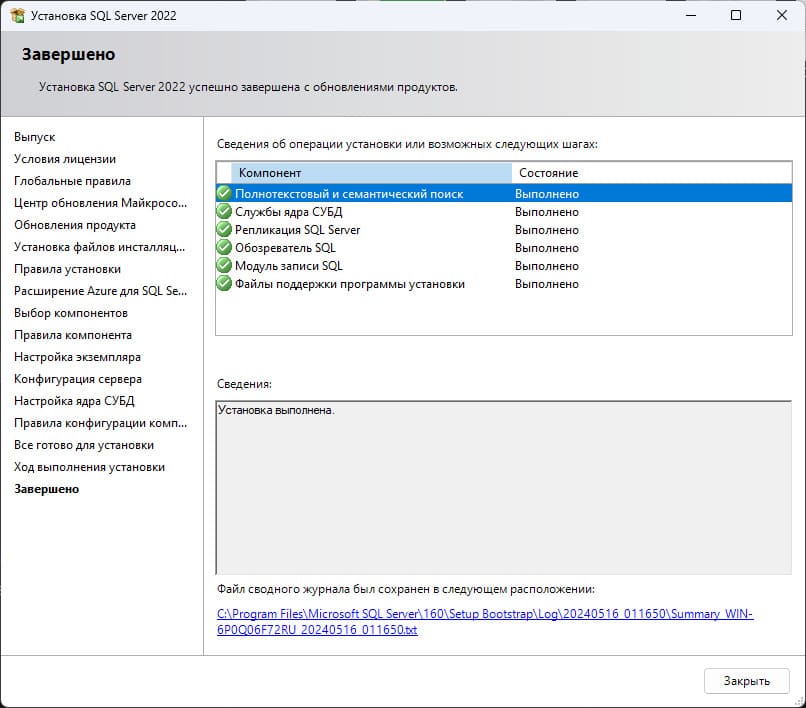
16) После того, как установка SQL Server 2022 завершена, нам нужно установить приложение, с помощью которого мы будем подключаться к серверу баз данных. Это приложение SQL Server Management Studio (SSMS).
Заходим снова в центр установки SQL Server и наживаем «Установить средства управления SQL Server».

17) При нажатии у нас откроется сайт Microsoft, нам нужно будет проскроллить чуть ниже и скачать SSMS.
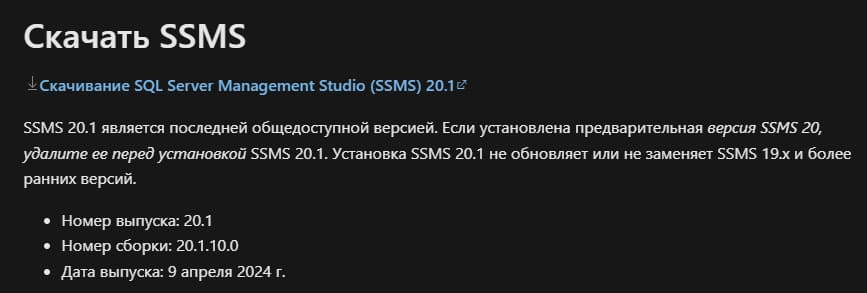
18) Открываем SSMS установщик и нажимаем «Установить».

19) Дожидаемся окончания установки.
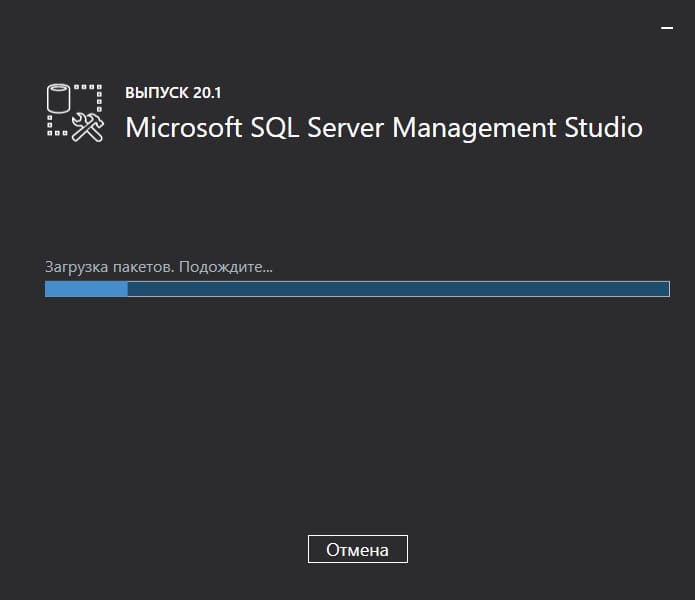
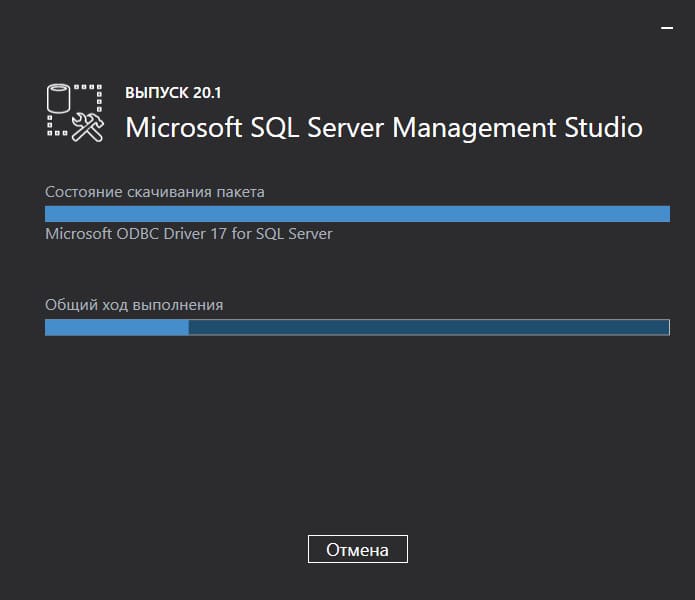
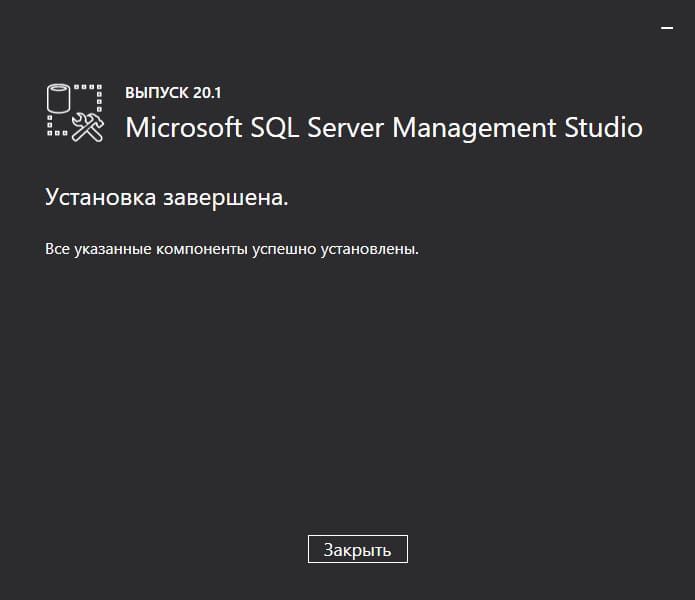
20) Через поиск Windows ищем приложение «Microsoft SQL Server Management Studio» и открываем его.

21) Теперь Вы можете авторизоваться под Вашей учетной записью в SQL Server.