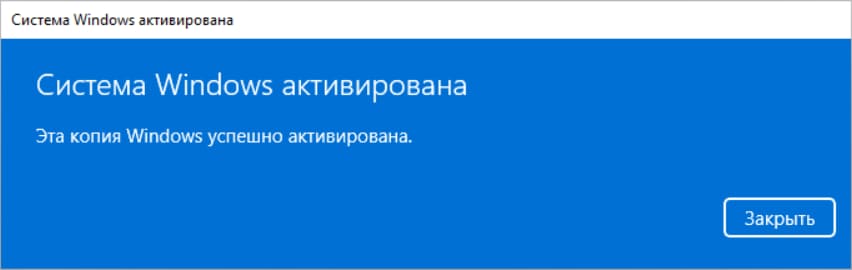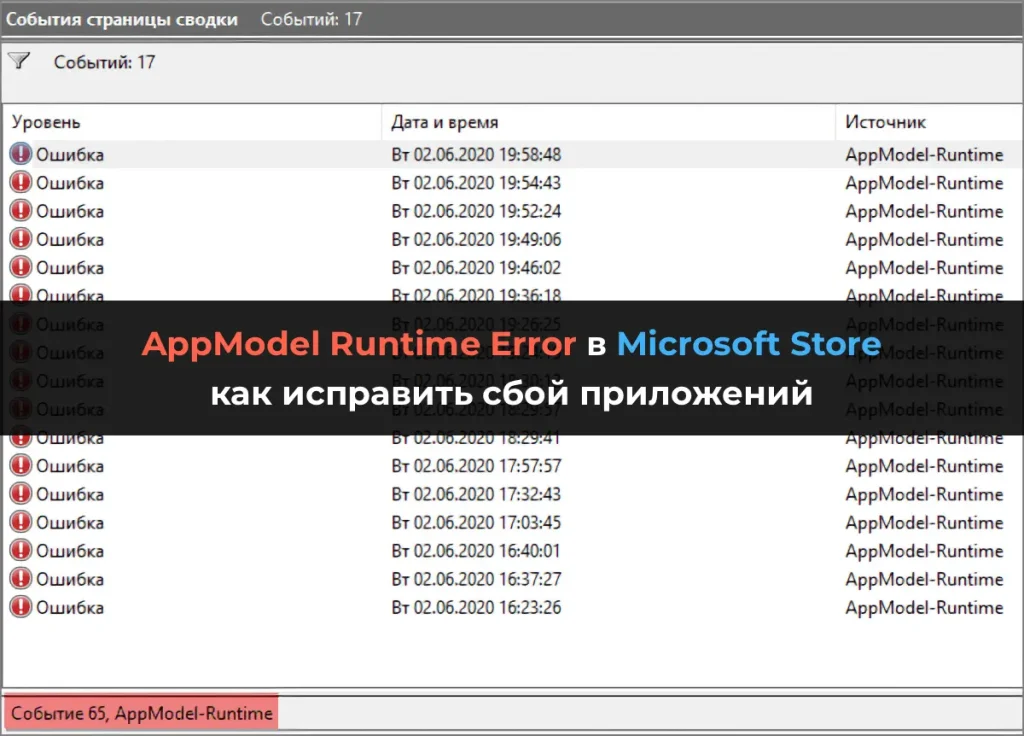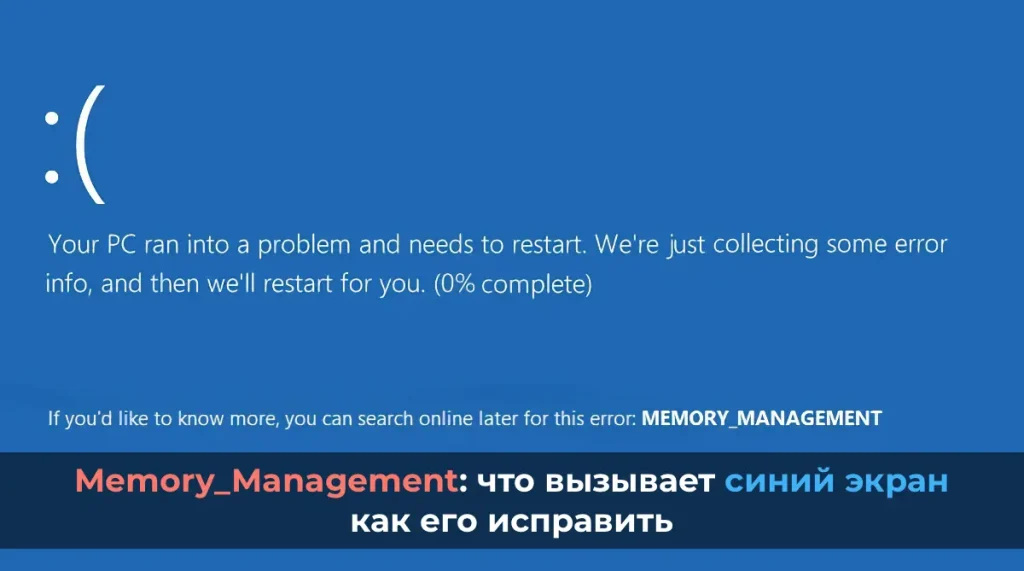В данной инструкции покажем пример как установить Windows 11 на ARM процессор. Как пример устройства на ARM процессоре – возьмем самый популярный “карманный компьютер” – Raspberry Pi.
Скачать дистрибутив Windows 11 ARM можно в нашем каталоге.
После того как вы скачали дистрибутив Windows 11 ARM, нужно скачать утилиту которая запишет этот установщик Windows 11 на SD карту.
– Переходим на сайт worproject.com, загружаем в разделе Downloads.
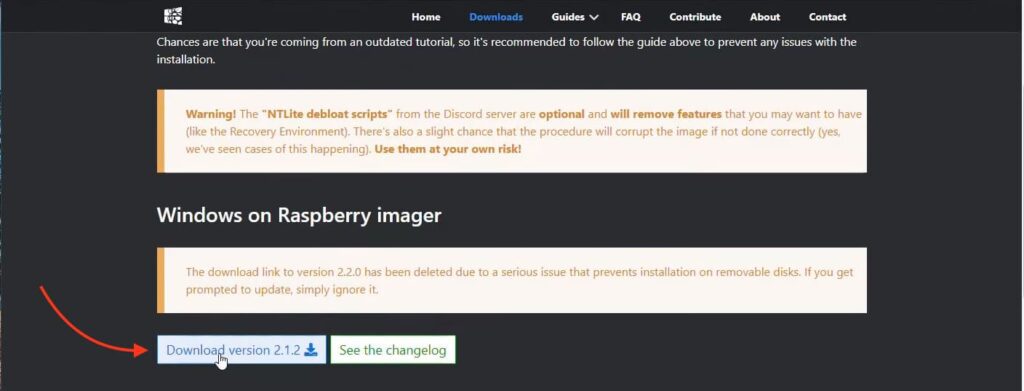
– Распаковываем ее в любое удобное для вас место.
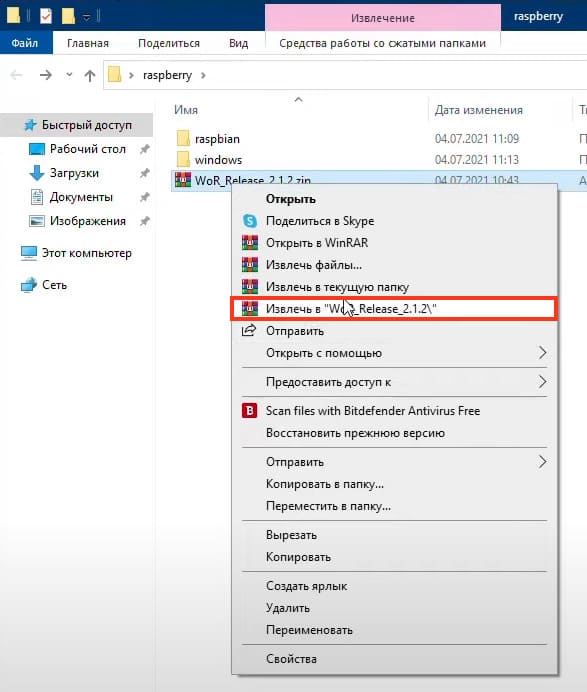
1) Переходим в папку с скачанной утилитой WoR и запускаем файл WoR.exe
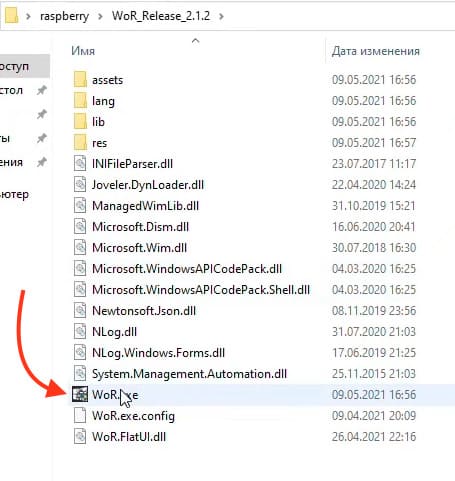
2) Выбираем ваш язык установки, в нашем случае по умолчанию стоит Русский. Нажимаем “Далее”.
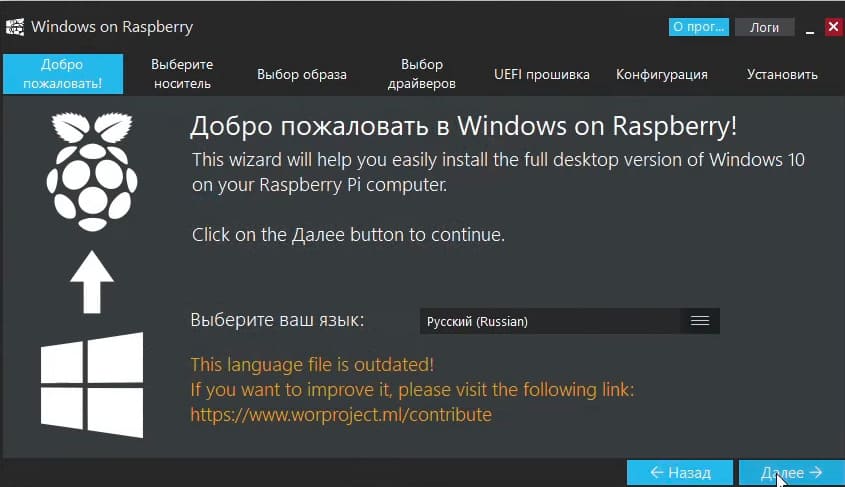
3) Выбираем носитель, то есть вашу SD карту на которую вы хотите записать Windows 11 ARM. Все файлы которые хранятся на вашей SD карте, после начала записи дистрибутива будут стерты. Заранее сохраните их на отдельный жесткий диск или флешку.
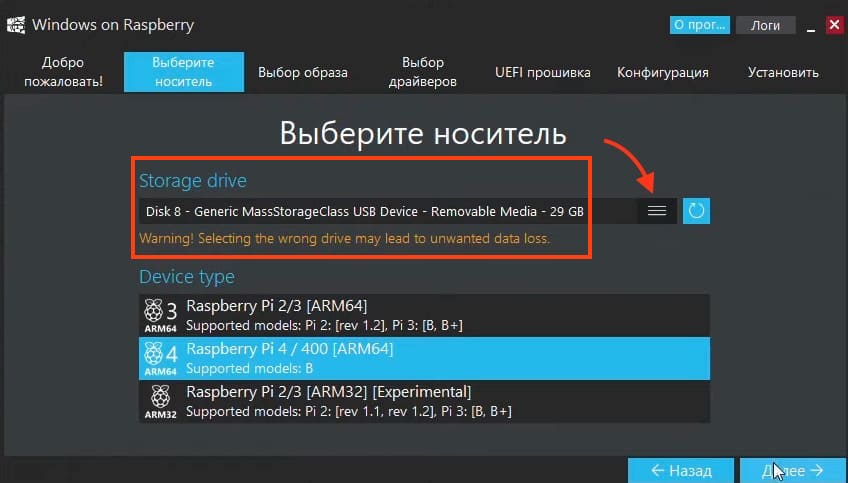
4) Выбираем Raspberry Pi4, либо если вы устанавливаете на Raspberry 3 то выбираете соответствующую версию. После чего нажимаем “Далее”.
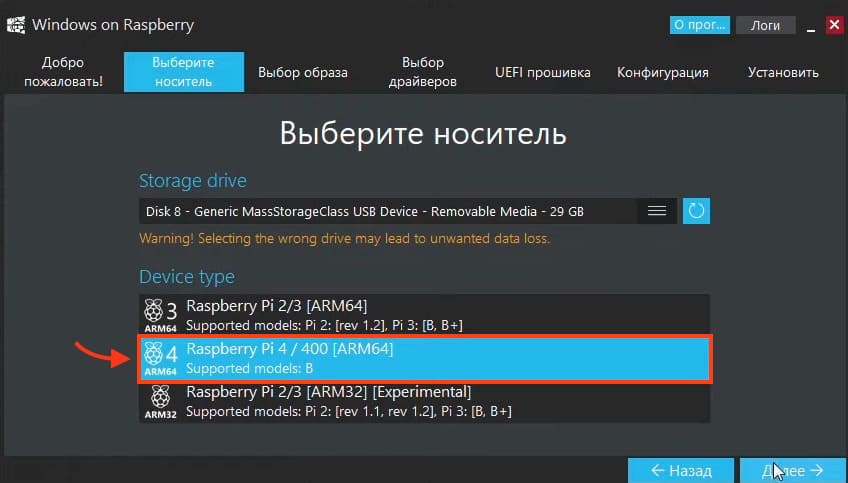
5) Кликаем на три точки в разделе Image File и выбираем заранее скачанный образ Windows 11 ARM.
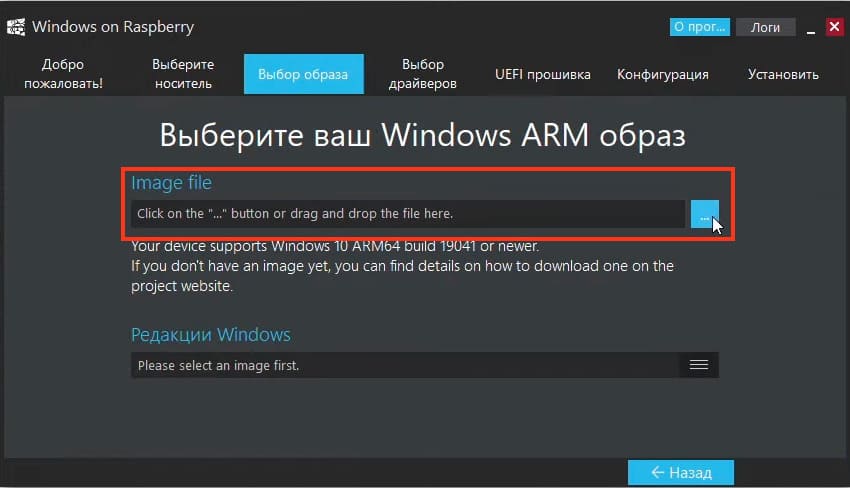
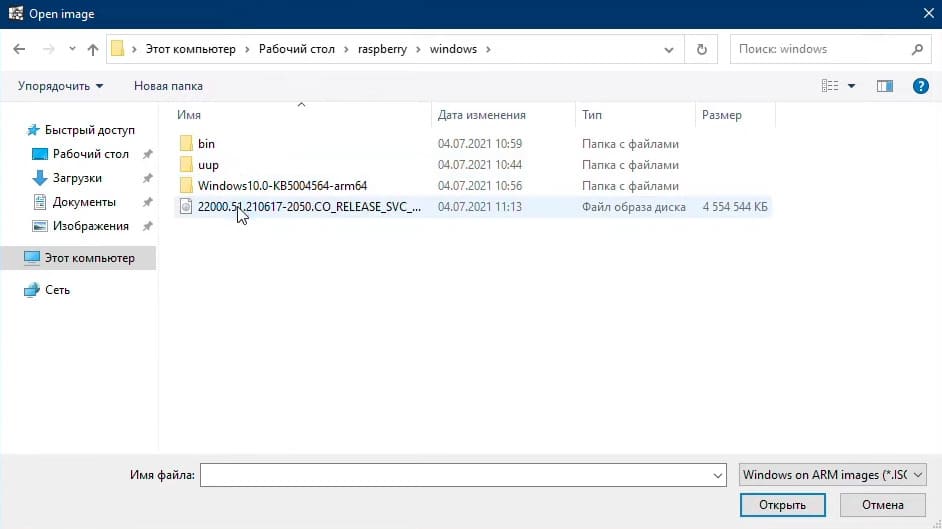
Нажимаем “Далее”
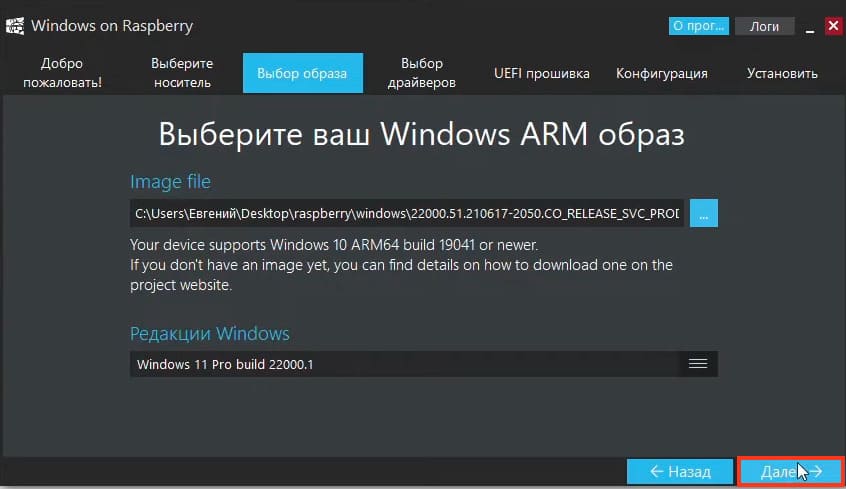
6) Кликаем на “Использовать последнюю доступную версию с сервера”.
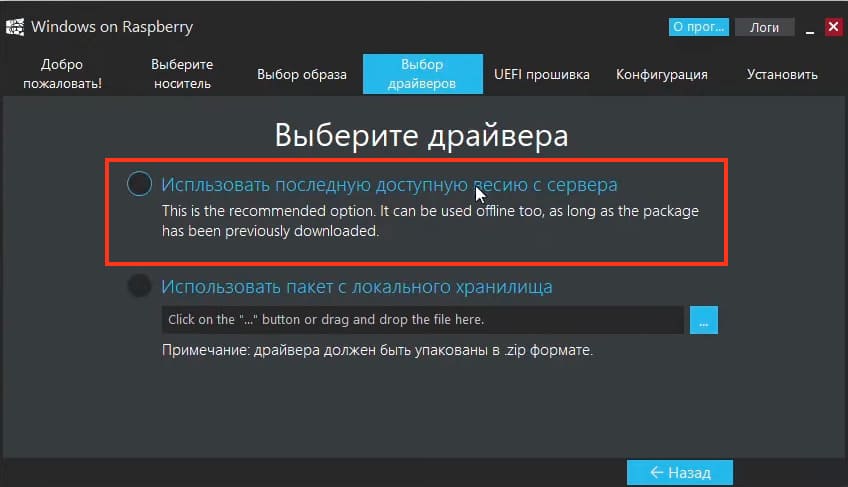
7) “Принять”.
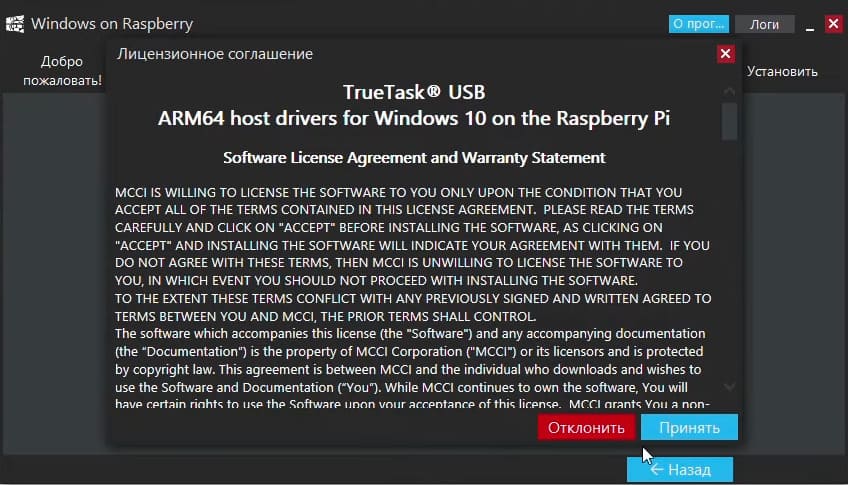
8) Нажимаем “Далее”.
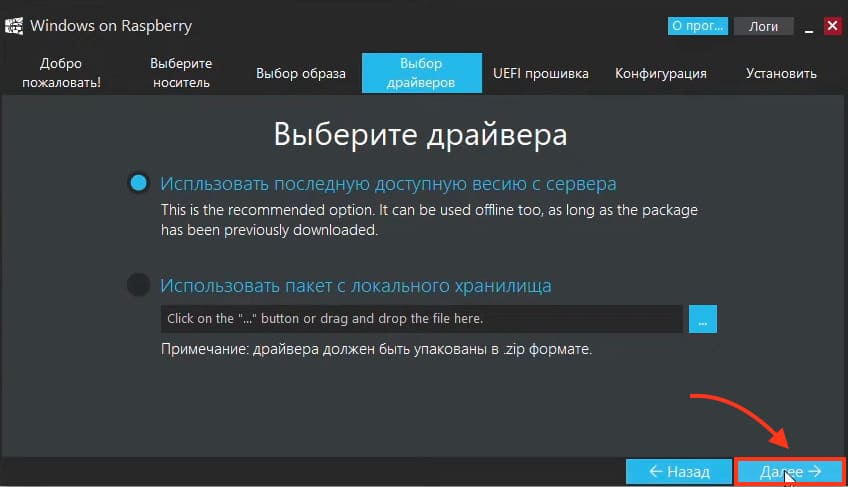
9) В пункте про UEFI прошивку, выбираем “Use the latest frimware on the server”. После чего нажимаем “Далее”.
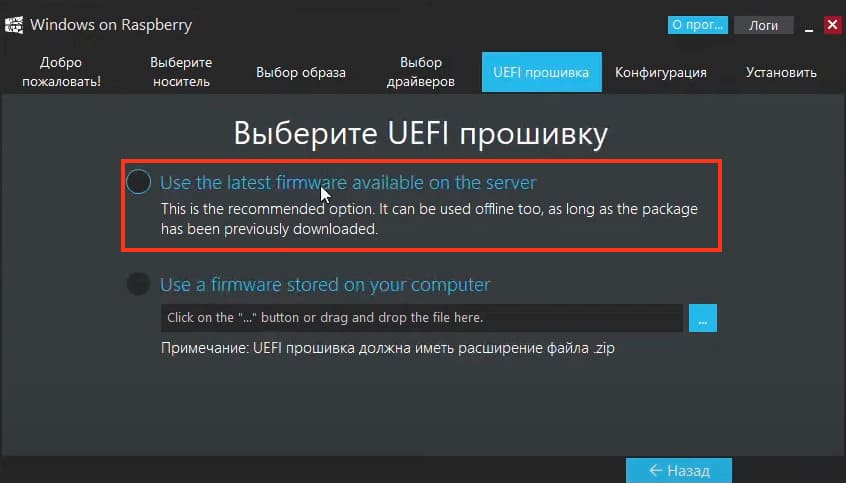
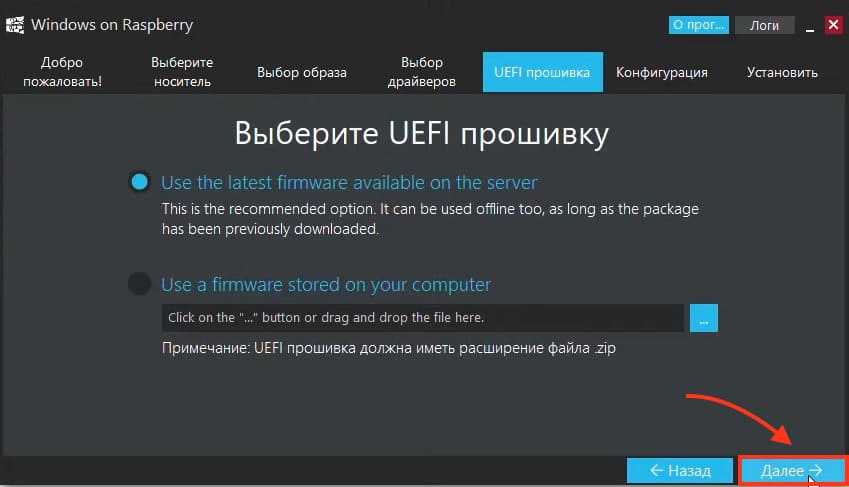
10) в Конфигурация ничего не меняем, жмем “Далее”.
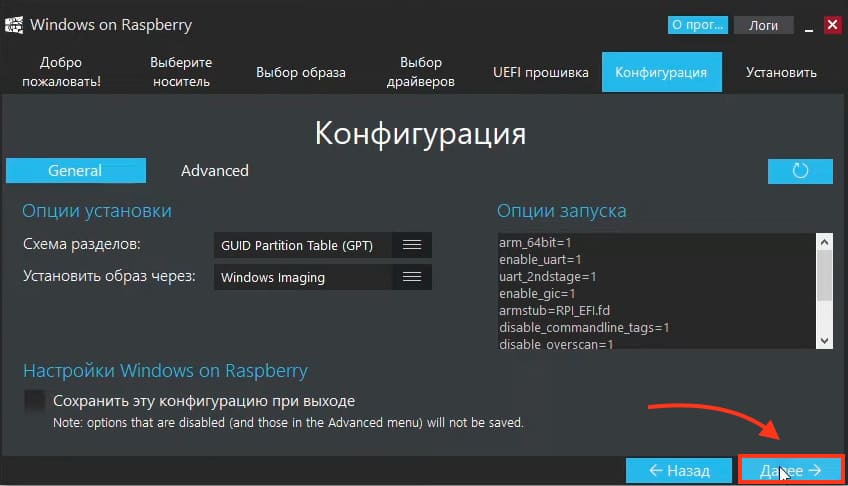
11) “Установить”.
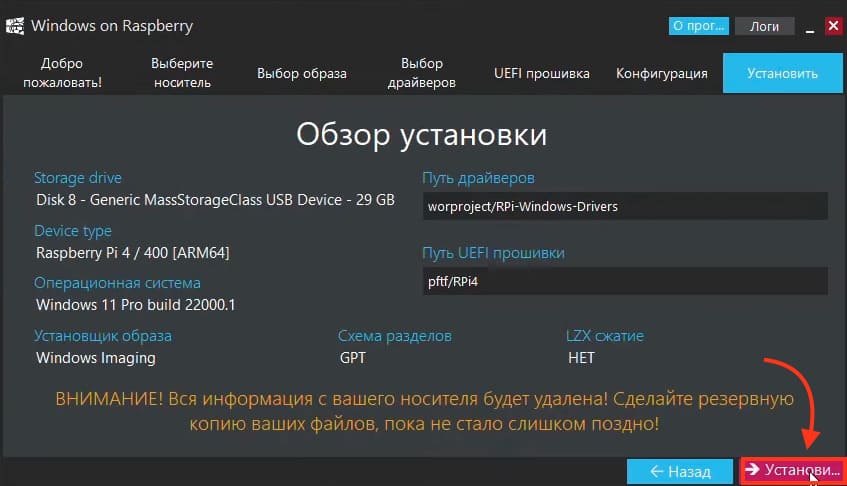
12) Теперь просто ожидаем полного завершения установки Windows 11 на SD карту.
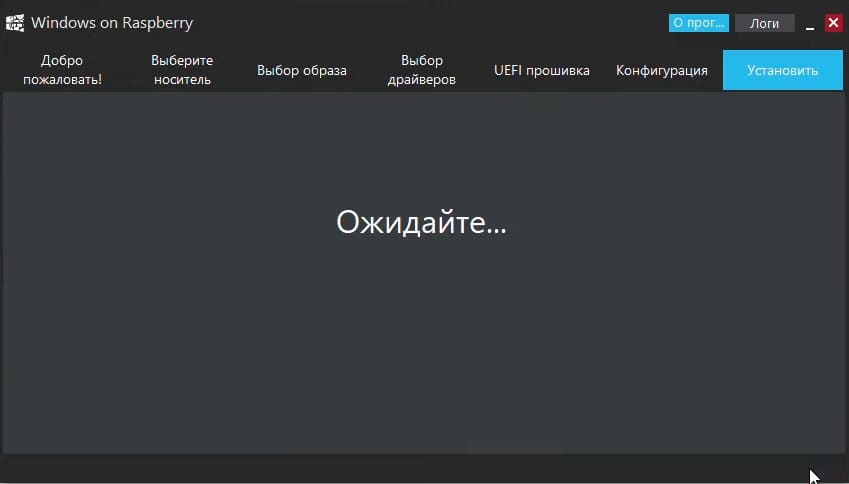
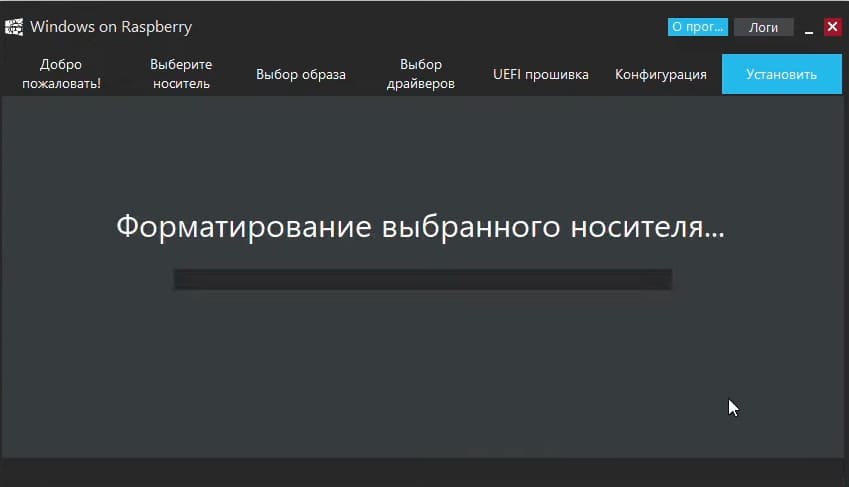
13) После завершения, нажимаем закрыть.
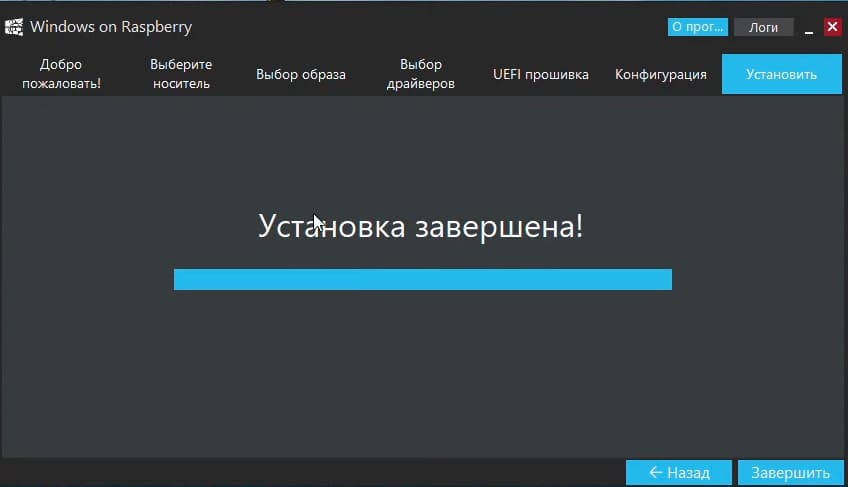
1) Достаем SD карту из ПК и подключаем к вашему Raspberry.
2) Включаем питание Raspberry после чего появится стандартное окно устройства.
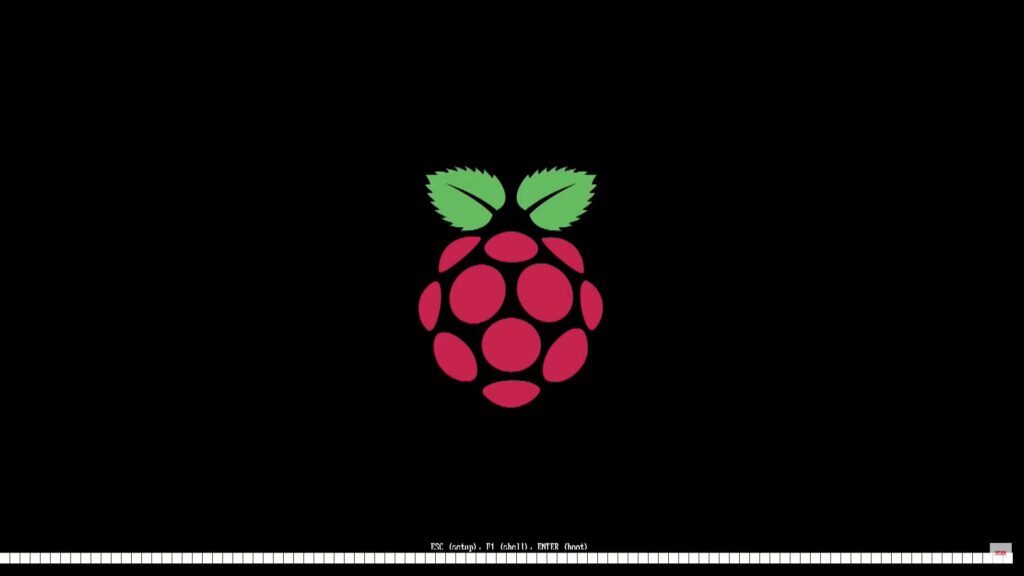
3) Далее начнется подготовка к Установке.
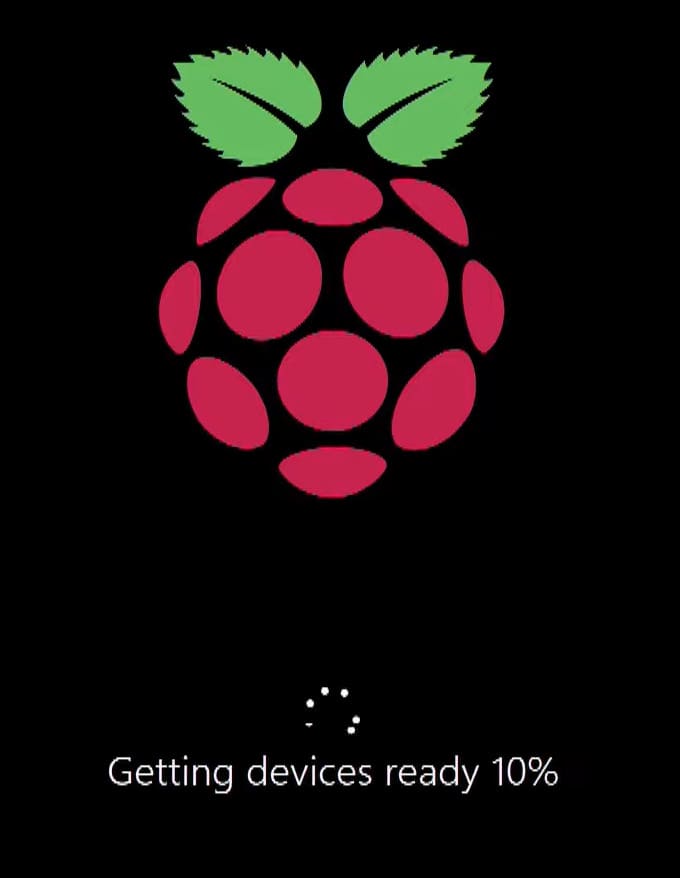
4) После чего начнется стандартная установка Windows 11
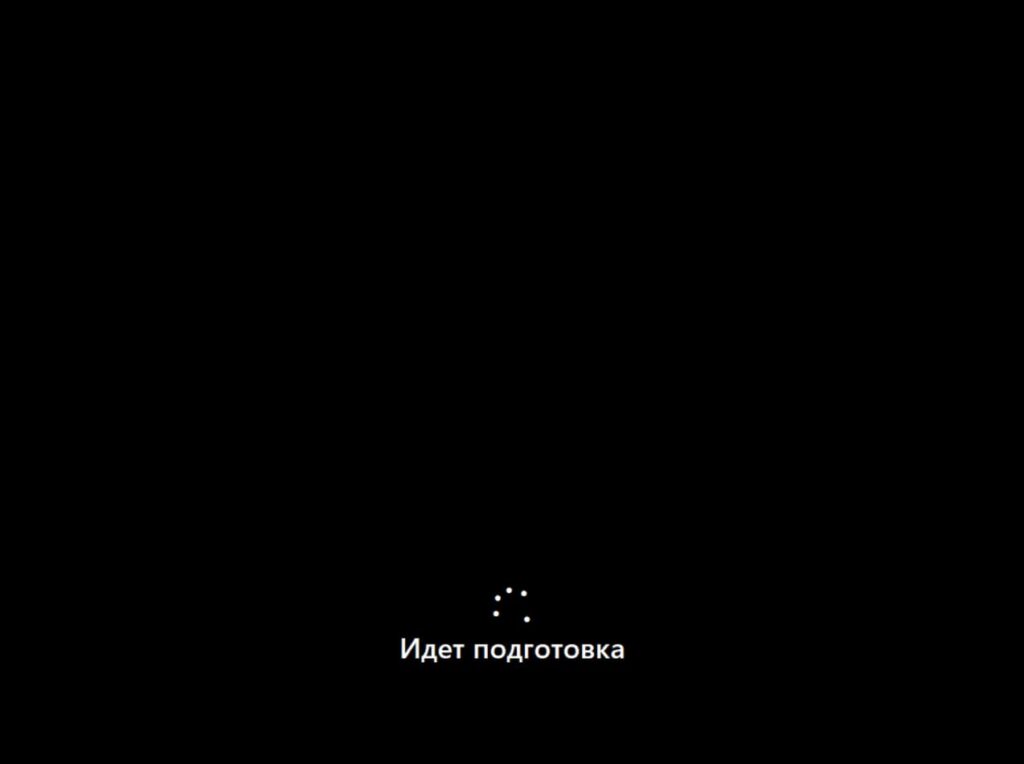
5) Мастер настройки запросит у Вас указать Ваш регион, на примере выберем “Россия”.
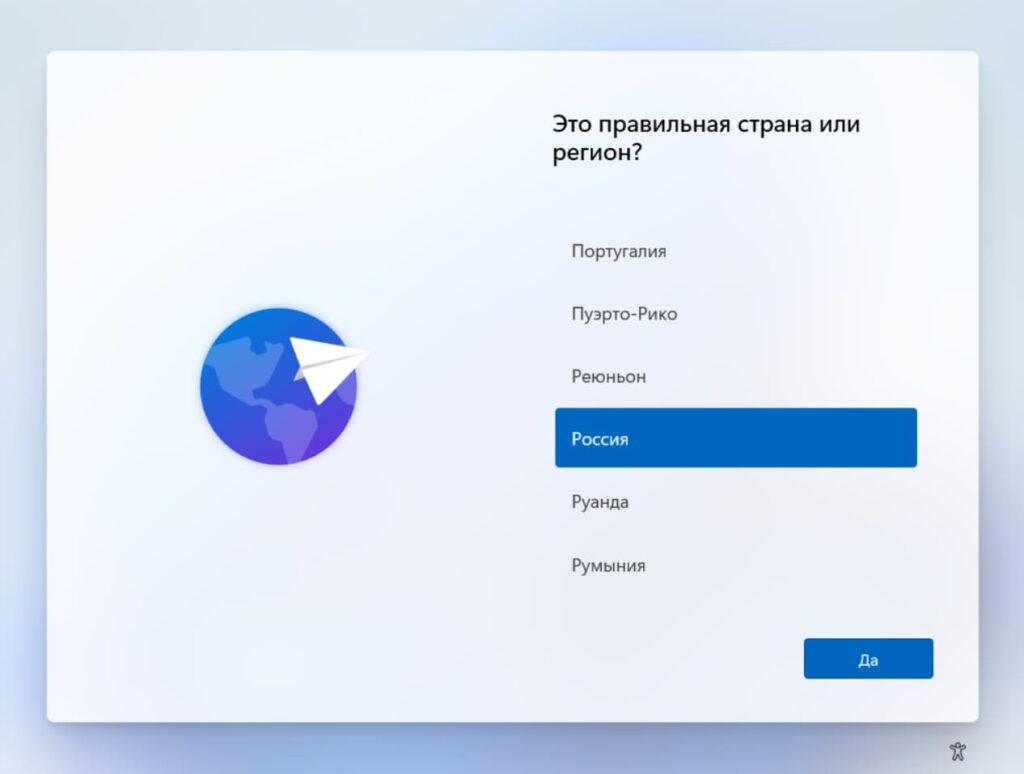
6) Далее выберем язык основной раскладки клавиатуры, выберем “Русская”.
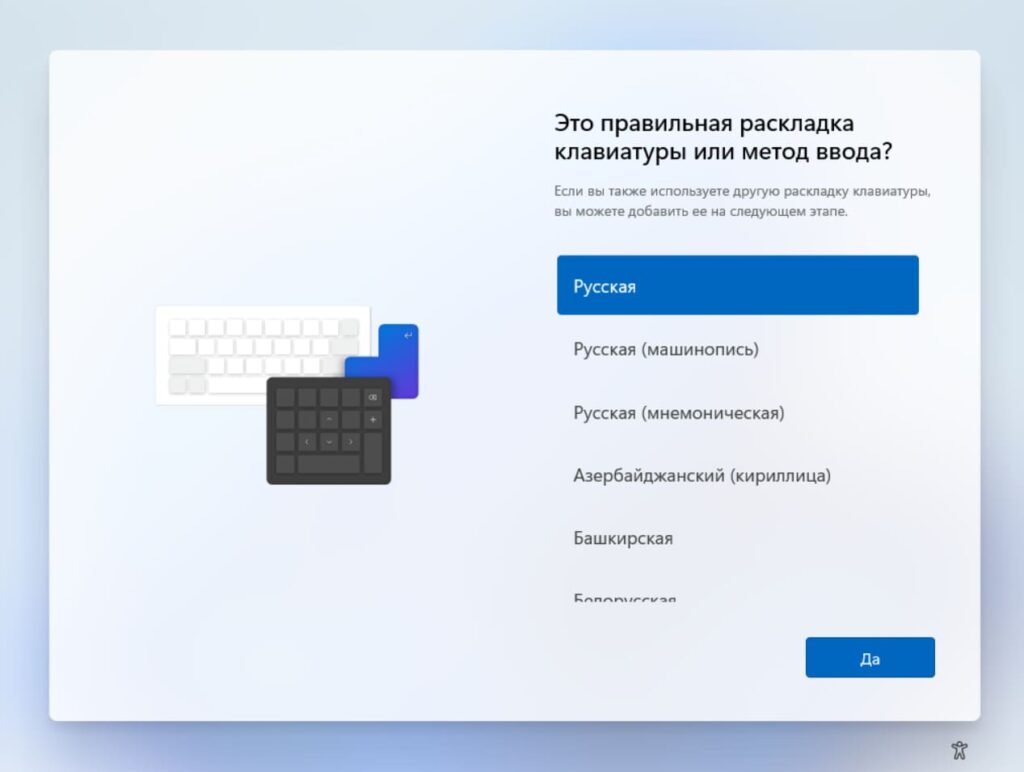
7) После у Вас запросит выбрать вторую раскладку клавиатуры, рекомендуем выбрать и ее для английской раскладки. Нажимаем “Добавить раскладку”.
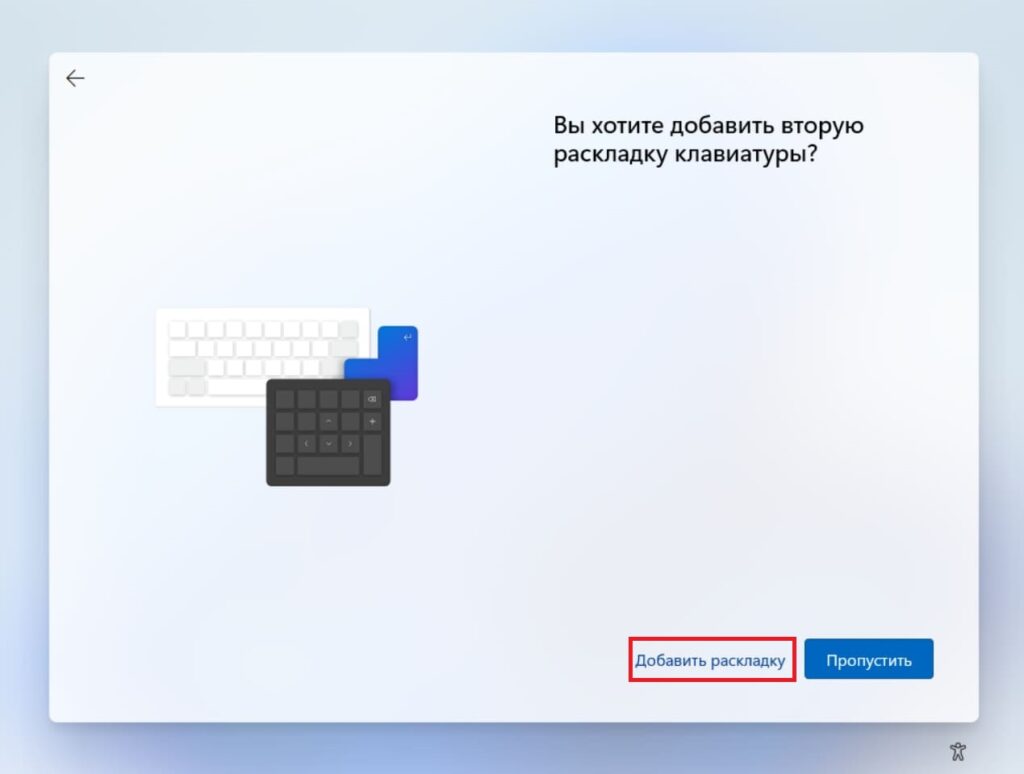
8) Выберем “Английский (США)” и нажмем “Далее”.
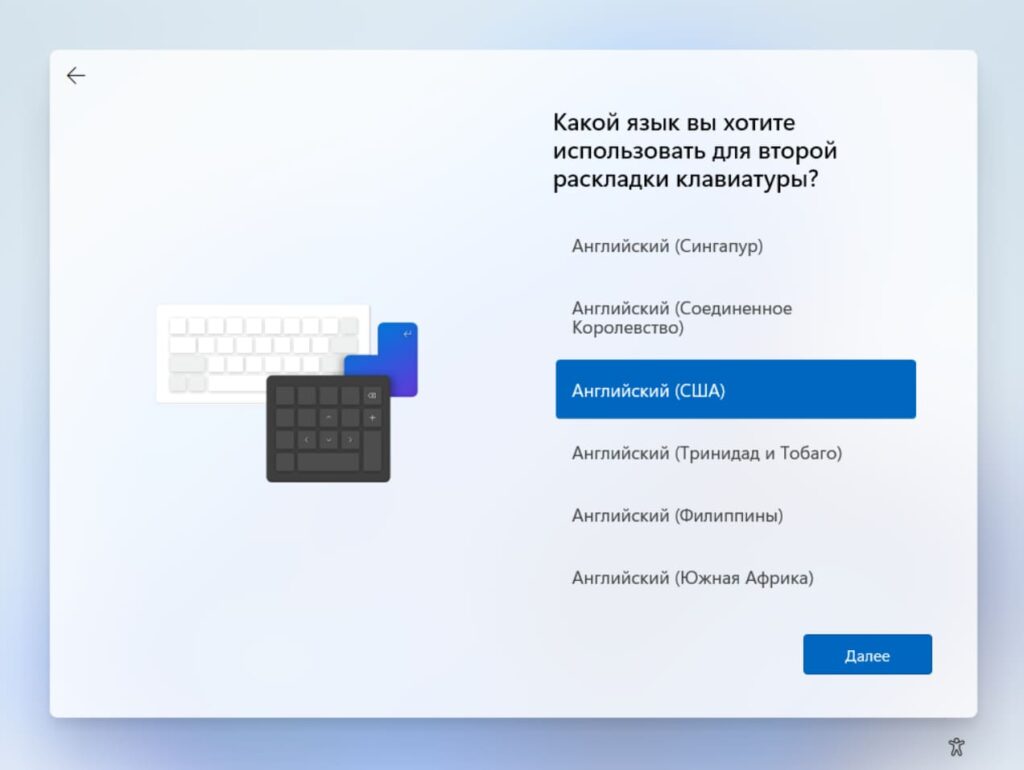
9) После выберем “США” и нажмем “Добавить раскладку”.
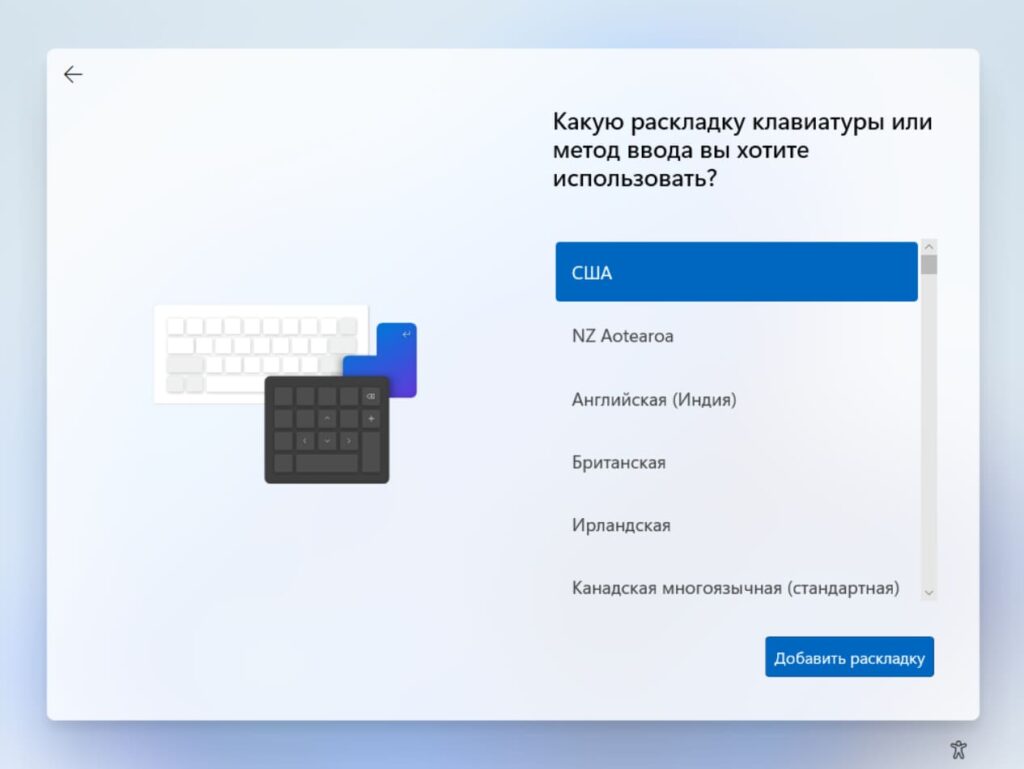
10) Далее мастер настроек начнет процесс поиска и загрузки актуальных обновлений. Дождемся завершения процесса.
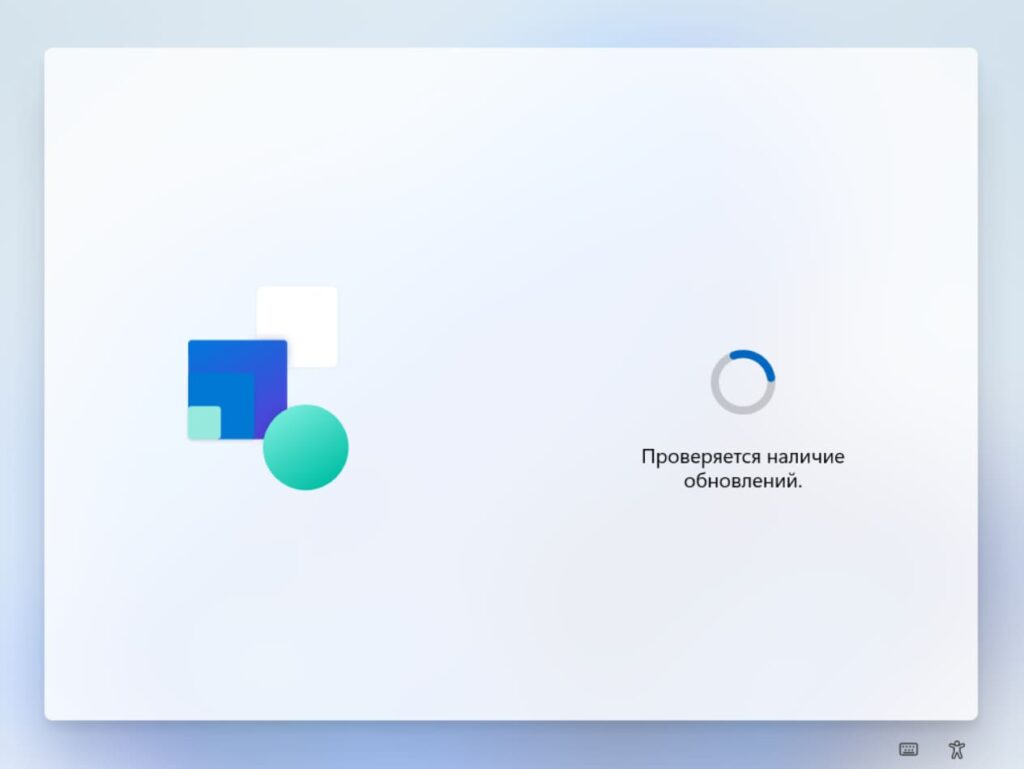
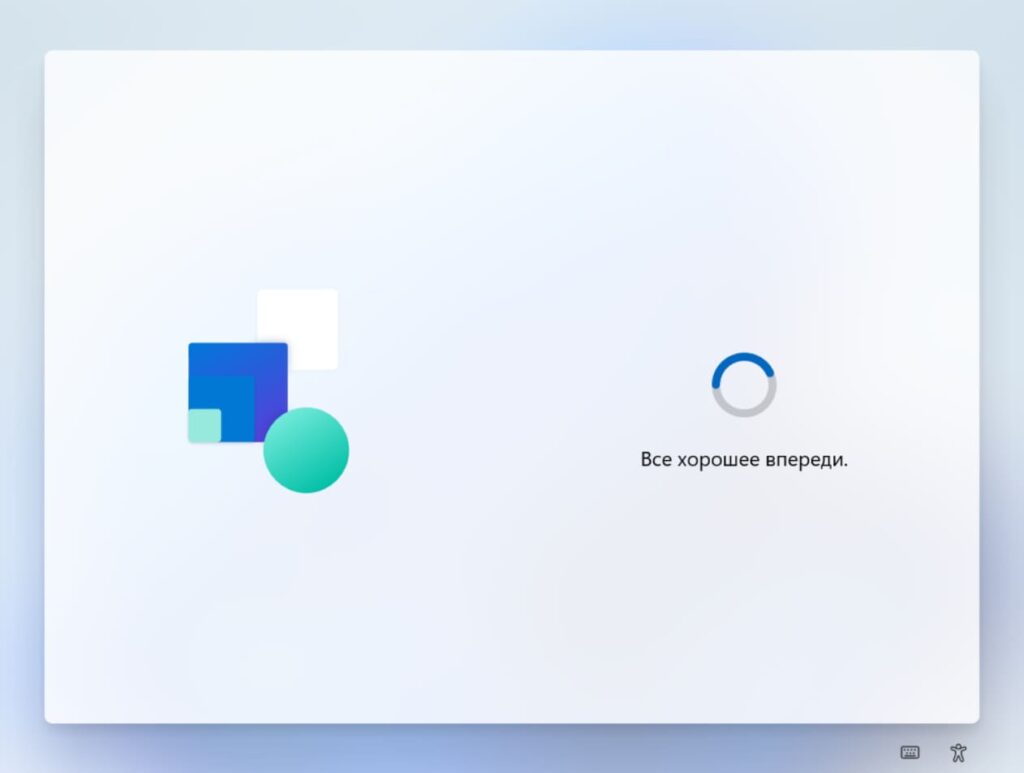
11) После загрузки обновлений продолжим процесс первоначальной настройки. Теперь необходимо задать имя компьютера (системы). Можете задать любое имя до 15 символов.
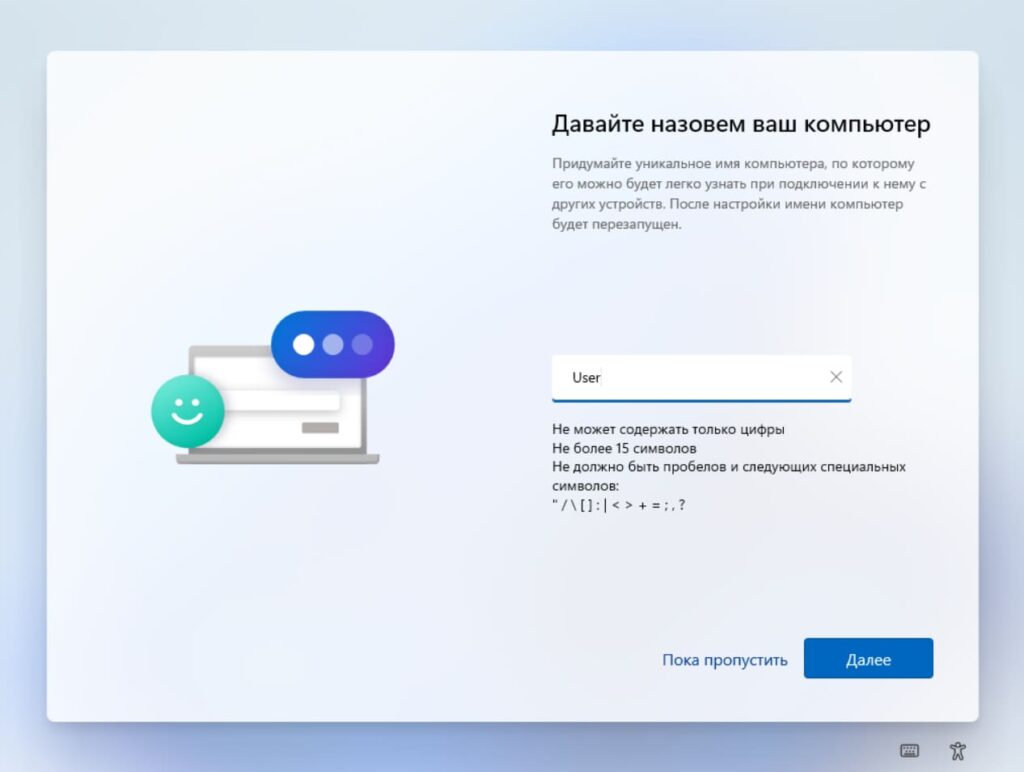
12) Далее необходимо выбрать назначение устройства. Если Ваш компьютер не входит в корпоративный домен Вашей организации или его не нужно задавать, выберем пункт “Настроить для личного использования” и нажмем “Далее”.
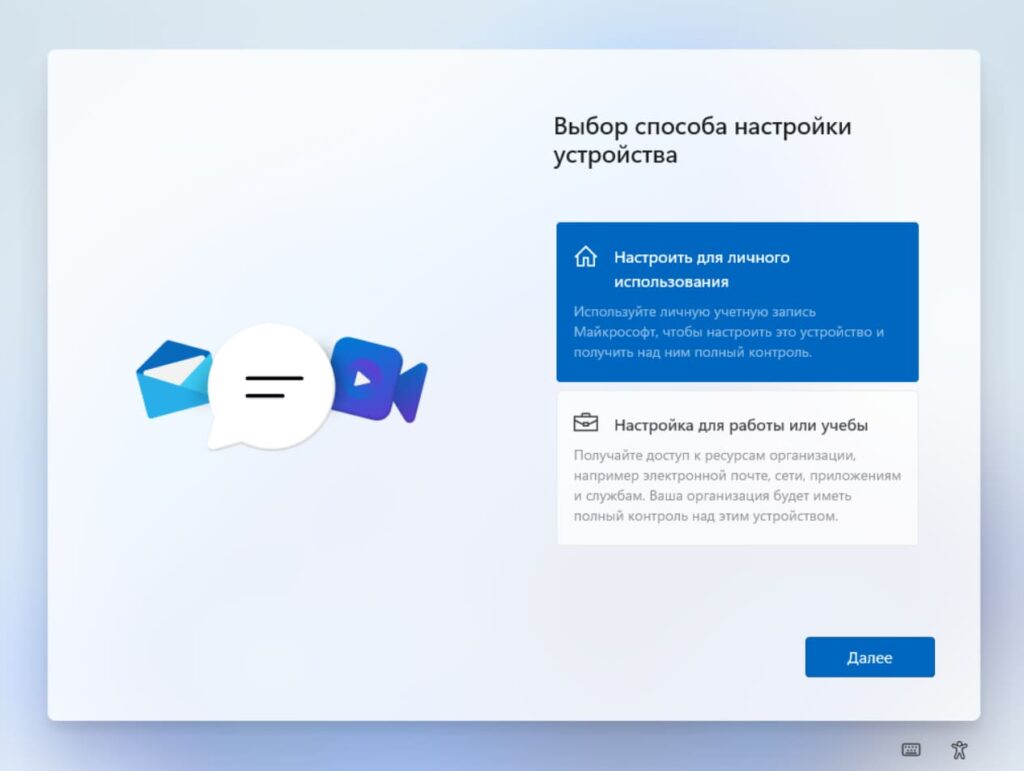
13) Теперь нужно будет войти под Вашей учетной записью Microsoft, совершите авторизацию под Вашим аккаунтом Майкрософт. Если у Вас его нет, то можете создать его, по инструкции в нашей прошлой статье.
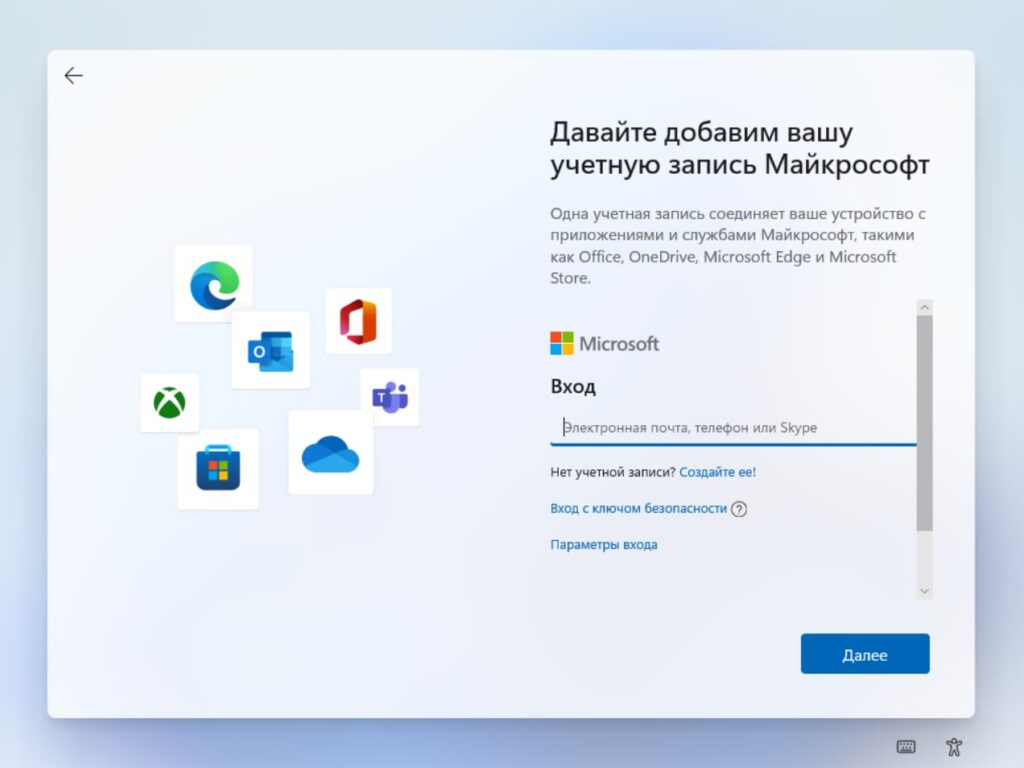
14) После авторизации под Вашей учетной записи Microsoft Вам предложат создать пин-код для входа в систему. Это удобный короткий код, который предназначен для быстрого входа в систему, плюсом данного способа является то, что Вам не нужно будет вводить пароль от Вашей учетной записи для входа в систему, нужно будет лишь ввести короткий пин-код.
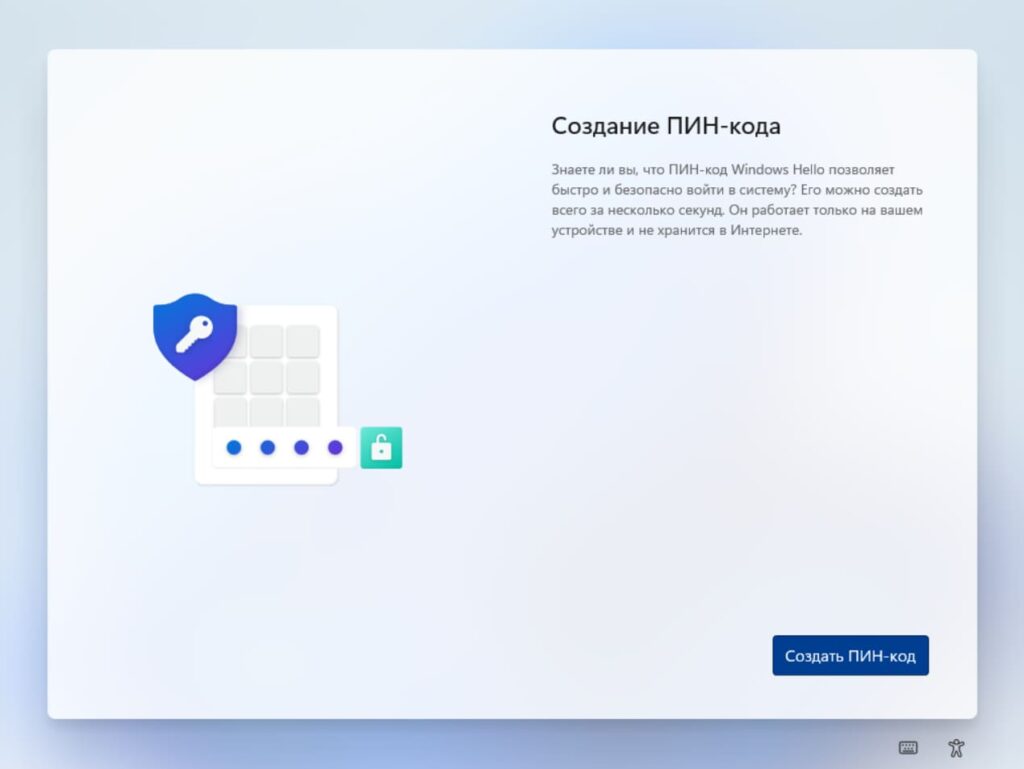
15) Придумываем пин-код, необходимо будет его ввести два раза для подтверждения.
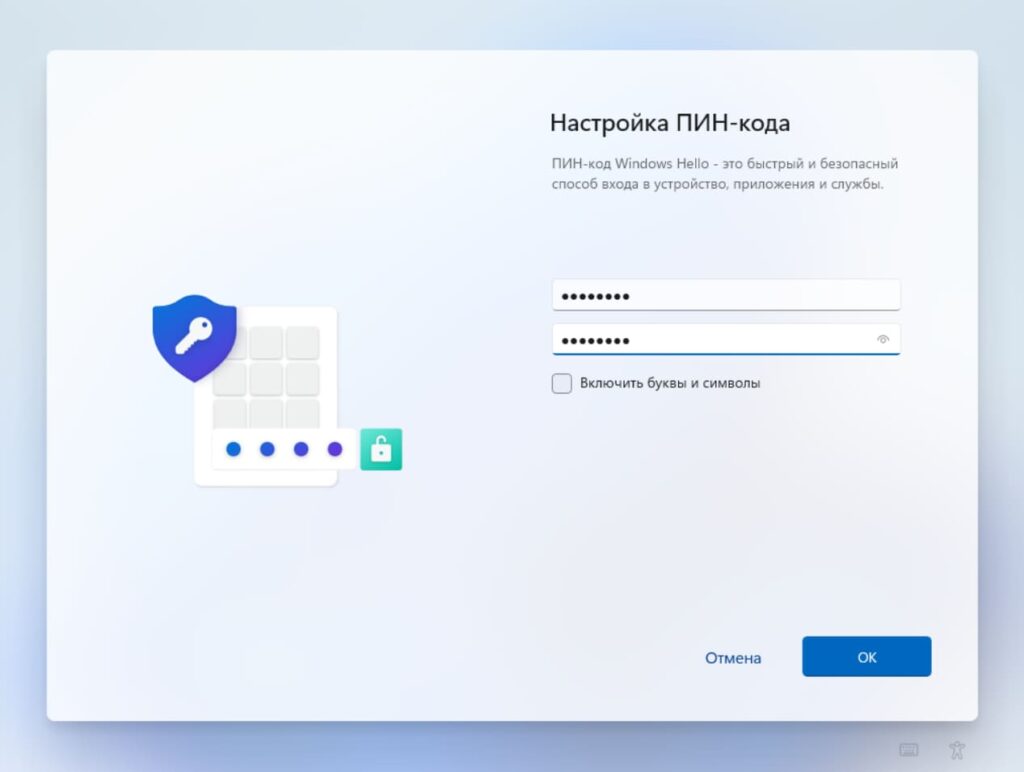
16) Следующим пунктом будет настройка параметров конфиденциальности системы. На примере мы снимем все пункты, выбрать данные пункты можете на свое усмотрение.
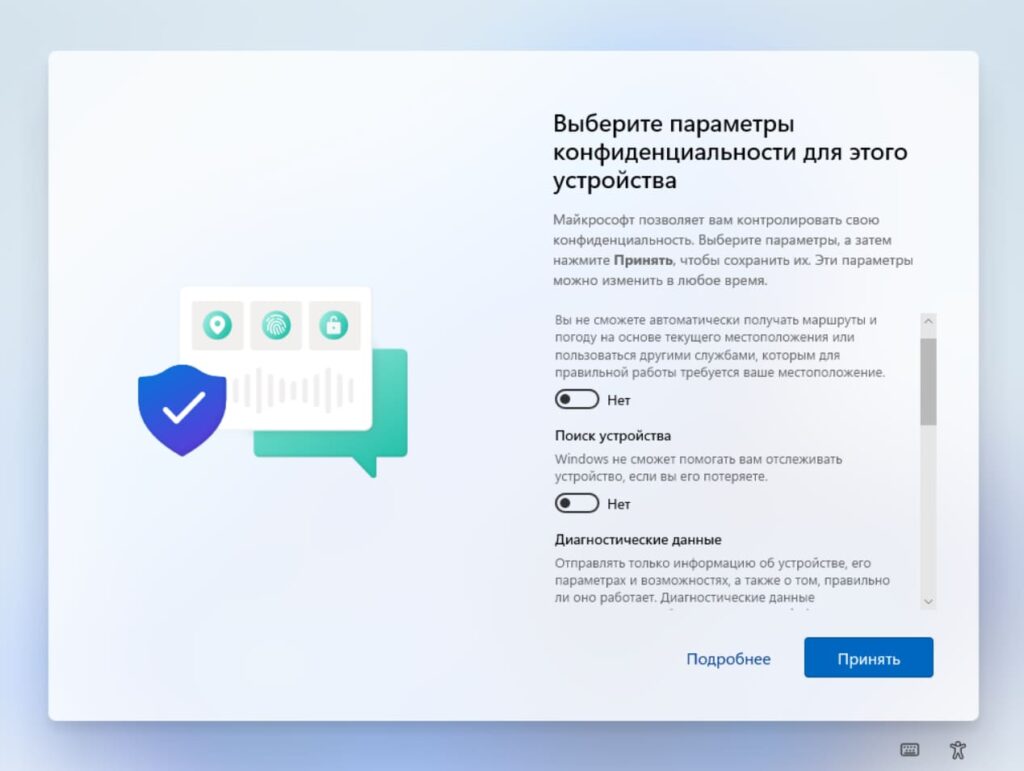
17) Далее мастер настройки запросит выбрать пункты, задачи которых предположительно будут использоваться на данном ПК. Это не обязательный пункт, на примере мы его пропустим.
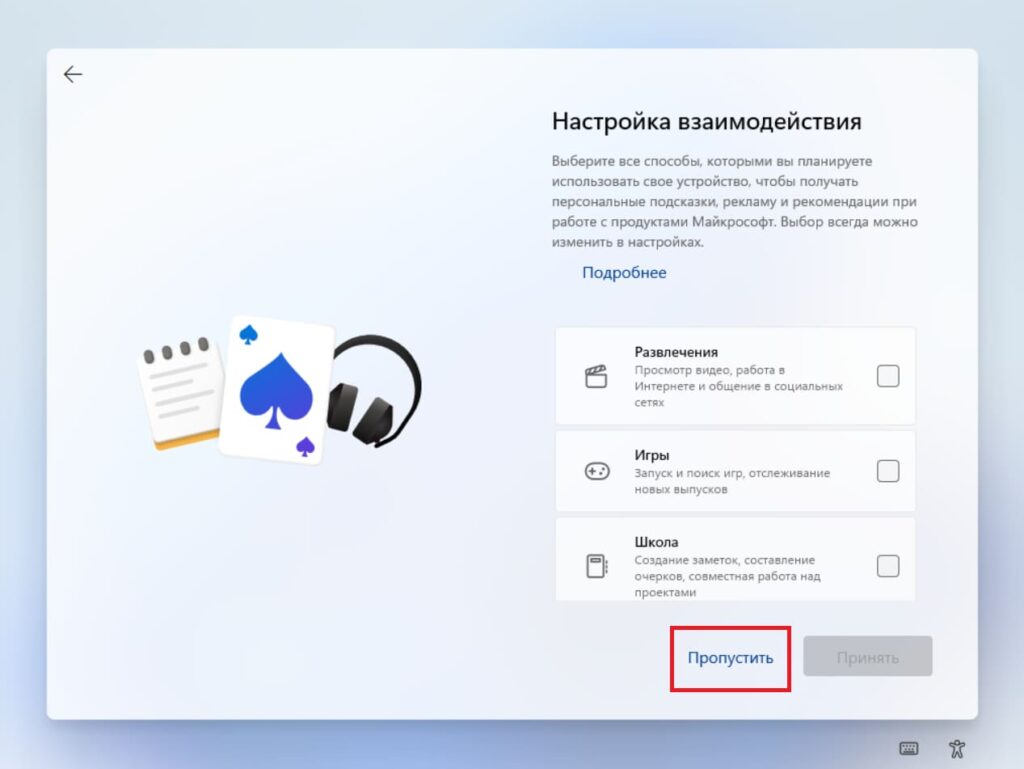
18) Далее, у Вас запросит выбор сохранять ли Ваши файлы (резервную копию определенных папок, а именно “Рабочий стол”, папки “Документы” и “Изображения”) автоматически в OneDrive. Можете выбрать данный пункт на свое усмотрение, на примере мы выберем “Не создавать резервную копию”.
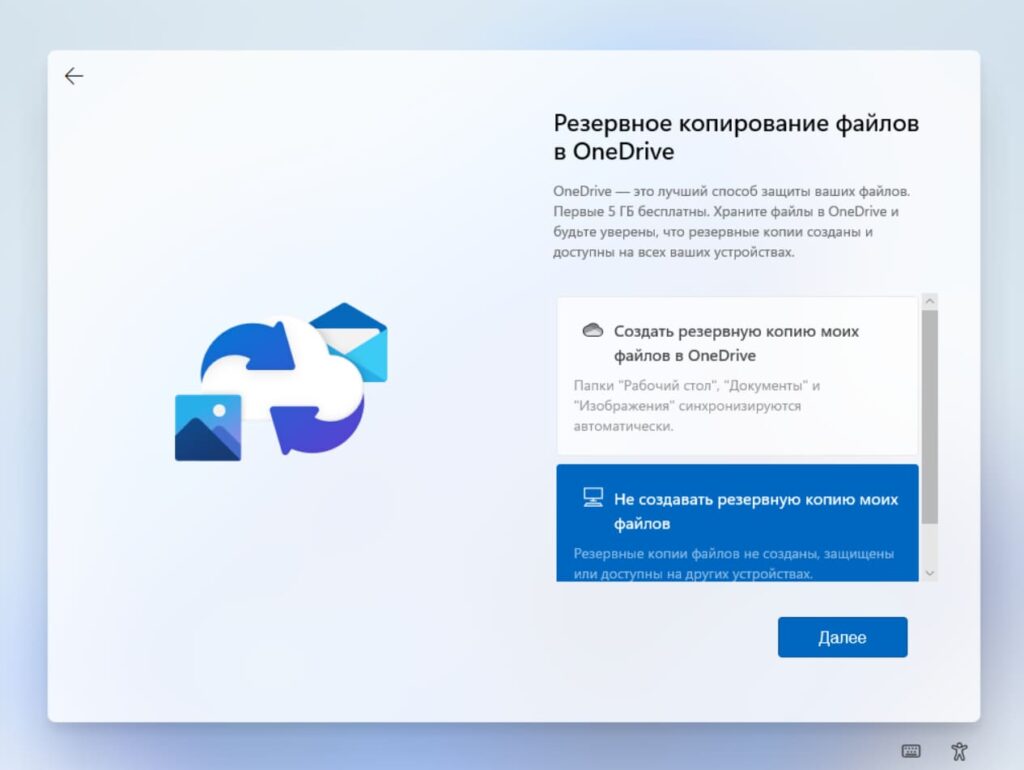
19) Первичная настройка системы на этом закончена, теперь дождитесь загрузки рабочего стола.
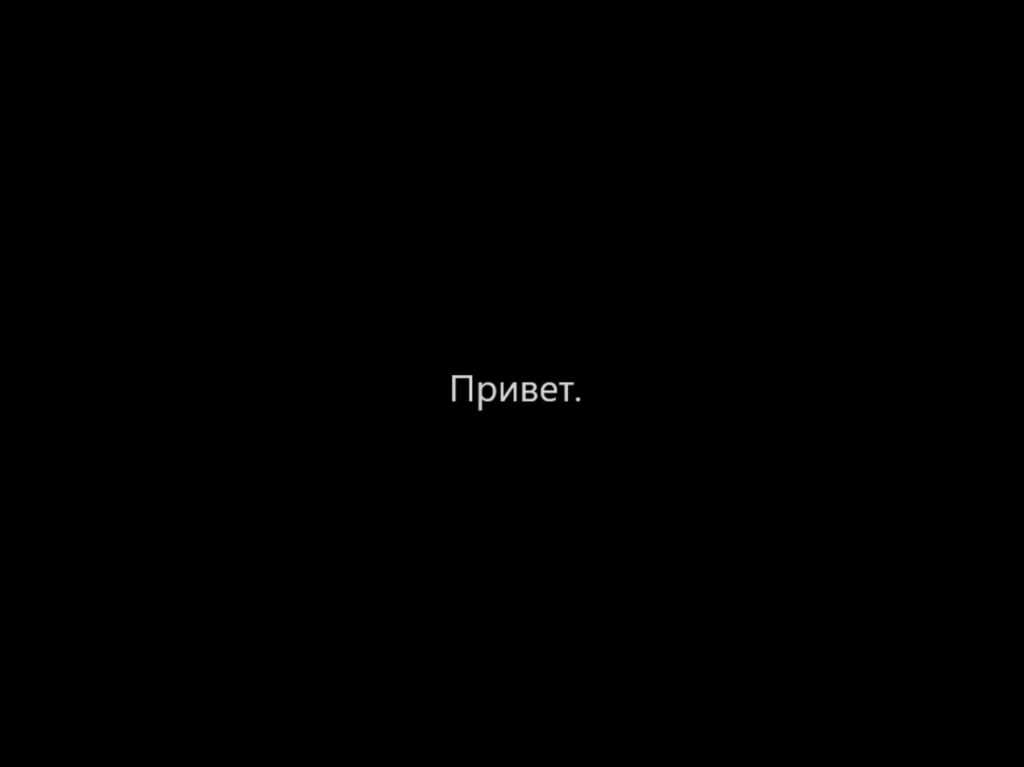

Готово! Рабочий стол Windows 11 загружен и можно приступить к работе.
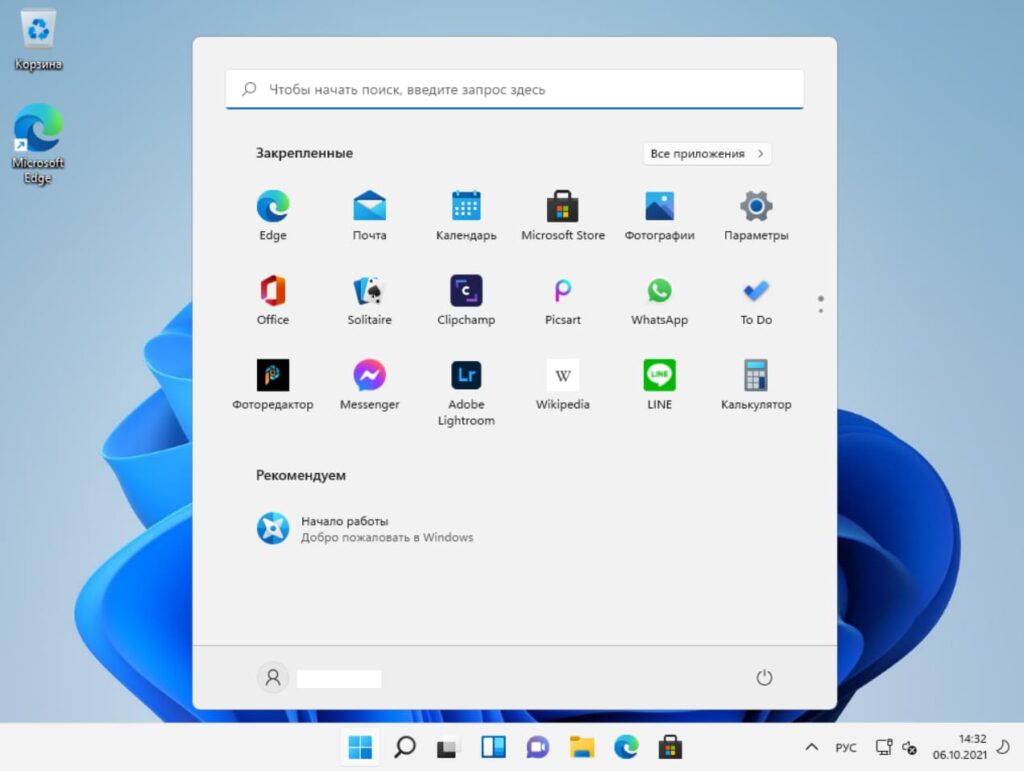
Если Вы установили систему с нуля, то она у Вас скорее всего не активирована, и ее необходимо активировать для корректной бесперебойной работы. Проверить активирована ли Ваша система можно в том же меню “Система” пролистав вниз до пункта “Ключ продукта и активация”.
Приобрести ключ активации Windows 11 можете в нашем каталоге. Оригинальные ключи активации, моментальная доставка ключей на Вашу электронную почту сразу после оплаты в автоматическом режиме. Гарантия и техническая поддержка 24/7 нашего магазина.
Итак, если когда у Вас есть в наличие ключ активации под Вашу редакцию Windows 11, можете нажать на кнопку “Изменить” на пункте “Изменение ключа продукта”.
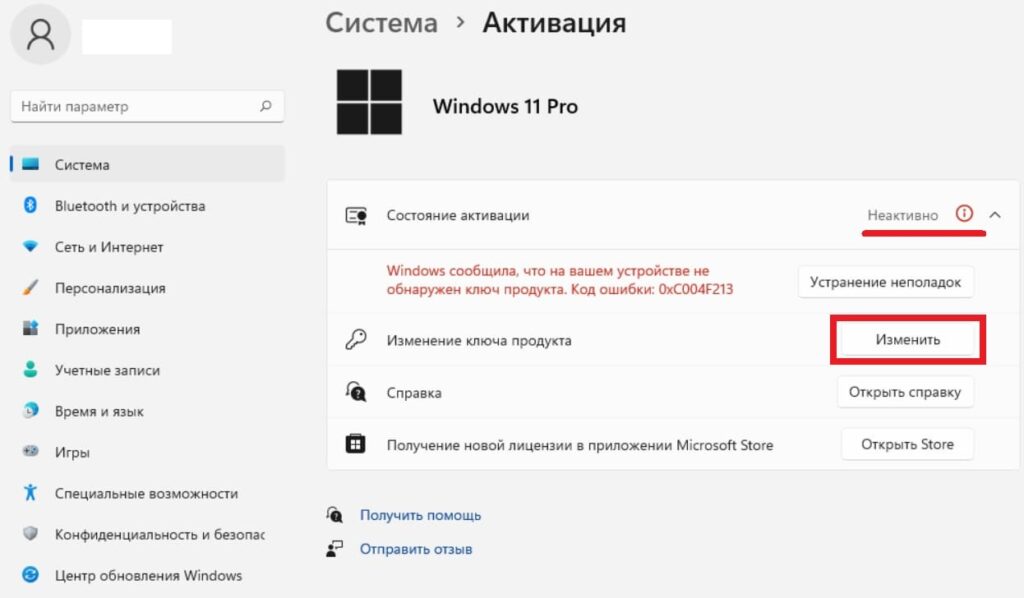
Следующим окном введите Ваш ключ активации в поле для ввода ключа.
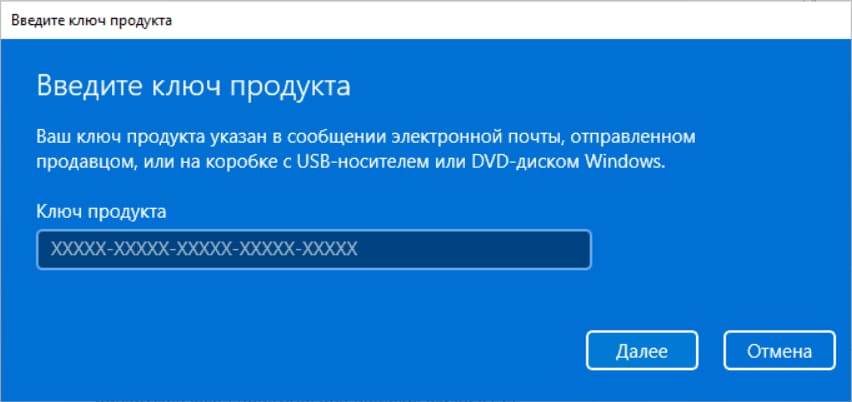
Далее нажимаем кнопку “Активировать”.
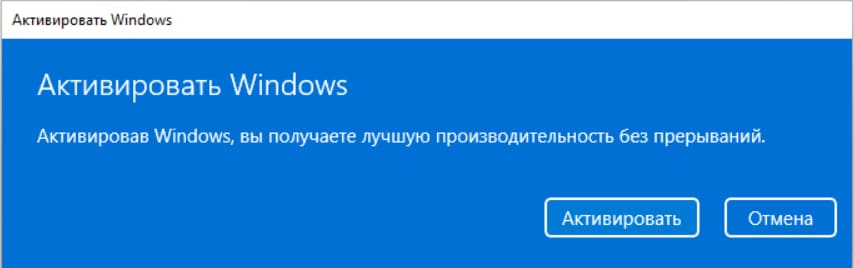
Если ключ подошел, то следующее окно укажет на то, что система Windows активирована.