Для пользователей Mac с процессорами Apple Silicon (M1/M2/M3/M4) существует несколько способов установки Windows. Среди бесплатных решений утилита UTM является оптимальным выбором благодаря высокой производительности и простоте настройки. В этой статье подробно разберём, как установить Windows с использованием UTM, включая все этапы настройки и полезные советы.
Способы запуска Windows на Mac с Apple Silicon
На данный момент существуют три основных способа установки Windows на Mac с процессорами M1/M2 и выше:
– Parallels Desktop: простое и удобное решение, но требует покупки лицензии.
– VMware Fusion: бесплатное решение, инструкция по установке есть в нашей другой статье.
– UTM: бесплатный эмулятор и виртуализатор, отлично работающий на macOS.
В этой инструкции остановимся на UTM как на самом надёжном бесплатном решении.
Этапы установки Windows через UTM
1) Скачивание и установка UTM
– Перейдите на официальный сайт UTM и скачайте приложение для macOS.
– Либо скачайте его напрямую с нашего сервера.
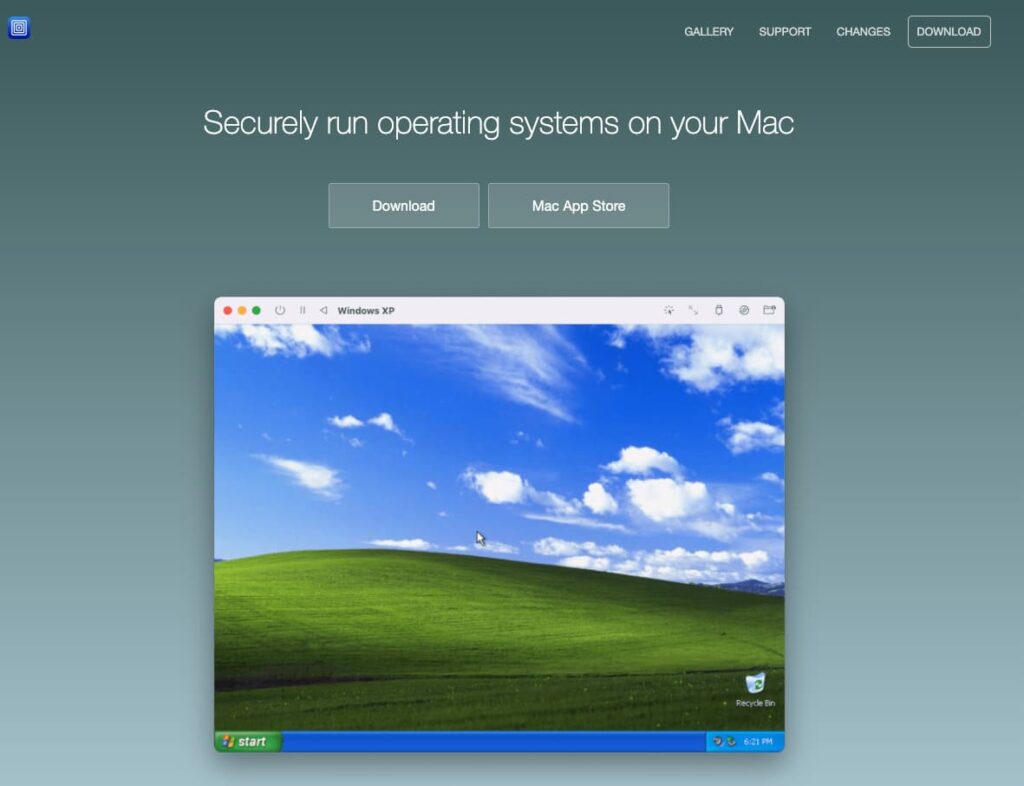
– Установите UTM, откройте dmg файл и переместите файл в папку «Applications».
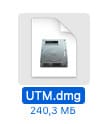
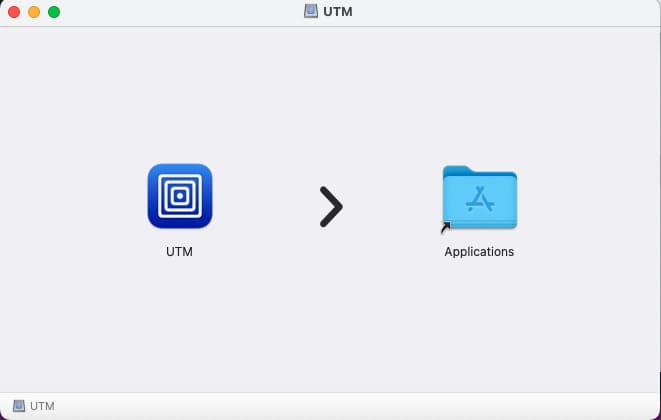
2) Подготовка образа Windows
Скачайте ISO-образ Windows для ARM, несколько вариантов:
– Воспользуйтесь нашим каталогом и скачайте официальный дистрибутив Windows 11 ARM.
– Используйте официальный сайт Microsoft.
– Альтернативно, воспользуйтесь утилитой Crystal Fetch для создания ISO-образа на macOS.
3) Запуск UTM
– Откройте UTM. В стартовом окне будет предложено выбрать режим работы:
– Эмуляция: используется для образов на базе Intel, работает медленно.
– Виртуализация: оптимальный режим для образов Windows, собранных для ARM-архитектуры. Выберите этот режим для работы на процессорах M1/M2.
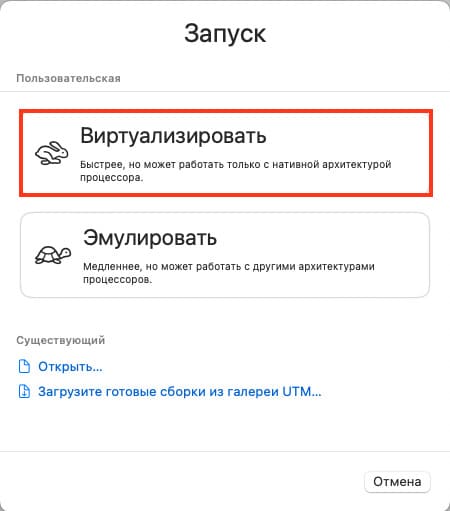
4) Настройка виртуальной машины
– В UTM выберите создание новой виртуальной машины Windows.
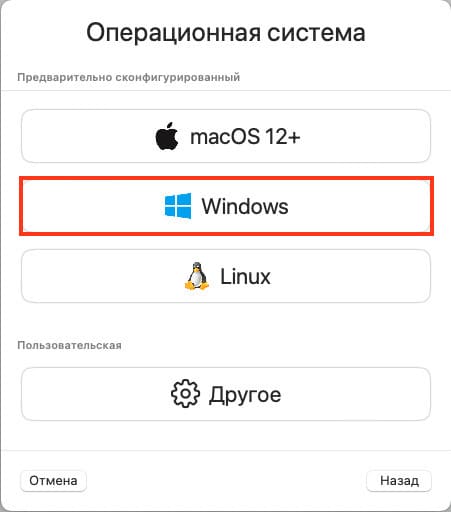
– Выберите недавно скаченный iso образ Windows 11 ARM, и нажмите продолжить
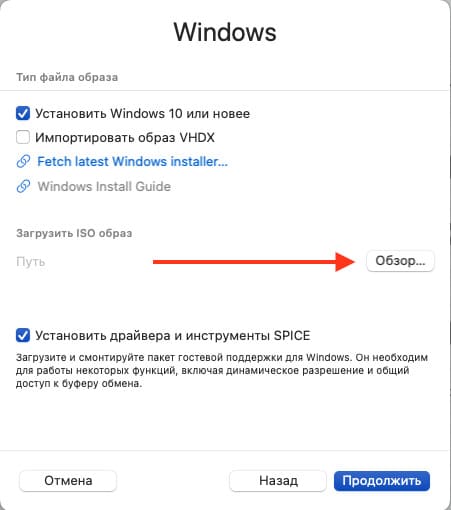
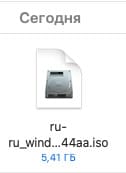
– Укажите параметры для вашей виртуальной машины:
– Память: выделите минимум 4-6 ГБ оперативной памяти.
– Процессоры: выберите 2-4 или больше ядер.
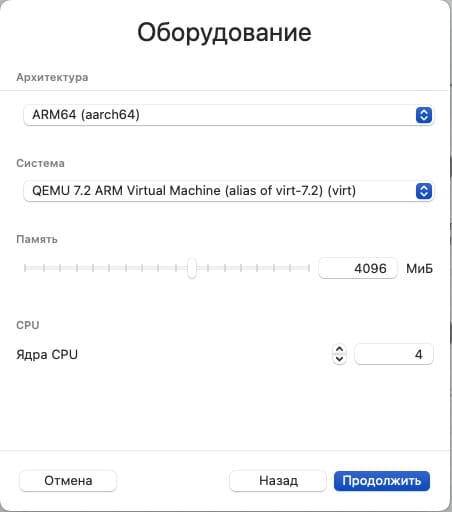
– Жёсткий диск: создайте виртуальный диск с минимальным объёмом 64 ГБ.
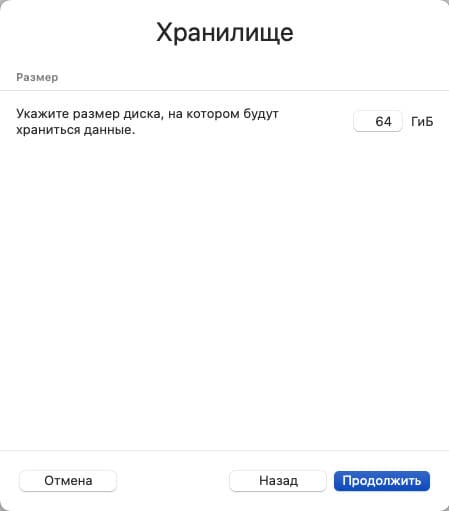
– Папка обмена: создайте папку для передачи файлов между macOS и Windows.
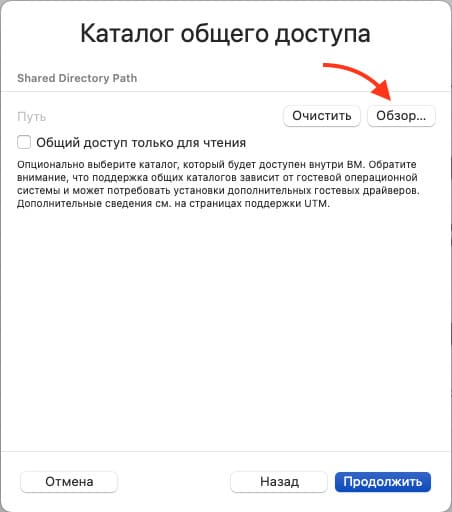
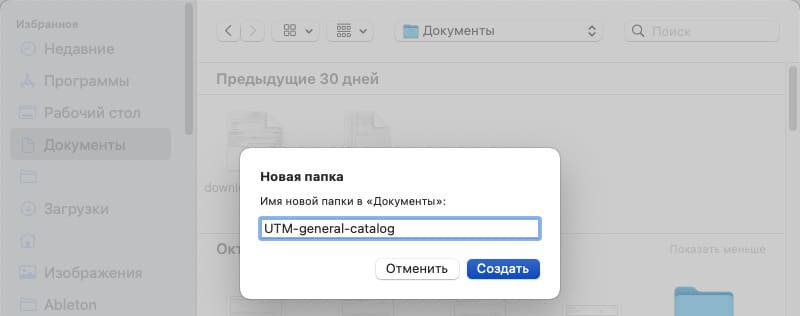
– Дайте название вашей виртуальной машине
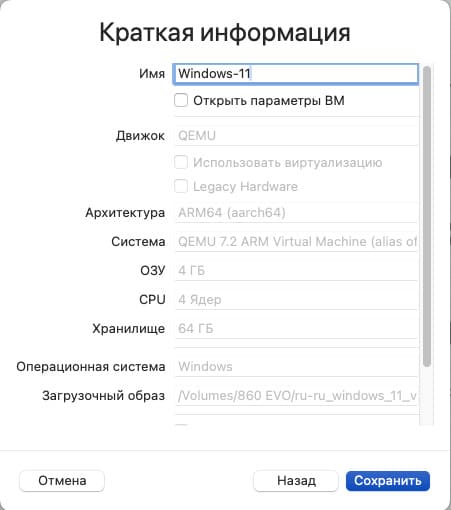
5) Запуск установки Windows
1. Нажмите кнопку «Play», чтобы запустить виртуальную машину.
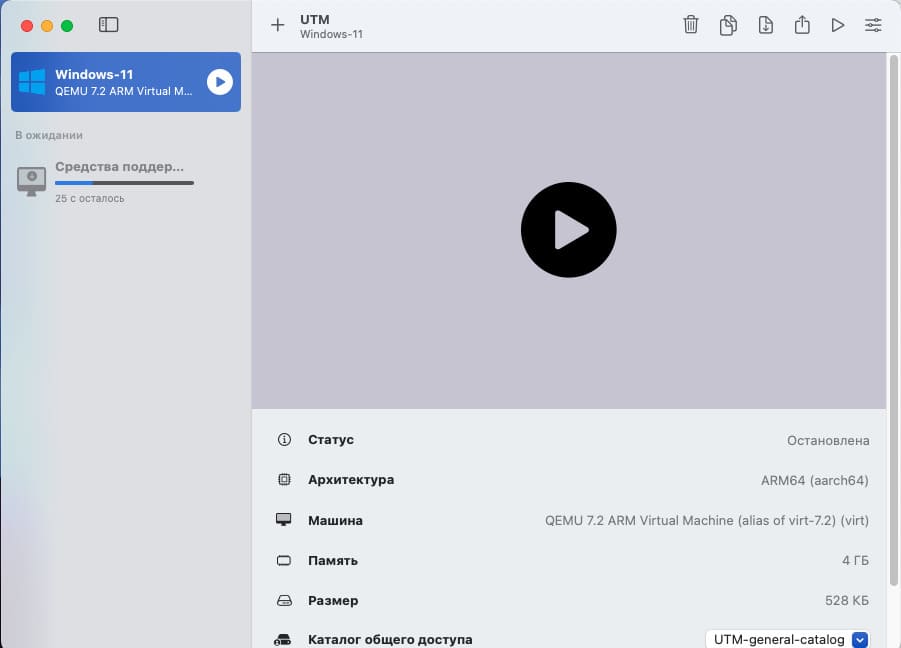
Если вдруг у вас пустой экран и ничего далее не происходит:
– Нажмите на виртуальную машину правой кнопкой мыши > Изменить

– В разделе “Система”, выберите QEMU virt на одну версию ниже, к примеру virt-7.1

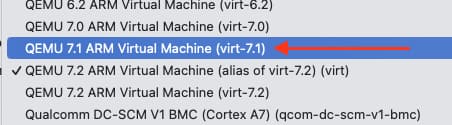
– Нажмите сбросить, после чего сохраните изменения и снова попытайтесь запустить виртуальную машину, в нашем случае все заработало.
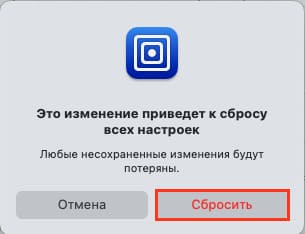
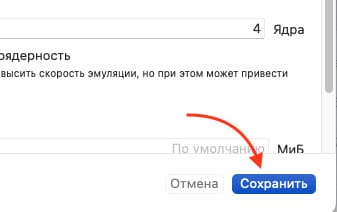
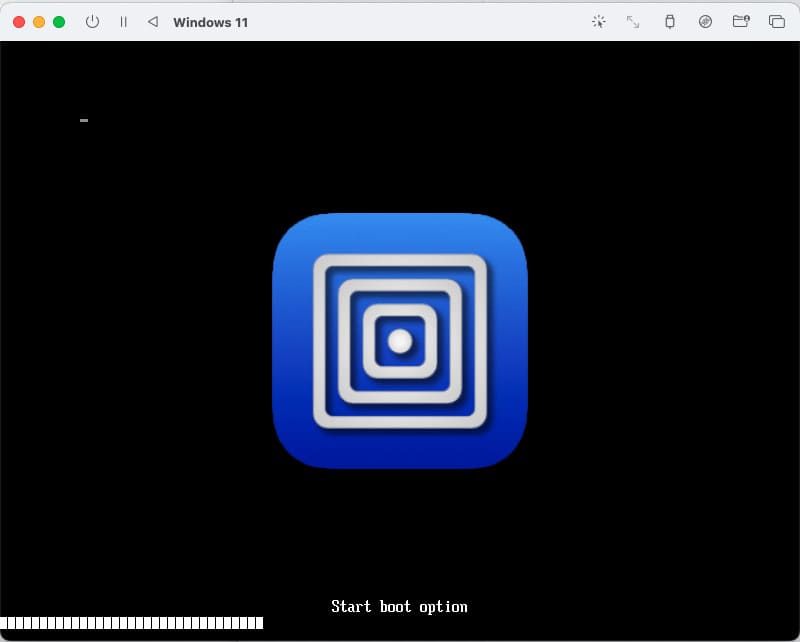
2. При появлении сообщения «Press any key to boot from CD or DVD», нажмите любую клавишу для начала установки.
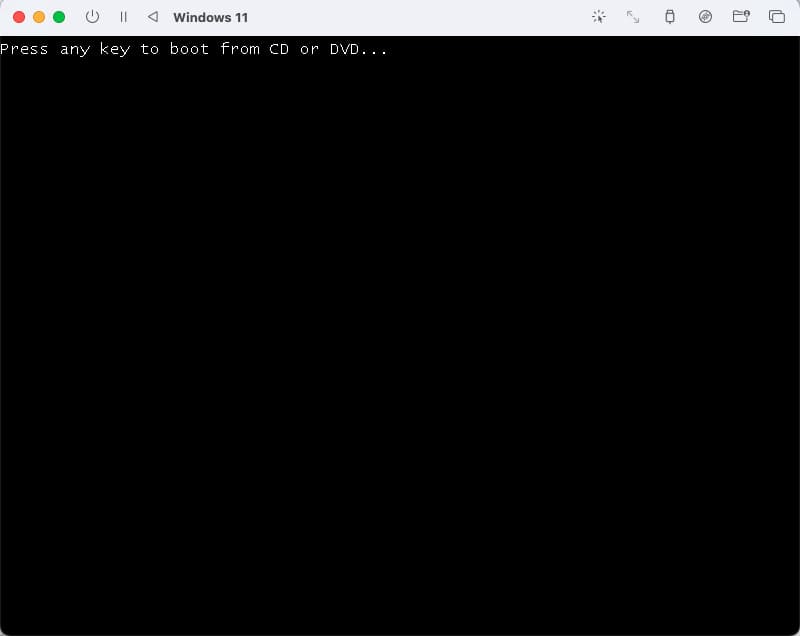
Процесс установки Windows
После запуска установки следуйте стандартным шагам:
1) Выберите язык системы, раскладку клавиатуры и регион.
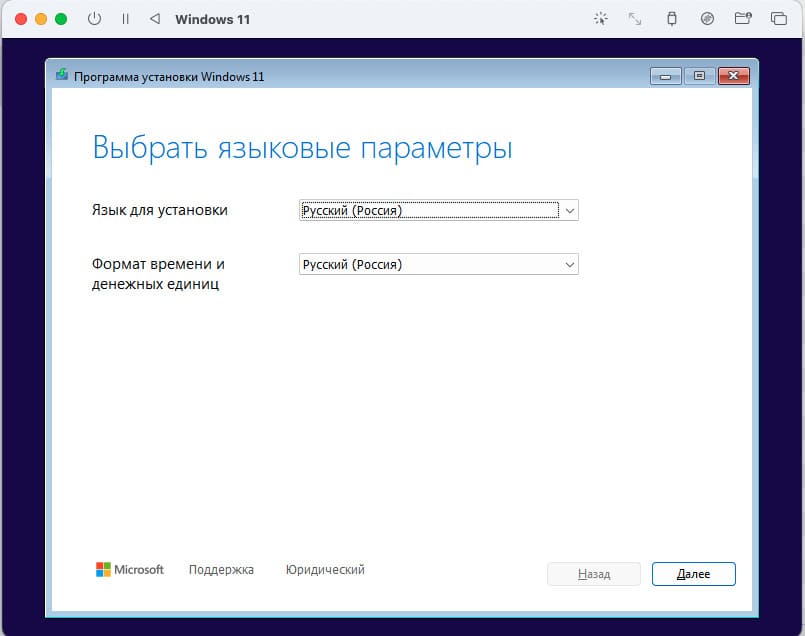
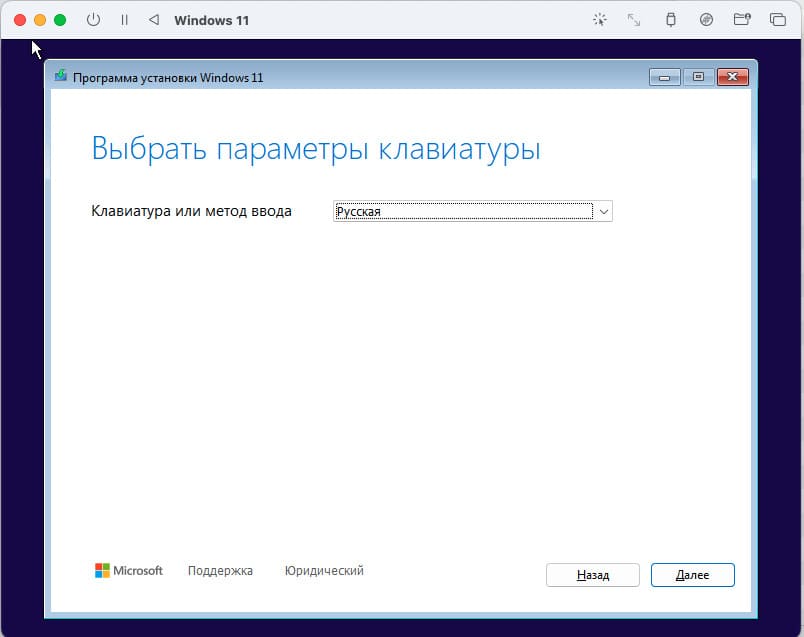
2) При просьбе ввести ключ активации, выберите “У меня нет ключа продукта”, активировать Windows можно будет позже, уже в самой системе.
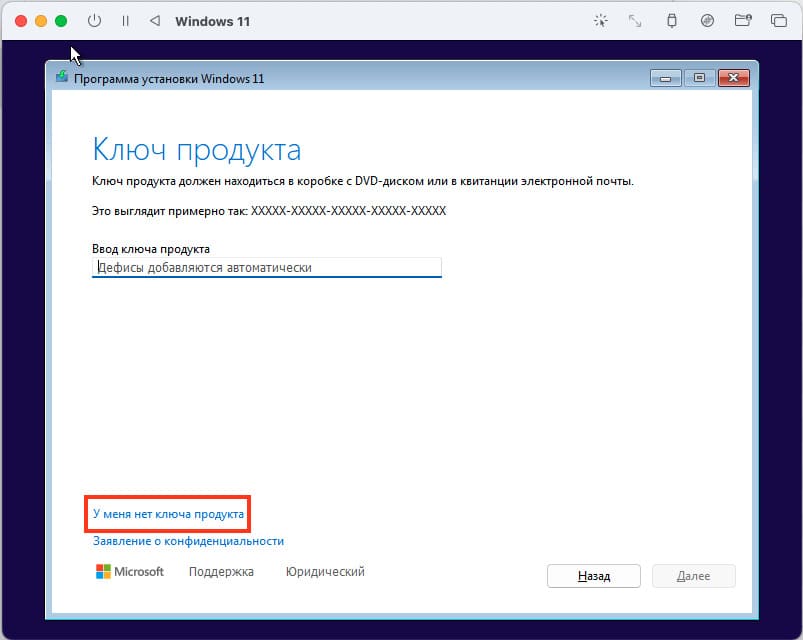
3) Выберите версию Windows 11, в нашем примере мы установим Pro версию.
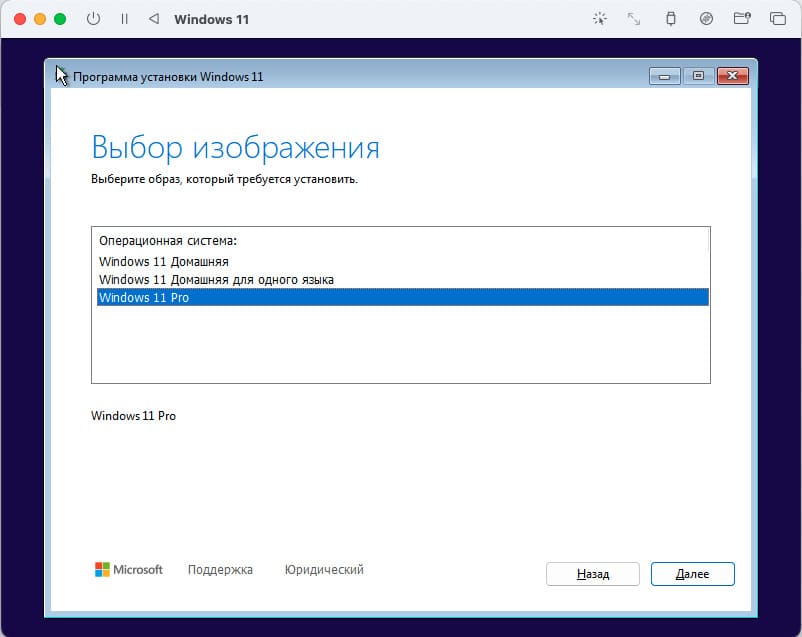
4) Примите лицензионное соглашение
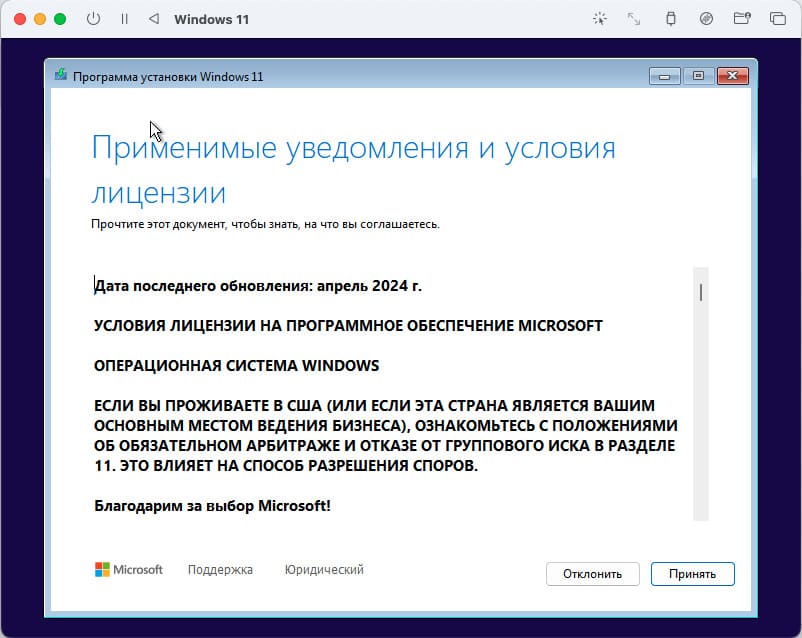
– Укажите диск для установки (созданный ранее виртуальный диск)
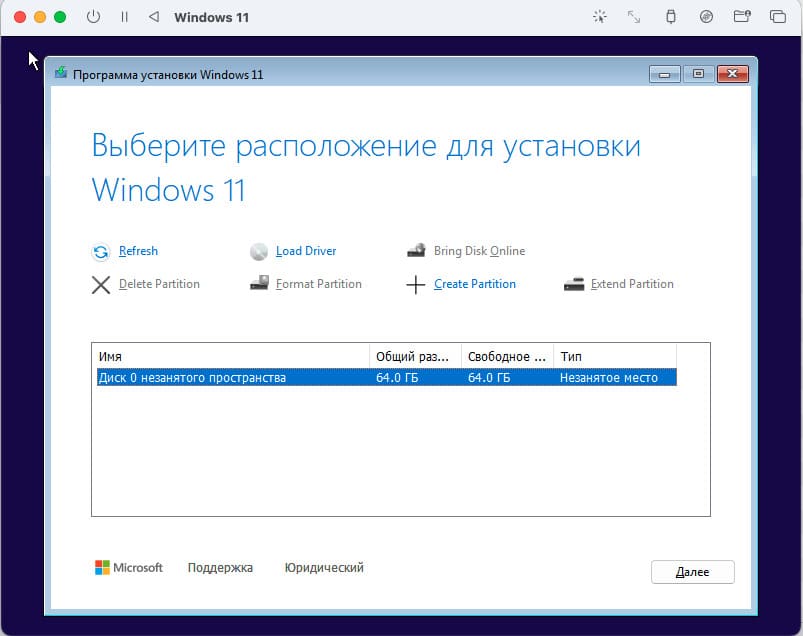
– Нажмите «Далее» и дождитесь завершения установки.
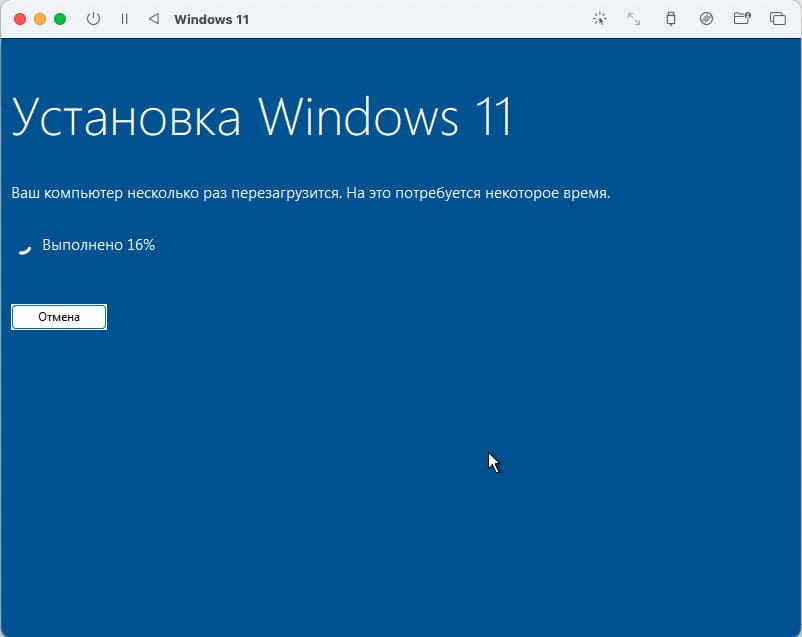
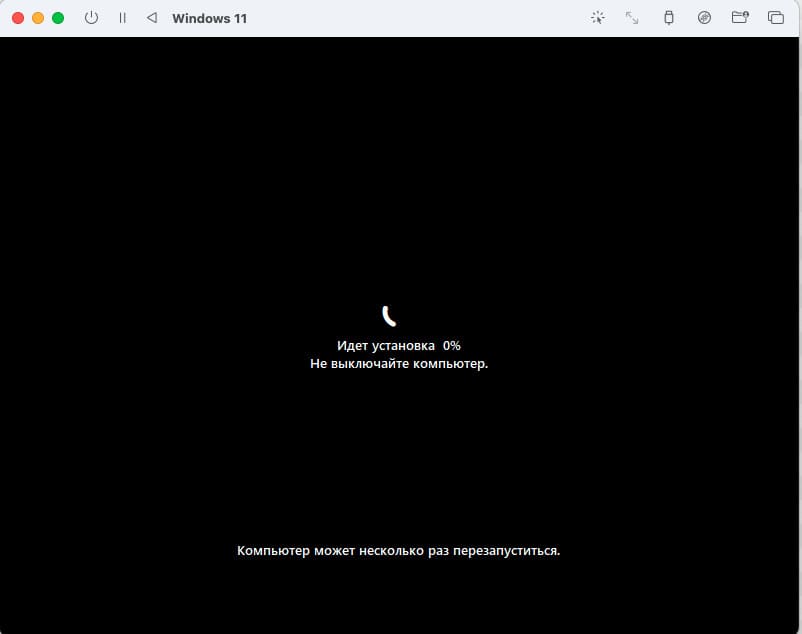
Ваша виртуальная машина может несколько раз перезагрузиться, если вдруг она зависнет при перезагрузки, попробуйте выключить ее и включать заново через кнопку питания
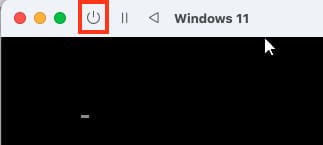
Настройка Windows после установки
1) Далее запустится стандартная настройка Windows перед окончательной установкой. Выберите Язык и вашу раскладку.
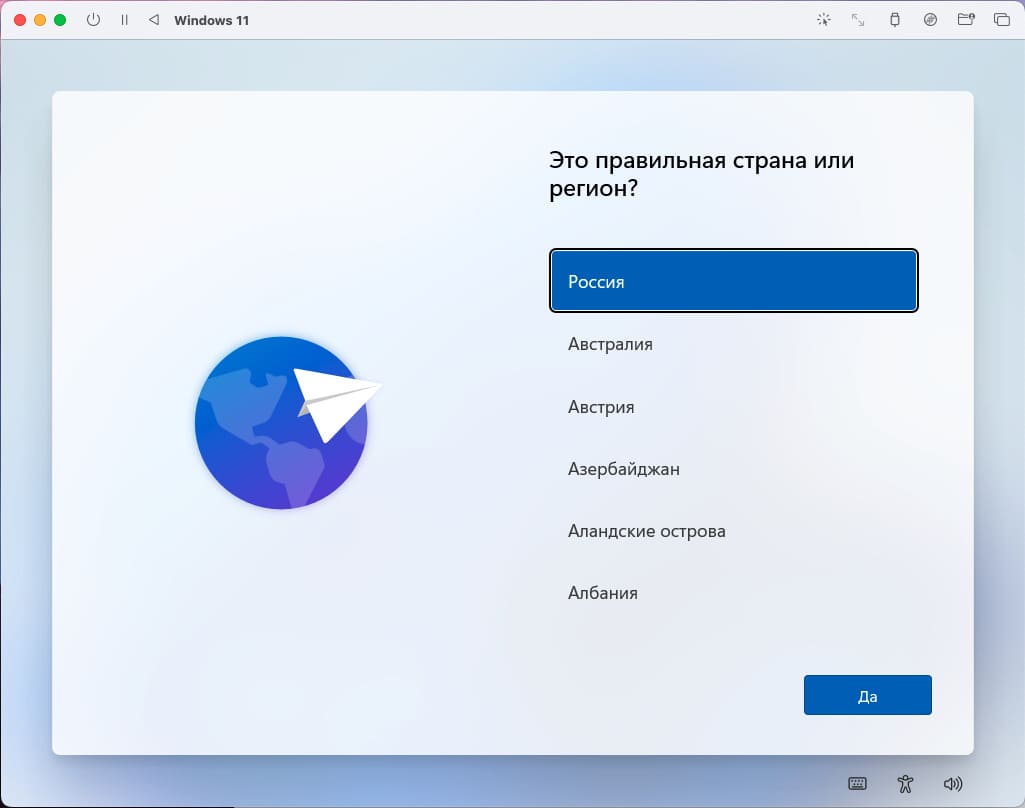
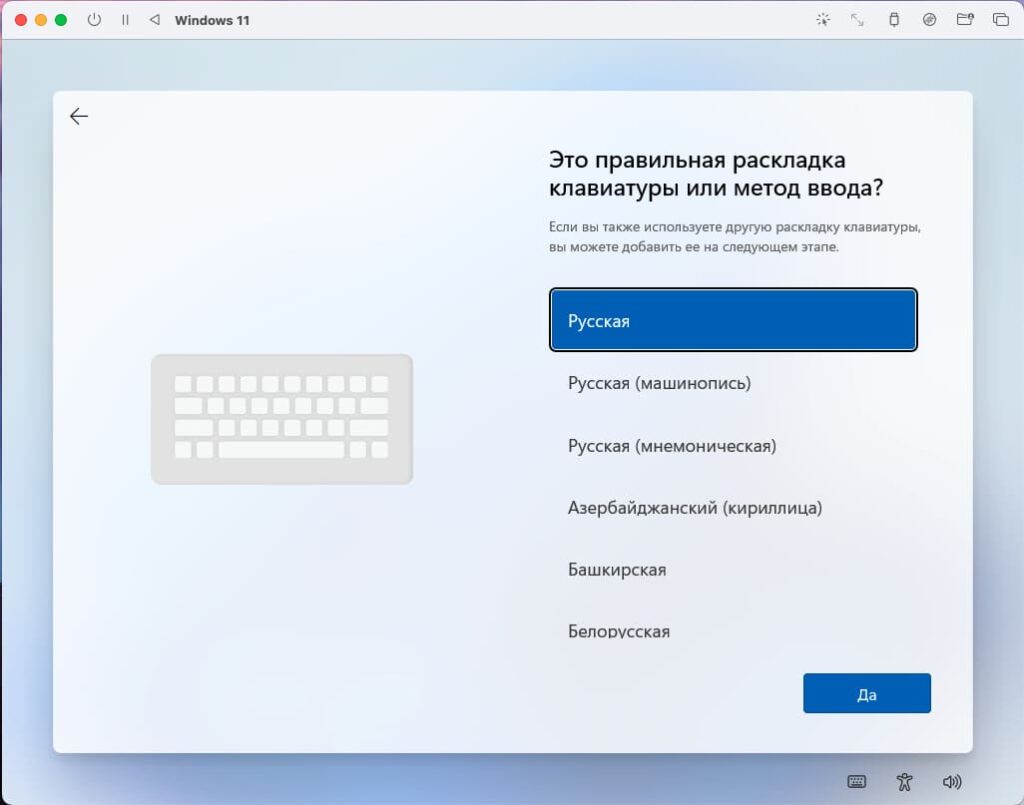
2) Выберите дополнительную Английскую раскладку.
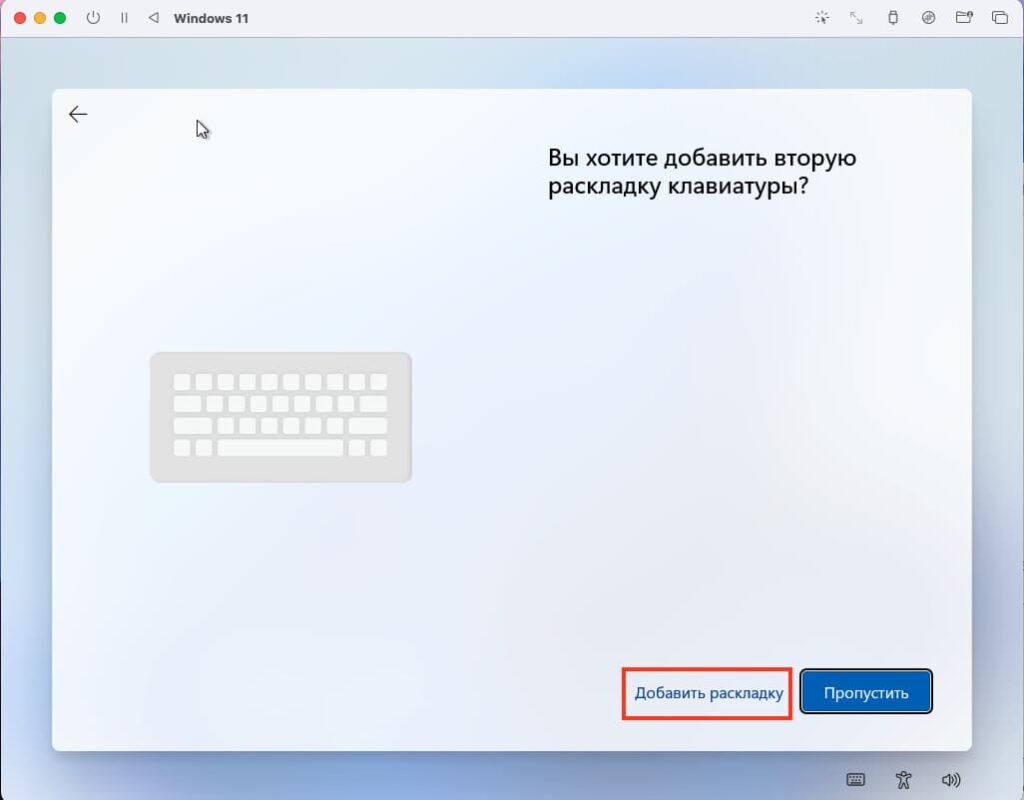
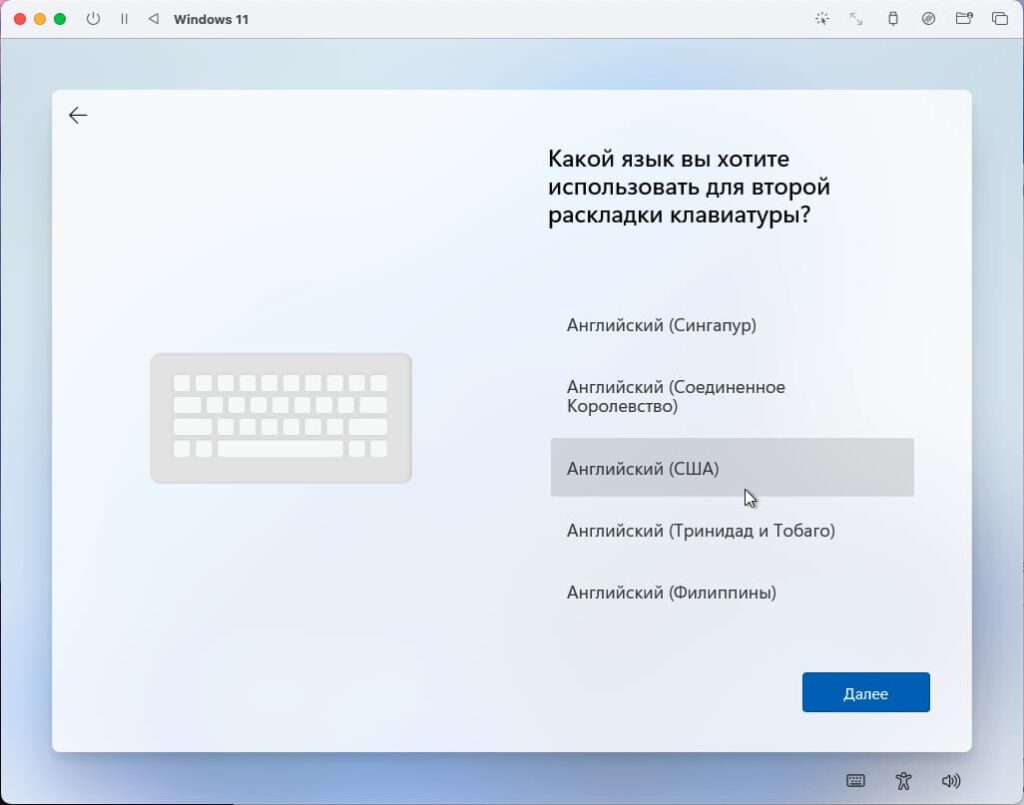
3) Начнется проверка обновлений, после которой виртуальная машина перезагрузится.
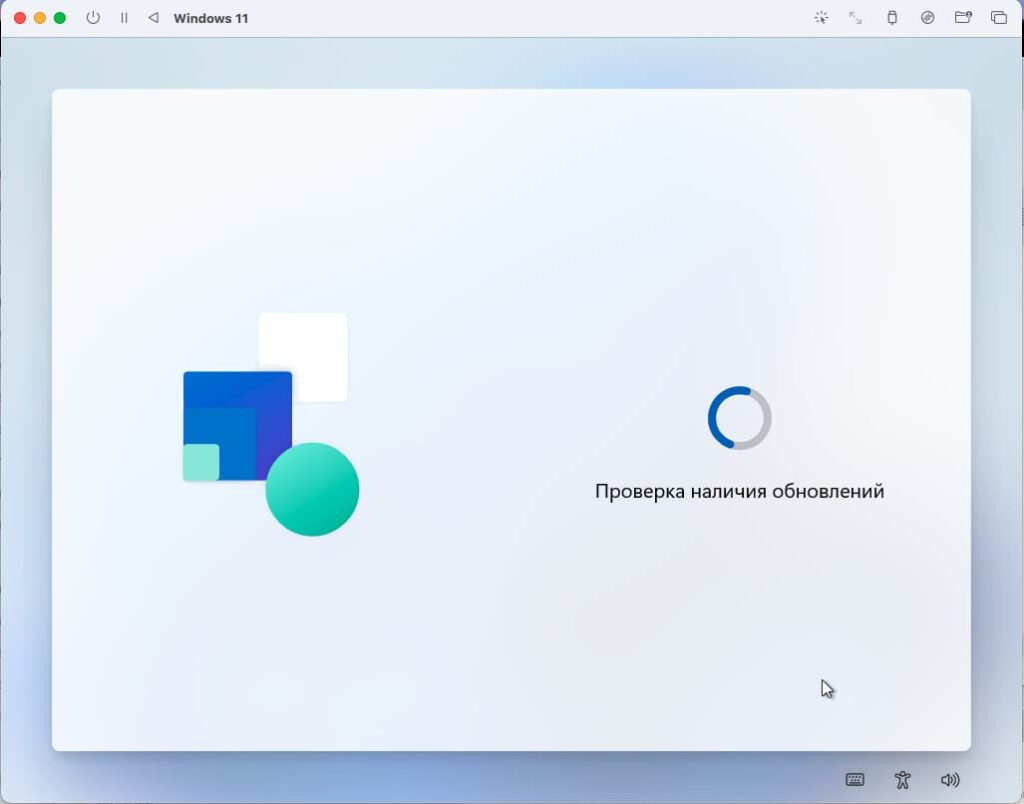
– У некоторых пользователей может сразу появиться вход в систему под неким defaultuser0, это стандартная ошибка Windows при установке когда вы еще не создали свою собственную учетную запись, просто Перезагрузите систему и настройка продолжится.
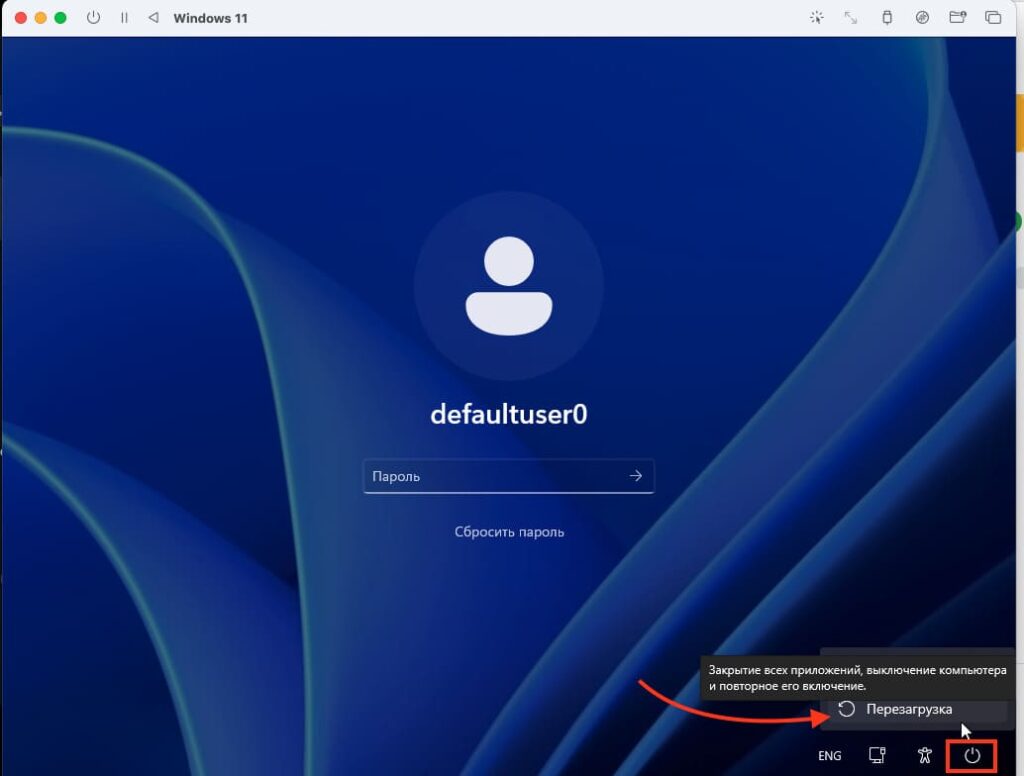
4) Введите имя вашей будущей Windows 11 и создайте пароль
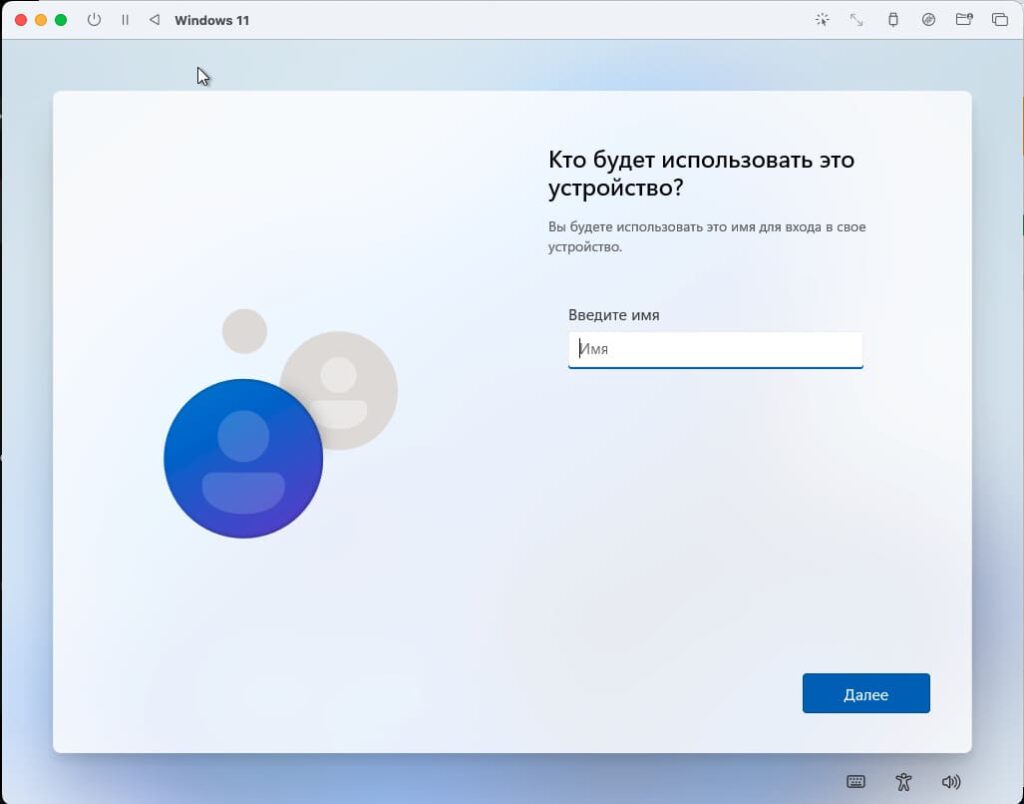
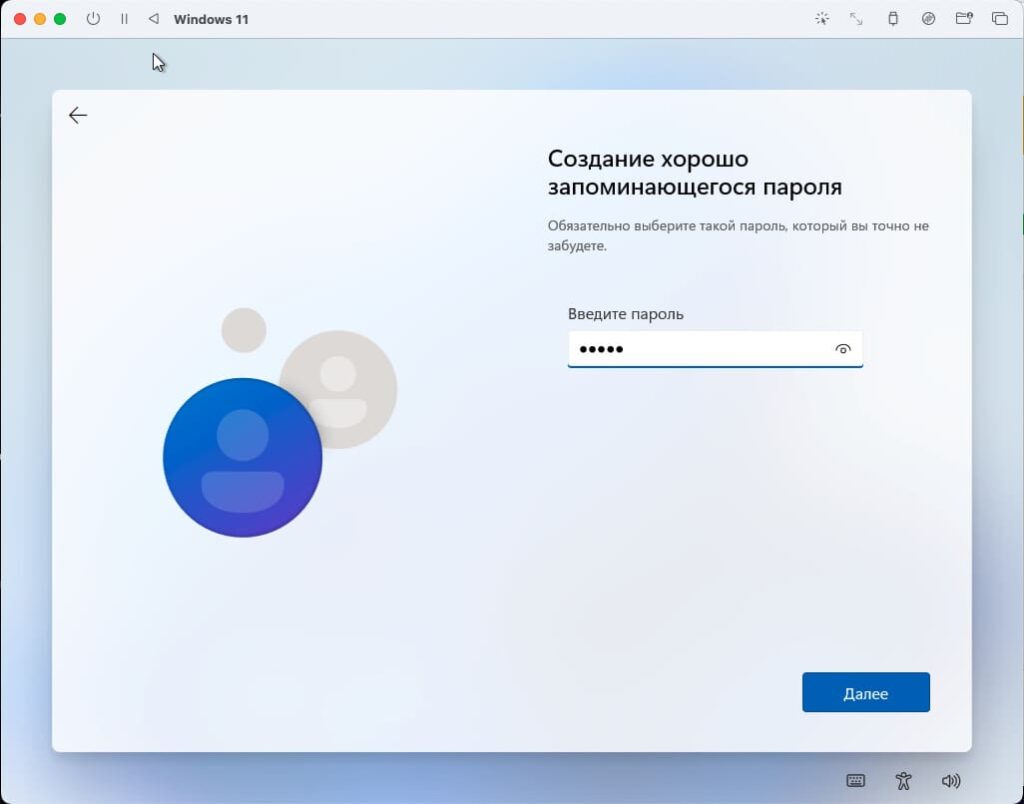
– Так же вас попросят создать 3 вопроса и 3 ответа на эти вопросы, для восстановления пользователя если вы забудете пароль.
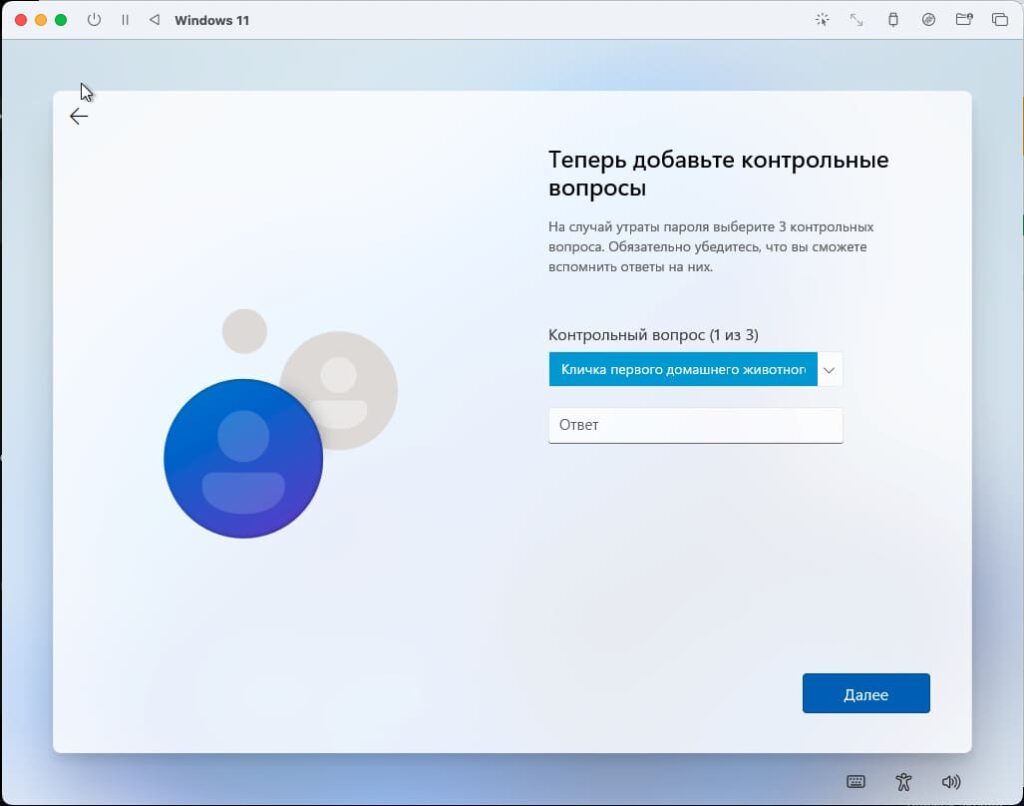
5) После чего начнется обновление и окончательная установка Windows 11 ARM, здесь нужно немного подождать.
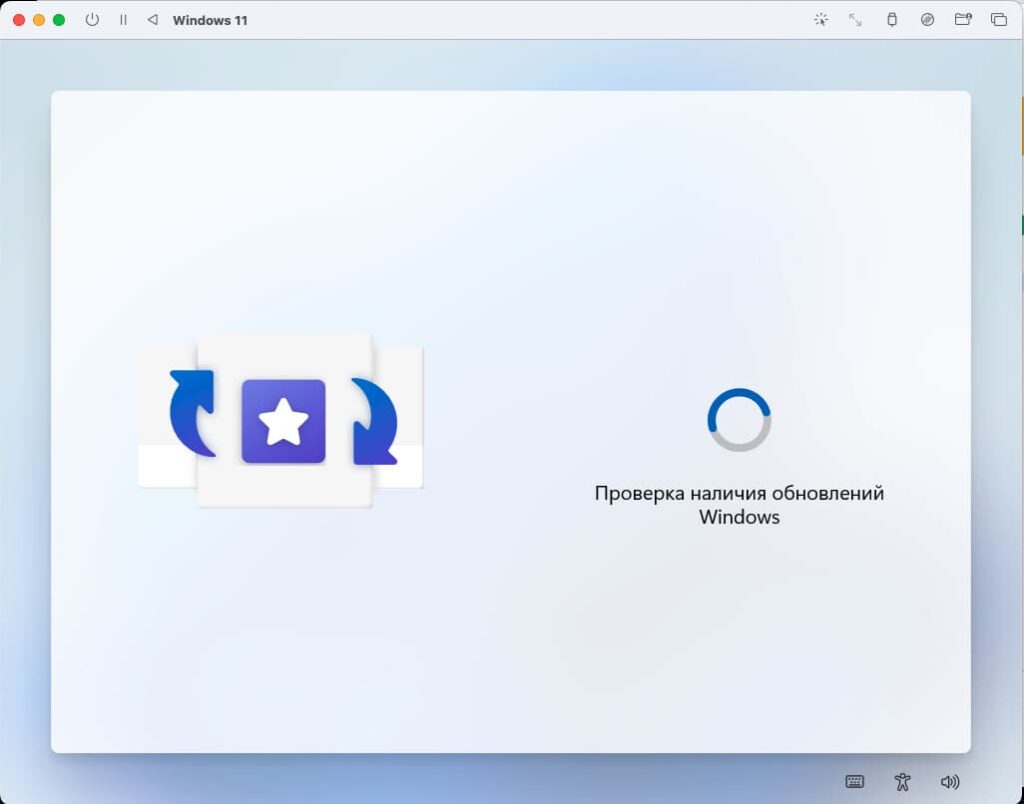
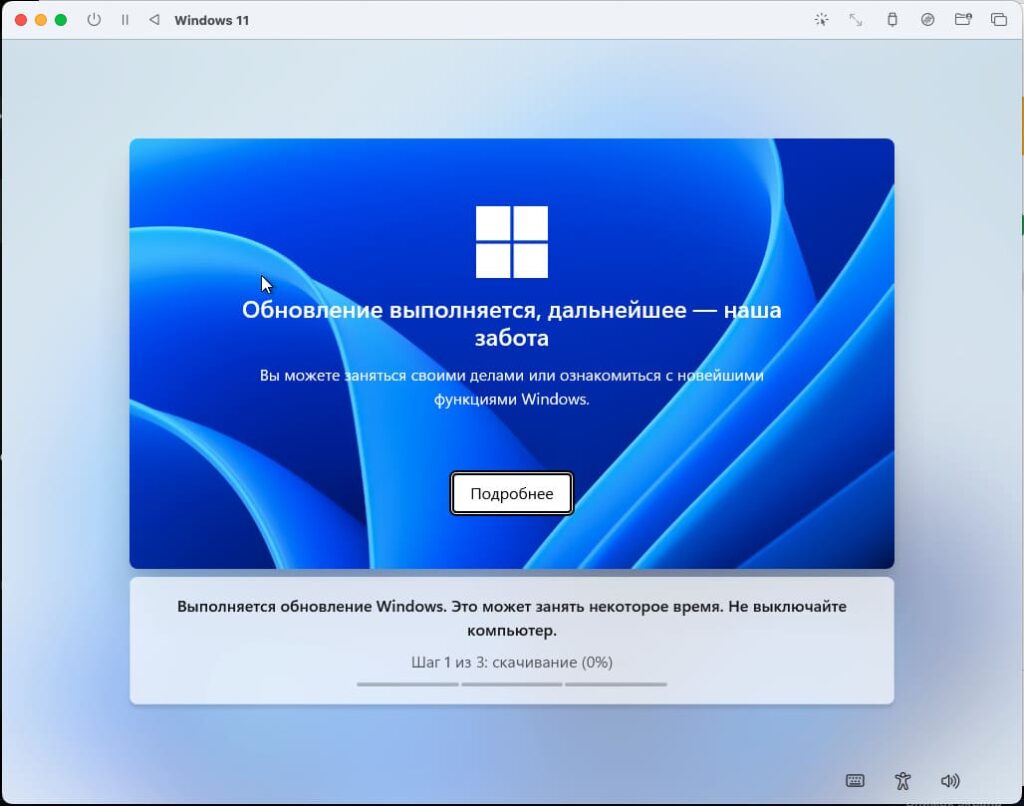
6) Виртуальная машина перезагрузится и далее пустит вас в Windows, уже под вашим пользователем.
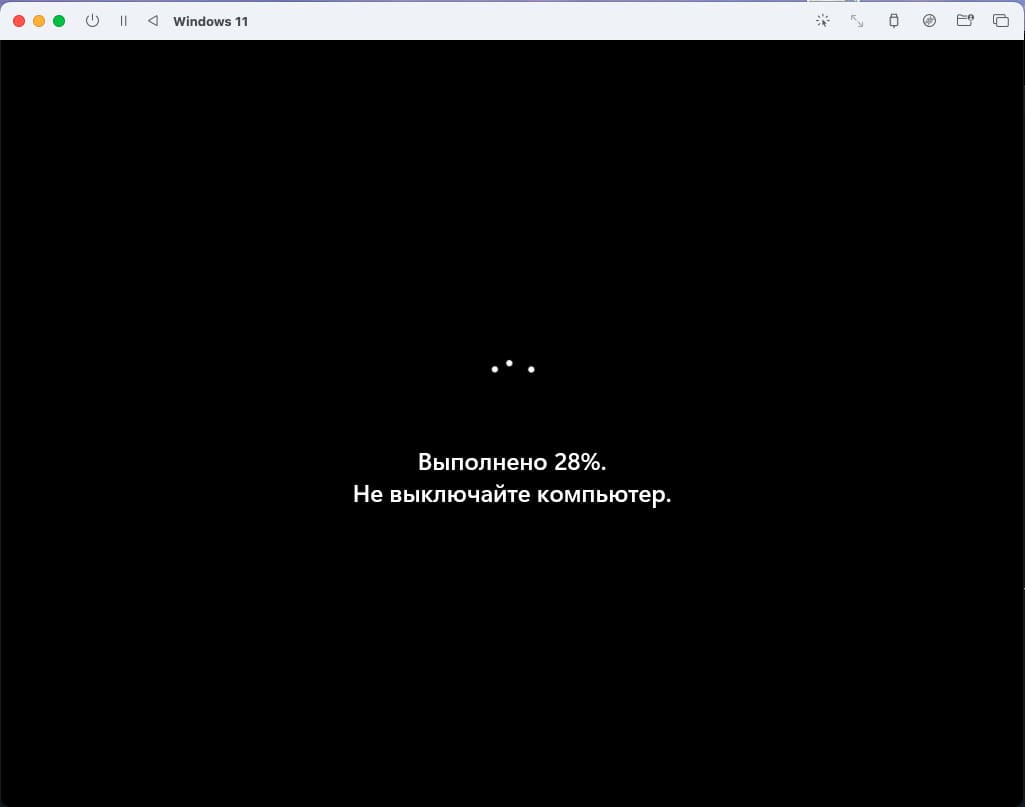
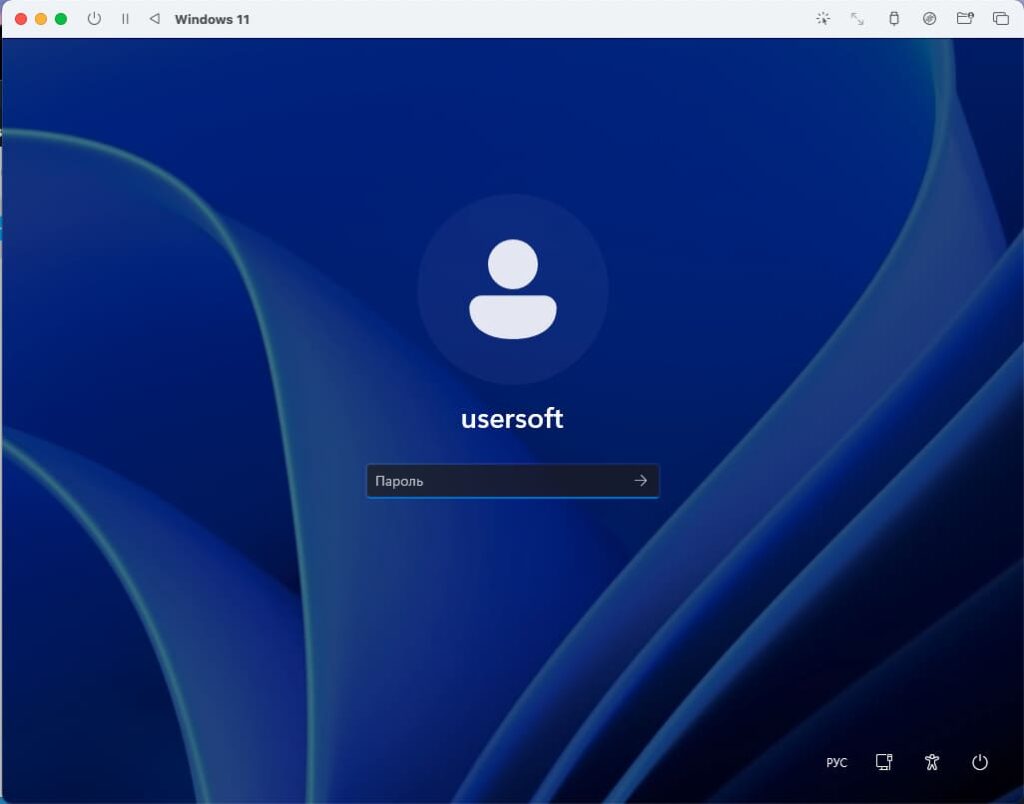
7) Начнется подготовка рабочего стола, это займет буквально пару минут

8) По итогу Windows 11 ARM запустится и предложит вам установить драйвера, просто нажмайте Next и дождитесь окончания установки, после чего перезагрузите виртуальную машину..
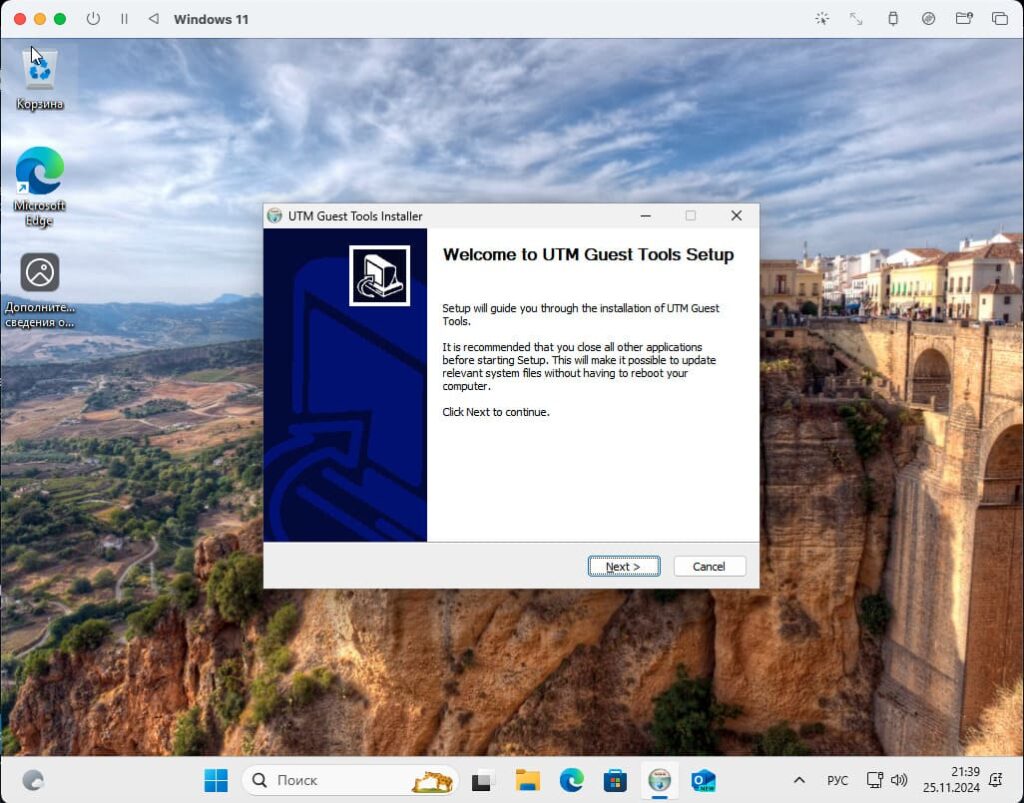
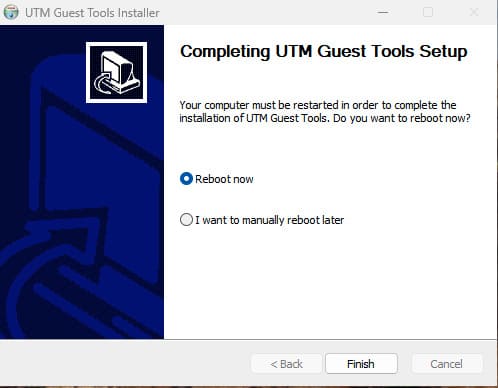
– Если этого не произошло, тогда перейдите в проводник и найдите там установщик драйверов в дисководе с названием UTM и запустите его вручную.
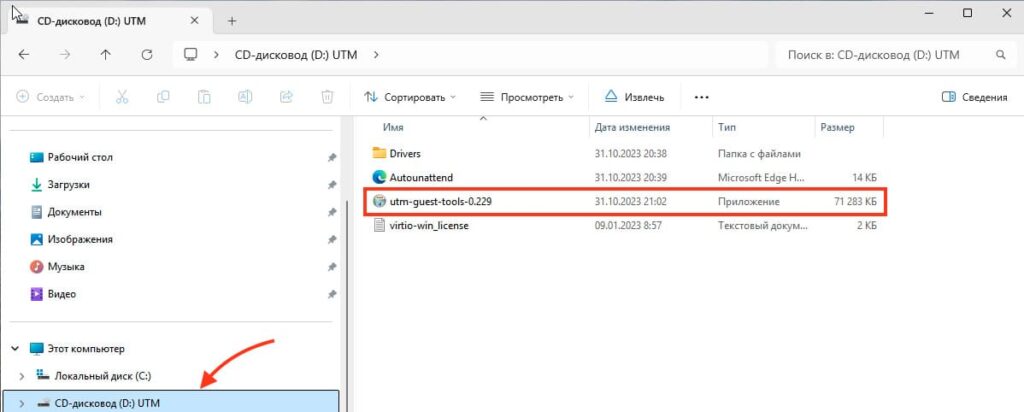
– Если вдруг после перезагрузки виртуальной машины, она открыла вам меню установщика Windows, вместо вашей уже установленной системы. В этом случае нужно очистить дисковод от iso образа, после этого виртуальная машина начнет запускать Windows, а не установщик.
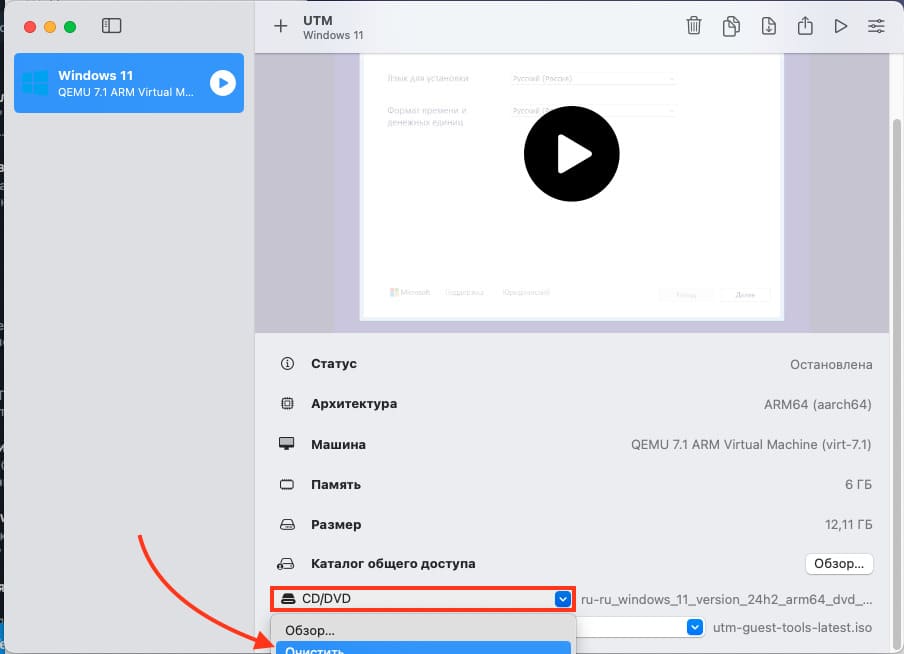
9) Проверьте работу следующих функций:
– Интернет: убедитесь, что виртуальная машина имеет доступ к сети.
– USB: подключите USB-устройства и проверьте их работу.
– Папка обмена: используйте её для передачи файлов между Windows и macOS.
10) Активируйте вашу Windows для полноценного использования, перейдите в Параметры > Главная > Активировать сейчас, после чего “Изменить” и введи ключ активации, который вы можете приобрести у нас в каталоге от 1690 ₽.
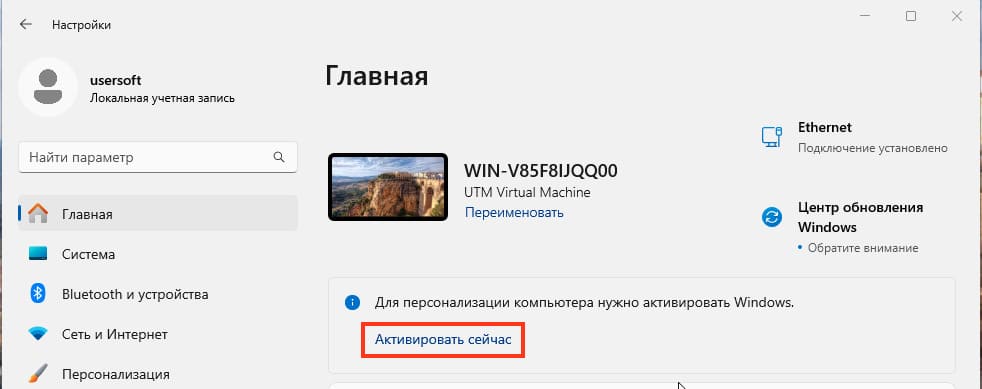
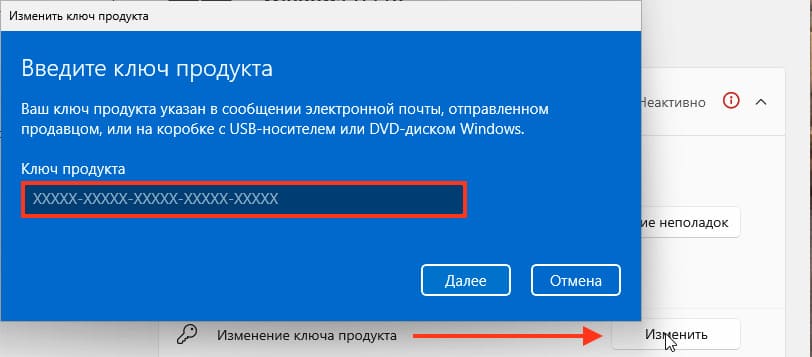
Преимущества UTM
– Поддержка ARM-архитектуры, что обеспечивает быструю и стабильную работу Windows.
– Возможность гибкой настройки ресурсов виртуальной машины.
– Бесплатное использование без необходимости покупки лицензии.
Утилита UTM позволяет легко установить Windows на Mac с процессорами Apple Silicon. Это отличное бесплатное решение для тех, кто хочет пользоваться Windows на macOS без значительных затрат.


















