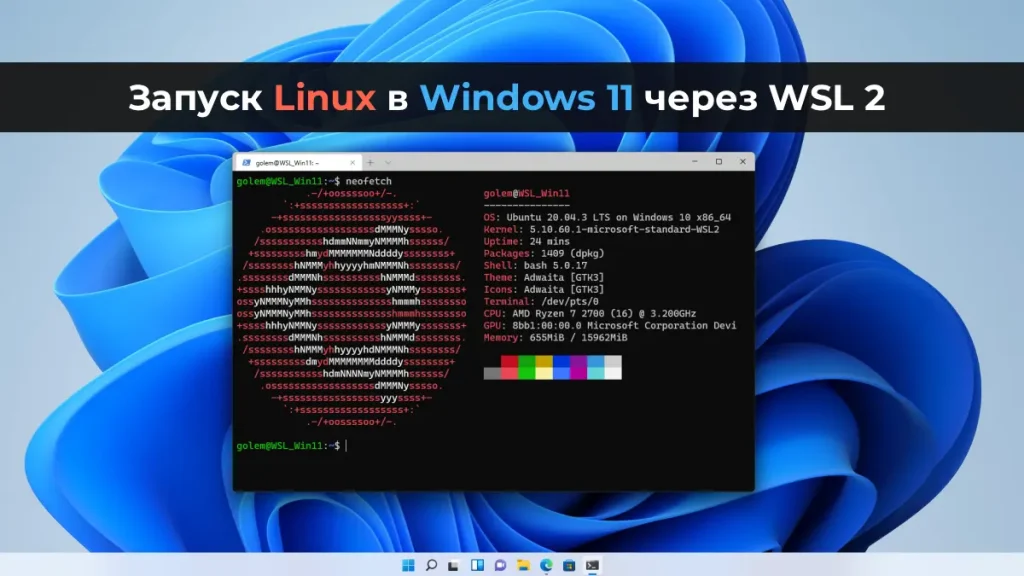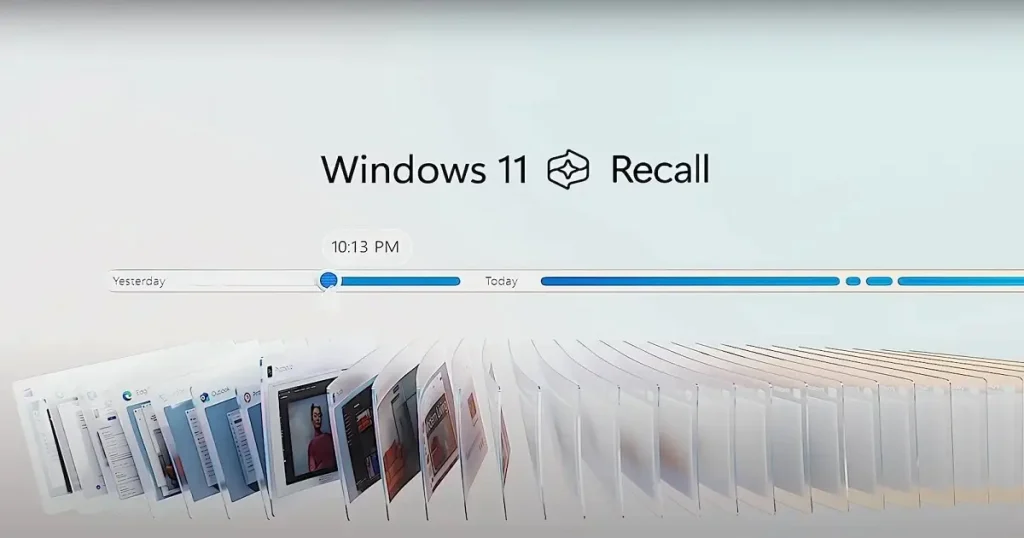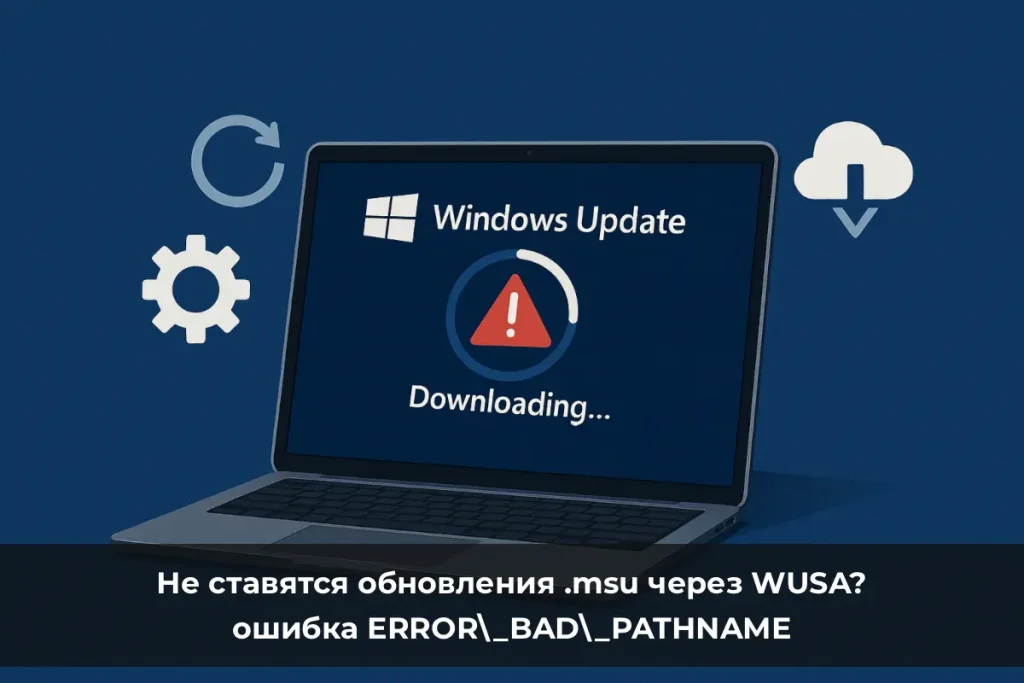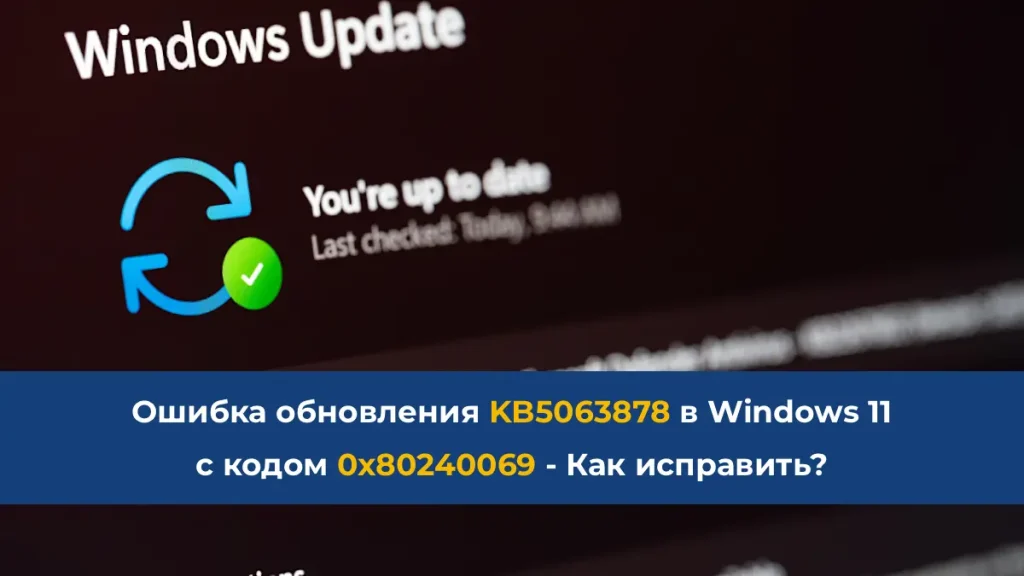В Windows 10 и Windows 11 десктопные редакции имеют ограничение на 20 одновременных сетевых подключений, что может вызвать ошибку при подключении к принтеру или файловому серверу. В этой статье мы разберем причины ошибки «Windows не удается подключиться к принтеру», способы проверки и управления лимитом подключений, а также настройку автоматического отключения неактивных сессий с помощью PowerShell.
Причина ошибки
Ошибка возникает, когда количество одновременных TCP/IP-сессий к компьютеру с Windows 10 или Windows 11 превышает лимит в 20 подключений:
Windows не удается подключиться к принтеру. Дополнительные подключения к этому удаленному компьютеру сейчас невозможны, так как их число достигло предела.
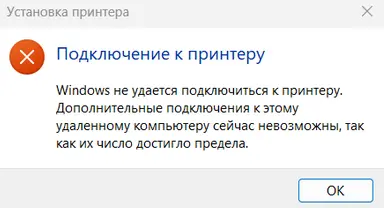
Или:
На этом удаленном компьютере не могут быть установлены дополнительные соединения, так как уже достигнуто максимальное количество подключений, которое он может принять.

Это ограничение указано в пользовательском лицензионном соглашении (EULA) Windows:
> К программному обеспечению могут иметь доступ до 20 устройств для использования файловых служб, служб печати, служб IIS, служб общего доступа к Интернету и служб телефонии.
Для поддержки большего числа подключений требуется Windows Server или альтернативное решение, например, Samba.
Проверка лимита подключений
Узнайте текущий лимит одновременных подключений:
net config server
Вывод покажет:
Maximum Logged On Users: 20

Для сравнения, в Windows Server лимит составляет 16777216 подключений.

Управление неактивными сессиями
По умолчанию Windows отключает неактивные сессии через 15 минут (Idle session time). Проверьте это значение в выводе команды net config server.
Уменьшение времени неактивности
Для более агрессивного отключения неактивных сессий (например, через 5 минут):
net config server /autodisconnect:5
Просмотр активных сессий
Выведите список текущих подключений:
net session

Ручное отключение сессий
Отключите сессии с определенного IP-адреса:
net session \\192.168.31.94 /delete
Для отключения всех сессий:
net session /delete
Автоматическое управление сессиями с помощью PowerShell
Чтобы автоматически отключать неактивные сессии при достижении лимита, используйте PowerShell-скрипт.

Пример скрипта отключает 2 самые старые сессии, если количество подключений достигает 19:
$number_of_old_sessions_to_kill = 2
$output = net session | Select-String -Pattern \\
$CurConns = ($output | Measure-Object -Line).Lines
if ($CurConns -ge 19) {
$sessions = @()
$output | ForEach-Object {
$parts = $_ -split "\s+", 4
$session = New-Object -TypeName PSObject -Property @{
Computer = $parts[0].ToString();
Username = $parts[1];
Opens = $parts[2];
IdleTime = $parts[3];
}
$sessions += $session
}
$oldsessions = $sessions | Sort-Object -Property IdleTime -Descending | Select-Object -First $number_of_old_sessions_to_kill
ForEach ($oldsession in $oldsessions) {
net session $($oldsession.Computer) /delete /y
}
}
Автоматизация скрипта
1. Сохраните скрипт в файл, например, ManageSessions.ps1.
2. Настройте задание в Планировщике заданий (taskschd.msc):
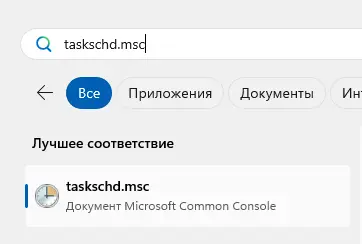
– Создайте задачу с триггером По расписанию (например, каждые 5 минут).
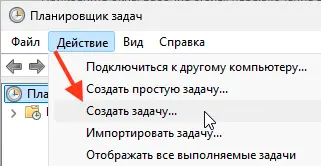

– В действии укажите:
— Программа: powershell.exe
— Аргументы: -ExecutionPolicy Bypass -File «C:\Scripts\ManageSessions.ps1»

Устранение неполадок
– Проверка активности принтера: Убедитесь, что принтер включен и доступен в сети.
– Перезапуск службы печати: Перезапустите Диспетчер очереди печати (Win+R, services.msc, найдите Print Spooler).
– Обновление драйверов: Установите актуальные драйверы принтера с сайта производителя.
– Проверка сетевого профиля: Убедитесь, что сеть настроена как Частная (Win+I → Сеть и Интернет → Состояние).
Ошибка «Windows не удается подключиться к принтеру» из-за превышения лимита в 20 одновременных подключений в Windows 10 и Windows 11 решается управлением сессиями. Команды net config server и net session позволяют проверять и отключать подключения, а PowerShell-скрипт автоматизирует процесс, освобождая место для новых клиентов. Для больших сетей рекомендуется использовать Windows Server. Эти методы помогают поддерживать стабильную работу принтеров и файловых служб в пределах лицензионных ограничений.