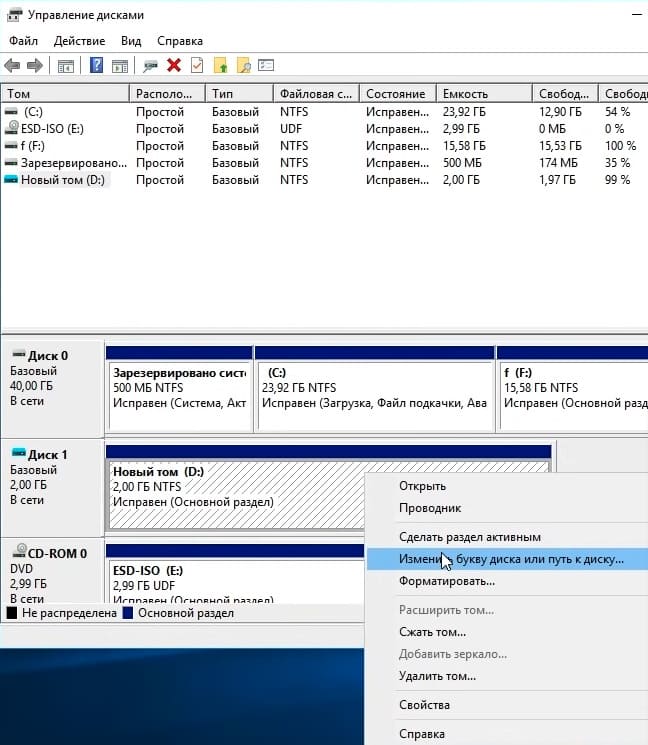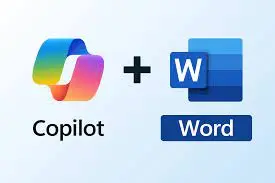В этой статье мы разберем, как исправить ситуацию, когда после переустановки Windows, обновления системы или установки нового жесткого диска (HDD) или твердотельного накопителя (SSD), диск не отображается в Проводнике Windows. Также рассмотрим, что делать, если какой-то раздел, например диск D, не виден в Проводнике, но все еще отображается в BIOS.
Оригинальные ключи активации Windows можно приобрести в нашем каталоге:
Windows 11 — от 1690 ₽
Windows 10 — от 1390 ₽
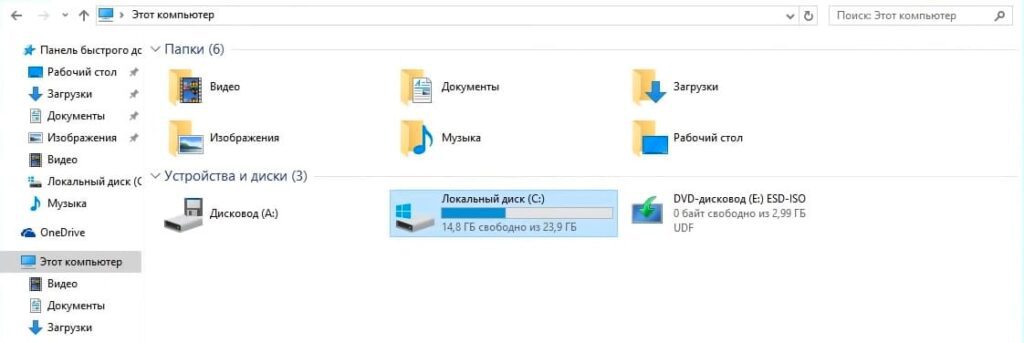
Шаг 1: Открытие управления дисками
1. Нажмите комбинацию клавиш Win+R на клавиатуре (клавиша Win — это клавиша с логотипом Windows).
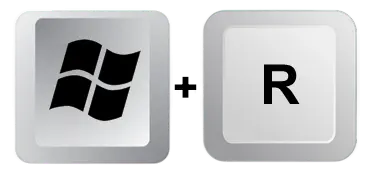
2. В появившемся диалоговом окне «Выполнить» введите команду diskmgmt.msc и нажмите «ОК».
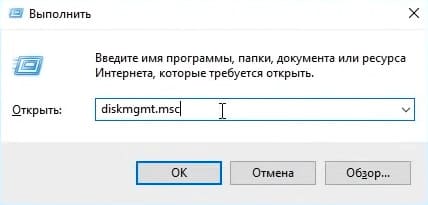
После этого откроется утилита управления дисками.
Шаг 2: Проверка диска или раздела
1. В управлении дисками посмотрите, исчез ли какой-либо раздел на жестком диске или появился ли нераспределенный объем.
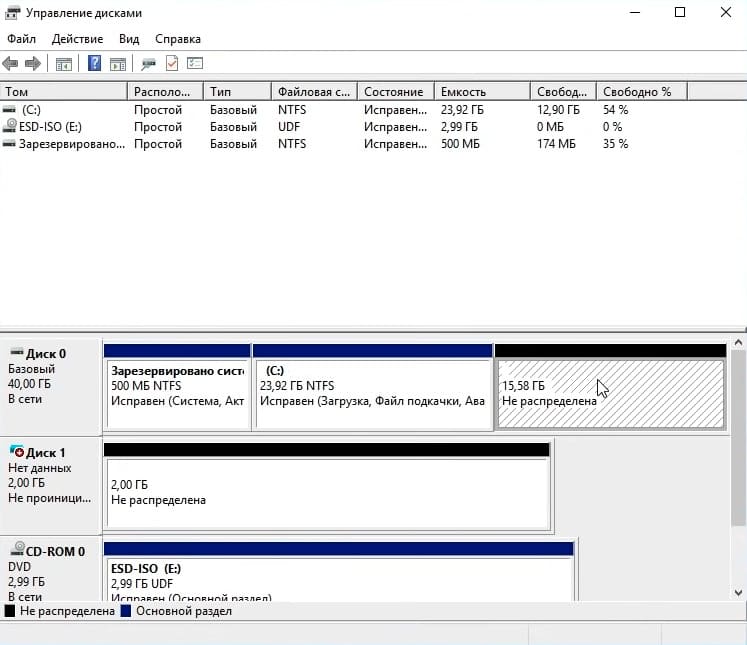
2. Если раздел существует, но у него нет буквы, щелкните правой кнопкой мыши на разделе и выберите «Изменить буквы или путь к диску».
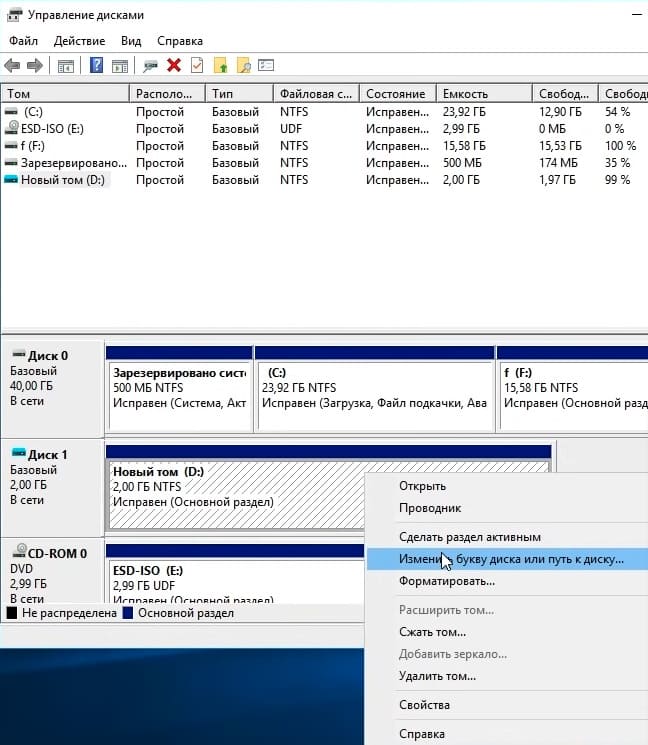
3. Если раздел находится в формате RAW, его придется сначала отформатировать в NTFS.
Шаг 3: Инициализация нового HDD/SSD
Если вы установили новый HDD или SSD и он не отображается:
1. Проверьте, есть ли у вас неинициализированный диск (например, если рядом с именем диска отображается статус «Неинициализирован»).
2. Щелкните правой кнопкой мыши на имя диска и выберите «Инициализировать диск».
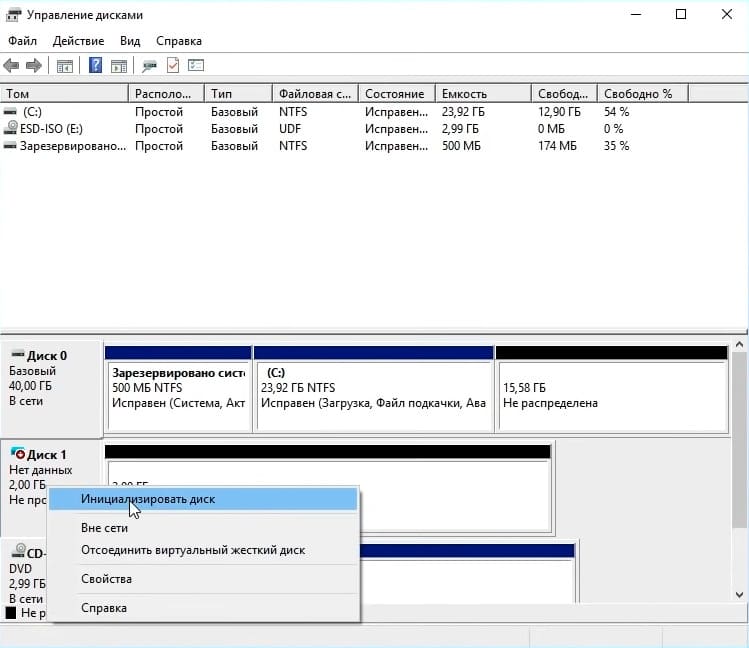
3. Выберите схему разделов:
— Если вы не уверены, выберите MBR (Master Boot Record). Эта схема будет работать на любом компьютере.
— Для современных компьютеров с UEFI лучше выбрать GPT (GUID Partition Table), но если вы не уверены, выберите MBR.
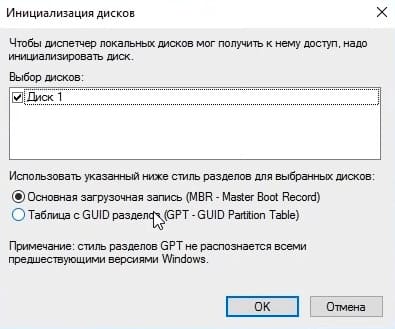
Шаг 4: Создание простого тома
1. После инициализации диска, если он все еще не виден в Проводнике и имеет нераспределенное пространство:
— Щелкните правой кнопкой мыши на нераспределенном пространстве и выберите «Создать простой том».
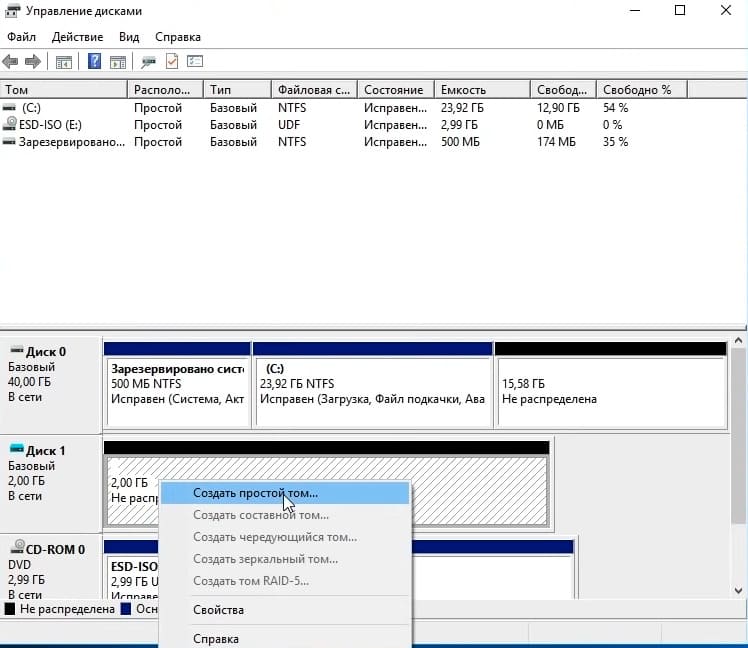
— Нажмите «Далее» и задайте размер тома (по умолчанию будет использоваться все доступное пространство).
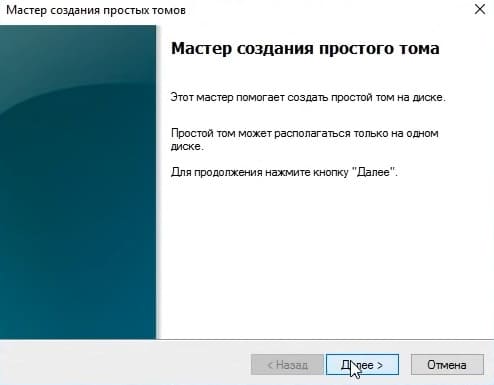
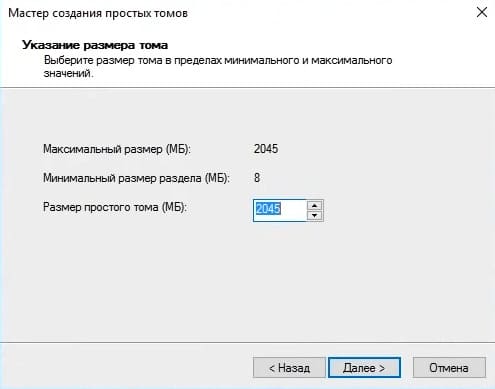
— Назначьте букву диска (например, D) и отформатируйте том в формате NTFS.
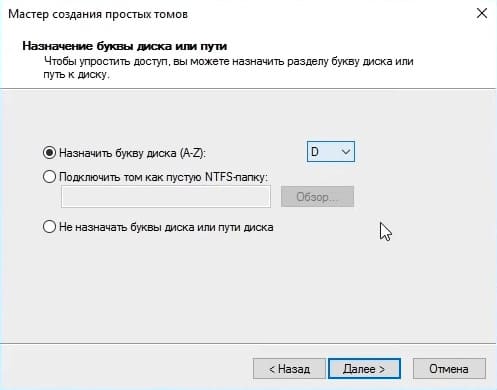

— Нажмите «Далее» и завершите процесс.
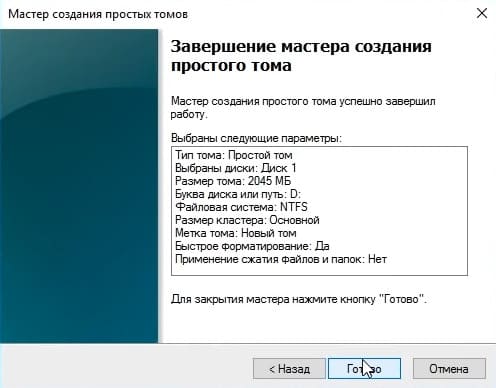
Если появится всплывающее окно с вопросом про форматирование, просто закройте его, так как ваш диск и так уже начал форматироваться
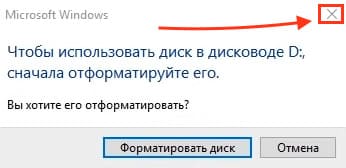
Подождите несколько секунд, и ваш диск должен появиться в Проводнике.
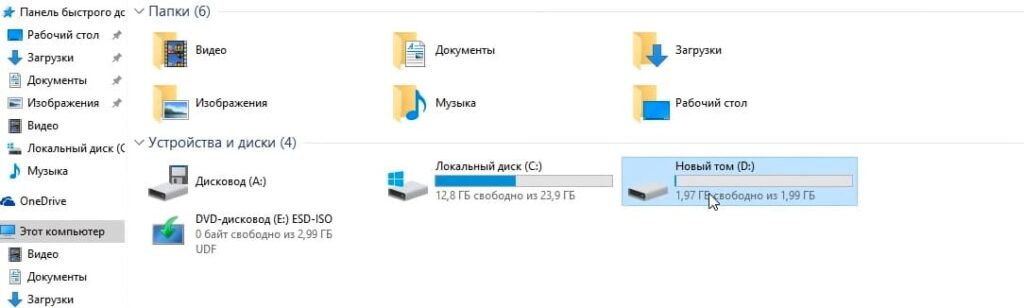
Если проблема связана не с физическим диском, а с разделом:
1. Если на диске нет нераспределенного пространства, но есть разделы NTFS, которые не отображаются из-за отсутствия буквы, просто назначьте им буквы через управление дисками, чтобы они стали видимыми.