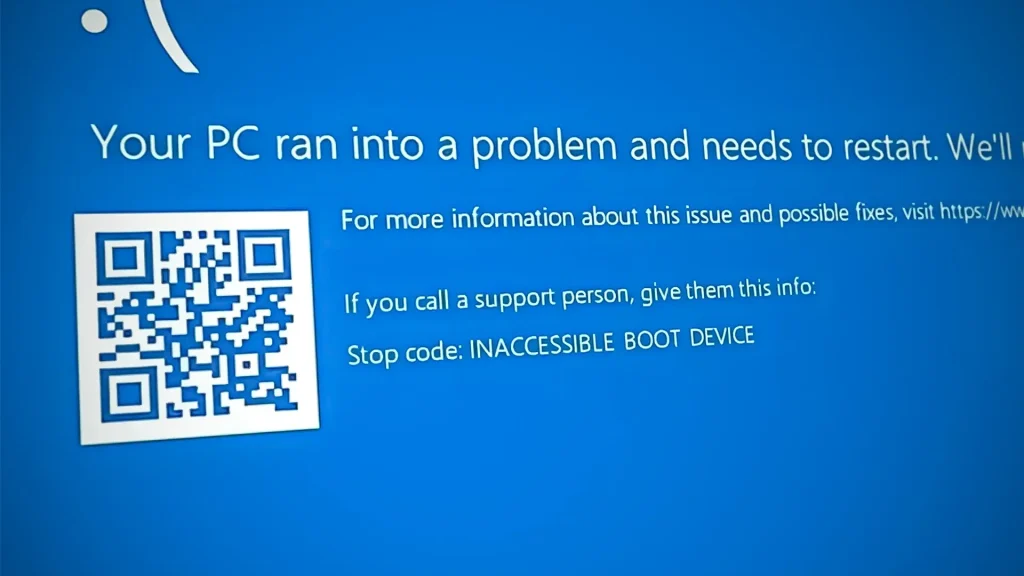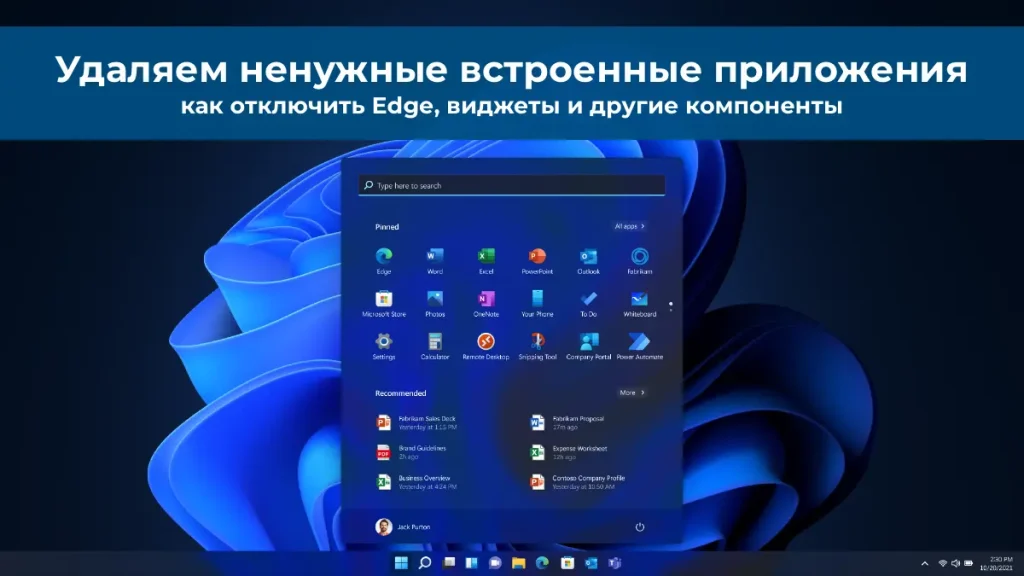У Microsoft есть собственная бесплатное приложение для восстановления данных — Windows File Recovery, которая достаточно эффективна и показывает результаты на уровне многих аналогов, но с одним минусом — доступен лишь интерфейс командной строки. WinfrGUI использует Windows File Recovery, но добавляет к нему графический интерфейс, что может быть удобным, особенно для начинающих пользователей.
В этой инструкции пошагово рассмотрим процесс восстановления данных с помощью WinfrGUI, доступные настройки и дополнительную информацию.
Использование WinfrGUI для восстановления данных после удаления или форматирования
Скачать WinfrGUI можно из Microsoft Store или с официального сайта — несмотря на простой вид, это действительно официальный сайт приложения. Русский язык интерфейса присутствует и должен быть выбран автоматически при запуске. Если этого не произошло, используйте меню справа вверху окна приложения для выбора языка.
Так же вы можете скачать приложение напрямую, с нашего сервера.
Приложение поддерживает восстановление данных с локальных дисков HDD и SSD (для SSD положительный результат маловероятен из-за функции TRIM), USB-флешек, карт памяти и других накопителей с файловыми системами NTFS, FAT32, exFAT и ReFS.
Сам процесс восстановления состоит из следующих простых шагов:
1. Выберите накопитель, с которого требуется выполнить восстановление, место сохранения восстановленных данных (не используйте тот же диск, с которого производится восстановление) и режим сканирования (для некоторых файловых систем и после форматирования будет доступно только «Глубокое сканирование»). После простого удаления файлов достаточно выбрать «Быстрое сканирование».
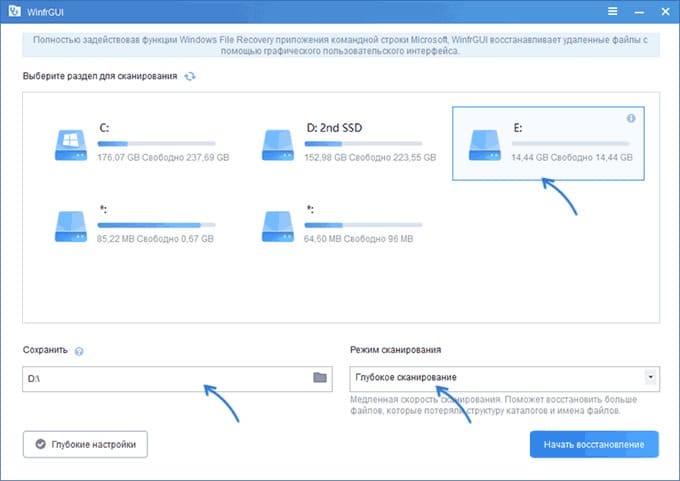
2. При необходимости нажмите «Глубокие настройки». Окно расширенных настроек может отличаться в зависимости от файловой системы и состояния диска. Для дисков NTFS с данными можно настроить типы и расширения файлов, которые нужно найти, а также папки для поиска.

3. Для отформатированных накопителей и дисков с отличающимися файловыми системами глубокие настройки позволяют задать адрес загрузочного сектора, количество секторов для сканирования и размер кластера.
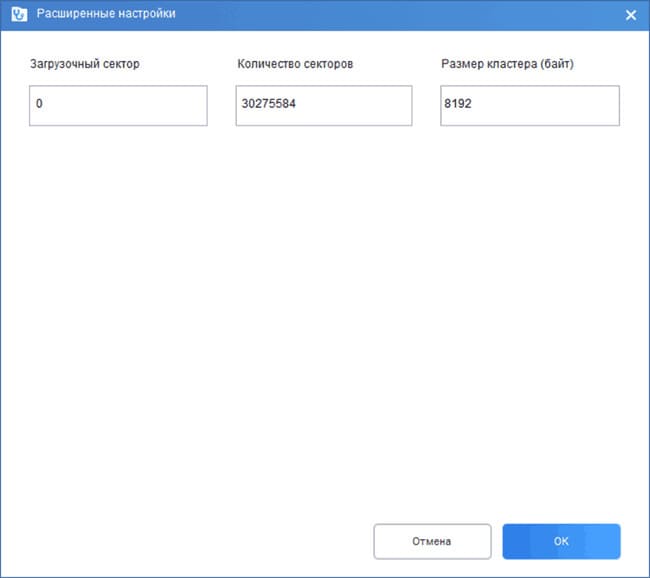
4. Нажмите кнопку «Начать восстановление» и дождитесь завершения процесса. В окне процесса отображается кнопка «Просмотреть восстановленные файлы», но в тестах папка оставалась пустой до момента окончания процесса.

5. В результате вы получите сведения о количестве найденных файлов и месте их сохранения, к которому можно перейти по кнопке «Просмотреть восстановленные файлы».
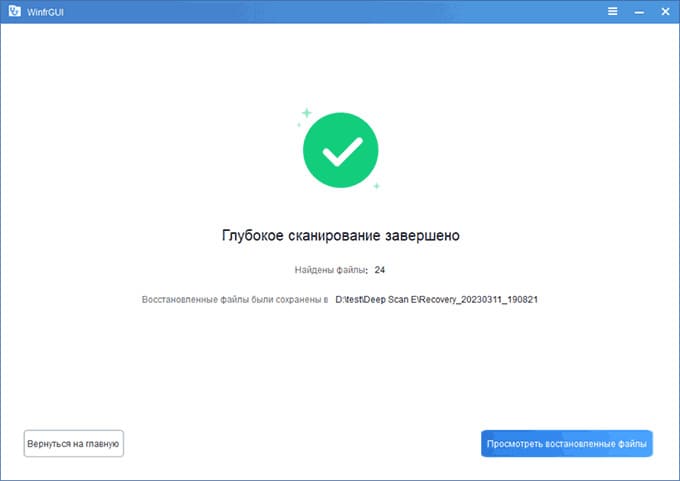
6. В папке с восстановленными данными файлы будут распределены по типам, и вы сможете изучить, какие файлы удалось восстановить и в каком состоянии они находятся.
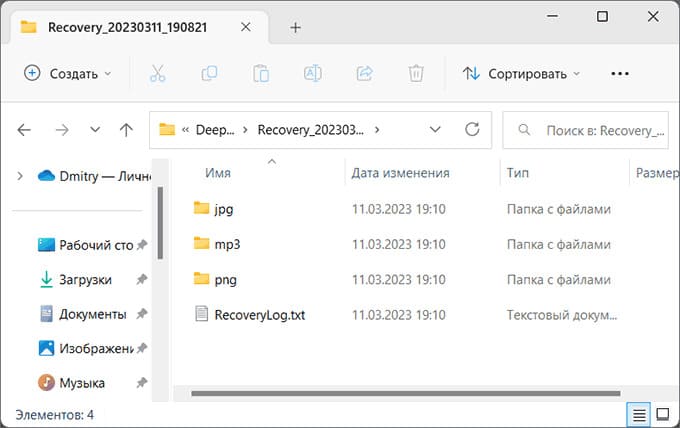
В нашем тесте на USB флешке, отформатированной из NTFS в FAT32, без применения дополнительных настроек, файлы были успешно восстановлены, в том числе и некоторые из тех, которых не было на накопителе перед форматированием (фотографии на скриншоте не повреждены, пиксельными их сделали мы перед вставкой статью).
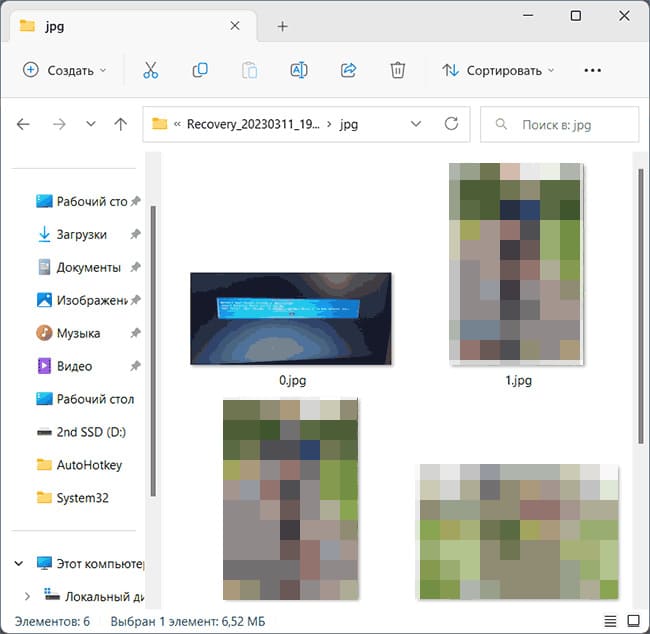
Примечание: в ходе тестирования на USB-флешке, отформатированной из NTFS в FAT32, файлы были успешно восстановлены, включая некоторые, которые отсутствовали на накопителе до форматирования (фотографии на скриншоте не повреждены, пикселизация сделана вручную перед вставкой в материал).
Также было замечено, что восстановление с накопителей FAT32 выполняется с лучшим результатом. Пример:
— Накопитель FAT32 с данными, форматируем в NTFS — данные не находятся.
— NTFS с данными, форматируем в NTFS — данные также не находятся.
— Но если накопитель из предыдущих пунктов дополнительно отформатировать в FAT32, всё восстанавливается успешно.
Поскольку WinfrGUI использует Windows File Recovery для восстановления, можно ожидать аналогичных результатов, как и в тестах консольной версии Windows File Recovery.