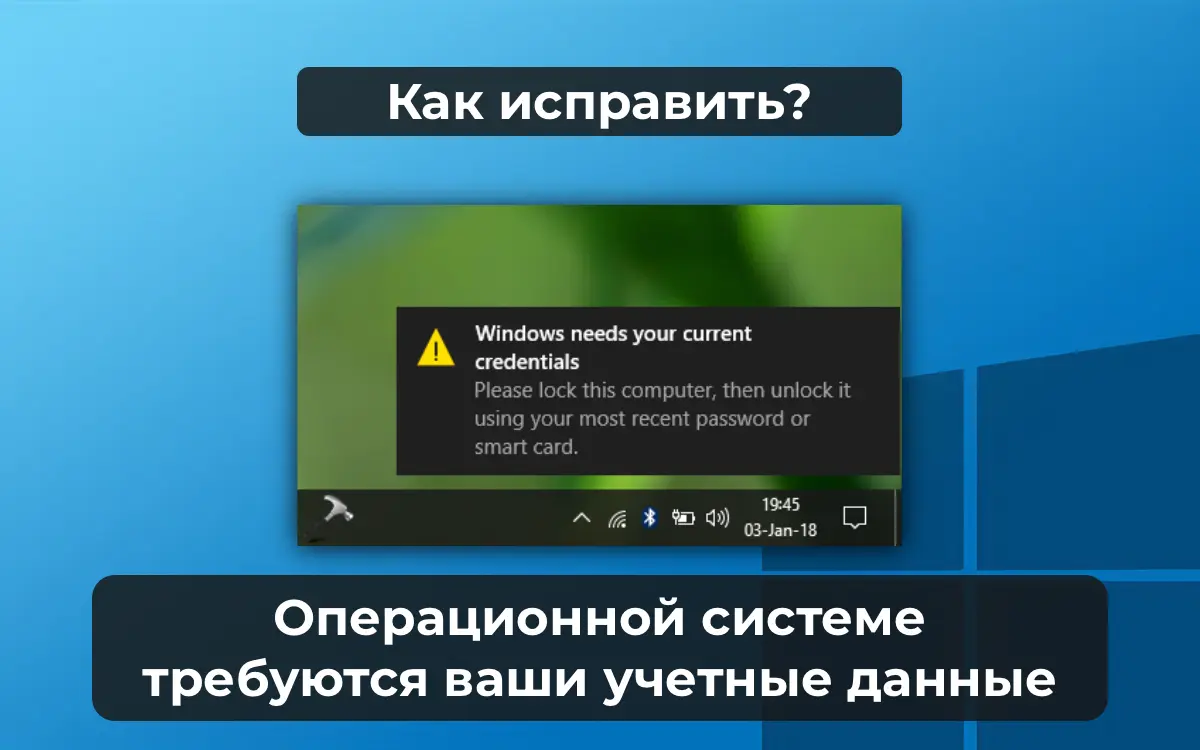Сообщение с ошибкой «Операционной системе требуются ваши учетные данные. Заблокируйте компьютер и разблокируйте его, используя последний пароль или смарт карту.» (Windows needs your current credentials.) появляется на компьютерах под управлением Windows 10 или Windows 11, подключенных к домену Active Directory или Azure AD. Оно отображается в правом нижнем углу экрана и предлагает заблокировать компьютер (комбинация Win+L), а затем разблокировать его, используя актуальный пароль или смарт-карту. Однако даже после ввода пароля ошибка может возвращаться через некоторое время. В ряде случаев попытка разблокировки приводит к блокировке учетной записи в Active Directory, что усложняет работу.
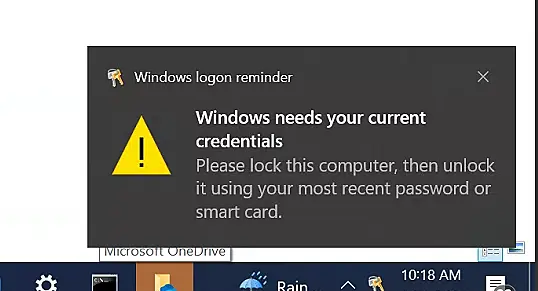
Ошибка может быть вызвана устаревшим PIN-кодом в Windows Hello, истекшими билетами Kerberos, конфликтами между локальными и облачными учетными записями или некорректными настройками сети. В этой статье рассмотрим все возможные решения с пошаговой инструкцией.
Способ 1: Обновление PIN-кода для учетной записи Microsoft или Azure AD
Если вы используете учетную запись Microsoft или Azure AD с PIN-кодом, созданным на основе старого пароля, это может быть причиной ошибки. Пересоздание PIN-кода часто устраняет проблему.
1. Откройте настройки Windows: нажмите Win+I или выполните команду в окне «Выполнить» (Win+R).
ms-settings:yourinfo
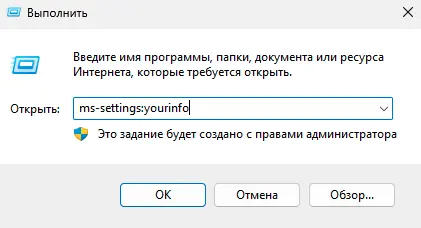
2. Перейдите в раздел Учетные записи -> Сведения (Accounts -> Your Info).
3. Нажмите кнопку Подтвердить (Verify) для проверки учетной записи.
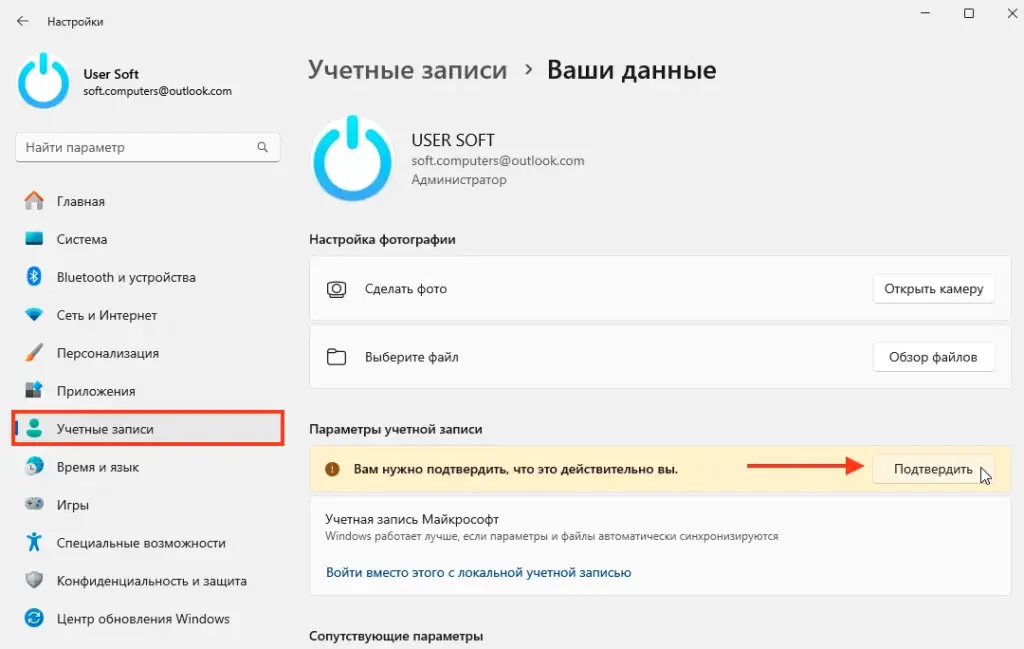
4. Если вы вошли с учетной записью Microsoft, выберите опцию Войти с учетной записью Microsoft (Sign in with a Microsoft Account instead), если она доступна.
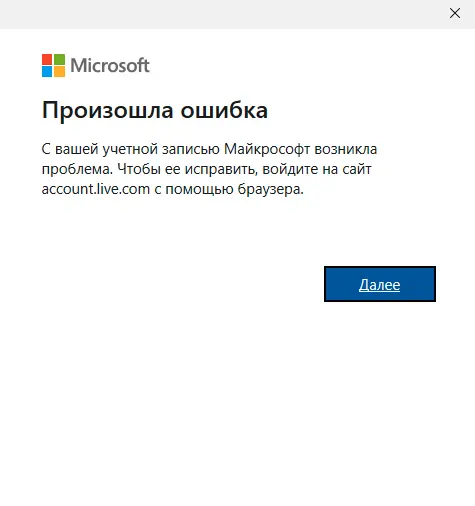
5. Завершите процесс верификации и создайте новый PIN-код.
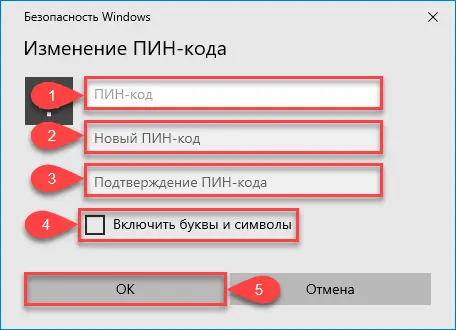
6. Перезагрузите компьютер.
После этих действий запрос учетных данных должен исчезнуть. Этот метод особенно эффективен для учетных записей, использующих Windows Hello.
Способ 2: Отключение сетевых дисков и очистка сохраненных учетных данных
Конфликт между учетной записью Azure AD и локальной Active Directory может возникать из-за подключенных сетевых дисков. Для устранения выполните следующие шаги:
1. Отключите все сетевые диски, выполнив в командной строке команду:
net use * /delete
2. Очистите сохраненные учетные данные в Диспетчере учетных данных Windows:
– Выполните команду
rundll32.exe keymgr.dll, KRShowKeyMgr
– В открывшемся окне удалите все записи, связанные с сетевыми подключениями или учетными данными Active Directory.
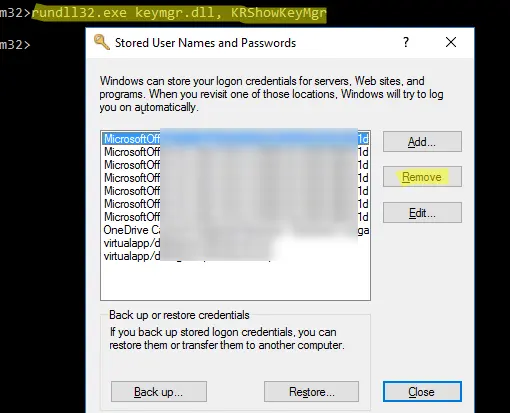
3. Перезагрузите компьютер.
Этот метод устраняет конфликты аутентификации, вызванные устаревшими учетными данными для сетевых ресурсов.
Способ 3: Отключение ожидания сети через групповые политики
На компьютерах в домене Active Directory запрос учетных данных может быть связан с настройками, требующими ожидания полной загрузки сети при входе. Отключите эту функцию через групповые политики (GPO):
1. Откройте редактор групповых политик:
– Для локальных настроек выполните
gpedit.msc
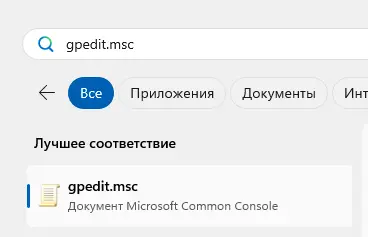
– Для доменных настроек используйте
gpmc.msc
2. Перейдите в раздел Конфигурация компьютера -> Административные шаблоны -> Система -> Вход в систему (Computer Configuration -> Administrative Templates -> System -> Logon).
3. Найдите параметр Всегда ждать сеть при запуске и входе в систему (Always wait for the network at computer startup and logon).
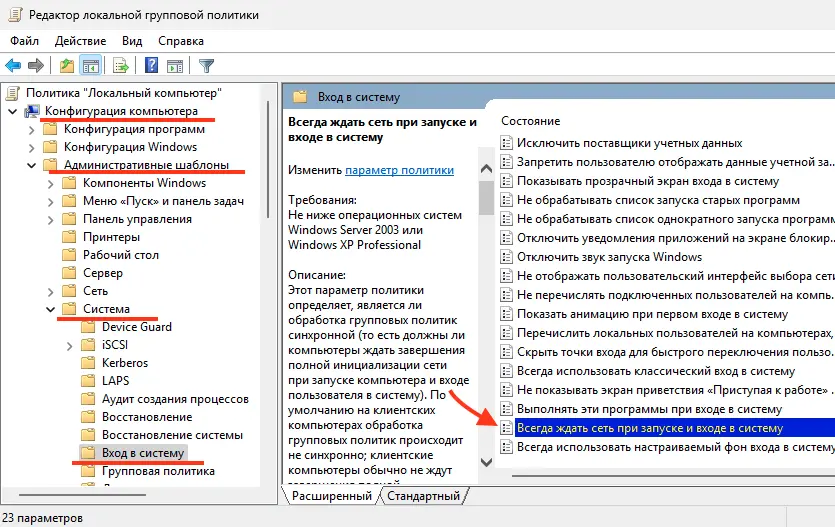
4. Установите значение Отключено (Disabled) и сохраните изменения.
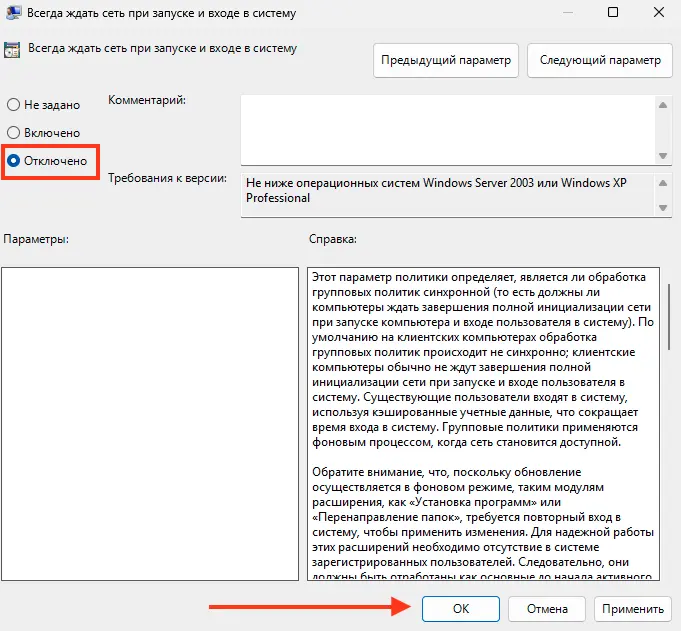
5. Перезагрузите компьютер.
Альтернативно, настройте этот параметр через реестр с помощью PowerShell:
$null = Set-ItemProperty -Path 'Registry::HKEY_LOCAL_MACHINE\SOFTWARE\Policies\Microsoft\Windows NT\CurrentVersion\Winlogon' -Name 'SyncForegroundPolicy' -Value 0 -Type 'DWord'
Эти изменения устраняют необходимость повторного ввода учетных данных при загрузке системы.
Способ 4: Проверка ограничений учетной записи в Active Directory
Ошибка может быть вызвана ограничениями учетной записи в Active Directory, такими как настройки часов входа (Logon Hours). Для проверки:
1. Откройте консоль Пользователи и компьютеры Active Directory (Active Directory Users and Computers).
2. Найдите учетную запись пользователя.
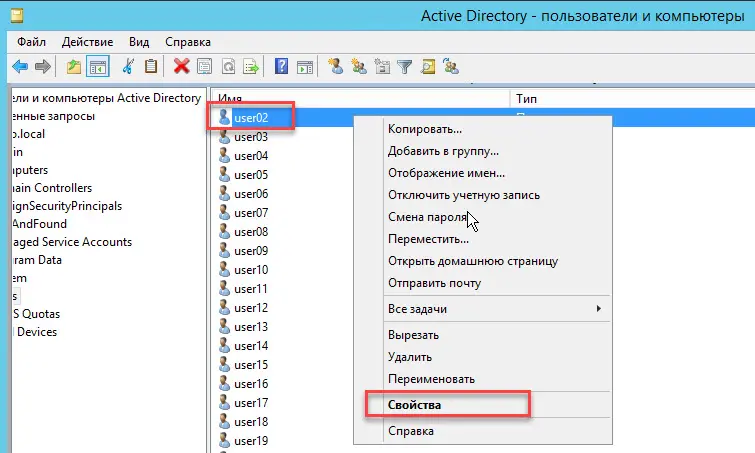
3. Проверьте параметр Часы входа (Logon Hours) и убедитесь, что нет временных ограничений.
4. Если ограничения есть, удалите их или настройте корректно.
5. Примените изменения и перезагрузите компьютер.
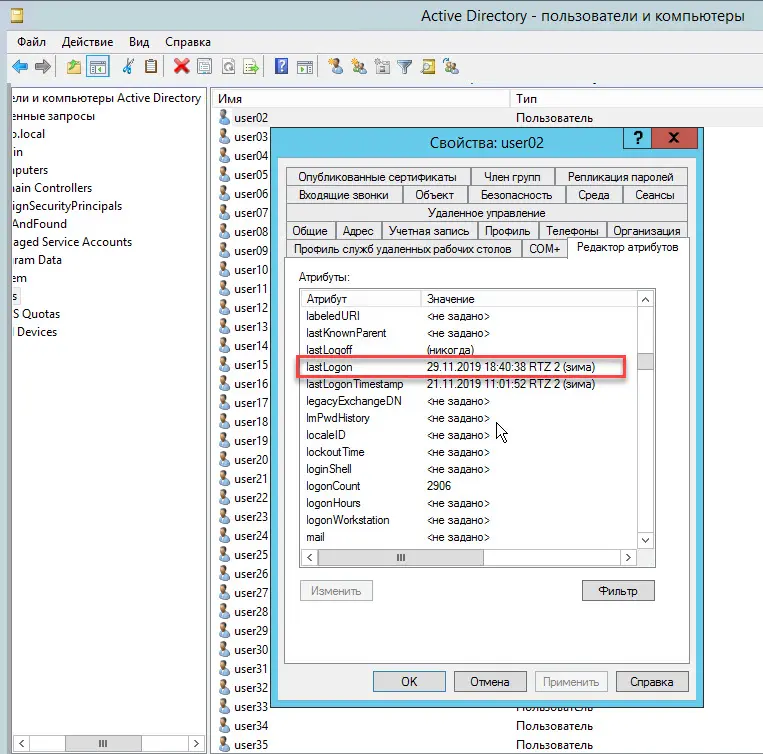
Вы так же можете узнать время последнего входа пользователя в домен из командной строки, используя инструмент net.
Откройте командную строку (вам не нужны права администратора домена для получения информации о пользователе AD) и выполните команду:
net user user2 /domain| find "Последний вход"

Способ 5: Управление билетами Kerberos
В домене Active Directory ошибка часто связана с истечением срока действия билетов Kerberos. Чтобы проверить и обновить их:
1. Откройте командную строку и выполните:
klist
Команда покажет текущие билеты Kerberos и их статус.
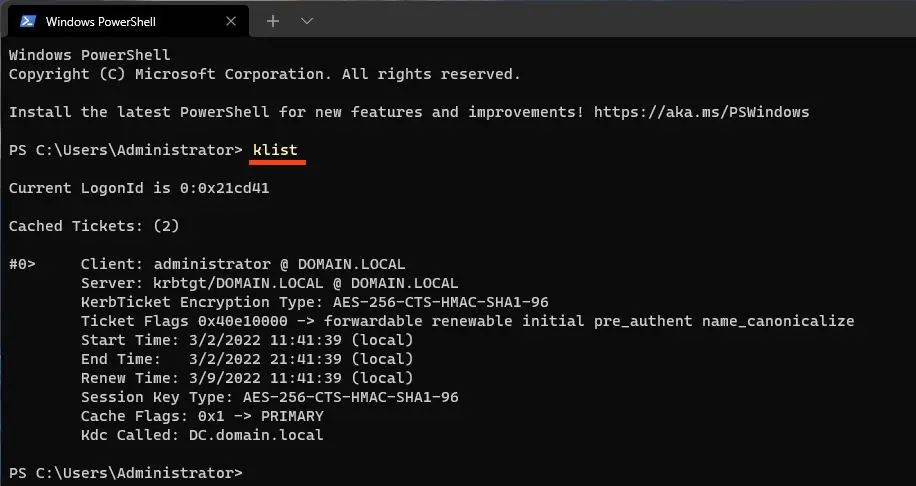
2. Для обновления билетов заблокируйте экран (Win+L) и введите пароль учетной записи.
3. Проверьте, исчезла ли ошибка.
Для диагностики можно временно отключить предварительную аутентификацию Kerberos:
1. В консоли Пользователи и компьютеры Active Directory откройте настройки учетной записи.
2. В редакторе атрибутов найдите userAccountControl.
3. Установите флаг Не требовать предварительной аутентификации Kerberos (Do not require Kerberos Preauthentication).
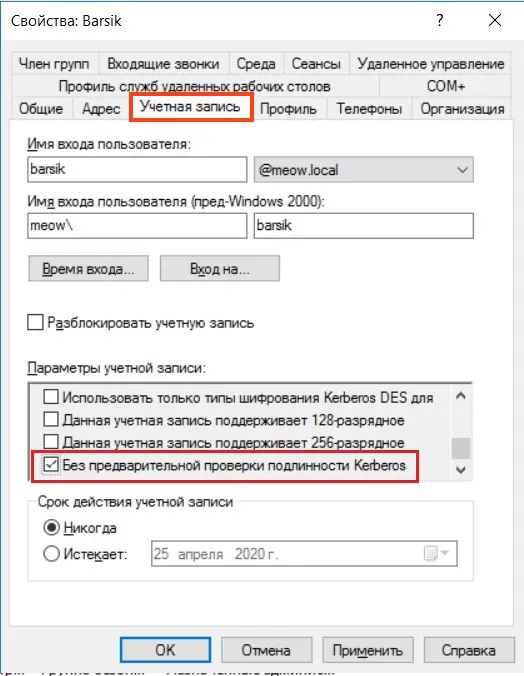
4. Примените изменения и проверьте результат.
Внимание: Отключение предварительной аутентификации Kerberos снижает безопасность. Используйте этот метод только для тестирования и отключайте после проверки.
Способ 6: Настройка DNS для гибридной аутентификации
При использовании гибридной аутентификации (Azure AD и Active Directory) или миграции в облако ошибка может быть вызвана локальными DNS-серверами. Для решения:
1. Настройте внешние DNS-серверы (например, Google DNS: 8.8.8.8 и 8.8.4.4) вместо локальных DNS-серверов Active Directory.
2. Для этого:
– Откройте настройки сетевых подключений, выполнив
ncpa.cpl
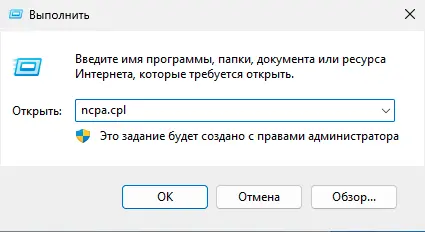
– Выберите активное подключение и откройте его свойства.
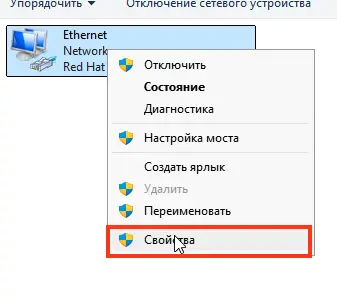
– В разделе Протокол Интернета версии 4 (IPv4) укажите внешние DNS-серверы.
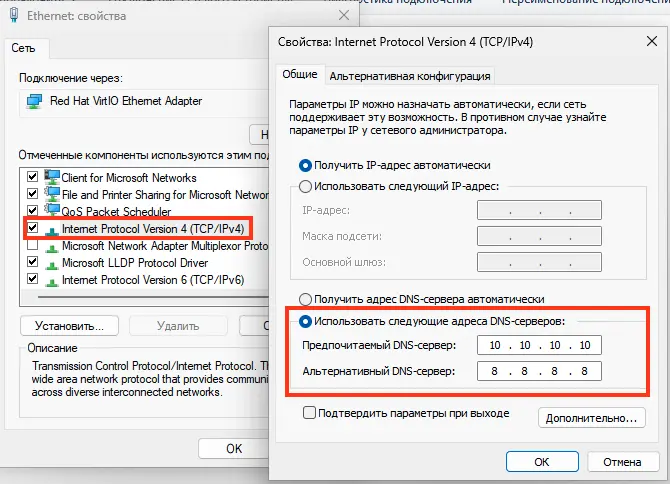
3. Перезагрузите компьютер и проверьте, исчезла ли ошибка.
Дополнительные советы
– Регулярно проверяйте состояние учетных записей в Active Directory и Azure AD, чтобы избежать проблем с устаревшими паролями или блокировками.
– Установите последние обновления Windows, так как они могут содержать исправления для ошибок аутентификации.
– Если проблема не решается, изучите журналы событий Windows (Просмотр событий, Event Viewer) для выявления ошибок, связанных с аутентификацией.
Эти шаги помогут устранить ошибку «Операционной системе требуются ваши учетные данные» и обеспечат стабильную работу в доменной или облачной среде.